Ổ C trong Windows 10 thường đó là phân vùng thiết lập hệ điều hành. Sau thời hạn sử dụng, mua thêm nhiều ứng dụng phân vùng này thường xuyên đầy lên và chúng ta phải tìm giải pháp tăng dung lượng để liên tiếp sử dụng, trong bài viết này FPTShop xin hướng dẫn các bạn làm điều đó.
Bạn đang xem: Cách tăng, mở rộng dung lượng ổ c trên windows 10, 8, 7
Đầu tiên, chúng ta phải xác định được ổ C của sản phẩm là một phân vùng của một ổ cứng thứ lý, tốt là vớ cả dung lượng của một ổ cứng đồ vật lý. Nói cho dễ hiểu thì ví dụ, vật dụng tính của người sử dụng có một ổ cứng dung lượng 512GB, bạn chia thành hai ổ trong các số đó ổ C 200GB, ổ D 200GB thì có nghĩa là ổ C là một trong những phân vùng. Còn nếu laptop bạn bao gồm hai ổ cứng, ổ SSD 128GB để mua Windows, tức ổ C, còn HDD là ổ D để lưu trữ dữ liệu thì ổ C ở chỗ này là toàn cục một ổ cứng đồ lý.
Trong trường hợp nếu ổ C của khách hàng là một phân vùng, chúng ta cũng có thể chia thêm dung lượng từ phân vùng còn lại sang. Còn trong trường thích hợp ổ C của chúng ta là toàn thể dung lượng của một ổ cứng vật dụng lý thì chỉ còn cách cầm ổ cứng dung tích cao hơn mớităng được dung lượng ổ C. Còn còn nếu không bạn buộc phải dịch chuyển bớt dữ liệu từ ổ C sang ổ D, bạn có thể đọc thêm trong bài bác viết:Cách chuyển dữ liệu từ ổ C thanh lịch ổ D vào Windows 10.
Nếu may mắn, ổ C của chúng ta là một phân vùng của một ổ cứng đồ gia dụng lý, công việc dưới đây sẽ giúp đỡ bạntăng dung lượng ổ C trong Windows 10.
Cáchtăng dung lượng ổ C trong Windows 10
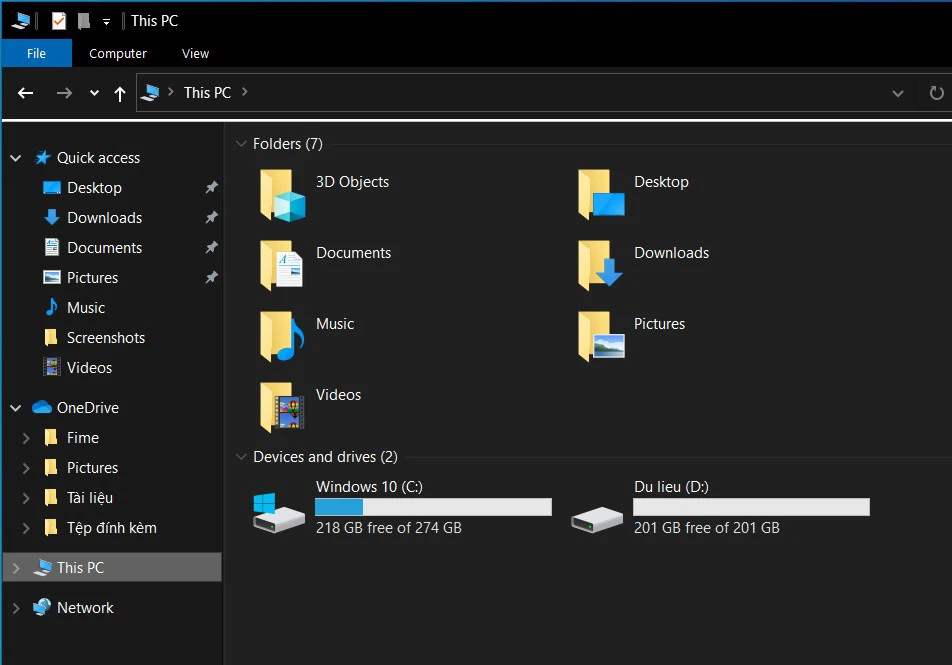
Bước 1: Đầu tiên, bạn phải chắc chắn ổ đĩa quanh đó phải được thiết kế trống. Như trên hình, ổ D bắt buộc được dọn dẹp vệ sinh dữ liệu trước khi gộp vào ổ C, nếu như bạn không dọn dẹp, vẫn hoàn toàn có thể thực hiện tại được mà lại mọi tài liệu trong ổ D có khả năng sẽ bị mất.
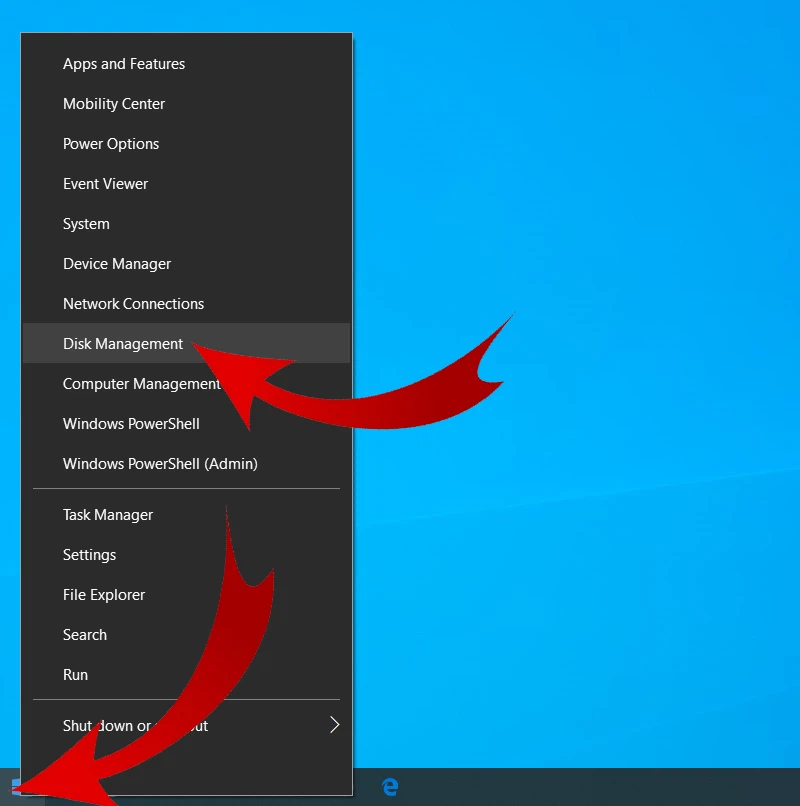
Bước 2:Sau khi dọn dẹp hoàn thành ổ đĩa bạn có nhu cầu gộp. Họ sẽ mở trình cai quản ổ đĩa bằng cách bấm chuột phải vào hình tượng Windows nằm ở vị trí góc màn hình. Tiếp nối chọn "Disk Management", trình quản lý ổ đĩa sẽ chỉ ra như mặt dưới.
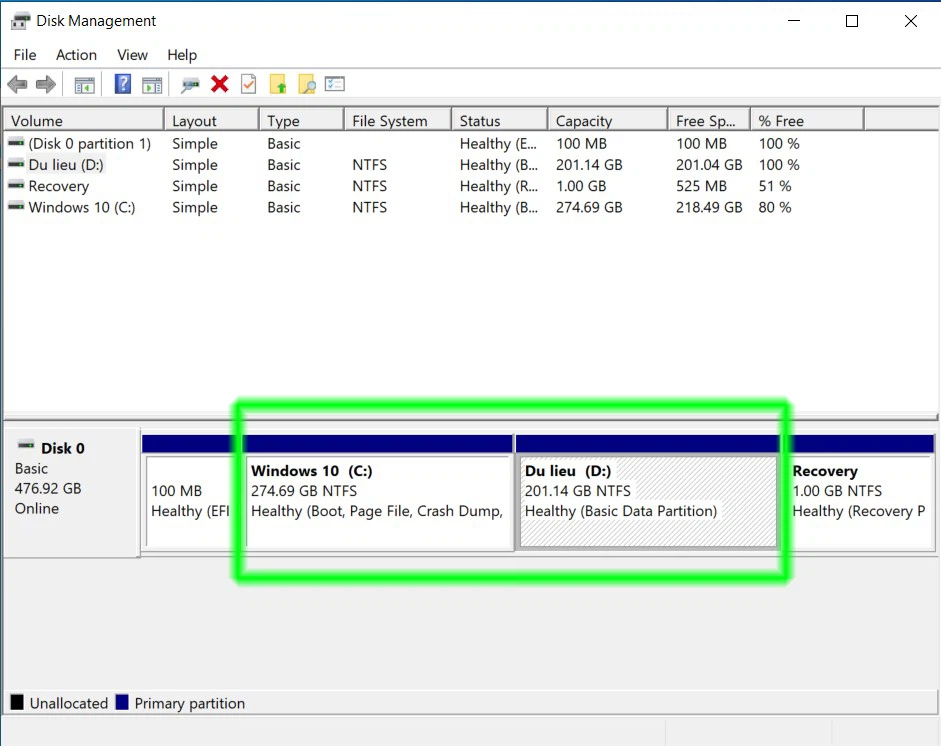
Bước 3:Tại đây bạn sẽ thấy phân vùng ổ cứng C, D.
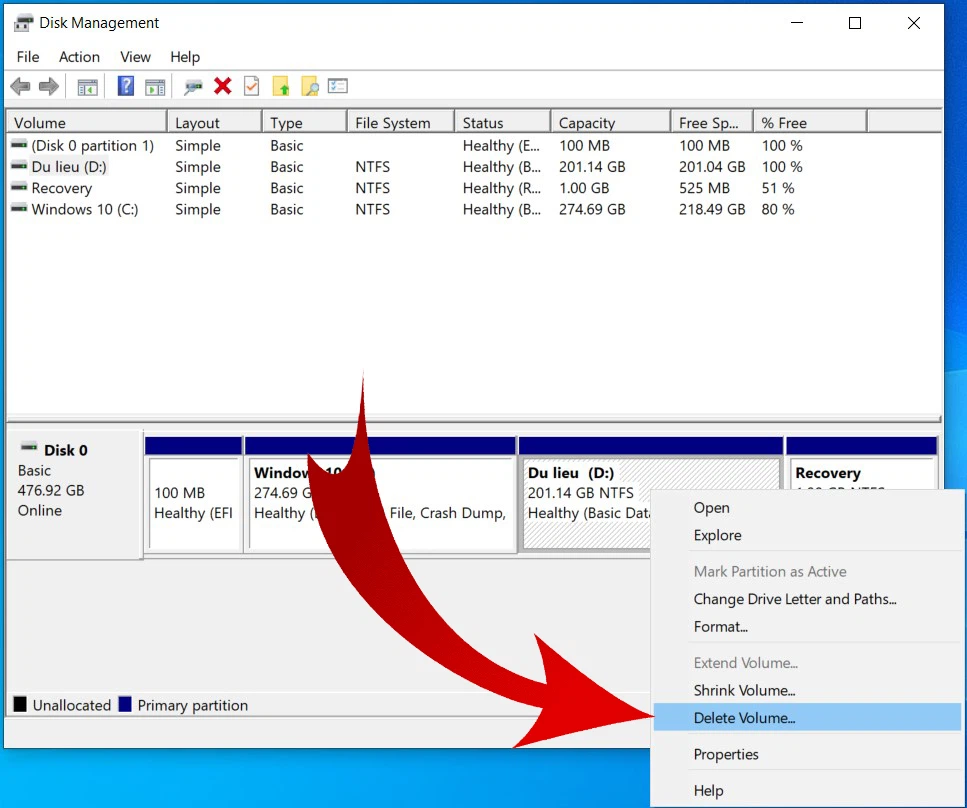
Bước 4:Để triển khai gộp ổ D vào ổ C, bạn nhấp chuột phải vào ổ đĩa D và chọn "Delete Volume..." trong trường hợp chúng ta chưa dọn dẹp vệ sinh dữ liệu phía bên trong vẫn hoàn toàn có thể thực hiện bình thường, nhưng sẽ có tác dụng mất toàn thể dữ liệu.
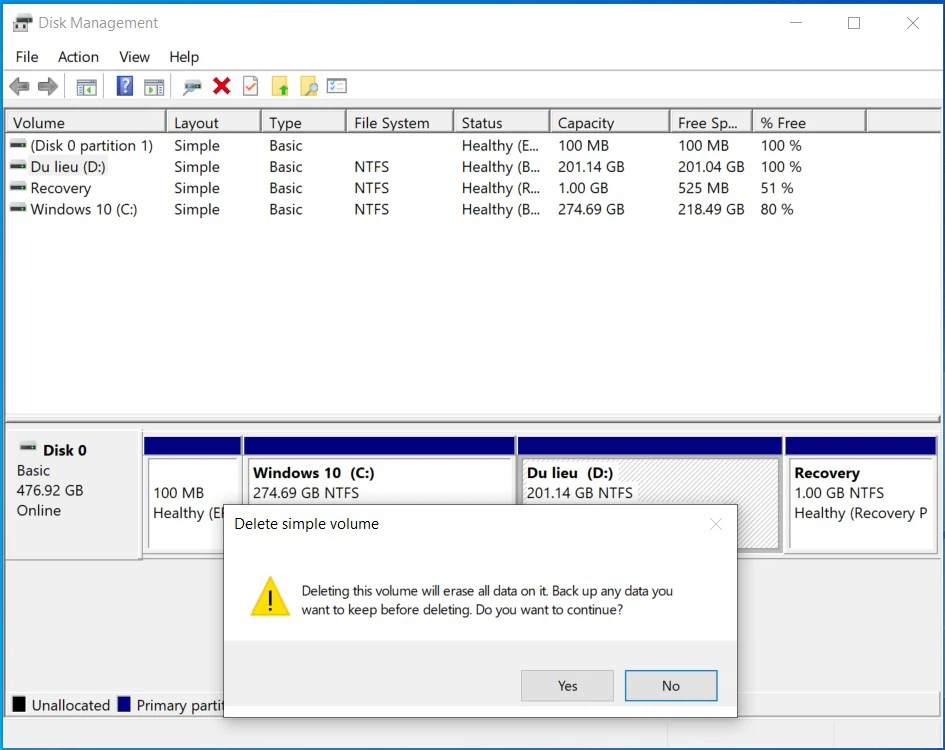
Bước 5:Xác dìm để tiếp tục.
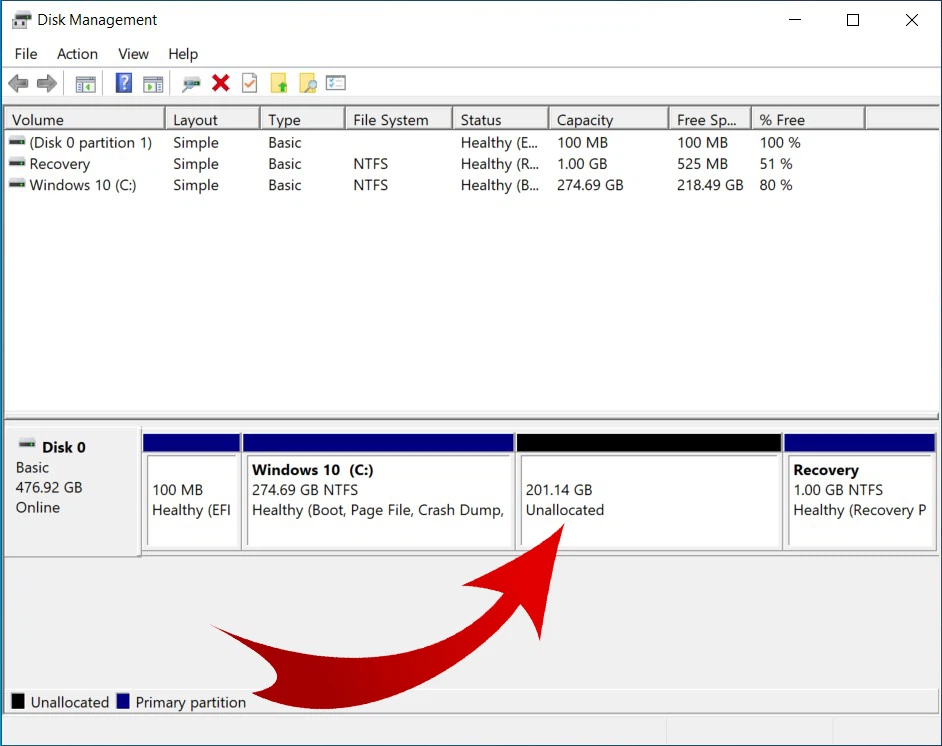
Bước 6:Sau khi xóa, ổ đĩa sẽ trở thành màu đen, không thể tên với hiển thị "Unallocated" như bên trên là bạn đã làm đúng.
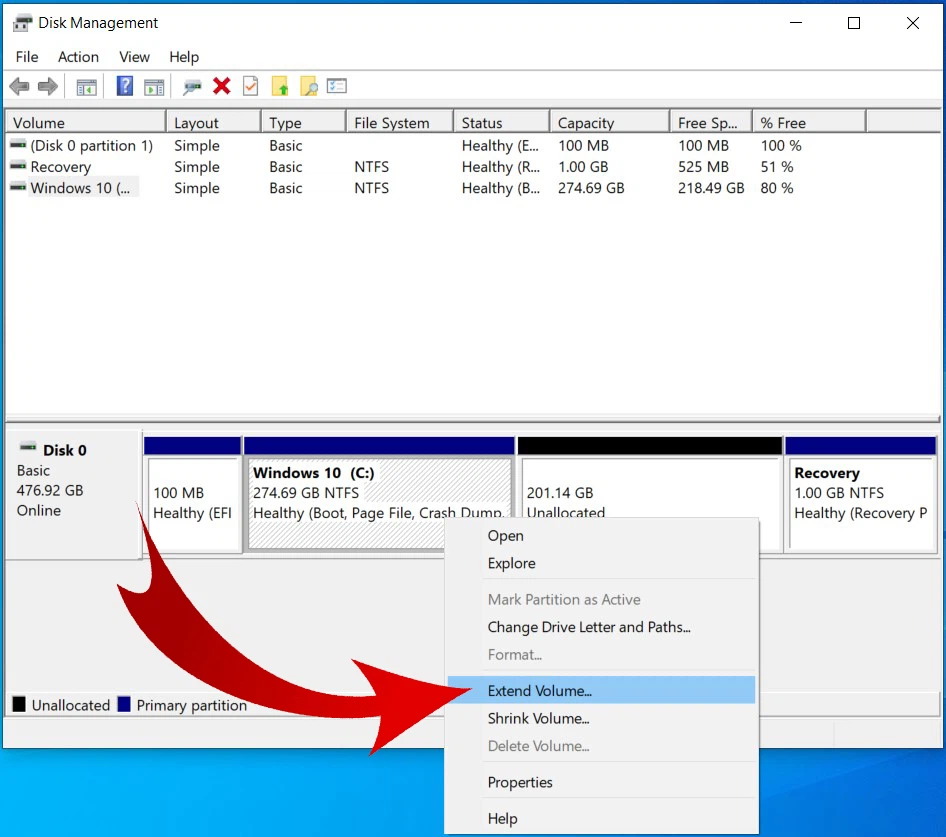
Bước 7:Tiếp theo họ sẽ thực hiện gộp phân vùng vừa xóa vào ổ C bởi cách nhấn vào phải vào phân vùng ổ đĩa C, chọn "Extend Volume".
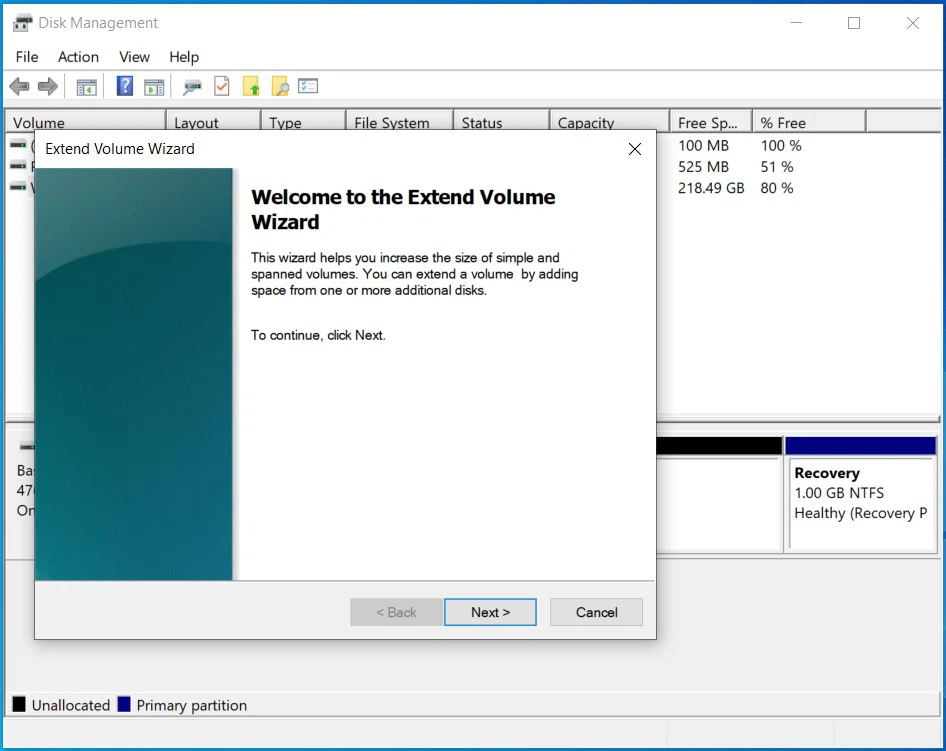
Bước 8:Chọn "Next"
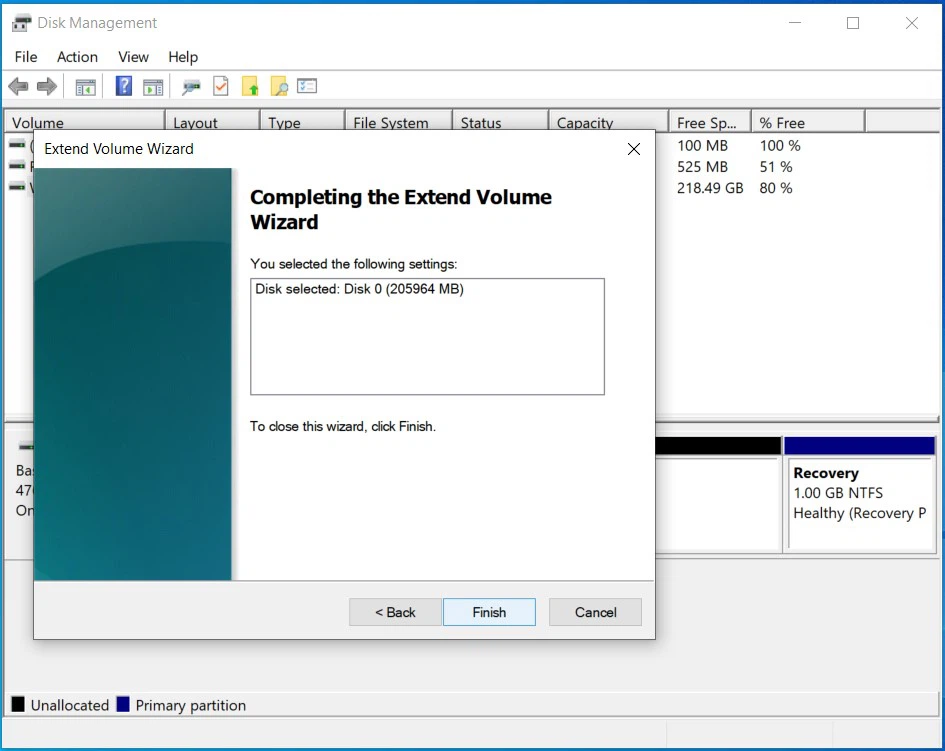
Bước 9:Và lựa chọn "Finish"để hoàn thành.
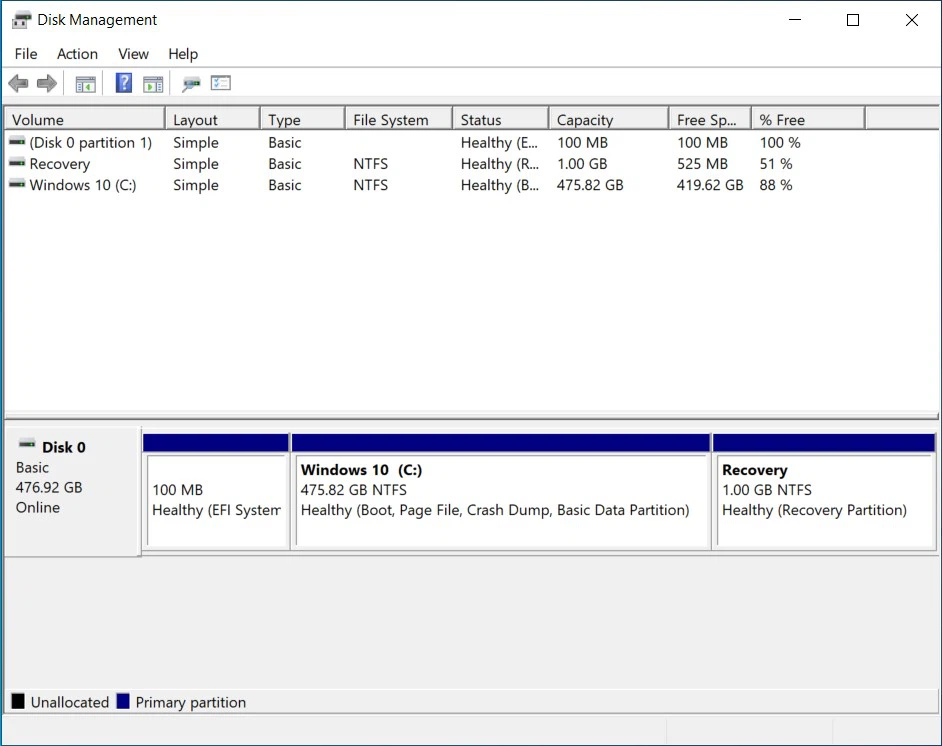
Bước 10:Như vậy là chúng ta đã xong xuôi việctăng dung tích ổ C vào Windows 10.
Xem thêm: Top 20 Bài Tập Cho Vòng 3 Nở Nang, Săn Chắc, Bài Tập Cho Vòng 3 Nở Nang, Săn Chắc
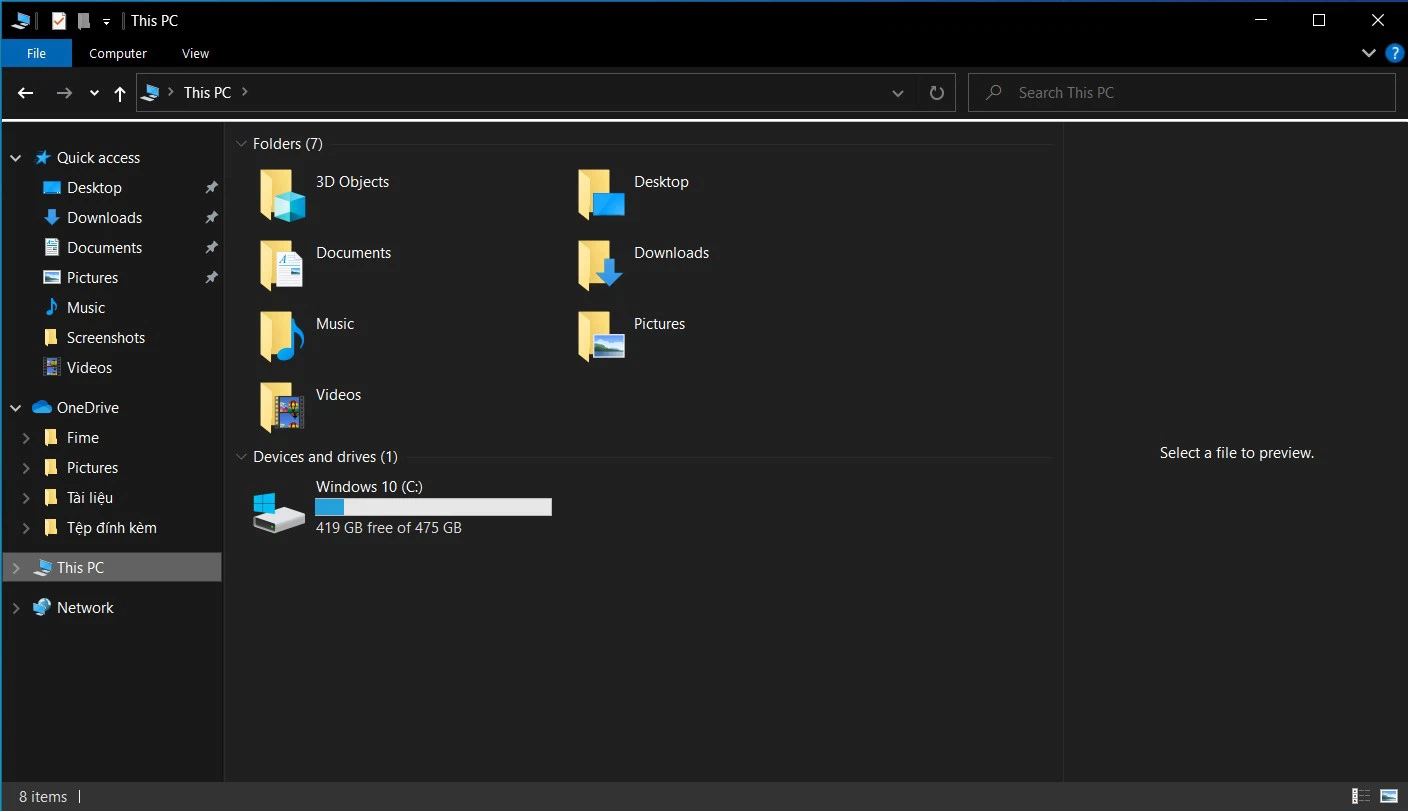
Ổ D đã đổi mới mất, giờ đây chỉ còn ổ C với dung tích lớn hơn
Chia sẻ một tay nghề với các bạn. Nếu như khách hàng có một ổ cứng di động dung lượng đủ lớn thì cần copy ổ D ra rồi thực hiện gộp ổ cứng. Còn còn nếu không có, mà như mong muốn dữ liệu trong ổ D chỉ chiếm dưới một nửa dung lượng ổ D thì các chúng ta cũng có thể làm như sau: Chia ổ D có tác dụng hai ổ bằng nhau, từ bây giờ ổ mới tạo tạm gọi là ổ E là ổ trống không có dữ liệu.
Tuy nhiên ổ C với ổ E không nằm gần nhau nên không triển khai gộp được, chúng ta làm thêm một bước là di chuyển toàn cục dữ liệu ổ D sang ổ E. Sau đó họ đã gồm một ổ D trống, nằm cạnh sát ổ C, mà lại không làm mất đi file, rồi thực hiện gộp ổ C với ổ D như các bước trên.
Bài viết này giới thiệu cách tăng dung tích / form size ổ D trên Windows PC và máy chủ, phương án đầy đủ để mở rộng ổ D cơ mà không mất dữ liệu.
Áp dụng cho: Windows 10, Windows 8, Windows 7, Windows Vista, Windows XP, Windows vps 2019, Windows hệ thống 2016, Windows server 2012 (R2), sever doanh nghiệp nhỏ tuổi 2011, Windows server 2008 (R2) cùng Windows vps 2003 (R2).

Khi ổ D sắp đến hết dung lượng, bạn có thể mở rộng lớn nó bằng cách lấy không gian trống từ các phân vùng khác mà lại không cần setup lại HĐH. Đếntăng dung tích / kích thước ổ D, tất cả hai sự lựa chọn: Windows quản lý đĩa nơi bắt đầu và mặt thứ 3phần mềm phân vùng đĩa. Tuy nhiên, Disk Management chỉ vận động trong đk hạn chế.
Mở rộng ổ D với cai quản đĩa (không có phần mềm nào)
Đĩa thiết bị lý 256 GB không thể tăng thêm 512 GB, bởi vì vậy trước đây không ngừng mở rộng một phân vùng, bạn phải xóa hoặc thu nhỏ dại âm lượng khác để sở hữu được không được gán ko gian. Thống trị đĩa chỉ hoàn toàn có thể mở rộng lớn phân vùng bằng phương pháp xóa một trong những khác, nếu bạn có nhu cầu mở rộng lớn ổ C bằng phương pháp thu nhỏ âm lượng khác, bạn phải sử dụng phần mềm của bên thứ 3.
Như bạn thấy đấy, Mở rộng cân nặng màu xám cho ổ D sau khi thu nhỏ cả ổ C và E.
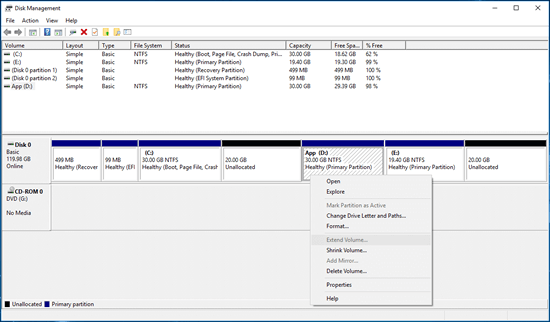
Điều này là do:
Shrink Volume chức năng chỉ hoàn toàn có thể làm cho không khí Unallocated trên ngay lập tức bên. Mở rộng lớn Khối lượng chỉ rất có thể thêm không khí Unallocated vào tiếp tiếp giáp trái lái xe.Nếu bạn có nhu cầu mở rộng ổ đĩa D cơ mà không cần bất kỳ phần mềm nào, thì phải gồm một ổ đĩa không giống ở bên đề nghị ổ đĩa, kế bên ra, chúng ta cũng có thể xóa ổ đĩa này để có được không gian Unallocated ngay thức thì kề.
Các bước để mở rộng không khí ổ đĩa D với thống trị đĩa:
Sao lưu toàn bộ các tệp vào ổ đĩa liền sát bên phải (E :) mang lại nơi khác. Ấn bạn dạng Windows cùng R trên bàn phím, gõ diskmgmt.msc cùng báo chí đăng ký hạng mục thi. Nhấp chuột phải E tài xế và chọn Xóa Khối lượng. Bấm vào phải D lái xe cùng chọn mở rộng Khối lượng, chỉ việc nhấp Sau để Kết thúc.Cả ổ D với E đề xuất cùng phân vùng chủ yếu hoặc thích hợp lý. Nếu bọn chúng khác nhau, không ngừng mở rộng âm lượng không vận động ngay cả sau khoản thời gian xóa E. Rộng nữa, ổ D cần được định dạng bằng NTFS khối hệ thống tập tin (FAT32 không được hỗ trợ).
Cách tăng dung lượng ổ đĩa D từ C hoặc E (trên cùng một đĩa)
Với partition editor phần mềm, không có hạn chế như vậy. Đến Windows 10/8/7/Vista/XP người dùng máy tính tại nhà, NIUBI Partition Editor gồm phiên bản miễn phí. Bạn chỉ cần kéo và thả trên phiên bản đồ đĩa để thu nhỏ phân vùng không giống trên và một đĩa để có được không gian Unallocated. Trong những lúc thu nhỏ dại âm lượng, không gian Unallocated có thể được thực hiện ở phía trái hoặc bên phải.
Tải về NIUBI Partition Editor, bạn sẽ thấy tất cả các đĩa có cấu trúc phân vùng ở mặt phải, toàn bộ các thao tác có sẵn cho đĩa hoặc phân vùng đã chọn được liệt kê ở bên trái và bằng cách nhấn vào phải.
Cách tăng dung lượng ổ đĩa D tự phân vùng bên buộc phải E:
Nếu ko có cân nặng dữ liệu khác, chúng ta cũng có thể thu nhỏ tuổi phân vùng hệ thống C để có được không khí Unallocated.
Cách tăng dung tích ổ đĩa D trường đoản cú phân vùng khối hệ thống C:
click chuột phải C: drive và lựa chọn "Resize/Move Volume", kéo ngay biên giới đối với trái, sau đó không gian Unallocated được thực hiện trên ngay mặt C. Nhấn vào phải D: drive và chọn lại "Resize/Move Volume", kéo trái biên giới so với trái để kết hợp không gian Unallocated.Thực hiện nay theo quá trình trong video để tăng size ổ D với âm thanh khác:

Cách tăng kích cỡ ổ D với cùng 1 đĩa cứng khác
Khôngphần mềm phân vùng hoàn toàn có thể giúp bạn không ngừng mở rộng ổ đĩa D bằng cách lấy không khí trống tự ổ đĩa khácly thânđĩa. Nếu không có dung tích trống trên và một đĩa, bạn cũng có thể sao chép toàn cục đĩa sang ổ lớn hơn hoặc chuyển ổ D quý phái đĩa khác.
Cách không ngừng mở rộng ổ D mang đến máy ảo VMware / Hyper-V
Khi không ngừng mở rộng ổ D đến máy ảo trong VMware hoặc Hyper-V, giả dụ có dung lượng trống trong bất kỳ phân vùng nào khác trên và một đĩa ảo, chỉ cần làm theo các cách thức trên nhằm thu bé dại phân vùng này cùng thêm không gian Unallocated vào ổ D. Nếu không tồn tại đủ dung lượng trống trên cùng một đĩa, chúng ta cũng có thể mở rộng lớn đĩa ảo này và mở rộng ổ D gồm thêm dung lượng.
Tóm tắt
Bài viết này giới thiệu phương án hoàn chỉnh để tăng dung lượng ổ đĩa D nhưng không cần setup lại hệ quản lý điều hành hoặc mất dữ liệu. Lựa chọn phương thức tương ứng theo cấu trúc phân vùng đĩa của riêng bạn. ở kề bên việc thu khiêm tốn và mở rộng phân vùng, NIUBI Partition Editor giúp di chuyển, đúng theo nhất, chuyển đổi, chống phân mảnh, ẩn, xóa phân vùng, quét những thành phần xấu, v.v. Giỏi hơn so với các công nuốm khác, nó có các công nghệ Rollback 1 giây, cơ chế ảo và Hủy technology tiên tiến để đảm bảo an toàn hệ thống cùng dữ liệu.














