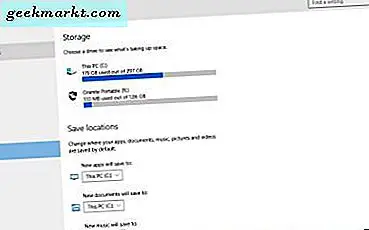
Thanh USB hoặc ổ đĩa đã thay thế đĩa mềm. Bởi vì vậy, bây giờ chúng ta có thể lưu hình ảnh và tài liệu vào thanh USB. Quanh đó ra, chúng ta có thể cài đặt và chạy những ứng dụng trực tiếp từ chúng. Thêm đa phần mềm vào vật dụng lưu trữ bên phía ngoài có thể máu kiệm không ít không gian đĩa cứng. Đây là cách bạn có thể chạy các ứng dụng từ ổ USB phía bên ngoài hoặc thẻ SD vào Windows 10.
Bạn đang xem: Hướng dẫn cách di chuyển ứng dụng sang usb trên android
Thứ nhất, đưa ổ đĩa di động của doanh nghiệp vào máy chuyenly.edu.vn tính để bàn / laptop xách tay. Nên tất cả một vài usb để thêm ổ đĩa vào. Mở file Explorer để khám nghiệm xem thanh USB được liệt kê ở bên trái của hành lang cửa số như hình bên dưới đây.
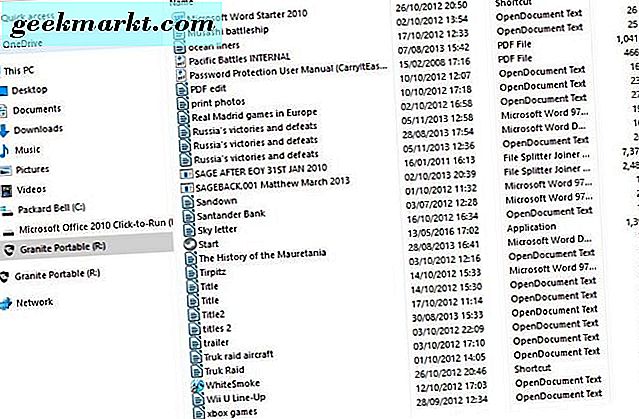
Nhấp vào nút Cortana bên trên thanh tác vụ cùng nhập 'bộ nhớ' vào hộp tìm tìm của nó. Lựa chọn Bộ nhớ để open sổ trong hình ảnh chụp ngay bên dưới. Điều này cho chính mình thấy những ổ đĩa khoác định mà những tệp và vận dụng lưu vào.
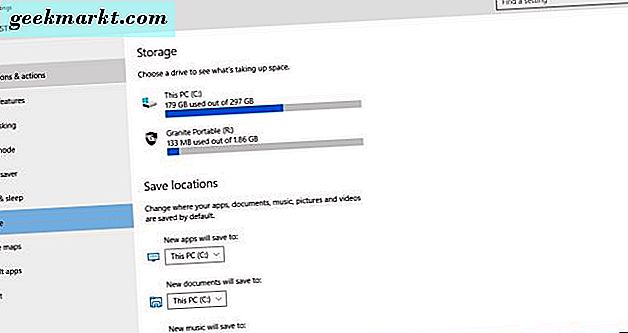
Nhấp vào ứng dụng mới sẽ lưu lại vào menu thả xuống. Nó sẽ bao gồm tiêu đề của ổ đĩa ngoài của khách hàng như bên dưới đây. Lựa chọn thanh USB trường đoản cú đó với nhấn nút Áp dụng .

Bây giờ thừa nhận nút Store của thanh tác vụ. Điều đó mở siêu thị Windows 10 nhưng từ đó chúng ta cũng có thể lưu áp dụng vào thanh USB của mình, giả sử các bạn đã tùy chỉnh thiết lập tài khoản Microsoft. Thiết lập ứng dụng từ kia và áp dụng sẽ giữ vào ổ lưu trữ đã chọn của chúng ta thay thế. Vì vậy, bây giờ chúng ta cũng có thể chạy các ứng dụng từ bỏ ổ đĩa USB / SD.
Xem thêm: Cách Dùng Ha Và Vitamin C - Top 15+ Cách Sử Dụng Ha Và Vitamin C Hay Nhất
Ngoài ra, bạn cũng có thể chạy những ứng dụng từ bỏ ổ đĩa USD / SD của người sử dụng với phần mềm Platform MobileApps.com. Mở trang web này và nhấp vào nút Tải xuống 14.1 để lưu tùy chỉnh cấu hình của nó vào Windows 10 (nó cũng cân xứng với Mac OS X và Linux). Sau đó, mở trình phía dẫn cài đặt Nền tảng di động cầm tay và chọn thiết lập nó vào ổ USB của bạn. Khi ứng dụng được bật và chạy trên thanh USB của bạn, bạn có thể nhấp vào hình tượng khay khối hệ thống của nó nhằm mở nó như bên dưới đây.

Để thêm ứng dụng mới vào ổ USB, chúng ta nên nhấp vào Ứng dụng > Tải vận dụng khác > Theo danh mục . Thao tác làm chuyenly.edu.vnệc này sẽ mở cửa sổ Thư mục vận dụng di động trong hình ảnh chụp mặt dưới. Nhấp vào hộp kiểm để chọn một số vận dụng và nhận nút Tiếp theo . Điều này sẽ thêm những ứng dụng vào ổ USB của bạn, và bạn cũng có thể mở toàn bộ các ứng dụng di rượu cồn được lưu giữ từ phía trái của trình khởi chạy PortableApps.
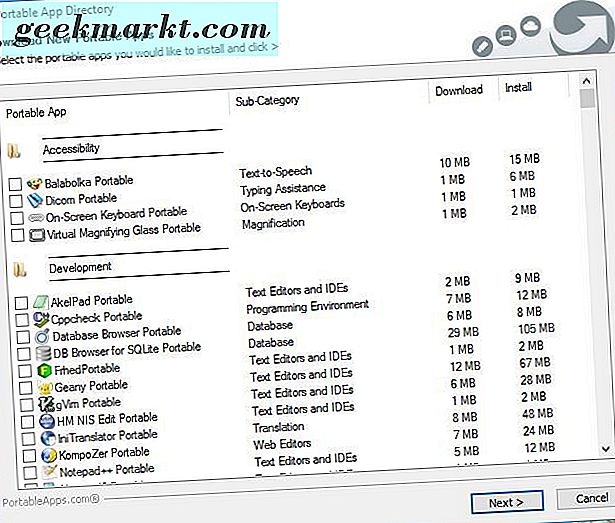
Ngoài ra, bạn cũng có thể mở những ứng dụng từ file Explorer. Nhấp vào ổ USB / SD ở bên trái của hành lang cửa số File Explorer. Tiếp đến chọn thư mục PortableApps. Điều đó bao hàm các thư mục con mà trường đoản cú đó chúng ta cũng có thể mở ứng dụng.
Bạn rất có thể nhấp vào Tùy chọn > Chủ đề để tùy chỉnh thiết lập thêm trình khởi chạy ứng dụng. Điều đó sẽ mở ra một danh sách những chủ đề như dưới đây. Trình đối kháng thả xuống bao hàm các màu thay thế sửa chữa cho phần mềm.
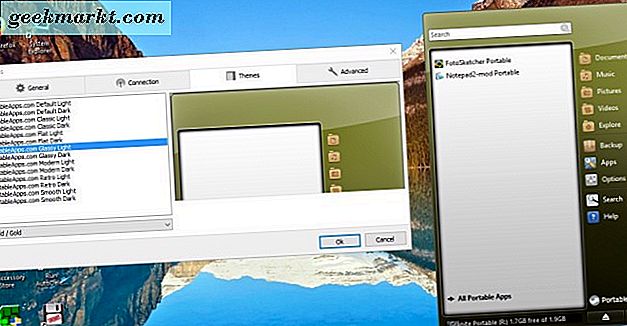
Vì vậy, bây giờ bạn cũng có thể chạy các ứng dụng trên một ổ đĩa ngoài bằng phương pháp định thông số kỹ thuật cài đặt bộ nhớ lưu trữ ứng dụng Windows 10 hoặc bằng cách thêm PortableApps.com vào thẻ USB hoặc thẻ SD. Điều đó hoàn toàn có thể giúp bạn tiết kiệm hàng ngàn megabyte C: cỗ nhớ.














