Làm cầm nào để bóc đối tượng thoát ra khỏi nền một cách tuyệt vời nhất vào Photoshop? Câu trả lời chính là sử dụng lao lý Object Selection Tool. Trong nội dung bài viết hôm nay, G-Multimedia vẫn hướng dẫn các bạn cách sử dụng công ráng Object Selection Tool, trong những công cố cắt ảnh phổ biến chuyển nhất trong Photoshop. Cùng tò mò ngay nhé!
Tuyệt đỉnh Photoshop - Trở thành chuyên viên thiết kế
Công vậy Object Selection Tool là gì?
Trong bài hướng dẫn áp dụng công nắm Marquee Tool, G-Multimedia sẽ chỉ ra gồm 03 dạng phương pháp cắt hình ảnh trong Photoshop bao gồm:
Dạng 1: cơ chế thường áp dụng để cắt vùng thô, đường biên giới cơ bạn dạng của đối tưởng ảnh.Bạn đang xem: Cách dùng quick selection tool
Dạng 2: Công cụ tinh chỉnh và điều khiển các đưa ra tiết nhỏ tuổi như lông hễ vật, tóc con người,…và tách bóc đối tượng ra khỏi background (nền) của ảnh.Dạng 3: những loại công cụ bổ trợ.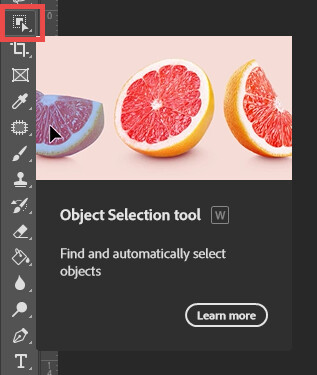
Với nhóm chính sách Object Selection Tool nằm trong Dạng 1 - loại công cụ thực hiện để cắt vùng thô, đường giáp ranh biên giới cơ bản của đối tưởng ảnh. Công cụ này hay sử dụng để tách đối tượng khỏi nền trả toàn. Để phục cho bài bác hướng dẫn, G-Multimedia sẽ sử dụng ảnh Stock miễn phí rất chất lượng trên Unsplash.com.

Cách sử dụng công gắng Object Selection Tool
Đầu tiên các bạn hãy mở phần mềm Photoshop cùng lựa chọn phép tắc Object Selection Tool (phím tắt là W) nghỉ ngơi thanh mức sử dụng phía phía trái giao diện. Trong qui định này sẽ cất 3 công cụ bé dại bao gồm:
Object Selection Tool.Quick Selection Tool.Magic Wand Tool.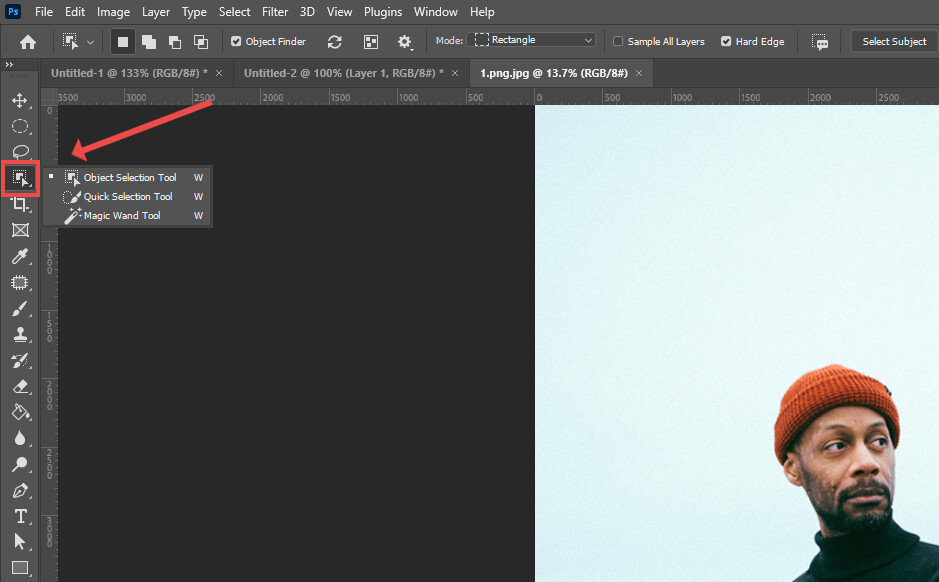
Chúng ta sẽ trải qua cách sử dụng của từng phương pháp trong nhóm pháp luật Dạng 1 này nhé!
Công thế Object Selection Tool
Object Selection Tool là công cụ mới được sản xuất từ phiên bản Photoshop 2020 CC. Đây là giữa những công cụ vận dụng AI (Trí tuệ nhân tạo) giúp phân biệt được khuôn dáng đối tượng người dùng một cách chủ yếu xác, do đó cách áp dụng của nó cũng tương đối dễ. Ví dụ như sau:
Bước 1: Giữ chuột trái và kéo một vùng chọn bao phủ đối tượng.Bước 2: Thả loài chuột trái ra và pháp luật sẽ tự động cho vùng chọn bảo phủ đối tượng một giải pháp sát nhất.Bước 3: thực hiện tổ phím Ctrl + J để giảm ảnh, ngay lập tức một Layer bắt đầu chứa ảnh cắt đã chỉ ra trên bảng Layer.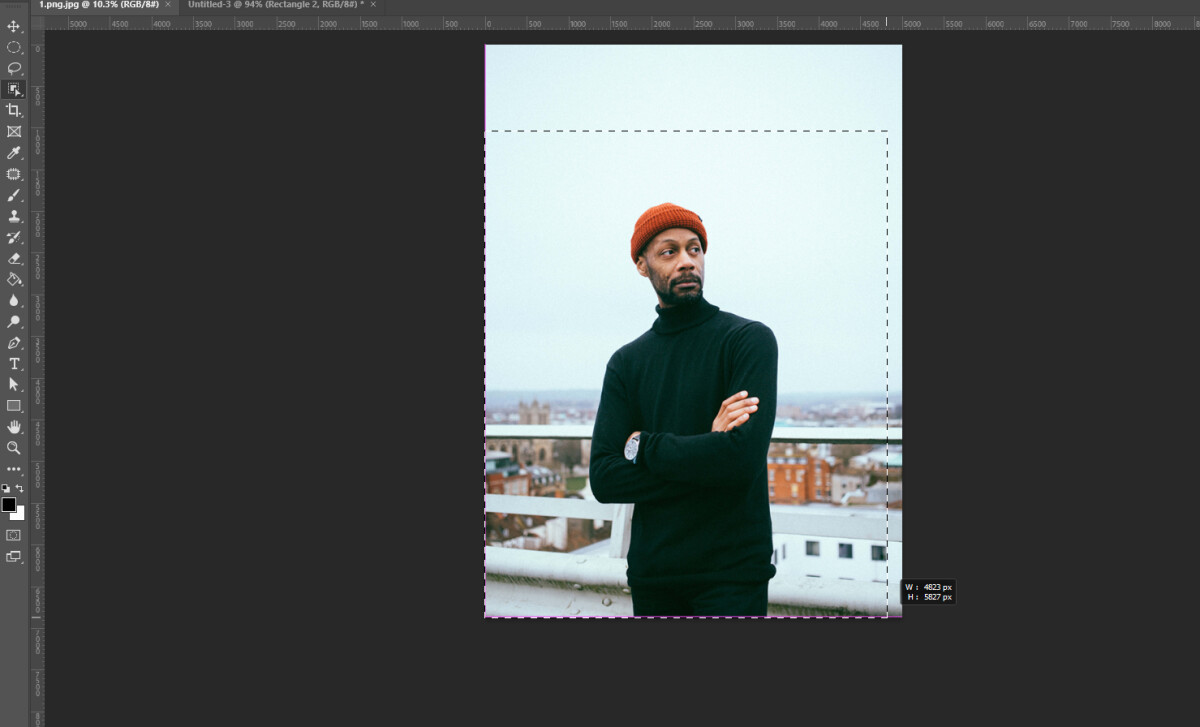
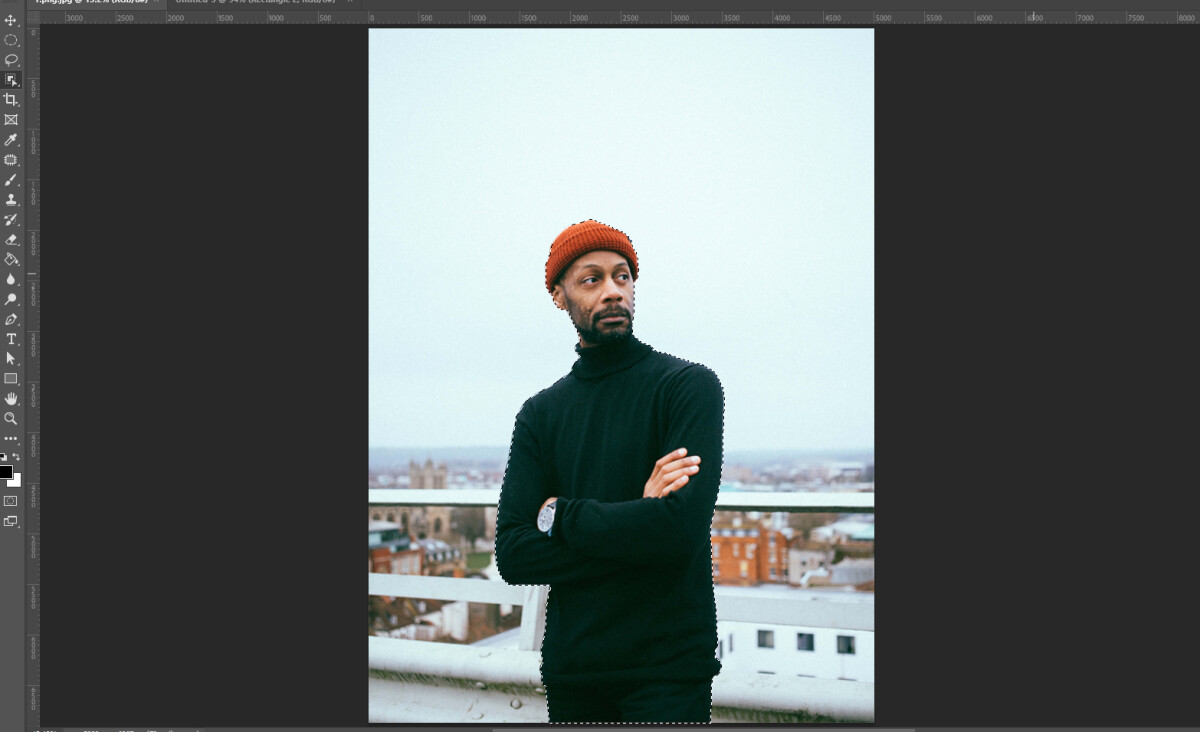
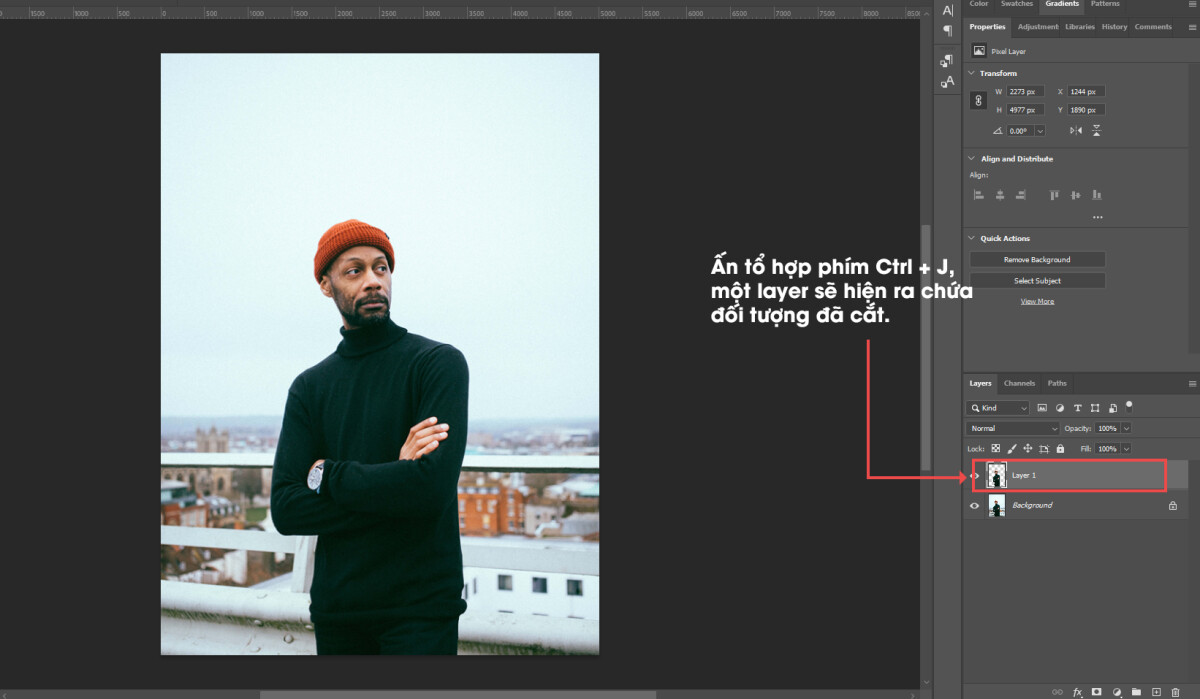
Một tips cho mức sử dụng Object Selection Tool đó là thay đề xuất giữ chuột trái và kéo thả bao phủ đối tượng, thì chúng ta có thể click chuột vào đối tượng và hệ thống AI sẽ auto xác định vùng chọn. Rõ ràng như sau:
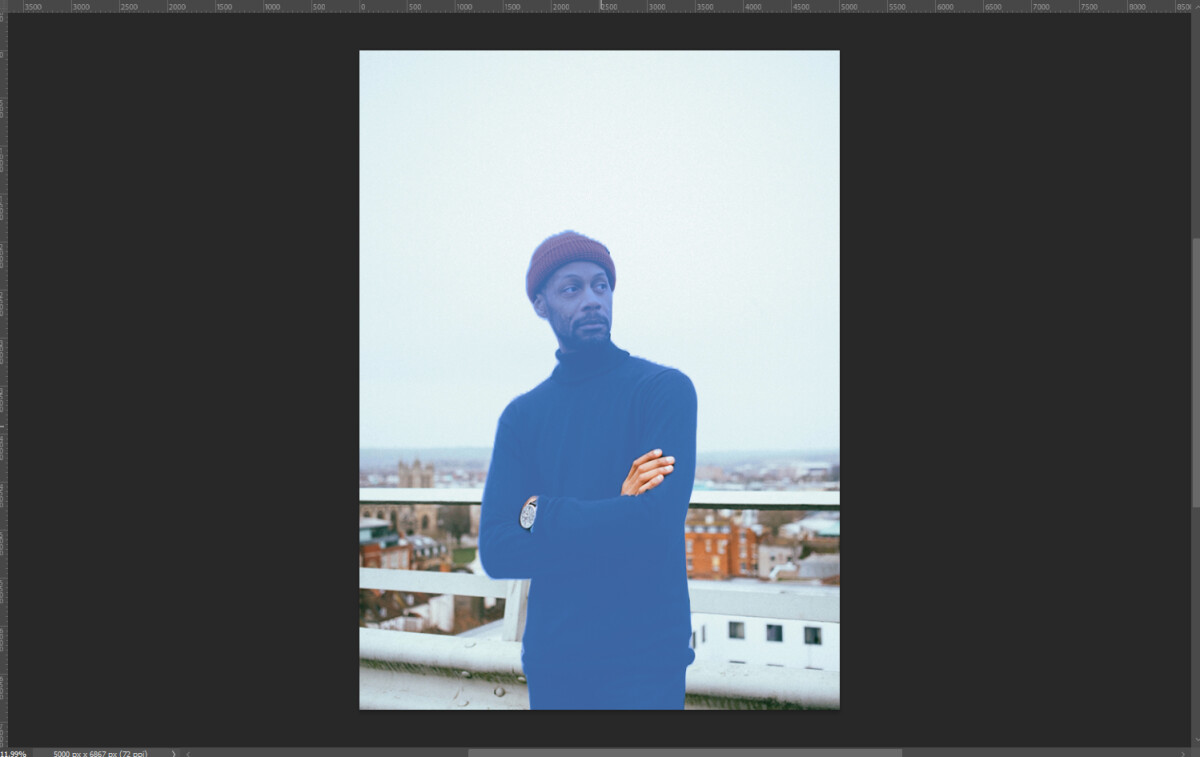
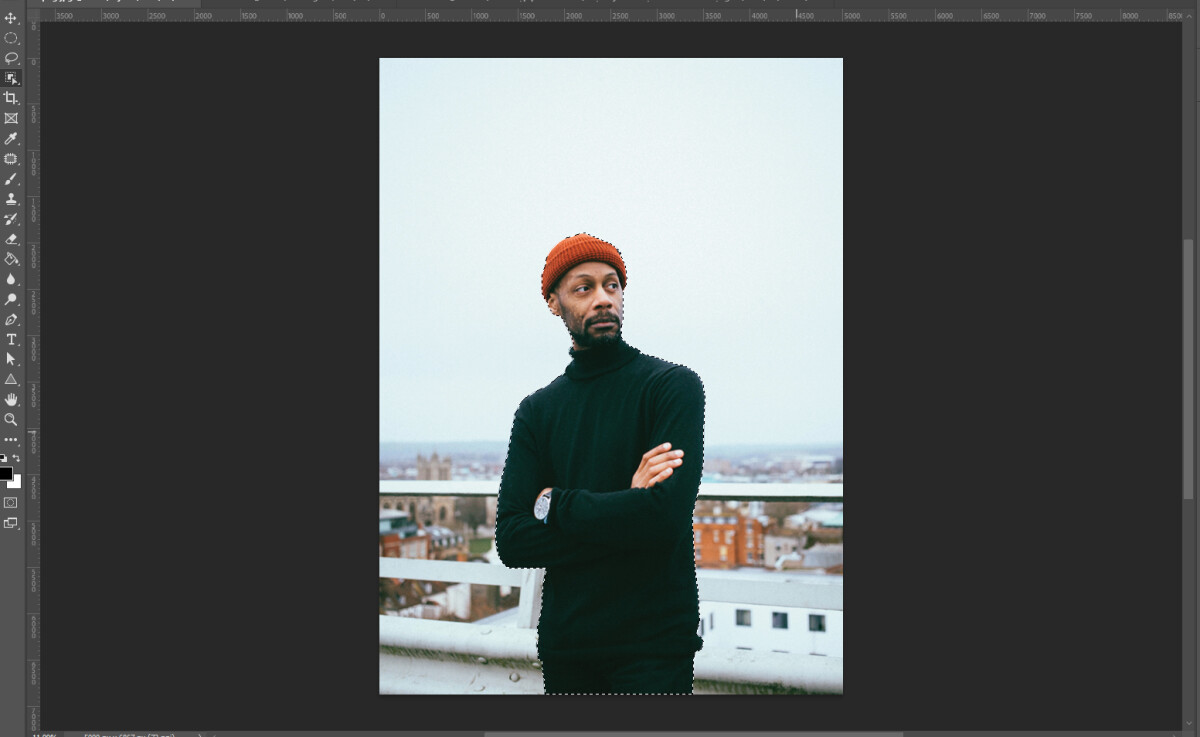
Tiếp đến các bạn chỉ câu hỏi ấn Ctrl + J như đã lí giải ở Bước 3 nghỉ ngơi trên nhằm cắt ảnh đối tượng ra khỏi nền mà lại thôi. Vượt dễ đề xuất không nào!
Lưu ý: Công thế Object Selection Tool này chỉ được cung cấp Photoshop tự phiên phiên bản Photoshop 2020. Bởi đó, các bạn sẽ không tìm được công vắt này trong các phiên phiên bản thấp hơn.
Công gắng Quick Selection Tool
Quick Selection Tool hoạt động như một cái cọ vẽ, bạn cọ vùng chọn tới đâu thì nó sẽ tự động chọn vùng biên tới đó. Bạn có thể tùy chọn độ to của rửa vẽ của chính bản thân mình qua bảng tùy chọn phía bên dưới thanh menu (Như vào ảnh).
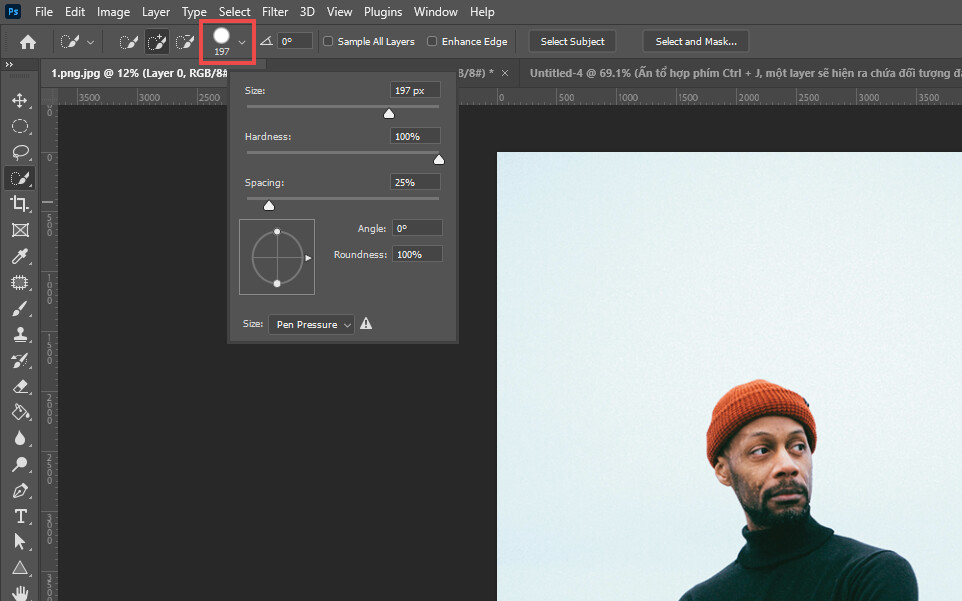
Cách thực hiện công cố Quick Selection Tool như sau:
Bước 1: dùng chuột trái vẽ vùng lựa chọn quanh đối tượng, bạn có thể vẽ các lần tính đến khi con đường kiến chạy phủ quanh đối tượng.Bước 2: áp dụng tổ phím Ctrl + J để cắt ảnh, ngay chớp nhoáng một Layer bắt đầu chứa hình ảnh cắt đã chỉ ra trên bảng Layer.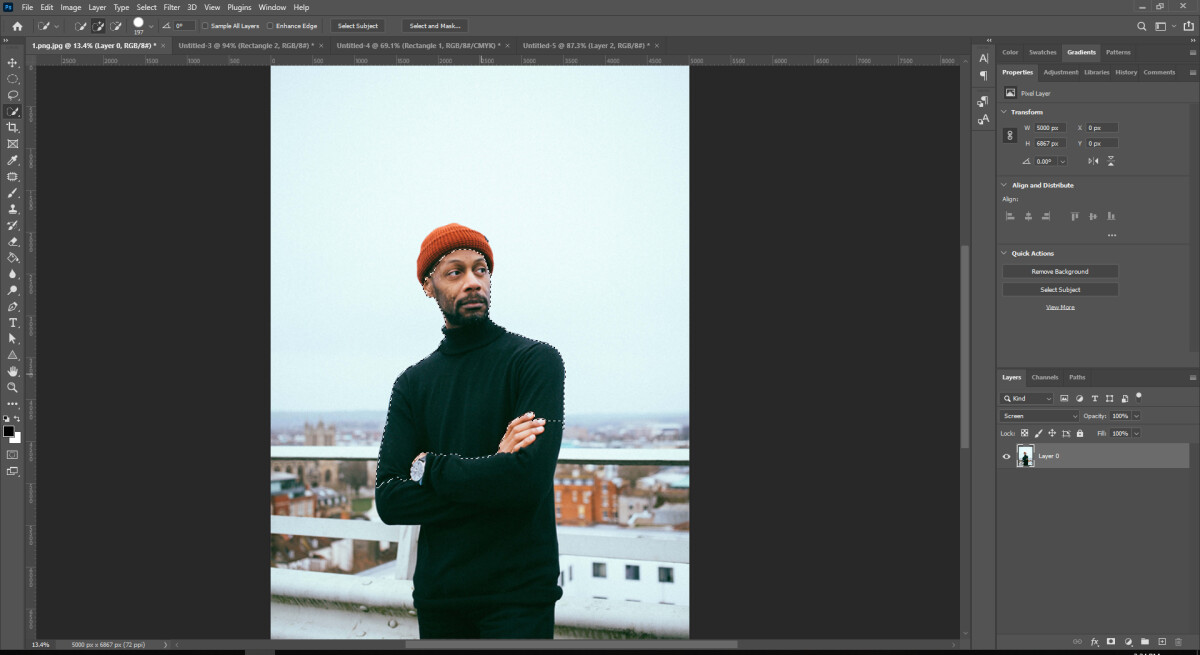
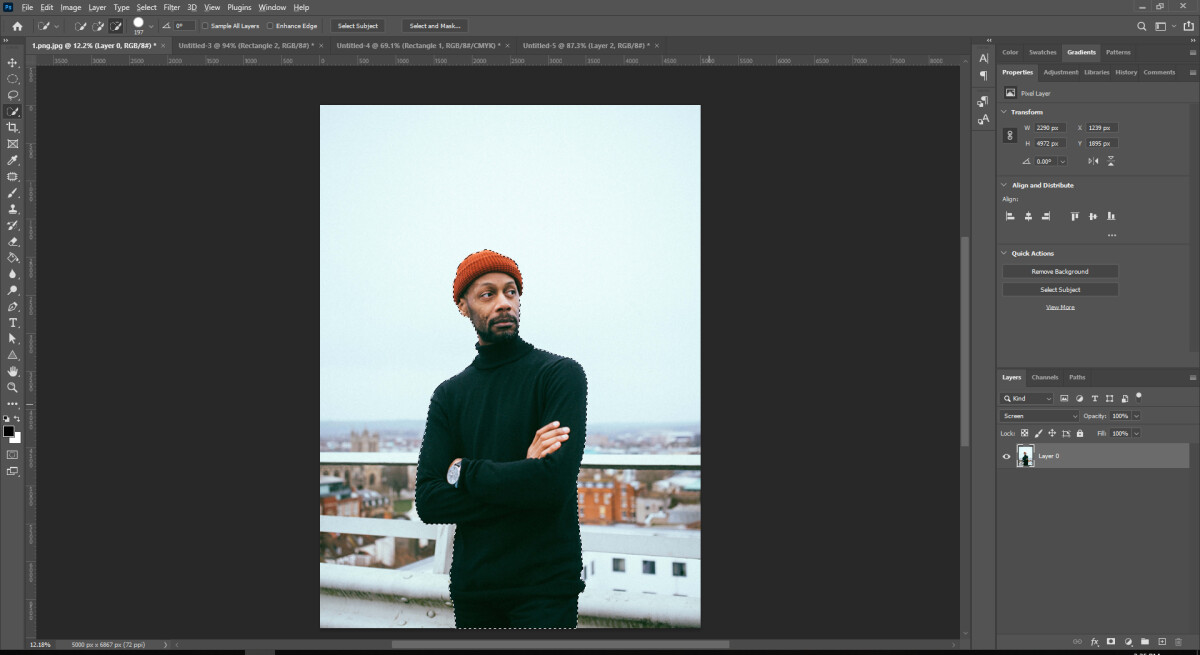
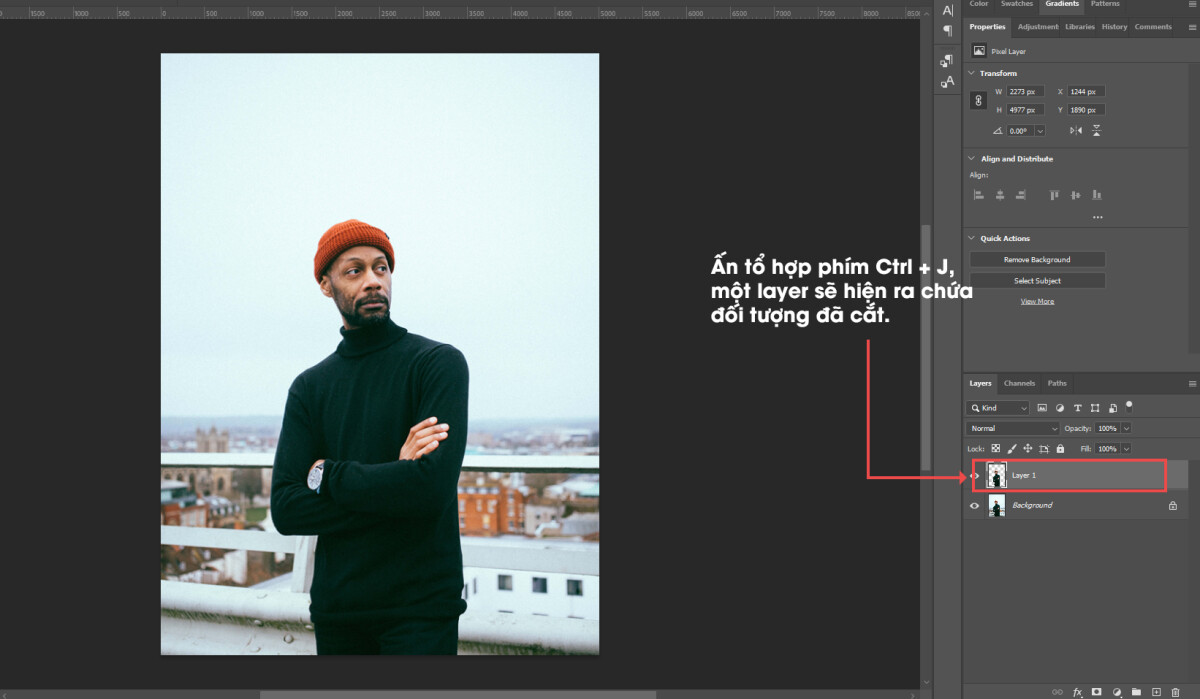
Xem thêm: Bán Cây Cảnh Văn Giang Hưng Yên, Nhà Vườn Trung Kiên
Một số tips khi áp dụng Quick Selection Tool:
Trong trường thích hợp vùng chọn của bạn bị tràn ra ngoài đối tượng, bạn hãy giữ phím Alt (phím Option cùng với Macbook) và dùng chuột trái nhằm xóa đi vùng lựa chọn bị tràn. (Khi giữ phím alt cọ vẽ sẽ sở hữu được dấu trừ).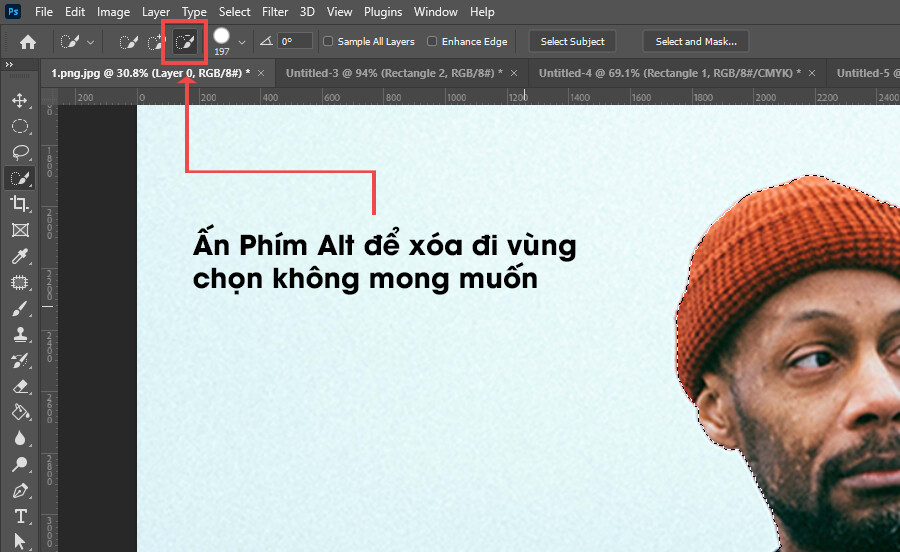
Công cố kỉnh Magic Wand Tool
Với mức sử dụng Magic Wand Tool, G-Multimedia sẽ lựa chọn 1 bức ảnh có phần nền tương đối là tối giản trên website Unslpash.com.

Tính năng của Magic Wand Tool giúp cho chính mình lựa chọn những vùng màu như là nhau. Ví như vùng background (nền) của ảnh trên là color cam thì sẽ được lựa chọn tiện lợi hơn. Vị đó, phương tiện này sẽ chỉ phù hợp với ảnh có background chứa tông màu nền đơn, không quá phức tạp.
Cách áp dụng của Magic Wand Tool như sau:
Bước 1: nhấn vào trái vào vùng màu sắc nền.Bước 2: Vùng color nền đã có được lựa chọn. Sau đó, bạn hãy ấn tổng hợp phím Shift+Ctrl+I để đảo ngược vùng chọn, lúc này vùng chọn đã gửi từ nền sang đối tượng chính.Bước 3: thực hiện tổ phím Ctrl + J để giảm ảnh, ngay chớp nhoáng một Layer bắt đầu chứa ảnh cắt đã hiển thị trên bảng Layer.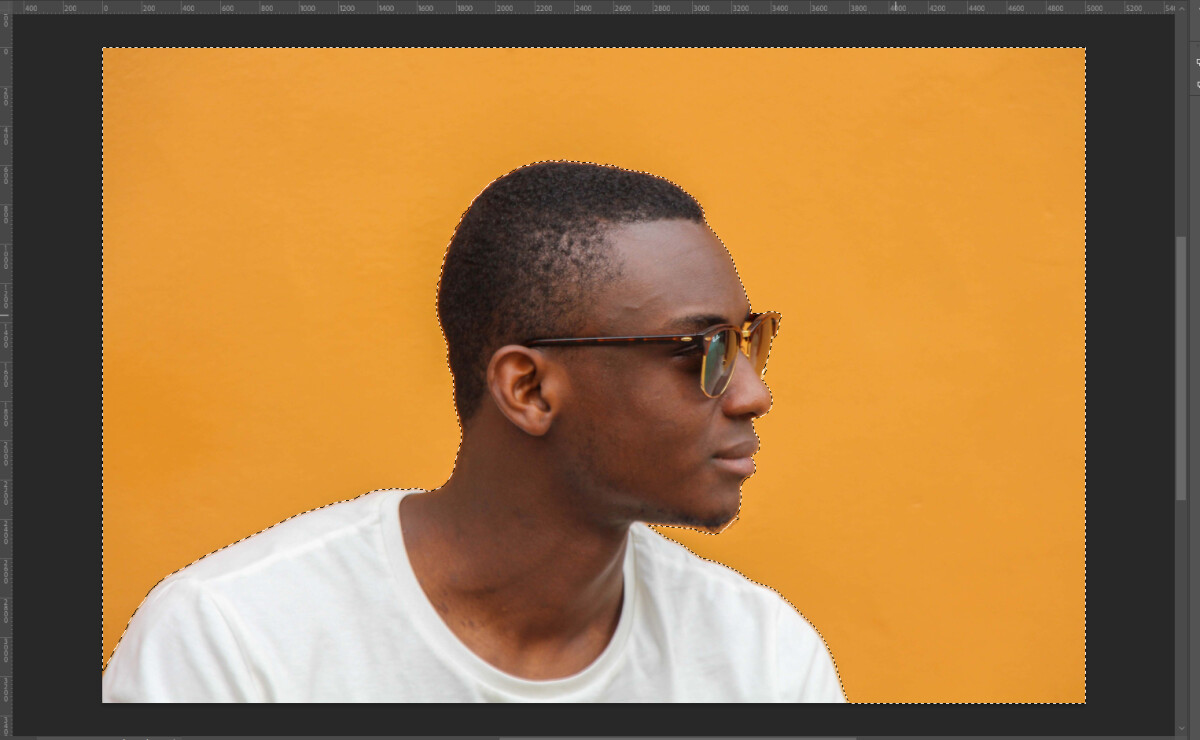
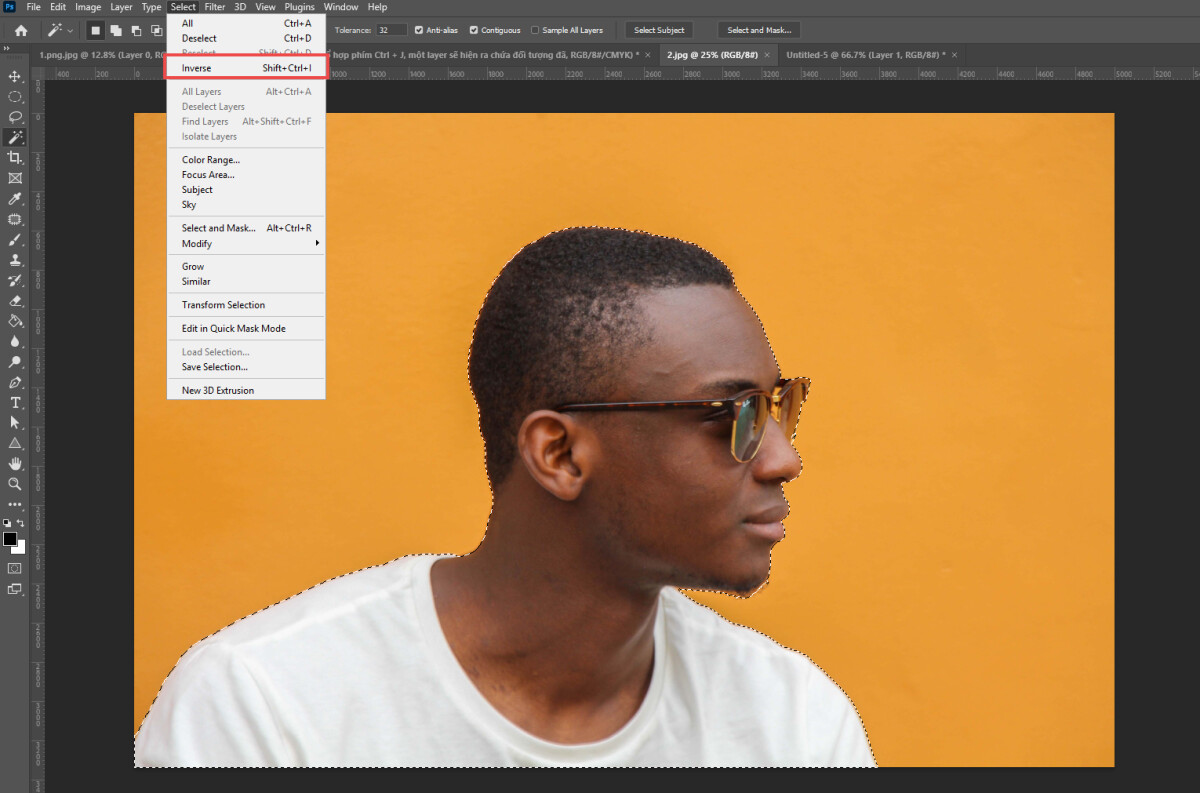
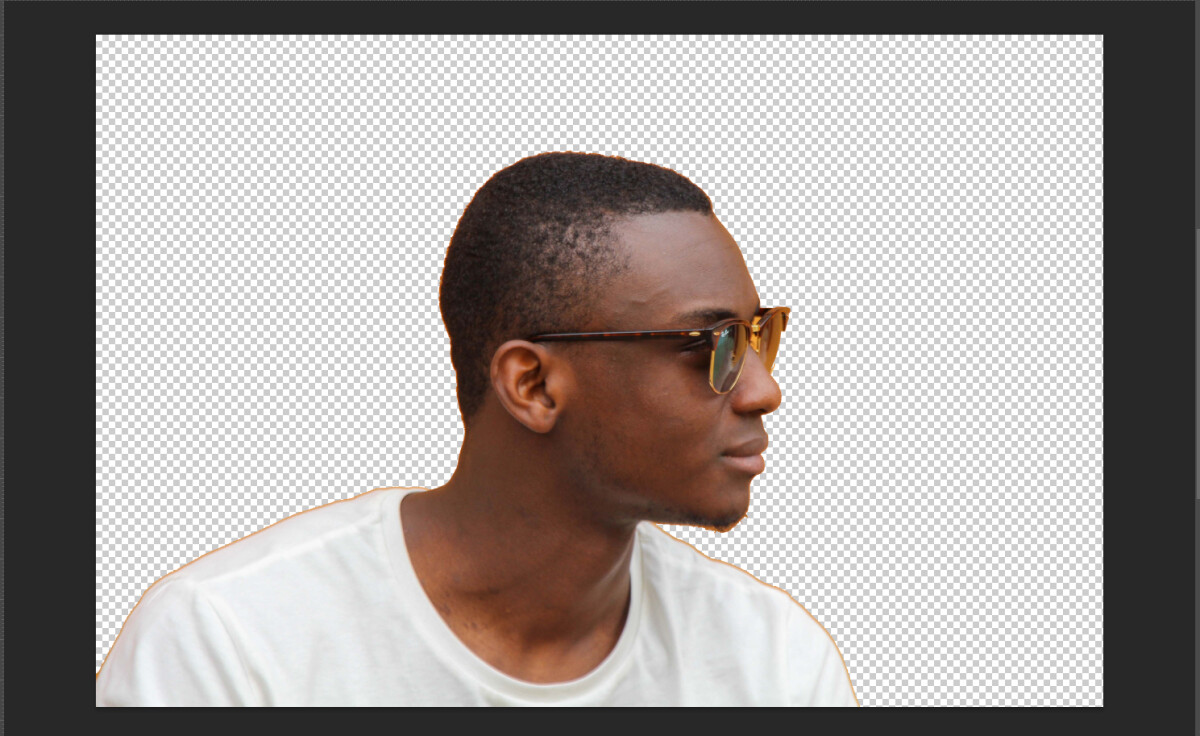
Tổng kết
Tóm tắt lại cách áp dụng của ba công cố trên như sau:
Nếu ảnh có nền màu sắc đơn, không phức tạp thì hãy thực hiện Magic Wand Tool với phím tắt Shift + Ctrl + I để đảo ngược vùng lựa chọn sang nhà thể.Nếu ảnh có đối tượng người dùng phức tạp hơn vậy thì hãy áp dụng Quick Selection Tool để chắt lọc các chi tiết một cách chính xác.Và cuối cùng nếu bạn muốn cắt ảnh nhanh đối tượng thì hãy sử dụng Object Selection Tool nhằm không tốn quá nhiều thời gian căn chỉnh.Ba điều khoản trên nằm trong số bộ quy định cắt hình ảnh cơ phiên bản của Photoshop. Bởi vì đó, sẽ không làm các bạn mất quá nhiều thời gian nhằm thành thành thạo và quản lý được kĩ năng cắt ảnh này. Hãy thử ngay bây giờ bạn nhé!
Ngoài ra, tất cả một cách giúp đỡ bạn trở thành đơn vị thiết kế chuyên nghiệp hóa nhanh hơn. Đó là thuộc G-Multimedia tham gia khóa đào tạo và huấn luyện Tuyệt đỉnh Photoshop, chỉ trong vòng 24 giờ đồng hồ học, bạn cũng có thể làm chủ quy định này và trở thành “phù thủy” thiết kế. Khóa đào tạo và huấn luyện với lộ trình chuyên nghiệp từ giải pháp sử các công nuốm tới thao tác xử lý nâng cao, có khá đầy đủ bài tập để các bạn thực hành cũng tương tự tính áp dụng cao. Ngoại trừ ra, nếu như như có ngẫu nhiên câu hỏi như thế nào về bài xích học, bạn chỉ việc bình luận, với giảng viên đã giải đáp cho mình chỉ trong vòng 24 giờ. Vậy thì chúng ta còn chần chờ gì mà không đăng ký ngay nào!
Bạn đã xem bài viết Cách thực hiện Quick Selection cùng Magic Wand vào Photoshop ở trong serie Photoshop cơ bản.
Ở bài trước chúng ta đã được học tập về Marquee và Lasso Tool, trong bài bác này mình phía dẫn các bạn cách thực hiện Quick Selection cùng Magic Wand. Đây là hai công cụ dựa vào màu sắc, cấu trúc đối tượng để tạo vùng lựa lựa chọn 1 cách vô cùng thông minh.
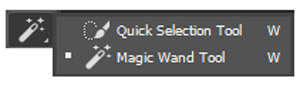
Bạn hoàn toàn có thể download tệp tin Photoshop vào phần bài xích tập ngơi nghỉ cuối bài để thực hành luôn luôn nhé.
Tải không lấy phí Mockup tại RGBfree.com
Tải bộ cài Photoshop tất cả các phiên bạn dạng tại FPTwaze.com
Quick Selection Tool
Quick selection là một tính năng chọn vùng hình ảnh rất hay chỉ tất cả trong Photoshop. Nó gồm thao tác giống như Brush, bạn chỉ việc di chuột qua những khu vực cần select, Photoshop sẽ tự động tính toán màu sắc, cấu tạo đối tượng để đưa ra vùng lựa chọn tương xứng nhất. Khí cụ này rất phù hợp để lựa chọn những vùng có color phức tạp như quần áo, thiết bị dụng.
Bạn rất có thể xem hình minh họa đưới đây về cách sử dụng.

Trong quy trình di chuột, nếu tất cả lỡ tay di ra phía bên ngoài vùng, chúng ta có thể quay quay lại bằng ấn Ctrl + Z. Chúng ta có thể ấn và giữ phím Alt, hình tượng con chuột sẽ sở hữu thêm vệt trừ, lúc này bạn di con chuột vào ở đâu thì vị trí đó sẽ biến mất lựa chọn.
Bạn gồm thể biến hóa kích thước vòng tròn bằng ấn phím < để bớt hoặc > để tăng y hệt như Brush
Magic Wand Tool
Magic Wand cho phép bạn chọn lựa những vùng có màu sắc tương đồng nhau. Bạn phối kết hợp phím Shift (Thêm vùng chọn) với phím Alt (Bớt vùng chọn) để chọn lọc được đúng khu vực mong ước ao nha. Như lấy ví dụ trong bên dưới đây, mình tuyển lựa những khoanh vùng màu đá quý trên cánh buồm.

Trên thanh option có giá trị Tolerance cần sử dụng để biến hóa dung không nên vùng chọn, càng bự thì chọn lọc vùng càng rộng.
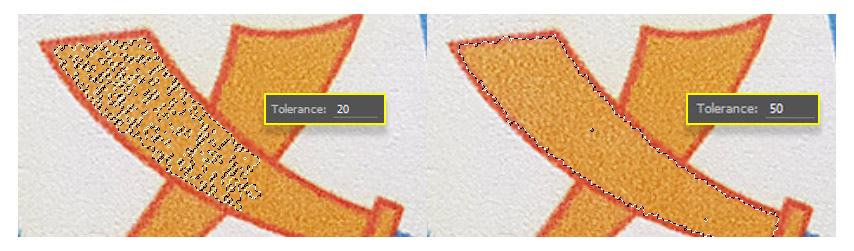
Ngoài ra còn tùy chọn Anti-Alias để khử răng cưa, Contiguous để lựa chọn tất cả quanh vùng có màu ao ước chọn vào Layer, không buộc phải kích từng vùng có màu đó nữa.

Tổng kết
Trên phía trên mình đã trình làng về cách áp dụng Quick Selection với Magic Wand. Chúng ta có thể sử dụng chế độ này để sàng lọc các đối tượng người dùng theo màu sắc, hình khối. Vào bài tiếp theo mình đã hướng dẫn thực hiện công cầm Color Range để chọn lựa theo color tương từ bỏ Magics Wand với chế độ Quick Mode để chỉnh sửa các lỗi nhỏ dại khi select.
> Kích vào đó để xem bài tiếp theo
Bấm vào đó để trở về danh mục bài viết serie Photoshop cơ bản
Bài tập thực hành
Tách hình con thuyền ra một Layer mới thực hiện Quick Selection với Magic Wand.














