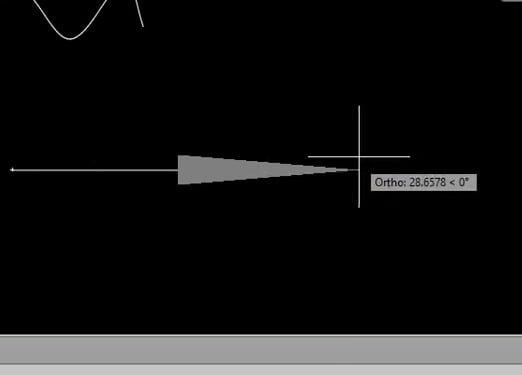Thiết lập Leader vào autocad để sản xuất đường ghi chú
Chúng tasử dụngtheohướng dẫnsau đâyNhập lệnh: LE > EnterNhập S > Enter
Bảng Leader Setting hiện tại ra
Annotation

Mtext – Đoạn văn bản
Copy an Object – mẫu nhắc được cho phép bạn xào nấu đoạn văn bản
Tolerance – cho phép nhập ký kết hiệu, quý hiếm đúng sai
Block reference – cái nhắc chất nhận được bạn nhập một block vào con đường dẫn
None –khôngcó chiếc chú thích
Annotation Reuse – Gắn các lựa lựa chọn đểlàmlại cái nhắc chú thích đến đường dẫn
None –khôngcho phépsử dụnglại chú giải đường dẫn
Reuse Next –làmlại dòng chú thích sắp tới tạo khi chúng ta tạo những đường dẫn tiếp theo đó
Reuse Current –làmlại loại chú đam mê hiện hành.công cụsẽ auto chọn tuyển lựa này lúc bạnsử dụnglại mẫu chú thích
MText Option – Chỉ định các lựa chọn mang lại đoạn văn bản
Prompt for width – mẫu nhắc chỉ định các bạn nhập chiều rộng lớn đoạn văn bản
Alway Left justify – ghi chú là đoạn văn bạn dạng được căn lề trái
Frame text – sản xuất khung bảo phủ đoạn văn bản
Leader line và Arow

Straight – Đường thẳng
Spline – Đường Spline
Arrowhead – Gán dạng mang đến đầu mũi tên con đường dẫn
Number of Points – Gán số những điểm trên tuyến đường dẫn
No limit – chọn lựaphân khúcnày thì lệnh Qleader sẽ xong xuôi sự xuất hiện thêm của loại nhập điểm khi chúng ta nhấn kép phím Enter
Angle Constraints – Gán góc ràng buộc giữa mặt đường dẫn trước tiên và đồ vật hai
First Segment: Gán góc giữa những phân phần đường dẫn
Second Segment: Gán góc đến phân đoạn thứ hai đường dẫn
Attachment – thêm vị tríkết nốicho đường dẫn và mẫu chú ưng ý là đoạn văn bản

Middle of vị trí cao nhất line – Điểm thân của con đường top line
Middle of multiline text – Điểm giữa của Mtext
Middle of bottom line – Điểm thân của con đường bottom line
Underline bottom line – gạch dường mặt đường bottom line
Trên đây là toàn cục mục thiết lập cấu hình dành mang lại lệnh Leader Settings. Bạnđủ sứcghi chú đầy đủ kiểu tương xứng với nhữngcách thứccài để mà các bạn chọn theo sở trường hoặc yêu ước của bản vẽ
Vẽ mũi thương hiệu trong cad làm sao cho nhanh và công dụng được nhiều người tiêu dùng autocad quan tâm. Nhưng câu hỏi đặt ra như “lệnh mũi thương hiệu trong cad là gì?“, “tạo mũi thương hiệu trong cad như thế nào” được rất nhiều người thắc mắc. Nội dung bài viết này shop chúng tôi sẽ phía dẫn chúng ta cách vẽ mũi thương hiệu trong cad cấp tốc và hiệu quả.
Bạn đang xem: Cách dùng lệnh le trong cad
Cách vẽ mũi thương hiệu trong autocad
Video chia sẻ cách vẽ mũi thương hiệu trong cad
Mũi tên trong cad áp dụng vào bài toán gì
Vẽ mũi thương hiệu để tạo đường ghi chú, hoặc phía nước chảy, phía mở cửa, hướng gió thổi vv..
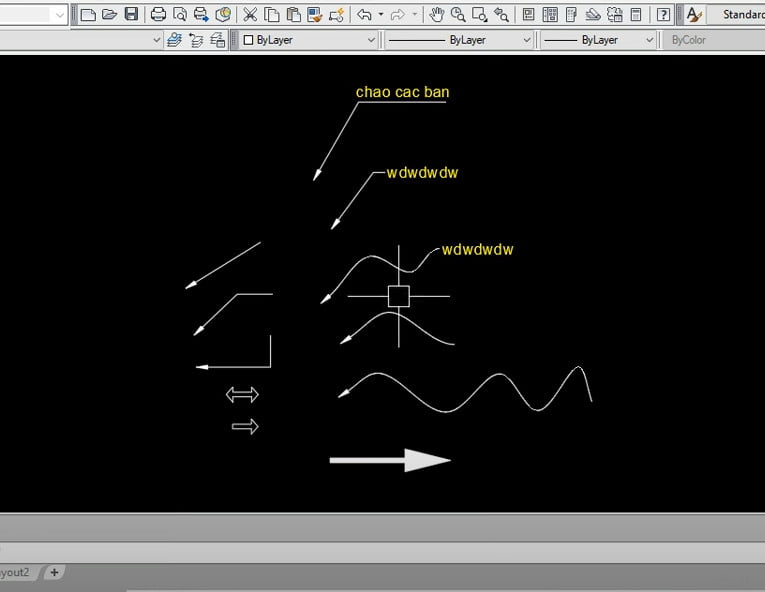
Như ảnh trên có rất nhiều kiể mũi tên, mũi thương hiệu thẳng, mũi thương hiệu cong, mũi tên bao gồm chữ, mũi tên không chữ, mũi tên đậm, mũi thương hiệu nhạt, mũi tên 2 đầu vào cad. Các bạn để ý cả địa chỉ giữa chữ và mặt đường mũi thương hiệu nhé.
Cách chế tạo ra mũi thương hiệu trong cad
Lệnh vẽ mũi tên thẳng vào cadĐầu tiên chúng ta cần thiết lập cấu hình mũi thương hiệu ghi chú trong những trước, ta buộc phải thực hiện công việc như bên dưới đây.
Bước 1: chúng ta nhập lệnh D rồi enter, sẽ hiển thị bảng như dưới đây.
Bước 2: các bạn chọn style trên thiết bị mình, như ví dụ này là Iso 25 và lựa chọn Modify.
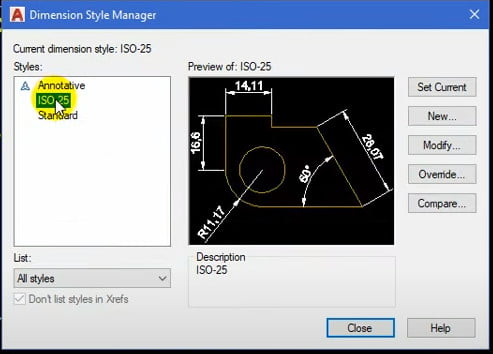
Bước 3: Trong bảng Modify Dimension Style bạn chọn Tab Symbols and Arrows.
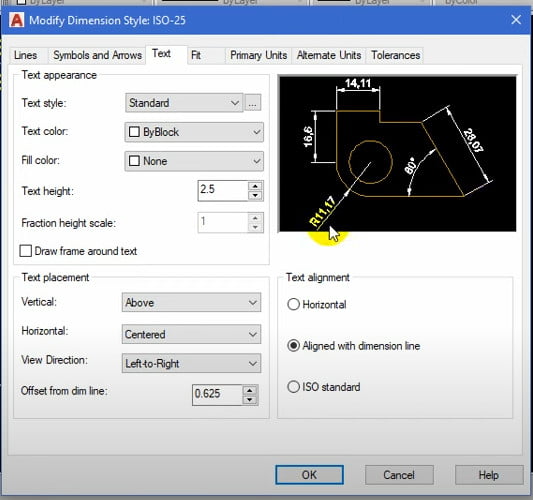
Bước 4: Trong tab Symbols và Arrows bạn lựa chọn kiểu mũi thương hiệu trong mục Leader để chỉnh mũi tên trong cad:
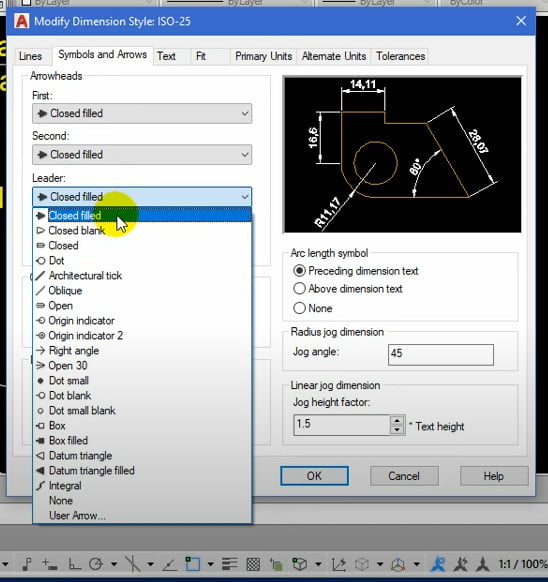
Bước 5: bạn dấn Ok để chấm dứt tùy chọn.
Bước 6: bạn nhập lệnh LE enter, lệnh LE là lệnh vẽ mũi thương hiệu trong cad (lệnh ghi chú vào cad).
Bước 7: các các bạn click vào hai điểm đặt mũi tên mong muốn, điểm đầu tiên là nơi đặt đầu mũi tên, điểm sản phẩm hai là vấn đề cuối mũi tên.
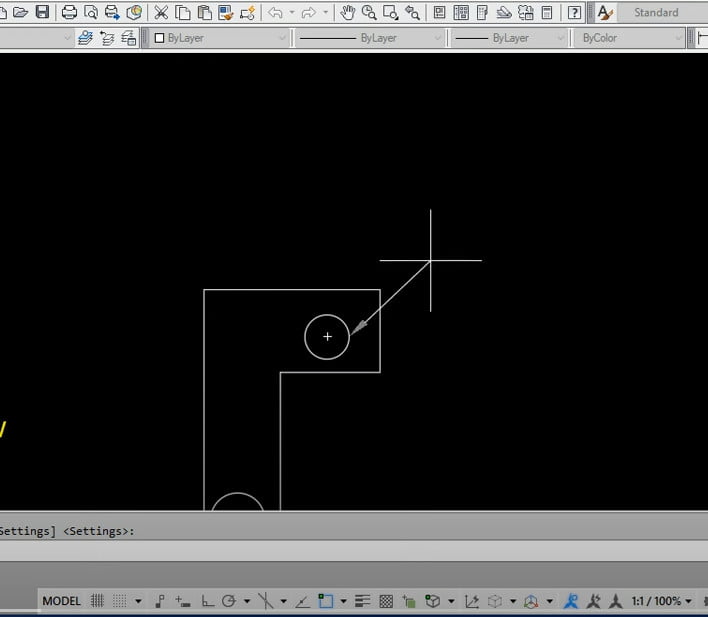
Bước 8: Sau khi chúng ta Click loài chuột trái lựa chọn hai điểm, thì chúng ta Click con chuột phải bố lần đã hiện ra bên cạnh đó dưới đây.
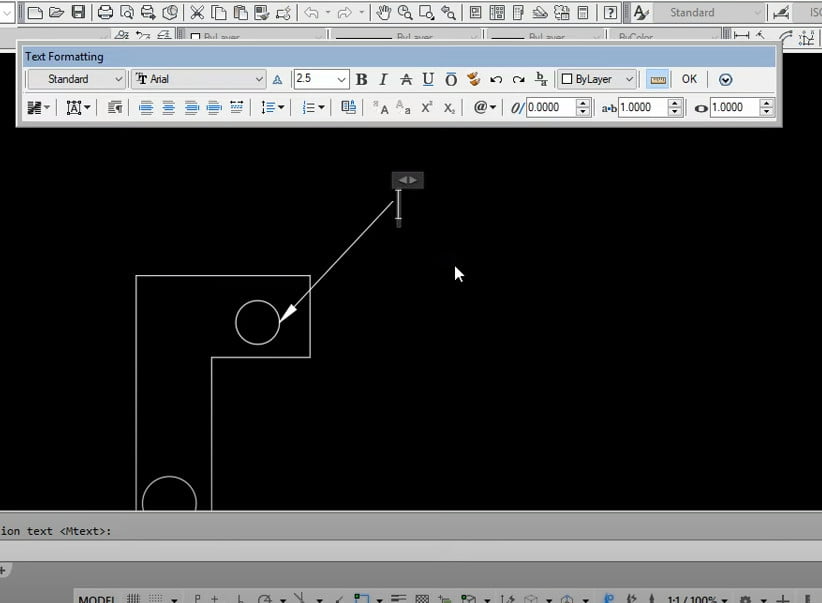
Bước 9: Các các bạn nhập nội dung ghi chú vào sẽ tiến hành như hình dưới đây.
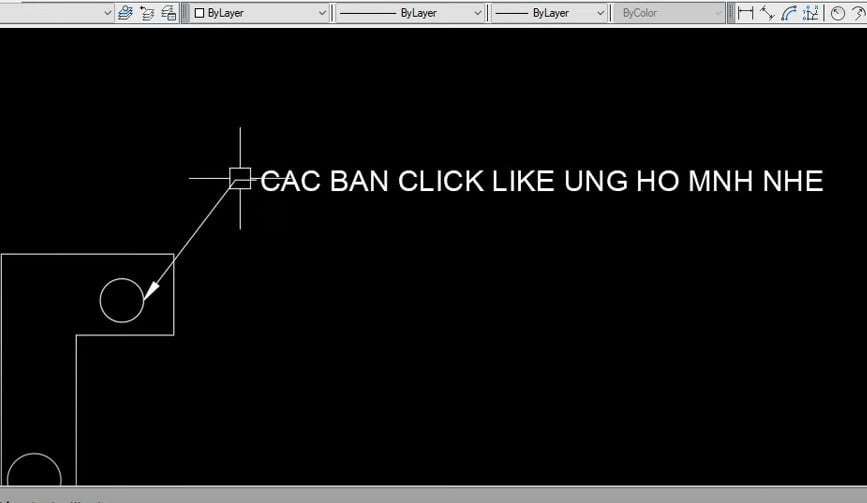
Bước 1: Bạn chọn phần câu chữ ghi chú rồi nhập lệnh X để tách bóc rời ghi chú và mũi tên.
Xem thêm: Cách Dùng Bifina Nhật Bản Đúng Cách Ít Người Biết, Men Vi Sinh Bifina Có Tốt Không
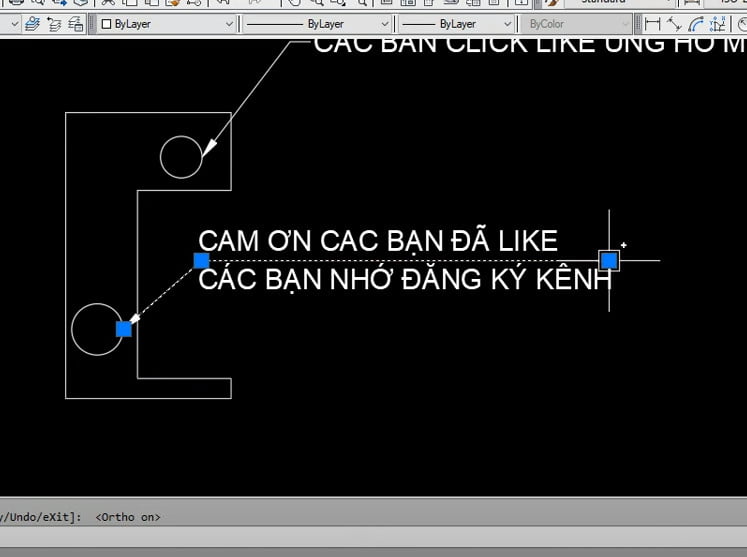
Bước 2: Bạn dịch chuyển ghi chú đến vị trí ước ao muốn.
Cách vẽ mũi thương hiệu cong vào cad
Bước 1: Nhập lệnh LE enter.
Bước 2: chọn Setting trong tùy chỉnh thiết lập câu lệnh, sẽ chỉ ra bảng bên dưới đây.
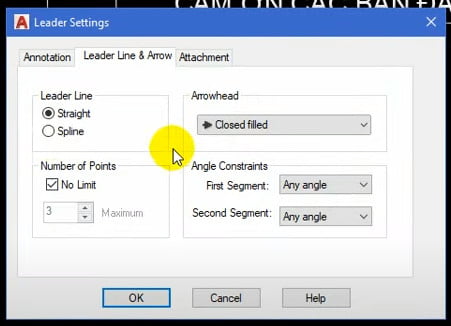
Bước 3: vào tab Leader Line và Arrow mục Leader Line bạn chọn SPline. Lệnh vẽ mũi thương hiệu cong vào cad vẫn chính là lệnh LE tuy nhiên bạn phải chọn Spilne để vẽ thành đường cong.
Kiểu mũi tên chúng ta có thể chọn trong Arrowhead.
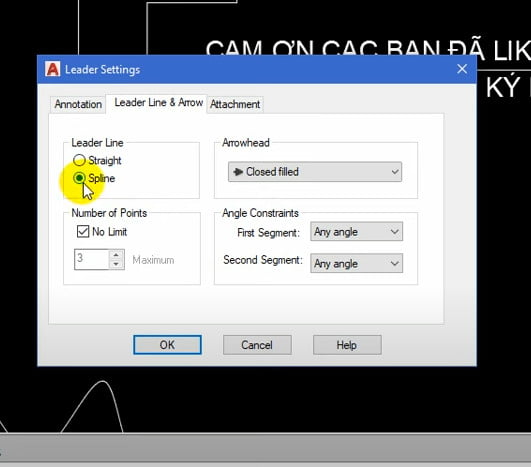
Bước 4: các bạn nhập lệnh LE và làm cho các làm việc như mũi thương hiệu thẳng.
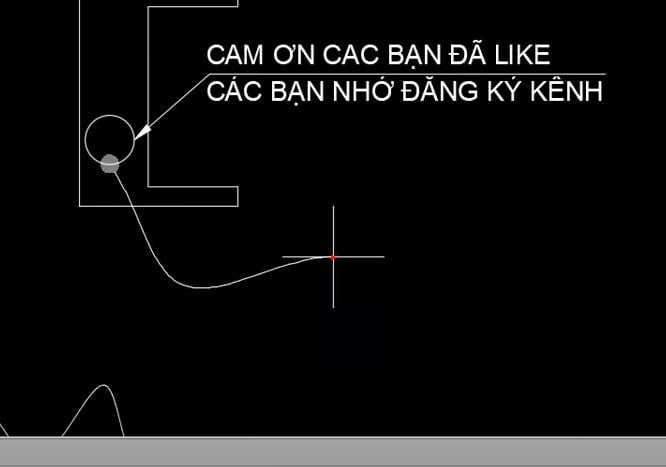

Vẽ mũi thương hiệu trong cad bằng lệnh Polyline
Vẽ mũi tên bằng lệnh Polyline cũng được nhiều fan sử dụng, mũi thương hiệu cad bằng Polyline sẽ khác hoàn toàn là phần nét có thể làm đậm hơn so với lệnh LE thường.
Chúng ta cũng thử vẽ nhị mũi thương hiệu như hình dưới đây nhé.
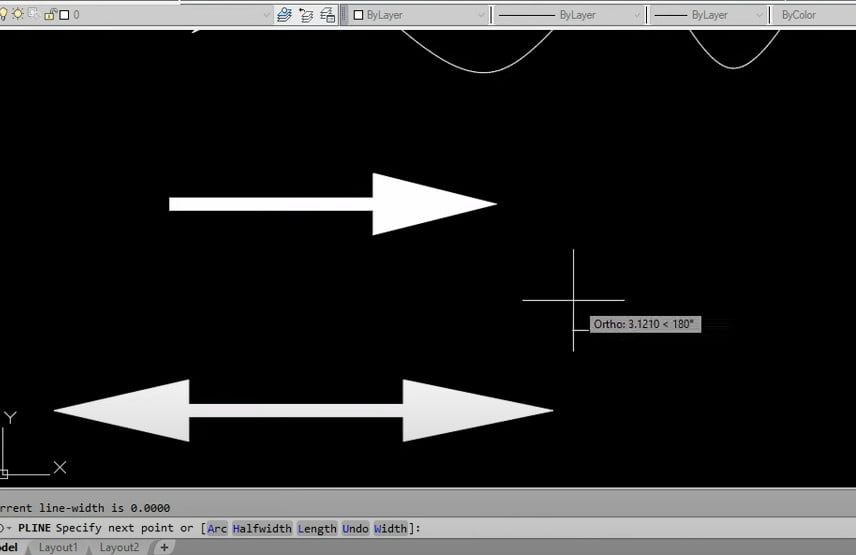
Bước 1: Gõ lệnh PL enter.
Bước 2: Nhập điểm đầu.
Bước 3: Tùy lựa chọn Width để thay đổi độ dày của mũi tên.
Bước 4: Specify starting width : 5 “Bạn đề xuất chọn độ rộng điểm đầu, tại chỗ này tôi lựa chọn là 5”.
Bước 5: Specify ending width : 0 “Bạn yêu cầu chọn phạm vi điểm cuối, ở đây tôi lựa chọn là 0”.
Bước 6: Bạn chọn điểm cuối về mũi tên kế tiếp chuột bắt buộc và enter các bạn nhé.