Lệnh Hatch trong Auto Bạn đang xem: Cách dùng lệnh h trong cad
CAD được sử dụng sẽ giúp đỡ bạn sơn vẽ lên hình khối và mặt cắt để ghi lại các nhiều loại vật liệu. Trong nội dung bài viết này bọn chúng mình sẽ hướng dẫn chúng ta tất tần tật mọi điều cần biết về lệnh Hatch trong Auto
CAD.
Hiểu rõ về lệnh Hatch trong Auto
CAD và các ứng dụng
Lệnh Hatch là gì?
Lệnh Hatch trong Auto
CAD là 1 trong những lệnh giúp cho bạn tô vật liệu và mặt phẳng cắt để phiên bản vẽ trở nên ví dụ và dễ nắm bắt hơn. Lệnh này có lệnh tắt là H.
Ví dụ: Ở đây chúng mình tất cả một hình chữ nhật và ước ao tô vẽ mang lại nó. Vậy chúng mình sẽ nhập lệnh tắt H và mẫu lệnh Command Line rồi bấm phím cách.
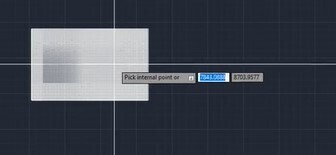
Nếu chúng ta dùng phần đa phiên bản Auto
CAD đời cũ thì khi bạn bấm phím cách xong bảng Setting đã hiện lên luôn. Còn nếu như khách hàng dùng phiên bạn dạng đời new như bọn chúng mình thì sau khi bấm phím cách sẽ lộ diện thêm 1 thẻ nữa là Hatch Creation như thế này.

Nếu chúng ta chỉ muốn lựa chọn 1 màu nhằm tô mang đến hình vẽ thì các bạn chọn vào mục Solid, tiếp đến chọn màu ở bảng lựa chọn như trong hình dưới đây:
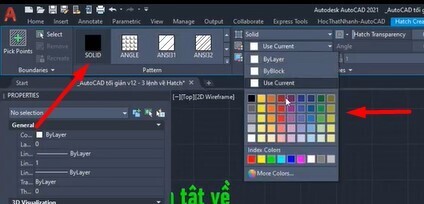
Bạn cũng hoàn toàn có thể chọn những kiểu sơn màu không giống rồi tích vào một vùng khép bí mật => bấm phím cách để kết thúc thì vùng đó sẽ tiến hành tô theo mẫu các bạn đã chọn:
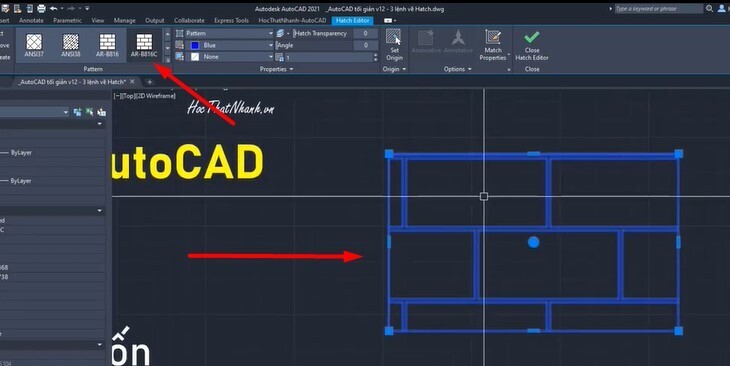
Lưu ý: dành riêng cho chúng ta sử dụng các phiên bạn dạng Auto
CAD đời cũ hoặc khi bạn muốn thiết lập trước lúc Hatch.Giả sử lúc đầu có 2 hình chữ nhật như thế này. Giữa chúng có một phần giao nhau. Nếu khách hàng chỉ dùng lệnh Hatch trong Auto
CAD như thông thường thì bạn chỉ tô có màu của phần hình không giao nhau. Vậy nhằm tô cả phần giao nhau thì làm quá trình sau:
Bước 1: Nhập lệnh tắt H => bấm phím phương pháp để truy cập lệnh Hatch
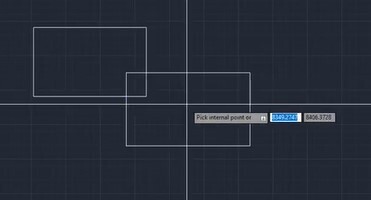
Bước 2: thời gian này các bạn sẽ thấy nghỉ ngơi thanh lệnh có gợi nhắc là Pick Internal Point nghĩa là lựa chọn điểm phía trong một vùng khép kín hoặc Select Objects nghĩa là chọn đối tượng người dùng muốn hatch. Lúc này bạn lựa chọn mục
Select Objects rồi tích chọn vào đối tượng người dùng muốn sơn vẽ.
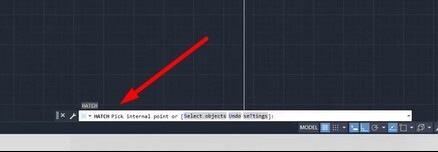
Bước 3: Tích vào hình chữ nhật mà bạn muốn tô thì đang được hiệu quả như chũm này:
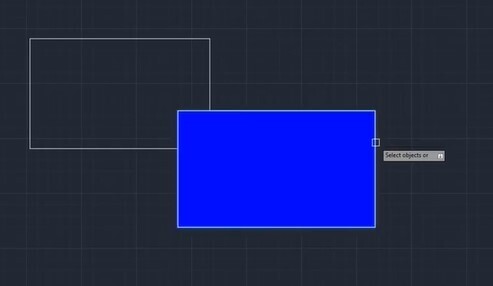
Ngoài ra, bạn có thể bấm phím T phía trong dòng gợi nhắc của thanh lệnh để truy vấn vào bảng tùy chỉnh cấu hình trước lúc Hatch:
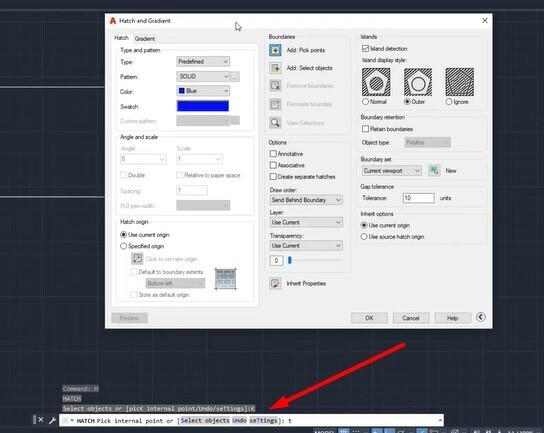
Trong bảng này chúng ta cũng có thể chọn kiểu dáng và màu sắc để đánh vẽ, đồng thời cũng trở nên chỉnh được các thông số kỹ thuật khác của Hatch.
CADVí dụ về ứng dụng của lệnh Hatch vào Auto
CAD
Ví dụ 1Chúng ta sẽ thuộc thử sức với ví dụ như vẽ mái nhà:
Bước 1: cần sử dụng lệnh Rectagle cùng lệnh Line để vẽ một trong khi thế này. Sau đó chúng ta dùng lệnh TRIM như chúng mình gợi ý trong bài xích 19 lệnh hiệu chỉnh đối tượng người sử dụng hình học của Auto
CAD để cắt bỏ phần thừa.
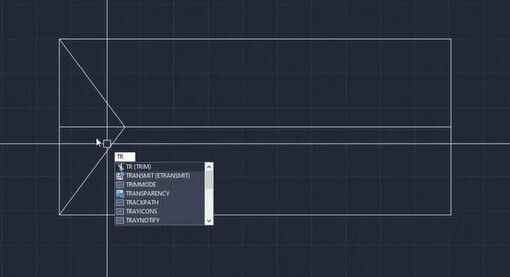
Bước 2: dùng lệnh Mirror để đối xứng 2 cạnh đang sinh sản thành hình tam giác cùng với cạnh ngắn của hình chữ nhật dang bên phải. Sau đó tiếp tục dùng lệnh TRIM cắt cho phần thừa thì các bạn sẽ được hình mái nhà như thế này.
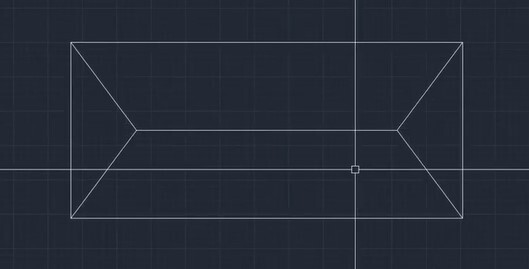
Bước 3: dùng lệnh Hatch, trước khi chọn vùng mong muốn tô vẽ thì các bạn chọn vào thứ hạng tô dạng như mái ngói tương đương với vào hình ảnh đây.
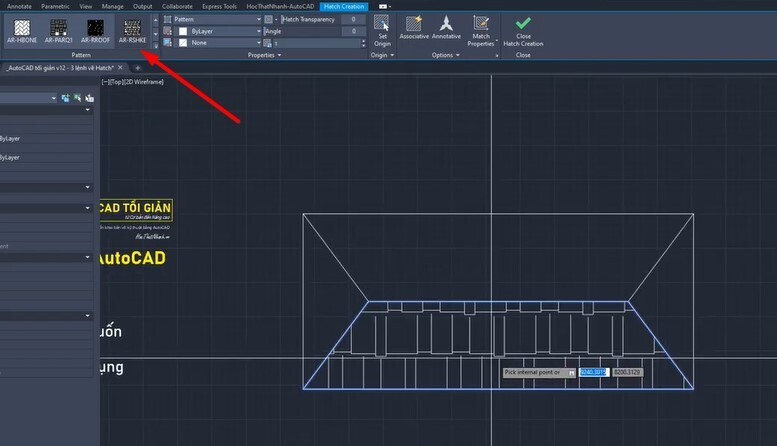
Lúc này chúng ta cũng có thể thấy tuy đã khá giống với mái ngói cơ mà viên ngói trông vẫn còn khá lớn. Chúng ta cũng có thể hiệu chỉnh chúng bằng cách chỉnh thông số kỹ thuật trong mục Hatch Pattern Scale nhỏ lại.
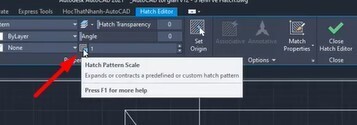
Ở đây bọn chúng mình chỉnh thông số kỹ thuật này từ là một về 0,3 thì viên ngói đã bé dại lại trông bắt mắt hơn hẳn hình ban đầu.
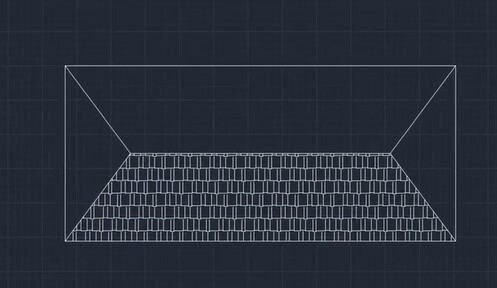
Bước 4: liên tiếp thực hiện lệnh Hatch nhằm tô những phần còn lại. Nhưng chúng ta nên nhấp chuột chữ Setting ngơi nghỉ thanh lệnh nhằm mở bảng thiết lập cấu hình lên vào điền sẵn nghỉ ngơi mục Scale là 0,3 để những lần sau không đề xuất chỉnh lại form size nữa nhé.
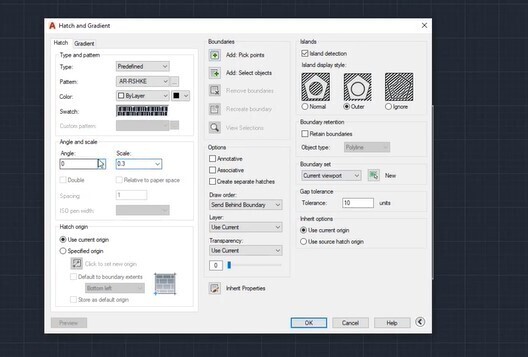
Bước 5: Để phần mái ngói quay đúng chiều của nó, tức là viên ngói ở xuôi thì bạn tích lựa chọn vào phần sẽ tô vẽ ở mặt trên, tiếp nối chỉnh thông số tại vị trí Angle thành 180. Điều này đã là các viên ngói luân chuyển theo một góc 180 độ tức là ngược lại với mái ngói bên dưới thì sẽ ra đúng kiểu dáng của ngói trong thực tế.
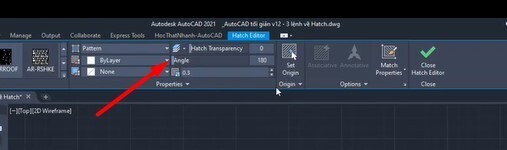
Phần mái ngói ở nhị bên các bạn thực hiện tương tự rồi chỉnh góc của chúng thành 90 cho chỗ mái bên đề nghị vì nó luân chuyển theo chiều dương của trục hoành với -90 bỏ phần mái phía trái vì phần này xoay theo chiều âm của trục hoành. Sau đó họ có được dường như thế này:
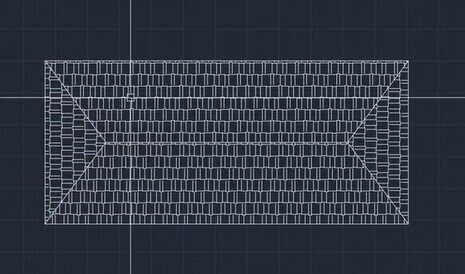
Bước 6: Bạn hoàn toàn có thể thấy phần ngói đang che hết các đường thẳng nhằm phân bóc ngói. Vậy bạn phải làm mờ phần ngói đi để họ thấy rõ nét vẽ bằng cách chọn tất cả các phần sẽ hatch => chỉnh thông số trong mục Hatch Transperancy. Mục này đang nhận quý giá từ 0 - 90. Số bạn nhập càng phệ thì phần hatch đã càng mờ đi nhiều.
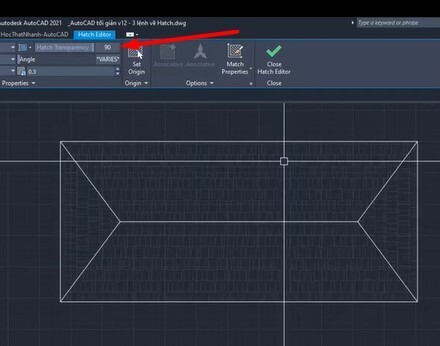
Vậy sau thời điểm đã thực hiện lệnh Hatch nếu muốn sửa lại thì làm ráng nào. Lúc này bạn chỉ cần nhập lệnh tắt HE => bấm phím cách để truy cập vào lệnh Hatch Edit => tiếp nối tích vào phần ao ước sửa => bảng Setting hiện lên thì các bạn chỉnh thông số ở trong số ấy là có thể sửa được phần vẫn tô vẽ.
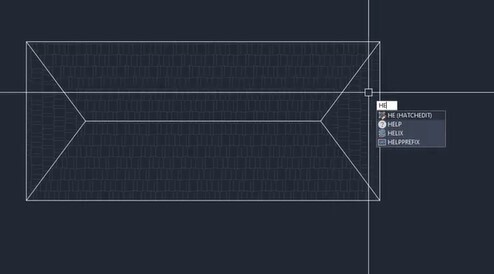
Ban đầu bọn chúng mình có 2 hình chữ nhật như thế này:
Sau khi tiến hành lệnh hatch nghỉ ngơi hình chữ nhật trên rồi mới kéo đường biên giới ra thì chúng ta có thể thấy phần được đánh không auto kéo theo. Vậy bọn họ phải làm cố nào?
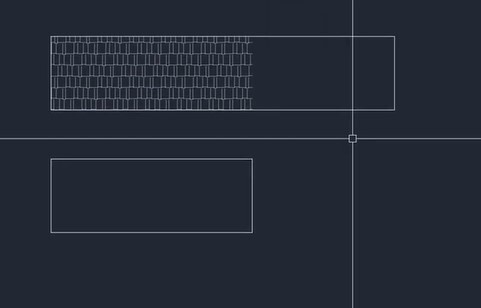
Chúng ta cần thiết lập trước lúc chọn đối tượng người sử dụng muốn tô. Ở đây chúng mình đã hatch ở hình chữ nhật thứ 2 để chúng ta so sánh. Sau khoản thời gian truy cập lệnh hatch, bạn bấm chuột chữ Setting ngơi nghỉ thanh lệnh. Khi bảng lựa chọn hiện lên, bạn tích vào ô Associative như hình dưới đây:
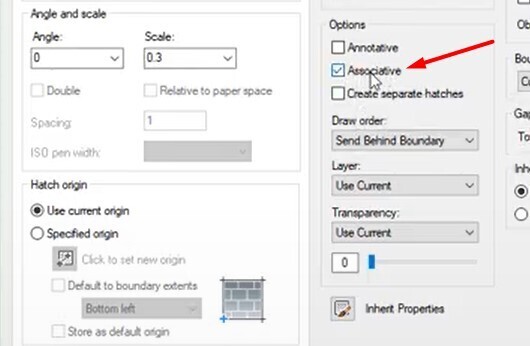
Sau đó bạn có thể thấy lúc kéo đường biên của hình thứ hai ra thì đường nét hatch cũng được kéo dài theo:
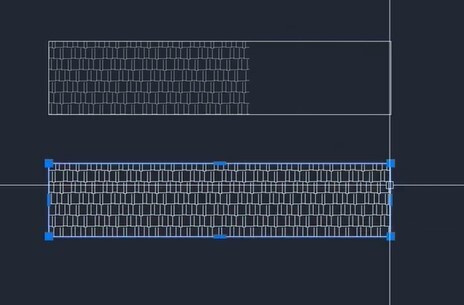
Thực tế, bạn có thể hatch được cho 1 khối hình ko khép kín. Ở đây bọn chúng mình có khối trong khi thế này:

Bạn vẫn triển khai lệnh hatch như thông thường nhưng khi vào bảng Setting thì chúng ta chỉnh thông số Tolerance tăng lên là được. Ở đây bọn chúng mình đã để thông số kỹ thuật là 100.
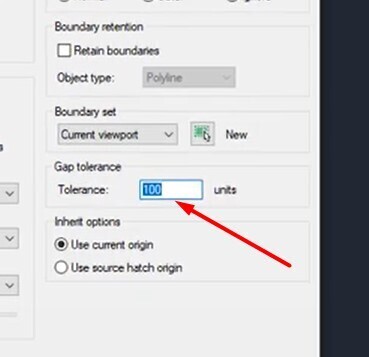
Tiếp theo khi bạn chọn đối tượng người tiêu dùng để hatch thì sẽ có được thông báo như sau, bạn chọn mẫu như trong hình ảnh luôn là được nhé.
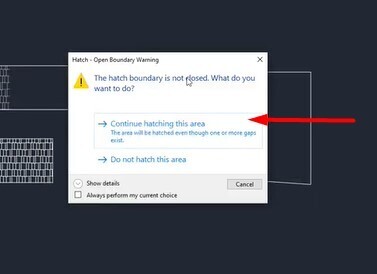
Sau đó chúng ta cũng có thể thấy đường nét hatch vẫn được chế tạo ra mặc dù khối hình này sẽ không kín:
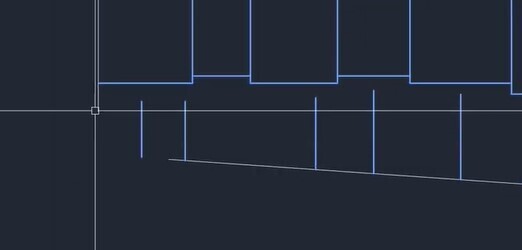
Sử dụng Super
Hatch để tạo thành mẫu suôn sẻ muốn trong Auto
CAD
Chúng ta sẽ bước vào ví dụ thực tiễn để giúp các bạn hiểu rõ rộng về Super
Hatch nhé. Ở trên đây chúng tôi đã dùng lệnh Polyline để chế tác hình một sảnh chơi. Cách sử dụng lệnh Polyline đã có được đề cập trong bài bác 9 lệnh vẽ đối tượng người tiêu dùng hình học trong Auto
CAD rồi nhé. Sau đây là hình ảnh mẫu để các bạn vẽ theo:
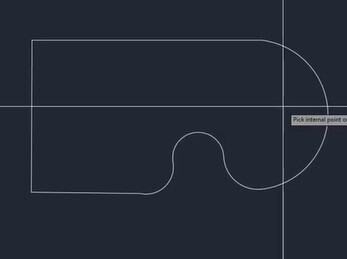
Ban đầu, bọn chúng mình dùng lệnh Hatch như bình thường và chọn kiểu đường nét tô là dấu cộng để tượng trưng mang đến cỏ.

Tuy nhiên, nét vẽ như thế này ko đjep và mềm mại, vị đó họ sẽ sử dụng Super
Hatch để tạo ra nét vẽ như muốn muốn.
Bước 1: Vẽ mẫu mang lại nét hatch. Bạn dùng lệnh Polyline nhằm vẽ cỏ. Ở trên đây chúng mình đã vẽ cỏ rồi thay đổi màu đến nét vẽ thành màu sắc xanh. Bạn xem xét là vẽ đường nét cỏ thật nhỏ thôi nhé. Ban đầu bạn có thể vẽ phệ cho dễ quan tiếp giáp rồi tiếp đến chỉnh Scale tốt xuống cũng được. Trong hình ảnh dưới đấy là chúng mình đang phóng to lớn lên buộc phải nhìn đường nét vẽ bắt đầu lớn nhé.
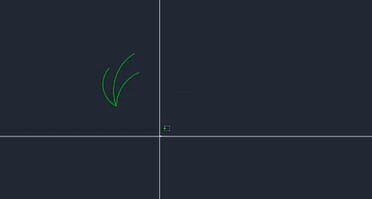
Bước 2: Để sửa chữa thay thế dấu cộng thuở đầu thành chủng loại cỏ vừa vẽ thì chúng ta chọn vào mẫu cỏ => bấm Ctrl + C => bấm Ctrl + Shift + V => kéo đối tượng người dùng mới copy sang vị trí khác. Sau đó các bạn gõ lệnh SUPERHATCH vào thanh lệnh. Lệnh này không tồn tại lệnh tắt nên chúng ta phải gõ không hề thiếu nhé.
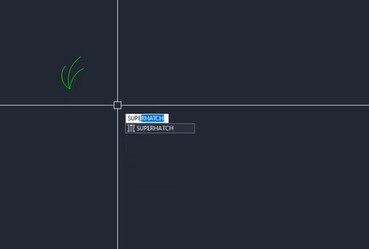
Bước 3: vào bảng chọn vừa hiện tại ra, các bạn chọn mục Select Exciting có nghĩa là chọn đối tượng người dùng có sẵn.
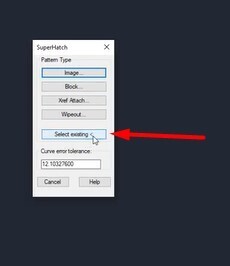
Sau đó các bạn tích vào phần đường nét vẽ cỏ new được copy ra khi nãy thì đang thấy phần mềm hiện highlight bên phía ngoài nét vẽ như thế này:
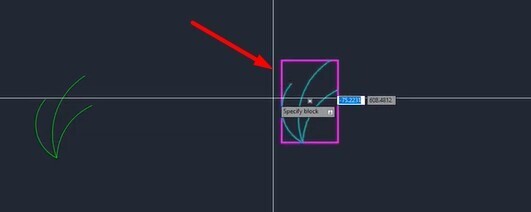
Tiếp theo bạn đặt con trỏ con chuột ra bên ngoài, kéo một đường giáp ranh biên giới rộng hơn => bấm phím phương pháp để kết thúc.
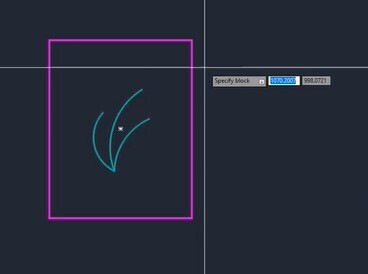
Bước 4: lúc này ở thanh lệnh đã có gợi nhắc là Specify an option (Advanced options) (Internal point) thì chúng ta chọn vào Internal Point rồi sau đó bấm vào vào vùng mong mỏi hatch.

Cuối cùng các bạn sẽ thấy vùng được chọn đã có hình cỏ như vậy này:
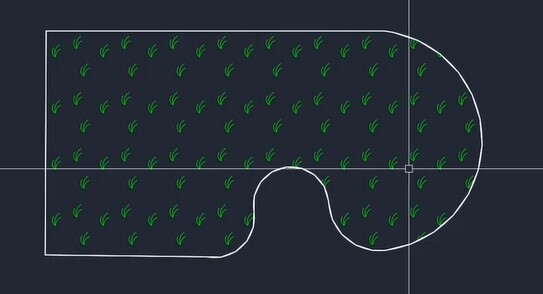
Bổ sung cỗ thư viện Hatch tất cả sẵn vào Auto
CAD để sử dụng
Cách từ bỏ vẽ ra nét hatch rồi sử dụng Super
Hatch chỉ áp dụng khi bạn cho gồm bộ tủ sách Hatch. Dưới đây chúng mình vẫn hướng dẫn các bạn cách bổ sung cập nhật thư viện Hatch vào Auto
CAD. Hiện giờ trên mạng đã có khá nhiều thư viện mẫu hatch miễn phí, chúng ta tự search kiếm phần này để cài đặt về nhé. Nếu bạn tham gia khóa đào tạo và huấn luyện Tuyệt đỉnh Auto
CAD của Gitiho thì bạn cũng trở nên được tặng kèm thư viện mẫu mã hatch cực đa dạng và phong phú khi học mang đến chủ đề đó. Hoăc có một trong những công ty sẽ có thư viện đường nét hatch riêng để tương xứng với lĩnh vực hoạt động vui chơi của họ thì chúng ta cũng có thể sử dụng mối cung cấp tài nguyên bình thường này.
Khi đó bao gồm file thư viện nét hatch thì chúng ta làm như sau:
Gõ lệnh tắt OP => phím cách để truy cập vào bảng lựa chọn Option.
Xem thêm: Thử Định Nghĩa Tình Yêu Đẹp Là Gì, Tình Yêu Là Gì
Trong bảng chọn chúng ta chọn vào mục tư vấn File search Path:
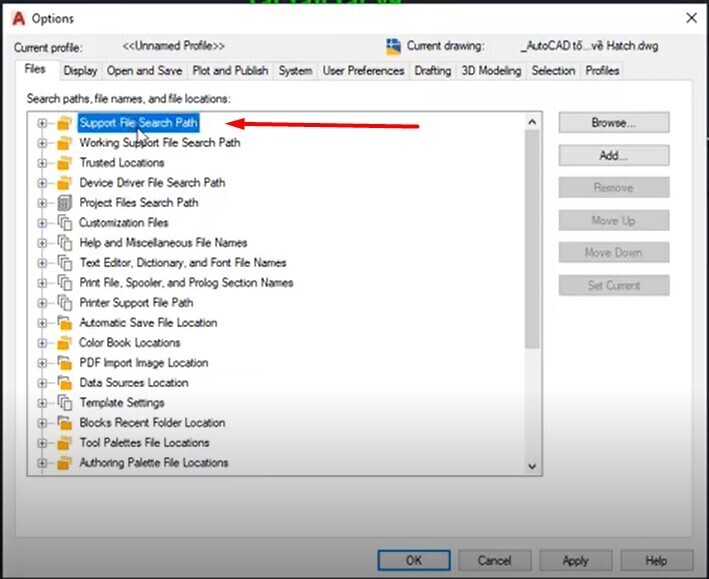
Sau đó bạn click chuột nút địa chỉ cửa hàng => bấm Browse để tìm tệp tin trong máy các bạn => chọn file phải đưa vào trong Auto
CAD.
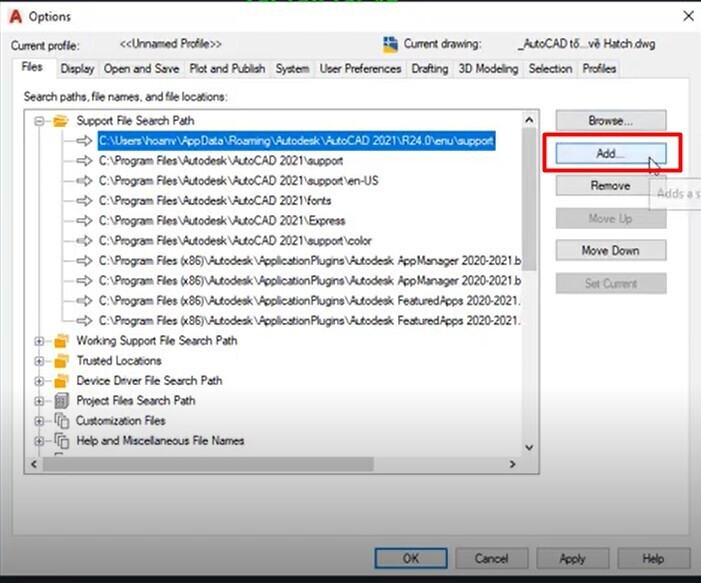
Sau đó các bạn bấm Appy => bấm OK nữa là xong thao tác và thấy tệp tin đã xuất hiện thêm ở đây:
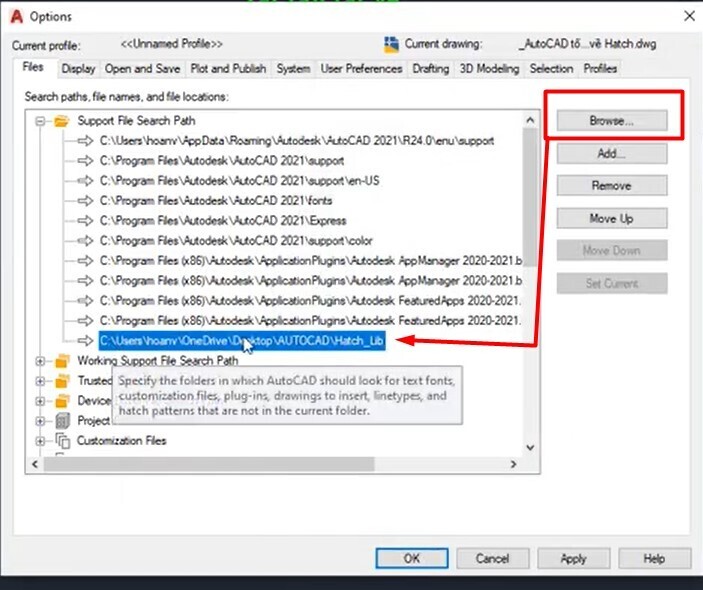
Cuối cùng, khi ý muốn sử dụng đường nét hatch mà bạn đã gửi vào Auto
CAD thì ngơi nghỉ trong bảng chọn lúc tiến hành lệnh hatch Setting bạn vào mục Swatch => trỏ chuột sang mục Custom giúp thấy và chọn lựa được mẫu hatch mà chúng ta đã gửi vào:
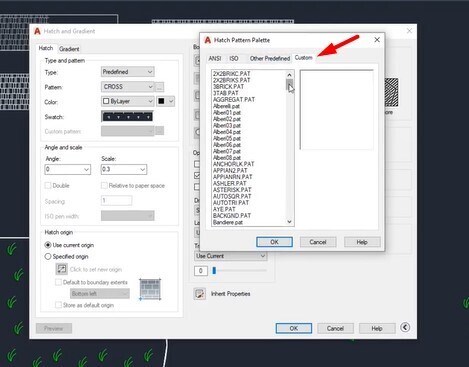
Kết luận
Như vậy, chúng mình đã hỗ trợ cho chúng ta đầy đủ kỹ năng và kiến thức về lệnh Hatch trong Auto
CAD. Nếu bạn còn gì khác thắc mắc thì nên đặt câu hỏi ở phần phản hồi để được giải đáp nhé. Những kỹ năng và kiến thức như trong nội dung bài viết này bạn sẽ được học một cách không thiếu thốn và chuyên nghiệp hơn trong khóa đào tạo Tuyệt đỉnh Auto
CAD:
Tham gia vào khóa đào tạo Cad này, các bạn sẽ được trang bị kiến thức và kĩ năng để sử dụng thành thạo Auto
CAD thông qua các bài bác giảng cụ thể và bài tập thực hành. Chấm dứt khóa học, chúng ta cũng có thể tự tin sử dụng Auto
CAD để tạo ra các bản vẽ chuyên môn cho nhiều lĩnh vực không giống nhau như cơ khí, gây ra hay cầu đường. Chúc chúng ta học tập hiệu quả!
Trong nội dung bài viết này, FPT shop sẽ share tới các bạn một lệnh được sử dụng rất phổ biến và không thể không có trong các bạn dạng vẽ cơ khí cùng xây dựng. Đó là lệnh Hatch trong CAD (Auto
CAD) hay còn được viết tắt là H.
Lệnh Hatch vào Auto
CAD là gì?
Hatch trong Auto
CAD là 1 lệnh giúp người dùng tô vật liệu và các mặt giảm trên bạn dạng thiết kế, nhằm mục tiêu giúp bạn dạng vẽ trở nên ví dụ và dễ dàng nắm bắt hơn. Lệnh Hatch còn có tên viết tắt là H.
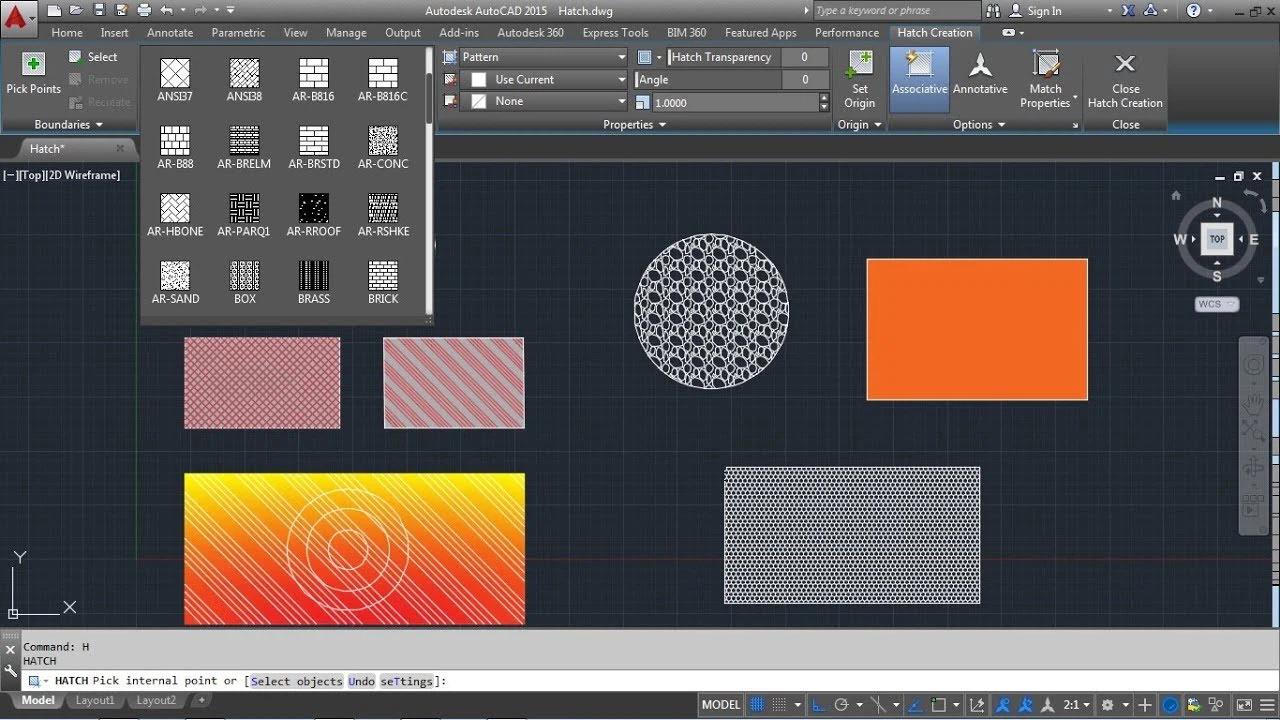
Lệnh Hatch trong CAD dùng để làm gì?
Lệnh Hatch vào Auto
CAD có khá nhiều ứng dụng, bạn cũng có thể kể đến như:
Trên thực tế, nếu như như đối chiếu lệnh Hatch với các ứng dụng 3D hiện giờ thì quả tình là tất cả phần kém hơn. Mặc dù nhiên, với một bạn dạng vẽ 2 chiều được thực hiện lệnh Hatch để tô vật liệu hay vẽ mặt phẳng cắt thì phiên bản vẽ sẽ tiếp giáp với thực tế hơn vô cùng nhiều.
Việc áp dụng lệnh này có công dụng hay ko còn nhờ vào vào tài năng sáng sinh sản của mỗi người.
Cách áp dụng của lệnh Hatch trong CAD
Bước 1: Bạn vào lệnh
Hatch trong thực đơn Draw của tab Home, hoặc bạn có thể bấm nút H, nhấn Enter trên bàn phím để sai bảo Hatch.

Bước 2: sau thời điểm mởlệnh Hatch, tab chế tạo ra Hatch sẽ tiến hành mở, bạn hãy lựa chọn kiểu Hatch phù hợp.

Bước 3:Bây giờ, bạn cũng có thể áp dụng mẫu mã Hatch sẽ chọn phía trên bằng hai phương thức là Pick Points cùng Select. Bản thân sẽ giải đáp lần lượt cho chính mình hai phương pháp, bạn cũng có thể tùy lựa chọn cách cân xứng với mình. Đầu tiên là cách thực hiện bằng click vào biểu tượng Pick Points.

Bước 4: Bây giờ, Auto
CADsẽ yêu ước bạn chọn 1 điểm bên trong đối tượng mà bạn muốn áp dụng. Bạn chỉ việc click vào phần mà bạn muốn, phần mềm sẽ vận dụng phần Hatch này vào đó.

Bước 5: Đối với phương thức thứ hai, các bạn chọnSelect.

Bước 6: Auto
CAD đã yêu cầu chúng ta chọn rực rỡ giới của đối tượng mà bạn muốn áp dụng Hatch. Khi bạn chọn vào oắt giới, Hatch sẽ áp dụng lên đối tượng người tiêu dùng bạn chọn.

Bước 7: Có thể thấy khi chúng ta sử dụng phương thức Click; ứng dụng sẽ bao che tất cả các phần phía bên trong ranh giới của đối tượng bạn vẫn chọn.

Bước 8: nếu khách hàng sử dụng phương pháp Pick Point, nó sẽ chỉ áp dụng Hatch trên đối tượng người tiêu dùng đã chọn.

Bước 9: Tiếp theo, bạn cũng có thể chọn màu mang đến Hatch bằng phương pháp nhấnvào nút mũi thương hiệu thả xuống và lựa chọn màu các bạn muốn.

Bước 10: Bạn cũng có thể tăng mật độ của Hatch ở mục Hatch Pattern Scale.

Bước 11: Đểthay đổi góc độ của Hatch, chúng ta chọn Angle.

Bước 12: Để làm cho mờ phần Hatch và thấy rõ những đường nét vẽ, bạn hãy chỉnh thông số trong mục Hatch Transparency. Mục này sẽ sở hữu giá trị dao động trong vòng từ 0 đến 90. Chúng ta nhập số càng mập thì phần Hatch sẽ càng được gia công mờ đi.

Bước 13: Nếu bạn muốn sao chép Hatch đã áp dụng lên bất kỳ đối tượng nào trong phiên bản vẽ, hãy nhấp vào biểu tượng tùy chọn Match Properties,sau đó chọn Hatch mà bạn muốn sao chép.

Bước 14: Bạn lựa chọn đường viềncủa đối tượng người tiêu dùng mà bạn có nhu cầu dán Hatch vào.

Bước 15:Bạn có thể tùy chỉnh tất cả những tham số này bằng phương pháp nhấp vào tùy chọn Setting trên thanh làm việc của Auto
CAD.

Bước 16:Khi đó, vỏ hộp tùy chỉnh
Hatch đã mở ra, bạn hãy chọn setup mong hy vọng và hoàn toàn có thể xem trước bằng cách nhấn vàoPreview.

Bước 17: Trong quá trình thực hiện, bạn có nhu cầu xóa bất kỳ Hatch như thế nào khỏi bản vẽ của mình, hãy nhấp vào nút Remove.

Bước 18: lựa chọn vào tinh ranh giới của đối tượng người tiêu dùng mà bạn có nhu cầu xóa, tiếp đến nhấnEnterđể xóa bỏ đối tượng.

Lời kết
Như vậy, FPT siêu thị đã hướng dẫn cụ thể cách thực hiện lệnh Hatch vào CAD một cách dễ hiểu nhất. Nếu bạn còn vướng mắc về điều gì, hãy để lại phản hồi ngay phía dưới nhé.














