Trong bài viết này, Học Excel Online sẽ lấy lấy ví dụ như về hàm INDEX vào Excel, qua đó mô tả cho mình những bí quyết sử dụng hiệu quả công cố này. Bạn đang xem: Cách dùng lệnh index trong excel
Trong toàn bộ các tác dụng của Excel mà sức mạnh của chúng thường bị review thấp và không được áp dụng đúng cách, thì INDEX chắc hẳn rằng sẽ xếp hạng ở đâu đó trong đứng đầu 10. Vì chưng hàm này khôn cùng nhạy và rất có thể kết hợp với các hàm không giống nữa để giải quyết được không ít vấn đề để ra.
Vậy hàm INDEX vào Excel là gì? Về cơ bản, một hàm INDEX đã trả về một ô tham chiếu vào một mảng hoặc một dải nhất định. Nói giải pháp khác, bạn sử dụng INDEX khi bạn biết (hoặc hoàn toàn có thể tính toán) địa điểm của 1 phần tử vào dải và bạn muốn nhận cực hiếm thực của thành phần đó.
Điều này nghe dường như tầm thường, nhưng khi chúng ta nhận ra tiềm năng đích thực của hàm INDEX, thì nó hoàn toàn có thể tạo đề nghị những chuyển đổi quan trọng đối với cách mà bạn tính toán, so với và trình bày dữ liệu trong các bảng tính của bạn.
Xem nhanh
Hàm INDEX – cú pháp và sử dụng cơ bản
INDEX làm việc với mảng
Cấu trúc hàm
Hàm INDEX – cú pháp và sử dụng cơ bản
Có nhị phiên phiên bản của hàm INDEX trong Excel – định dạng dải và định dạng tham chiếu. Với cả hai mẫu đều rất có thể được sử dụng trong tất cả các phiên bản của Microsoft Excel 2013, Excel 2010, Excel 2007 cùng 2003.INDEX làm việc với mảng
Dạng mảng INDEX trả về cực hiếm của một phần tử trong một bảng hoặc một mảng dựa vào số hàng và cột mà bạn chỉ định.
Cấu trúc hàmINDEX (array, row_num,


array – là 1 dãi những ô, mang tên dải hoặc bảng. row_num – là hàng trang bị mấy vào mảng mà bạn có nhu cầu được trả về một giá trị. Trường hợp row_num bị quăng quật qua, column_num là bắt buộc. column_num – là cột sản phẩm công nghệ mấy nhằm trả về một giá bán trị. Trường hợp column_num bị quăng quật qua, row_num là bắt buộc.
Ví dụ, công thức “= INDEX (A1: D6, 4, 3)” đã trả về cực hiếm tại giao điểm của hàng thứ 4 và cột trang bị 3 trong mảng A1: D6, là quý giá trong ô C4.
Để có ý tưởng phát minh về cách hàm INDEX chuyển động trên tài liệu thực, hãy xem lấy một ví dụ sau:
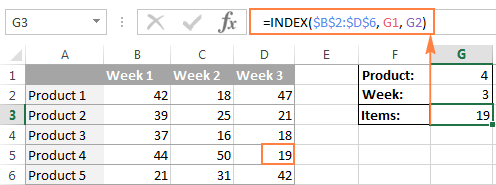
Thay vày nhập số hàng với cột vào công thức, chúng ta có thể cung cung cấp tham chiếu ô để sở hữu được công thức: “= INDEX ($B$2:$D$6,G2,G1)”
Lưu ý: Việc áp dụng tài liệu tham khảo tuyệt đối hoàn hảo ($B$2:$D$6) thay vì chưng tham chiếu tương đối (B2:D6) trong đối số mảng giúp đỡ bạn dễ dàng xào nấu công thức lên các ô khác. Xung quanh ra, chúng ta có thể chuyển thay đổi một dải thành một bảng (Ctrl + T) và tham khảo nó bởi tên bảng.
Dạng mảng cùng INDEX – điều cần nhớNếu đối số mảng chỉ gồm một hàng hoặc cột, thì bạn có thể xác định hoặc không xác minh đối số row_num hoặc column_num tương ứng.Nếu đối số mảng bao hàm nhiều rộng một dòng và row_num bị bỏ qua hoặc bằng 0, thì hàm INDEX trả về một mảng của tổng thể cột. Tương tự, nếu như mảng bao hàm nhiều cột và đối số column_num bị bỏ lỡ hoặc bằng 0, phương pháp INDEX vẫn trả về toàn cục hàng. Dưới đó là một ví dụ như về bí quyết minh họa.Các đối số row_num và column_num yêu cầu tham chiếu mang lại một ô vào mảng; ví như không, cách làm INDEX đã trả về #REF! lỗi.Định dạng tham chiếu INDEX
Định dạng tham chiếu của hàm INDEX trả về ô tham chiếu trên giao điểm của hàng cùng cột sẽ xác định.
Cấu trúc hàm
INDEX (reference, row_num,
Nếu bạn nhập nhiều hơn nữa một phạm vi, hãy tách các khoảng tầm bằng vết phẩy và đương nhiên đối số tham chiếu vào ngoặc đơn, lấy một ví dụ (A1:B5,D1:F5).
Nếu mỗi hàng trong tài liệu xem thêm chỉ đựng một hàng hoặc cột, đối số row_num hoặc column_num khớp ứng là tùy chọn.
row_num – số đồ vật tự của hàng nằm trong tầm mà từ kia trả về một ô tham chiếu, nó tựa như như dạng mảng. column_num – số sản phẩm công nghệ tự cột nhằm trả về một ô tham chiếu, cũng vận động tương từ bỏ như dạng mảng. area_num – một tham số tùy chọn đã cho thấy mảng trường đoản cú đối số tham chiếu để sử dụng. Nếu bỏ qua, công thức INDEX sẽ trả lại kết quả cho mảng thứ nhất được liệt kê trong danh sách tham khảo.Ví dụ, cách làm = INDEX ((A2: D3, A5: D7), 3, 4, 2) trả về cực hiếm của ô D7, tại giao điểm của hàng thiết bị 3 với cột đồ vật 4 trong quanh vùng thứ nhị (A5: D7).

Cả hai bí quyết INDEX chúng ta đã bàn luận cho tới nay đều rất dễ dàng và đơn giản và chỉ minh hoạ mang lại khái niệm. Bí quyết thực sự của chúng ta cũng có thể phức tạp hơn nhiều so cùng với đó, vì vậy, hãy cùng khám phá một vài sử dụng tác dụng nhất của INDEX trong Excel.
Các hàm hay được dùng trong excel
Cách dùng hàm INDEX vào Excel- ví dụ, công thức
Có thể nó không có không ít ứng dụng thực tế, dẫu vậy nếu kết phù hợp với các hàm khác ví như MATCH xuất xắc COUNTA, nó rất có thể tạo những công thức siêu mạnh.
Nguồn tài liệu (Source
Data)
Tất cả các công thức Excel INDEX của chúng tôi (ngoại trừ cách làm cuối cùng), công ty chúng tôi sẽ sử dụng dữ liệu dưới đây. Để thuận tiện, nó được tổ chức trong một bảng có tên Source
Data.
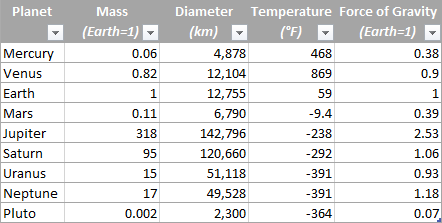
Việc sử dụng những bảng hoặc các mảng chọn cái tên có thể tạo nên công thức dài thêm hơn nữa một tí, mà lại nó cũng làm cho chúng linh hoạt cùng dễ đọc hơn. Để điều chỉnh bất kỳ công thức INDEX nào cho các bảng tính của bạn, bạn chỉ cần chỉnh sửa một cái tên duy nhất.
Tất nhiên, không tồn tại gì rào cản bạn sử dụng mảng thông thường nếu bạn muốn. Trong trường vừa lòng này, bạn chỉ việc thay nỗ lực tên bảng Source
Data bởi tham chiếu mảng thích hợp hợp.
Đây là cách thực hiện cơ phiên bản và là lấy ví dụ về hàm INDEX dễ nắm bắt nhất. Để lấy một dữ liệu nhất định vào danh sách, bạn chỉ cần viết = INDEX (range, n), trong những số đó range là 1 trong những dải ô hoặc dải ô được đặt tên, và n là địa điểm của tài liệu mà bạn có nhu cầu nhận.
Khi thao tác với bảng Excel, bạn có thể dùng trỏ chuột lựa chọn cột với Excel sẽ gửi tên của cột với tên của bảng vô công thức:
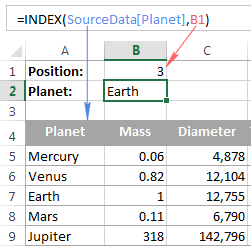
Để nhận quý giá của ô sinh sống giao điểm của một hàng với cột đã cho, bạn thực hiện cách tiếp cận tương tự như với sự biệt lập duy tuyệt nhất là bạn áp dụng cả nhị – số hàng với số cột.
Và đấy là một lấy ví dụ như khác: trong bảng tính mà chúng tôi lấy có tác dụng ví dụ, để tìm ra thế giới lớn thứ 2 trong hệ phương diện trời, bạn thu xếp bảng theo cột Đường kính (Diameter) và sử dụng công thức INDEX như sau:
= INDEX (Source
Data, 2, 3)
Data trong ví dụ này. Row_num là 2 vì nhiều người đang tìm tìm mục đồ vật hai trong danh sách Column_num là 3 bởi vì Diameter tại đoạn cột trang bị 3 vào bảng.
Xem thêm: Phân biệt mụn đầu đinh ở chân, cách trị mụn đầu đinh dân gian
Nếu bạn có nhu cầu trả lại tên của hành tinh thay bởi vì đường kính, thì các bạn phải biến hóa column_num thành 1. Cùng tự nhiên, bạn có thể sử dụng một tham chiếu ô vào đối số row_num và/hoặc column_num để làm cho công thức INDEX của doanh nghiệp linh hoạt hơn, như được biểu lộ trong hình bên dưới:
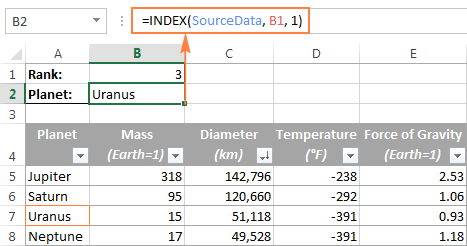
Ngoài việc mang ra một ô duy nhất, hàm INDEX hoàn toàn có thể trả về một dải những giá trị từ toàn bộ các mặt hàng hoặc những cột. Để lấy tất cả các giá chỉ trị xuất phát từ một cột nhất định, chúng ta phải bỏ lỡ đối số row_num hoặc để nó là 0. Tương tự, để có được cục bộ hàng, các bạn bỏ qua hoặc 0 vào column_num.
Các phương pháp INDEX bởi vậy khó rất có thể được sử dụng bởi vì Excel ko thể phù hợp với dải những giá trị được trả về bởi bí quyết trong một ô duy nhất, mà cố gắng vào kia thì các bạn sẽ nhận được #VALUE! lỗi. Tuy nhiên, nếu như khách hàng sử dụng INDEX kết hợp với các hàm trong Excel khác, ví dụ như SUM hoặc AVERAGE, các bạn sẽ thu được tác dụng tuyệt vời.
Ví dụ, chúng ta cũng có thể sử dụng phương pháp Index Excel sau nhằm tính ánh sáng trung bình của trái đất trong hệ khía cạnh trời:
= AVERAGE (INDEX (Source
Data,, 4))
Trong phương pháp trên, đối số column_num là 4 vì chưng Temperature là cột thứ 4 vào bảng của bọn chúng ta. Thông số kỹ thuật row_num bị bỏ qua.
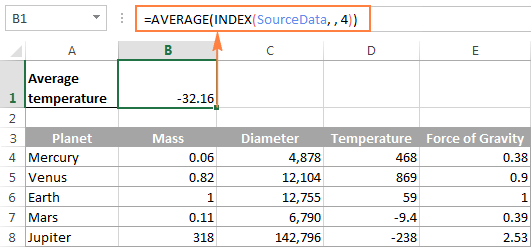
Tương từ bỏ như vậy, chúng ta có thể tìm được nhiệt độ tối thiểu và tối đa:
= MAX (INDEX (Source
Data,, 4))
= MIN (INDEX (Source
Data,, 4))
Và tính tổng trọng lượng hành tinh (Mass là cột thứ hai trong bảng):
= SUM (INDEX (Source
Data,, 2))
Từ cách nhìn thực tế, hàm INDEX trong phương pháp trên là không đề nghị thiết. Bạn chỉ cần viết = AVERAGE (dải) hoặc = SUM (dải) cùng cũng dìm được công dụng tương tự.
Khi làm việc với dữ liệu thực, nhân tài này hoàn toàn có thể hữu ích như là một phần của những công thức phức hợp hơn nhưng bạn sử dụng để đối chiếu dữ liệu.
sử dụng INDEX với những hàm Excel khác (SUM, AVERAGE, MAX, MIN)Từ các ví dụ trước, chúng ta có thể nghĩ rằng bí quyết INDEX vào Excel trả về các giá trị, nhưng thực tế là nó trả về một tham chiếu mang đến ô có chứa giá trị. Với ví dụ này thể hiện bản chất thực sự của hàm INDEX.
Với công dụng của một công thức INDEX mang tính chất tham chiếu, chúng ta cũng có thể sử dụng nó trong những hàm khác để tạo ra một dải động. Khó khăn hiểu ư? Công thức tiếp sau đây sẽ làm rõ mọi thứ:
Giả sử chúng ta có một cách làm = AVERAGE (A1: A10) trả về quý giá trung bình của các ô A1: A10. Thay do viết dải trực tiếp như vào công thức, thì chúng ta cũng có thể thay cố gắng cả A1 hoặc A10 hoặc cả hai bằng những hàm INDEX như sau:
= AVERAGE(A1: INDEX (A1: A20,10))
Cả hai phương pháp trên sẽ với lại công dụng tương tự bởi vì hàm INDEX cũng trả về một tham chiếu mang lại ô A10 (row_num được đặt là 10, col_num vứt qua). Sự khác hoàn toàn là phương pháp AVERAGE / INDEX sử dụng mang đến dải đụng và lúc bạn thay đổi đối số row_num trong INDEX, thì dải nhưng được xử lý do hàm AVERAGE sẽ chuyển đổi và bí quyết sẽ trả về một công dụng khác.
Rõ ràng, tuy phương pháp công thức INDEX quản lý và vận hành tỏ ra thừa phức tạp, tuy nhiên nó có các ứng dụng thực tế, như trong những ví dụ sau đây:
Ví dụ 1. Tính trung bình của những mục trong list n mục đứng đầu:
Giả sử bạn muốn biết 2 lần bán kính trung bình của n hành tinh lớn số 1 trong hệ thống của bọn chúng tôi. Bởi vì vậy, bạn bố trí bảng theo cột Diameter từ lớn nhất đến nhỏ tuổi nhất và sử dụng công thức Average / Index sau:
= AVERAGE(C5: INDEX (Souce
Data
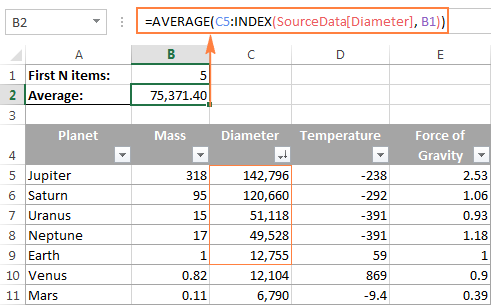
Ví dụ 2. Tính tổng những giá trị giữa 2 mục rứa thể:
Trong ngôi trường hợp bạn có nhu cầu xác định giới hạn trên và giới hạn dưới trong cách làm của mình, chỉ việc sử dụng nhì hàm INDEX để trả lại mục thứ nhất và mục sau cùng bạn muốn.
Ví dụ: phương pháp sau trả về tổng những giá trị vào cột Diameter (đường kính) giữa hai tài liệu được chỉ định trong ô B1 với B2:
= SUM (INDEX (Source
Data
Data

Điều này hết sức thường xảy ra. Lúc bạn bắt đầu tổ chức tài liệu trong một bảng tính, chúng ta cũng có thể không biết tất cả bao nhiêu mục các bạn sẽ có.
Dù sao thì, nếu khách hàng có số các mục trong một cột đã cho rứa đổi, từ A1 cho An, và bạn cũng có thể muốn tạo nên một dải được lấy tên – bao hàm tất cả các ô tất cả dữ liệu. Trên đó, bạn muốn dải được điều chỉnh tự động khi chúng ta thêm mục mới hoặc xóa một trong những mục hiện có. Ví dụ: nếu bạn hiện bao gồm 10 mục, dải chọn cái tên của bạn sẽ là A1: A10. Nếu như khách hàng thêm một mục nhập mới, phạm vi tên sẽ tự động hóa mở rộng lớn lên A1: A11 cùng nếu bạn chuyển đổi ý định và xóa tài liệu mới được thêm vào, phạm vi sẽ auto quay trở về A1: A10.
Lợi ích chính của giải pháp tiếp cận này là bạn chưa hẳn liên tục cập nhật tất cả các công thức trong bảng tính của khách hàng để bảo đảm chúng tham chiếu đến các dải một cách bao gồm xác.
Một phương pháp để xác định một dải đụng được sử dụng hàm OFFSET:
= OFFSET (Sheet_Name! $ A $ 1, 0, 0, COUNTA (Sheet_Name! $A :$A ), 1)
Một phương án có thể không giống là sử dụng Excel INDEX với COUNTA:
= Sheet_Name! $ A $ 1: INDEX (Sheet_Name! $ A: $ A, COUNTA (Sheet_Name! $A :$A ))
Trong cả nhị công thức, A1 là ô có chứa mục thứ nhất của danh sách và dải rượu cồn được tạo nên bởi cả hai cách làm sẽ đồng nhất nhau.
Sự khác hoàn toàn ở đây đó là cách tiếp cận. Hàm INDEX tra cứu thấy một ô ngơi nghỉ giao điểm của một hàng với cột núm thể, trong những lúc hàm OFFSET dịch rời từ điểm có tác dụng mốc bởi một vài hàng và / hoặc những cột độc nhất định. Hàm COUNTA, được thực hiện trong cả nhì công thức, tính số lượng các ô ko rỗng vào cột và bảo vệ rằng chỉ phần lớn ô có dữ liệu được bao hàm trong dải sẽ đặt tên.
Hình tiếp sau đây sẽ cho bạn thấy cách chúng ta có thể sử dụng bí quyết Index để tạo một list tùy chọn.
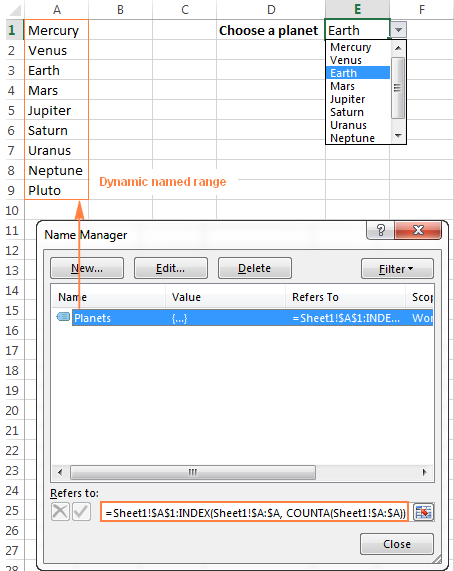
Mẹo: Cách dễ dàng nhất để chế tạo một list tùy tuyển chọn được cập nhật tự động hóa trong Excel là tạo một danh sách (đã đặt tên) với được liệt kê dựa trên một bảng. Vào trường hợp này, các bạn sẽ không cần ngẫu nhiên công thức phức tạp nào vì những bảng Excel là dải động.
mức độ mạnh của các hàm Vlookup khi kết hợp với INDEX / MATCH:Thực hiện những hàm Vlookup theo theo hướng dọc trong Excel – đây là nơi nhưng mà hàm INDEX đích thực tỏa sáng. Nếu như bạn đã từng thử sử dụng hàm VLOOKUP, các bạn sẽ nhận thức được rất nhiều hạn chế của nó, chẳng hạn như không có tác dụng kéo cực hiếm từ những cột qua phía bên trái của cột tra cứu giúp hoặc giới hạn 255 ký kết tự cho một giá trị tra cứu. Và chính vì thế cho đề nghị kết vừa lòng index và match là giải pháp mà không ít người lựa chọn để nỗ lực thê
Hàm INDEX / MATCH xuất sắc hơn VLOOKUP ở các khía cạnh:
Không có vụ việc với dò tìm mặt trái.Không giới hạn kích cỡ giá trị tra cứu.Không yêu cầu phân loại (VLOOKUP với tác dụng tương đối khi yêu cầu thu xếp cột tra cứu giúp theo thứ tự tăng dần).Bạn được tự do thoải mái chèn và loại trừ các cột vào một bảng nhưng không cần update mỗi bí quyết liên quan.Và ở đầu cuối nhưng không thua kém phần quan lại trọng, INDEX / MATCH không làm chậm trễ Excel của người tiêu dùng như nhiều hàm Vlookup đã làm.
Bạn thực hiện INDEX / MATCH – hàm index phối kết hợp match theo cách sau:
= INDEX (column khổng lồ return a value from, (MATCH (lookup value, column to lớn lookup against, 0))
Ví dụ: nếu chúng ta mở bảng dữ liệu gốc của bọn họ ra cùng với tên toàn cầu (planet name) thay đổi cột đầu tiên bên phải, thì hàm công thức INDEX / MATCH vẫn rước giá trị tương xứng từ cột phía bên trái mà không gặp bất kì trở hổ thẹn nào.

Khóa học tập excel kế toán tài chính online
sử dụng hàm INDEX để mang 1 dải trường đoản cú danh sách những dải:Một cách thực hiện thông minh và có lợi hàm INDEX vào Excel là bạn cũng có thể có được một dải xuất phát từ một danh sách các dải.
Giả sử, bạn có nhiều danh sách với số lượng các mục khác nhau.
Trước hết, các bạn đặt tên cho mỗi dải trong những danh sách; Ví như hoàn toàn có thể đặt là Planets
D và Moons
D trong lấy một ví dụ này:
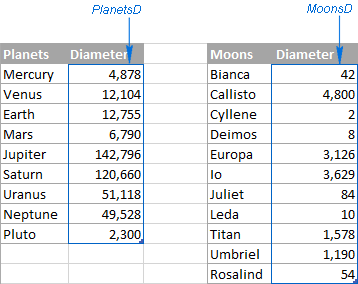
Tuy nhiên, bảng Moons còn chưa hoàn chỉnh, tất cả 176 mặt trăng tự nhiên và thoải mái được biết đến trong Hệ khía cạnh trời của bọn chúng ta, yamaha jupiter có 63 với vẫn còn nhiều hơn thế nữa. Đối với lấy một ví dụ này, tôi chọn 11 mẫu ngẫu nhiên.
Giả sử rằng Planets
D là dải 1 của bạn và Moons
D nằm trong dải 2 cùng ô B1 là nơi chúng ta đặt số dãy, bạn cũng có thể sử dụng công thức Index sau để tính quý hiếm trung bình của các giá trị trong dải ô được chọn:
= AVERAGE (INDEX ((Planets
D, Moons
D),,, B1))
Hãy lưu ý rằng bây giờ chúng ta đang sử dụng định dạng tham chiếu của hàm INDEX, cùng số vào đối số ở đầu cuối (area_num) cho cách làm biết phạm vi dải nào được lựa chọn.
Trong hình mặt dưới, area_num (cell B1) được đặt thành 2, trong bí quyết tính 2 lần bán kính trung bình của Moons bởi vì dải Moons
D đứng vị trí thứ 2 vào đối số tham chiếu.
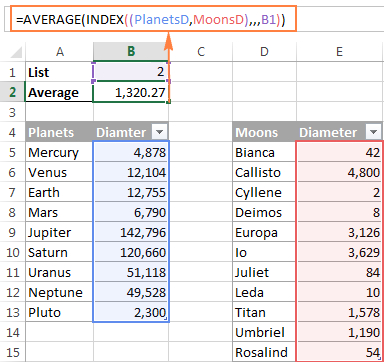
Nếu bạn thao tác làm việc với nhiều list và không thích nhớ những số liên quan, bạn cũng có thể sử dụng thêm hàm IF để triển khai điều này cho bạn:
= AVERAGE (INDEX ((Planets
D, Moons
D),,, IF (B1 = “planets”, 1, IF (B1 = “moon”, 2))))
Trong hàm IF, chúng ta sử dụng một trong những tên danh sách đơn giản và dễ nhớ mà bạn muốn người dùng nhập vào ô B1 thay vị số. Xin xem xét rằng, nhằm công thức thao tác chính xác, văn phiên bản trong B1 phải đúng mực như nhau (không phân biệt chữ hoa chữ thường) như trong các thông số của IF, còn nếu như không công thức Index của các bạn sẽ xuất ra #VALUE lỗi.
Thậm chí, nhằm công thức gần gũi hơn, bạn có thể sử dụng Excel Data Validation để tạo list tùy lựa chọn để né lỗi chính tả và lỗi trang in:
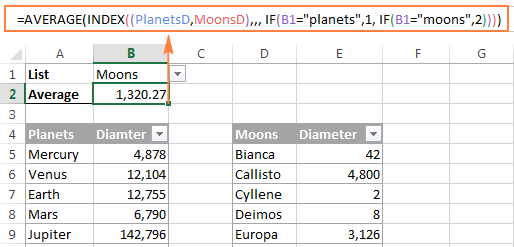
Cuối cùng, để làm cho cách làm INDEX của bạn trọn vẹn hoàn hảo, bạn cũng có thể đặt nó trong hàm IFERROR sẽ nhắc tín đồ dùng lựa chọn 1 mục từ danh sách theo mục, nếu không tồn tại lựa chọn nào được gửi ra:
= IFERROR (AVERAGE (INDEX ((Planets
D, Moons
D),,, IF (B1 = “planet”, 1, IF (B1 = “moon”, 2)))), “Please select the list!”)
Trên đấy là hướng dẫn bí quyết bạn áp dụng công thức INDEX trong Excel. Tôi mong muốn những ví dụ này cho chính mình vài phương pháp để khai thác tiềm năng của hàm INDEX vào Excel vào bảng tính của bạn. Cảm ơn các bạn đã đọc!
Để hoàn toàn có thể ứng dụng xuất sắc Excel vào trong công việc, bọn họ không chỉ nắm vững được những hàm cơ mà còn yêu cầu sử dụng tốt cả những công nỗ lực của Excel. Những hàm cải thiện giúp áp dụng giỏi vào các bước như SUMIFS, COUNTIFS, SUMPRODUCT, INDEX + MATCH… Những công cụ thường thực hiện là Data validation, Conditional formatting, Pivot table…
Hàm INDEX trong Excel là hàm trả về mảng giúp lấy các giá trị tại một ô nào đó giao thân cột và chiếc và trường hợp bạn không biết cách áp dụng hàm này.
Hãy thuộc theo dõi bài viết dưới đây của Sforum nhằm hiểu về phong thái sử dụng hàm này qua từng ví dụ ví dụ nhé.
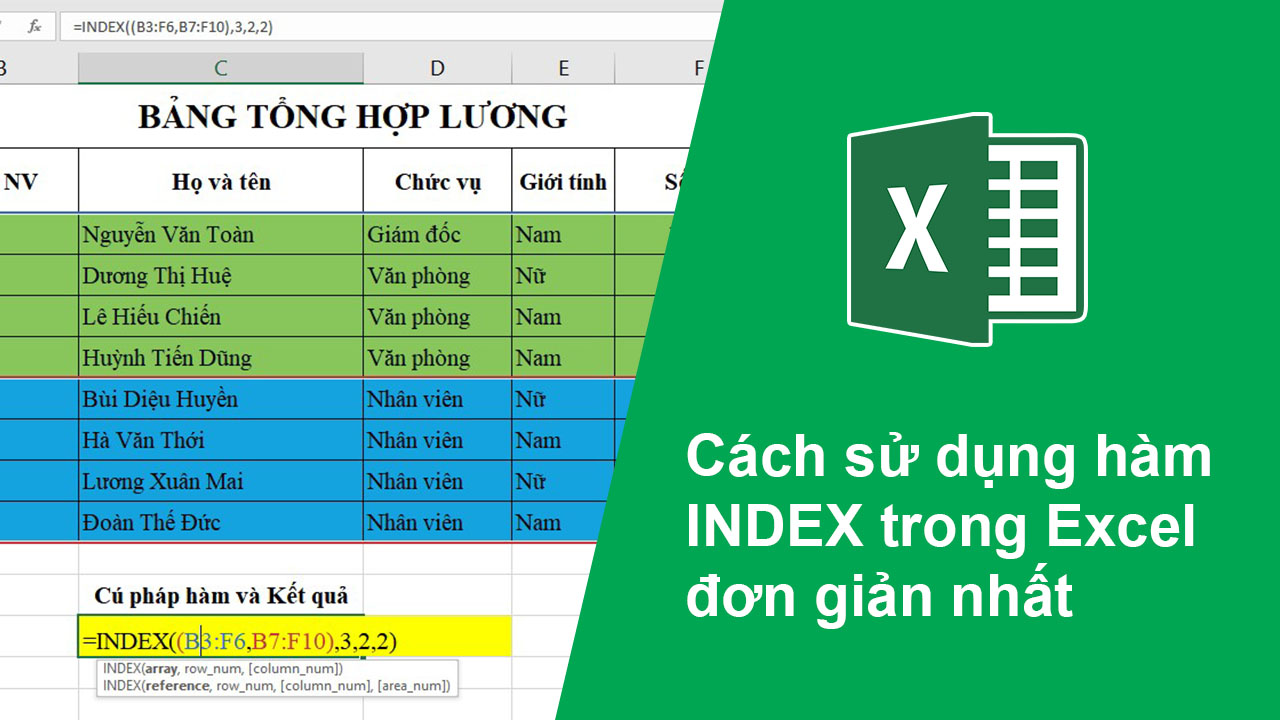
Hàm INDEX là gì?
Như đã vừa trình làng ở trên, hàm INDEX là hàm trả về mảng, góp lấy những giá trị tại một ô nào kia giao giữa cột và dòng. Rất có thể hiểu, trong 1 mảng mang lại trước, nếu biết được vị trí (dòng cùng cột) của một phần tử thì hàm này để giúp đỡ lấy giá trị tại ô đó.
Cú pháp hàm INDEX vào Excel
Công thức hàm INDEX: =INDEX(array;row_num;Trong đó:
array: vùng ô hoặc một sản phẩm số mảng nào đó; row_num: chọn hàng trong mảng từ kia trả về một giá chỉ trị; column: lựa chọn cột trong mảng từ kia trả về một giá bán trị.Cách sử dụng hàm INDEX và ví dụ vắt thể
Giả sử bọn họ có bảng tổng phù hợp lương trên Excel như sau:
*Ví dụ 1: sử dụng hàm INDEX tìm cực hiếm của phần từ loại thứ 4, cột thứ 2 trong mảng
Bước 1: xác minh các thành phần trong hàm
array: vùng không giá trị cần lấy là B3:F10 row_num: lựa chọn hàng trong mảng là 4 column: chọn cột trong mảng là 2Chúng ta sẽ có công thức: =INDEX(B3:F10,4,2)
Bước 2: Sau đó dấn Enter và hiệu quả sẽ là Huỳnh Tiến Dũng. Tương tự, các chúng ta có thể tìm phần tử bất kỳ thuộc mảng này thông qua cú pháp như trên đây nhé.
*Ví dụ 2: Áp dụng hàm INDEX nâng cao để rước giá trị từ không ít vùng tham chiếu.
Cụ thể trong lấy ví dụ như sau là tất cả 2 mảng gồm mảng
Bước 1: bí quyết hàm INDEX nâng cao
Công thức hàm INDEX nâng cao: =INDEX(reference;row_num;Trong đó:
reference: vùng tham chiếu (có thể kết hơp các mảng cùng với nhau); row_num: chỉ số mặt hàng từ kia trả về một tham chiếu; column_num: chỉ số cột từ đó trả về một tham chiếu; area_num: số của vùng ô vẫn trả về giá trị trong reference (tức là số thứ tự của mảng vào vùng tham chiếu). Ví như area_num được làm lơ thì hàm vẫn mặc định sử dụng vùng 1.Bước 2: khẳng định tham số và vận dụng công thức
reference: vùng tham chiếu là (B3:F6,B7:F10) row_num: chọn hàng vào mảng là 3 column: lựa chọn cột trong mảng là 2 area_num: số thự tự của mảng trong vùng là 2Chúng ta sẽ sở hữu công thức: =INDEX((B3:F6,B7:F10),3,2,2)
Bước 3: nhấn Enter để nhận hiệu quả trả về là Lương Xuân Mai
Kết luận về cách dùng hàm INDEX trong Excel
Hàm index này khá là đơn giản và dễ dàng phải ko nào? chỉ việc xác định đúng tham số áp vào bí quyết là đã ra ngay công dụng thôi. Nếu bạn có nhu cầu Sforum.vn giải đáp thêm hàm nào nữa thì đừng ngại bình luận bên dưới nhé! Hẹn gặp mặt lại các bạn trong những bài viết sau.














