Có thể chúng ta chưa biết: Excel sở hữu một hàm khiến cho bạn dò tìm cam kết tự ngay trong số ô tính. Đó chính là hàm FIND. Trong nội dung bài viết ngày hôm nay, hãy cùng chuyenly.edu.vn tò mò về hàm FIND và các ứng dụng rất dị của hàm Excel này nhé.
Bạn đang xem: Cách dùng hàm find trong excel

Tìm gọi về hàm FIND
Hàm FIND là gì?
Hàm FIND vào Excel trả về địa điểm (dưới dạng số) của một cam kết tự hoặc một chuỗi cam kết tự rõ ràng trong một đoạn văn bản. Nếu cam kết tự hoặc chuỗi ký tự yêu cầu tìm không lộ diện trong đoạn văn bản chỉ định, hàm FIND đã trả về lỗi #VALUE!.
Cú pháp hàm FIND
Hàm FIND bao gồm cú pháp như sau:
=FIND(find_text, within_text,
Trong đó:
find_text - ký kết tự hoặc chuỗi ký tự cần tìmwithin_text - Đoạn văn phiên bản chứa ký tự hoặc chuỗi cam kết tự buộc phải tìmstart_num (tham số không bắt buộc) - Vị trí ban đầu tìm kiếm trong đoạn văn bản within_textLưu ý về hàm FIND
Khi áp dụng hàm FIND để dò tìm ký tự vào Excel, bạn hãy xem xét một vài ba điểm sau đây:
Hàm FIND gồm phân biệt chữ hoa, chữ thường.Hàm FIND không có thể chấp nhận được tìm kiếm với cam kết tự đại diện, đồng nghĩa với câu hỏi tham số find_text không được chứa cam kết tự đại diện.Nếu bạn cần một hàm tìm kiếm không biệt lập chữ hoa, chữ thường, và gồm thể hoạt động với ký tự đại diện, hãy sử dụng hàm SEARCH.
Ngoài ra, các bạn cũng cần chú ý một số điểm tiếp sau đây khi viết cú pháp hàm FIND để đảm bảo hàm trả về kết quả đúng và không trở nên lỗi:
Nếu find_text là văn bản trống bên dưới dạng “” thì hàm FIND đang trả về địa điểm của cam kết tự trước tiên trong chuỗi kiếm tìm kiếm hoặc ký kết tự khớp cùng với start_num vào chuỗi.Nếu find_text không mở ra trong within_text, hàm FIND đang trả về lỗi #VALUE!.Nếu start_num nhỏ dại hơn 0 hoặc lớn hơn độ nhiều năm của within_text, hàm FIND đã trả về lỗi #VALUE!.Cách áp dụng hàm FIND
Cách thực hiện hàm FIND cơ bản
Sau lúc đã có tác dụng quen với hàm FIND, giờ thì chúng ta sẽ thực hành thực tế cách thực hiện hàm FIND nhằm tìm kiếm ký kết tự vào ô tính Excel nhé.
Giả sử mình tất cả một list tổng thích hợp như trong hình bên dưới đây:
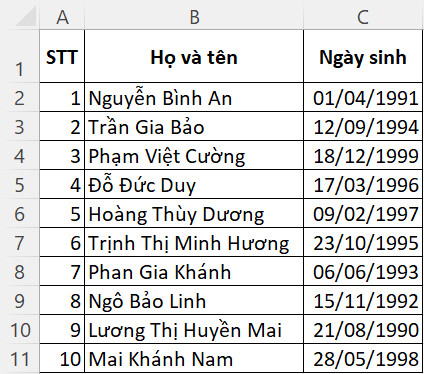
Yêu mong 1: kiếm tìm vị trí ký kết tự D vào ô B5.
Để làm cho được điều này, bọn họ sẽ thực hiện hàm FIND với phương pháp như sau:
=FIND("D",B5)
Trong đó:
find_text = “D” - ký tự phải tìm là “D”.within_text = B5 - tìm kiếm kiếm vào phạm vi ô tính B5.Hàm FIND vẫn trả về hiệu quả là vị trí của ký tự “D” trong ô tính B5 như trong hình bên dưới đây.
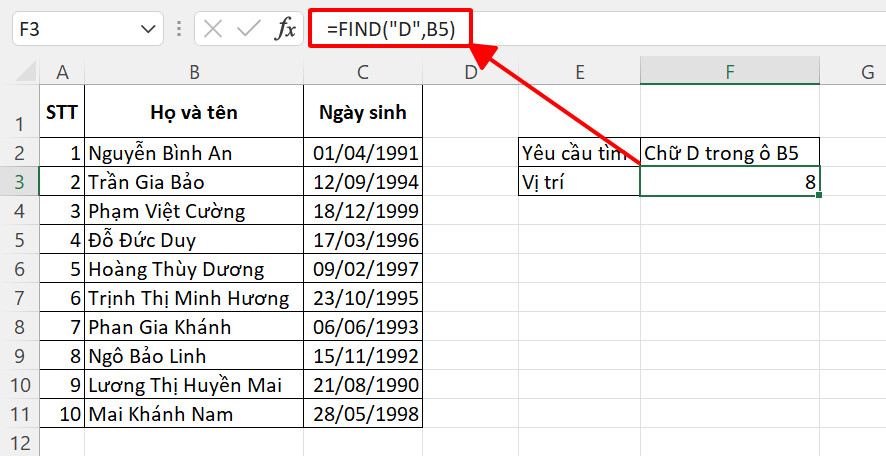
Yêu cầu 2: Tìm vị trí chuỗi ký kết tự “Linh” vào ô B9.
Tương từ bỏ như sống ví dụ trên, bọn họ sẽ thực hiện công thức hàm FIND như sau:
=FIND("Linh",B9)
Trong đó:
find_text = “Linh” - ký tự bắt buộc tìm là “Linh”.Xem thêm: Cách Dùng Nước Rửa Bát Kao 1380Ml Của Nhật Bản, Nước Rửa Bát Nhật Bản Kyukyuto Kao Chai 1380Ml
within_text = B9 - search kiếm trong phạm vi ô tính B9.Kết quả thu được như trong hình bên dưới đây.
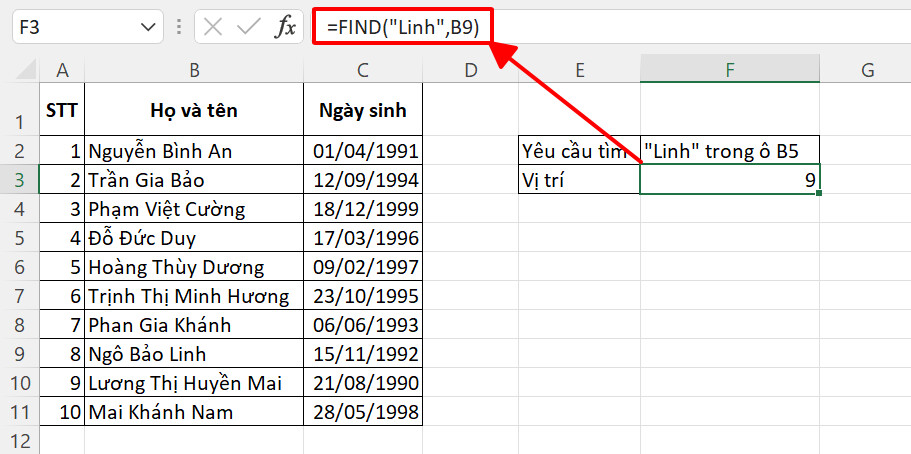
Yêu cầu 3: search vị trí ký kết tự “a” vào tên phái mạnh tại ô B11.
Tại ô B11, bọn họ có tên Mai Khánh phái mạnh với ký tự “a” xuất hiện ở cả họ, thương hiệu đệm cùng tên. Vậy thì làm cụ nào để hàm FIND chỉ dò tìm cam kết tự “a” ngơi nghỉ trong tên? thời điểm này, họ sẽ áp dụng hàm FIND với thông số start_num như sau:
=FIND("a",B11,10)
Trong đó:
find_text = “a” - cam kết tự phải tìm là “a”.within_text = B11 - kiếm tìm kiếm vào phạm vi ô tính B11.start_num = 10 - ban đầu tìm kiếm từ ký tự số 10 trở đi.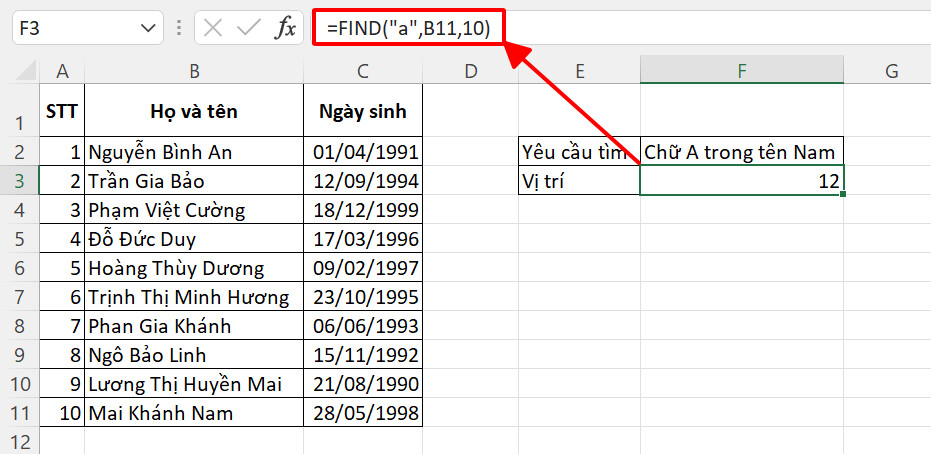
Qua 3 ví dụ như này, có lẽ rằng bạn vẫn hiểu cách sử dụng hàm FIND nhằm dò tìm ký tự vào Excel rồi đúng không ạ nào? Vậy thì chúng ta hãy unlock một vài ba ứng dụng nâng cấp hơn của hàm FIND khi kết phù hợp với các hàm Excel khác nhé.
Cách sử dụng hàm FIND kết hợp hàm LEFT
Hàm LEFT trong Excel là hàm trích xuất ký kết tự tính từ bên trái của chuỗi văn bản. Công thức hàm LEFT phối hợp hàm FIND hay được thực hiện để bóc chuỗi ký kết tự vào họ cùng tên, mã hàng, ký kết hiệu,…
Giả sử bảng dữ liệu của bản thân mình có cột B chứa họ với tên của các người tham gia sự kiện, tiếng thì mình muốn tách riêng rẽ họ của những cái tên này sang trọng cột C. Lúc này mình sẽ sử dụng công thức hàm LEFT lồng hàm FIND cho ô C2 như sau:
=LEFT(B2,FIND(" ",B2)-1)
Trong đó:
Công thức FIND(" ",B2) xác định vị trí của cam kết tự khoảng trắng đầu tiên, đó là khoảng trắng phân tách họ và tên đệm.Hàm LEFT kế tiếp sẽ trích xuất tổng thể chuỗi ký kết tự đứng trước ký tự khoảng tầm trắng đầu tiên.Vậy là bọn họ đã dễ dàng bóc được riêng phần họ sang cột C như trong hình dưới đây.
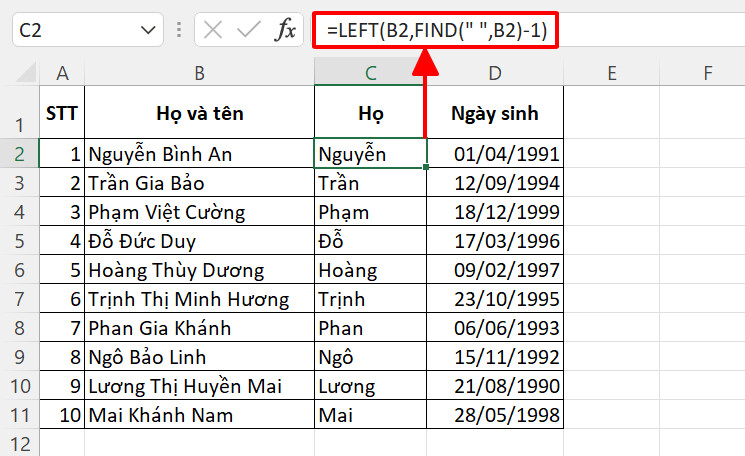
Cách áp dụng hàm FIND phối hợp hàm RIGHT
Tương tự như ví dụ của hàm LEFT kết hợp hàm FIND trích xuất họ, bạn có thể sử dụng bí quyết hàm RIGHT lồng hàm FIND để trích xuất tên. Tuy nhiên độ nặng nề của công thức hôm nay sẽ tăng lên nhiều lần vì có tương đối nhiều ký tự khoảng chừng trắng trong một cái tên. Giả dụ như bạn muốn tham khảo công thức bóc tách họ, tên và tên đệm, hãy đọc nội dung bài viết tại đây.
Còn trong nội dung bài viết này, bản thân sẽ giới thiệu một ví dụ như hàm RIGHT phối kết hợp hàm FIND dễ dàng hơn. Giả sử mình có một bảng tổng vừa lòng mã hàng bao hàm phần mã cam kết hiệu cùng ID hàng phân cách bởi lốt gạch ngang. Yêu cầu bây giờ là bóc tách riêng phần ID ngoài mã hàng. Bản thân sẽ triển khai bài toán này bởi công thức hàm RIGHT phối kết hợp hàm FIND như sau:
=RIGHT(B2,FIND("-",B2)-1)
Trong đó:
Công thức FIND("-",B2) xác xác định trí của ký kết tự lốt gạch ngang, chính là ký tự chia cách mã cam kết hiệu cùng ID hàng.Hàm RIGHT kế tiếp sẽ trích xuất tổng thể chuỗi ký kết tự đứng sau ký kết tự vệt gạch ngang.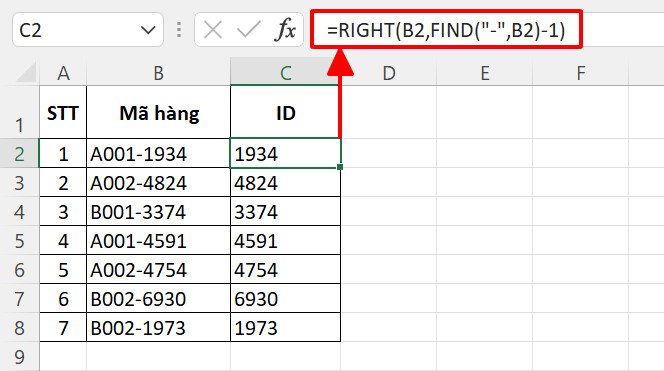
Tổng kết
Vậy là chúng ta đã unlock thêm một hàm nữa trong số hàng trăm hàm Excel hiện gồm rồi! bạn nghĩ sao về chức năng và bí quyết dùng của hàm FIND? kiên cố chắc đây sẽ là một trợ thủ đắc lực mỗi khi bạn cần các công thức tìm kiếm kiếm xuất xắc trích xuất ký kết tự trong Excel đấy.














