Sử dụng hàm DATE của Excel khi chúng ta cần lấy bố giá trị lẻ tẻ và phối kết hợp các quý giá đó để tạo ra thành một ngày.
Bạn đang xem: Cách dùng hàm date trong excel
Hàm DATE trả về số sê-ri thường xuyên đại diện mang lại một ngày cụ thể.
Cú pháp: DATE(năm;tháng;ngày)
Cú pháp hàm DATE có những đối số sau đây:
Mẹo: Sử dụng tứ chữ số mang đến đối số năm để phòng không cho kết quả không ước ao muốn. Ví dụ: "07" tức là "1907" hoặc "2007". Bốn năm gồm số phòng tránh nhầm lẫn.
Nếu year nhỏ rộng 0 hoặc từ 10000 trở lên, Excel trả về giá trị lỗi #NUM! .
Month Bắt buộc. Số nguyên dương hoặc âm đại diện mang đến tháng trong thời điểm từ 1 đến 12 (Tháng Một đến Tháng Mười Hai).
Day Bắt buộc. Số nguyên dương hoặc âm đại diện mang lại ngày của tháng từ 1 đến 31.
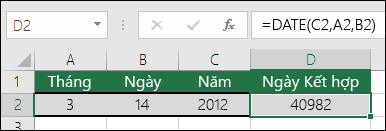
Cú pháp: DATE(năm;tháng;ngày)
Ví dụ: =DATE(C2;A2;B2) phối kết hợp năm tự ô C2, tháng từ ô A2 với ngày từ ô B2 cùng đặt những giá trị này vào trong 1 ô dưới dạng ngày tháng. Ví dụ dưới đây cho biết thêm kết quả cuối cùng ở ô D2.

Bạn đề xuất chèn ngày mà không cần sử dụng công thức? không vấn đề gì cả. Bạn cũng có thể chèn ngày với giờ hiện tại vào trong 1 ô, hoặc bạn có thể chèn ngày tháng được Cập Nhật. Bạn cũng có thể tự động hóa điền tài liệu vào những ô trang tính.
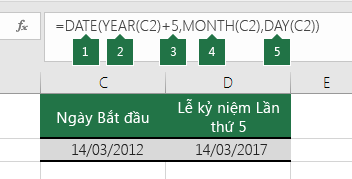
Hàm DATE sẽ khởi tạo ra ngày.
Xem thêm: Hướng Dẫn Cách Dùng Công Thức Countifs Trong Excel Chi Tiết, Có Ví Dụ Dễ
=DATE(YEAR(C2)+5;MONTH(C2);DAY(C2))
Hàm YEAR tham chiếu ô C2 với trích xuất "2012".
Sau đó, "+5" thêm vào đó 5 năm và tùy chỉnh thiết lập "2017" làm năm lưu niệm ở ô D2.
Hàm MONTH trích xuất "3" tự C2. Hàm này tùy chỉnh thiết lập "3" làm giá trị tháng sinh sống ô D2.
Hàm DAY trích xuất "14" trường đoản cú C2. Hàm này tùy chỉnh "14" làm giá trị ngày nghỉ ngơi ô D2.
Nếu bạn mở một tệp được tạo xuất phát từ 1 chương trình khác, Excel sẽ cố gắng nhận diện ngày tháng trong dữ liệu. Nhưng đôi khi ứng dụng bắt buộc nhận diện được ngày tháng. Đây là hoàn toàn có thể là do các số không có dạng đặc trưng của tháng ngày hoặc vì dữ liệu được định dạng dưới dạng văn bản. Nếu như đúng như vậy thì chúng ta có thể sử dụng hàm DATE để thay đổi thông tin này thành ngày. Ví dụ: trong hình minh họa sau đây, ô C2 cất ngày tháng sống định dạng: YYYYMMDD. Quý hiếm này cũng khá được định dạng dưới dạng văn bản. Để biến đổi thành ngày tháng, hàm DATE được sử dụng kết hợp với các hàm LEFT, MID với RIGHT.
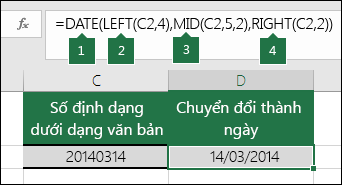
Hàm DATE sẽ tạo ra ngày.
=DATE(LEFT(C2;4);MID(C2;5;2);RIGHT(C2;2))
Hàm LEFT tham chiếu ô C2 với lấy 4 ký kết tự đầu tiên tính từ bên trái. Hàm này tùy chỉnh cấu hình “2014” làm cho năm của ngày được thay đổi ở ô D2.
Hàm MID tham chiếu ô C2. Ban đầu từ ký kết tự thiết bị 5, rồi mang 2 ký tự sang phải. Hàm này tùy chỉnh thiết lập “03” làm tháng của ngày được đổi khác ở ô D2. Vày định dạng của D2 được để thành Ngày, “0” sẽ không tồn tại trong công dụng cuối cùng.
Hàm RIGHT tham chiếu ô C2 và lấy 2 cam kết tự đầu tiên bước đầu từ ngoài cùng mặt phải, rồi dịch rời sang trái. Hàm này tùy chỉnh cấu hình “14” làm giá trị ngày sinh hoạt ô D2.














