Cách cắt hình ảnh trong Word 2010, phương pháp cắt ảnh ở kế bên rồi gửi vào Word, giải pháp thêm và sửa đổi viền cho hình ảnh vừa cắt.
Bạn đang xem: Cách dùng crop trong word
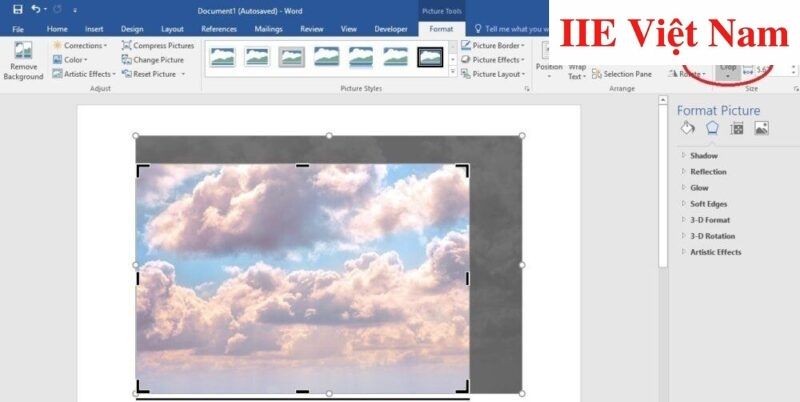
Nội Dung bài bác Viết
1 phương pháp cắt hình ảnh trong Word 20101.1 phương pháp cắt hình ảnh trong Word từ bỏ chọn2 bí quyết cắt hình ảnh ở kế bên rồi chuyển vào trong Word3 giải pháp thêm và chỉnh sửa đường viền cho hình ảnh vừa cắtCách cắt ảnh trong Word 2010
Nếu liên tiếp soạn thảo văn bạn dạng trong Word, có lẽ rằng bạn sẽ cần tiến hành cách cắt hình ảnh trong Word không bên dưới một lần. Vậy thực tiễn có từng nào cách cắt ảnh trong Word và làm sao để thực hiện chúng? Cùng mày mò câu vấn đáp ở ngay bên dưới nhé.
Trước hết, hãy cùng lý lẽ rằng trong bài viết này, chúng mình sẽ thực hành thực tế ví dụ cùng với bức ảnh như bên dưới đây. Chúng ta cũng có thể sử dụng hình ảnh này hoặc áp dụng trên bất cứ bức hình ảnh nào bạn có nhu cầu nhé.

Cách cắt ảnh trong Word trường đoản cú chọn
Với bí quyết cắt ảnh trong Word này, các bạn không sẽ phải tuân theo ngẫu nhiên quy tắc chắc nịch nào. Toàn bộ những gì bạn cần làm đơn giản chỉ là cắt vứt đi những phần không hài lòng trong bức ảnh để giành được thành quả là một trong những bức ảnh mới hoàn chỉnh nhất.
Thực hiện cách cắt hình ảnh trong Word tự chọn như sau:
Cách 1: cách cắt ảnh trong Word cùng với thanh điều chỉnhBước 1: Đầu tiên hãy nhấp chuột để chọn bức hình nhiều người đang cần thực hiện làm việc cắt => nhấp chuột phải với bấm chọn vào biểu tượng Crop.
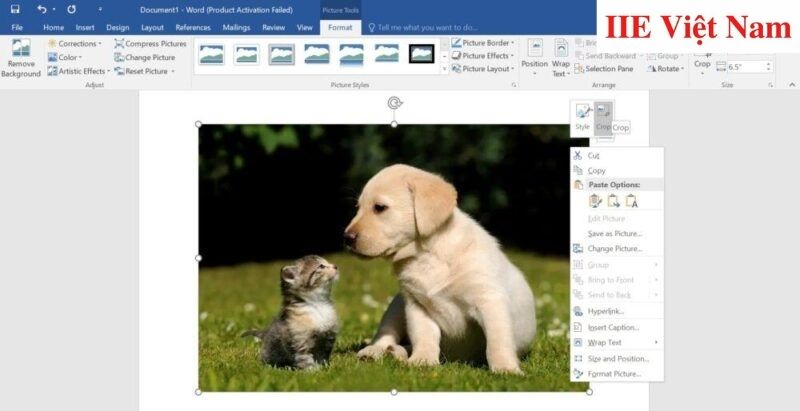
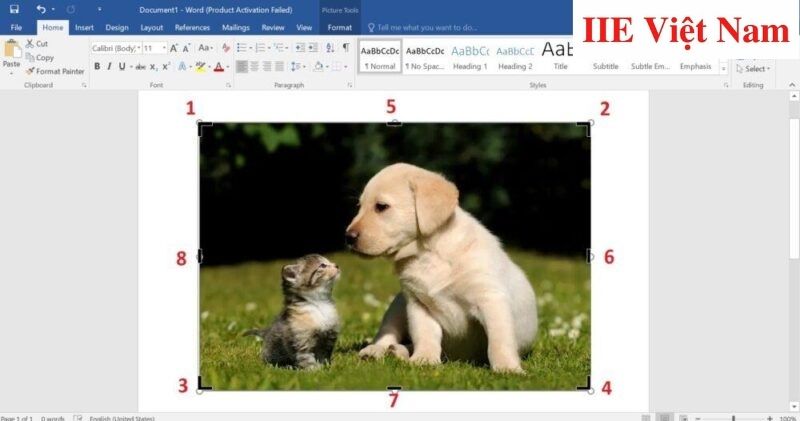
Với nhị tùy lựa chọn này, chúng ta hoàn toàn hoàn toàn có thể linh hoạt thực hiện để kiểm soát và điều chỉnh trong quá trình cắt.
Bước 3: sau thời điểm đã chỉnh sửa các góc để được một album mới ưng ý nhất, bạn chỉ việc nhấn phím Enter trên màn hình để chấm dứt cách cắt hình ảnh trong Word. Như bạn thấy đấy, bí quyết này thực thụ rất dễ dàng và đơn giản và đúng lòng tin tự vì đúng không!
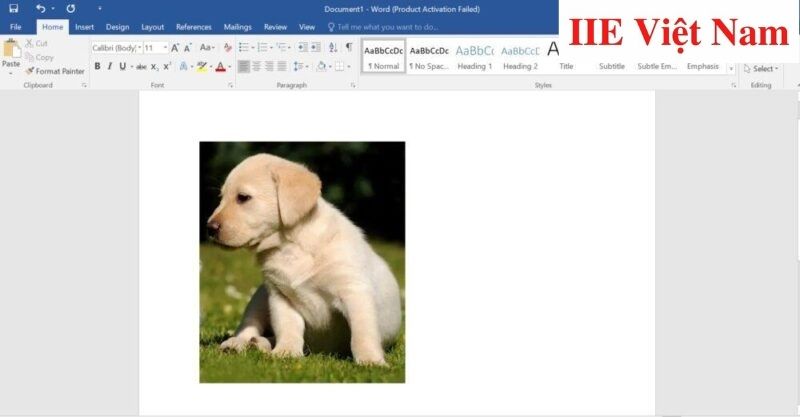
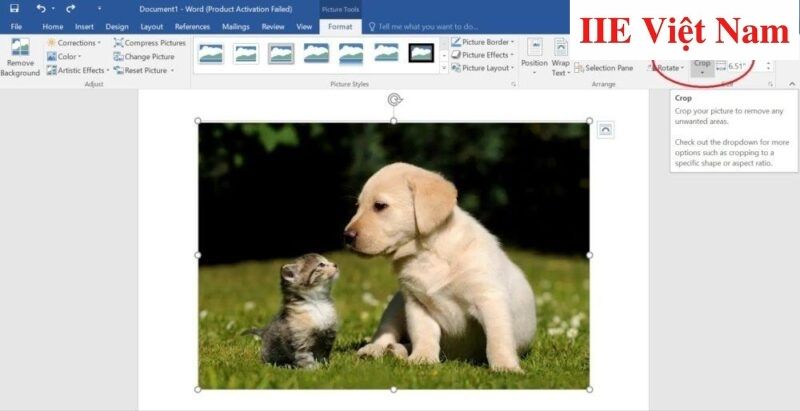
Bước 3: sau thời điểm đã chỉnh sửa những góc sẽ được một bức ảnh mới vừa lòng nhất, bạn chỉ cần nhấn phím Enter trên màn hình để dứt cách cắt ảnh trong Word.
Cách cắt ảnh trong Word theo tỷ lệ
Đối với một số trong những văn bản, form size hay tỷ lệ của hình ảnh được yêu mong rất chặt chẽ. Thậm chí trong cả một số ảnh cũng bị pháp luật rõ về kích thước. Cho nên vì thế khi xử lý rất nhiều hình hình ảnh trong những văn bản này, chúng ta có thể chọn bí quyết cắt hình ảnh trong Word theo tỷ lệ.
Bước 1: Đầu tiên hãy bấm chuột để lựa chọn bức hình bạn đang cần thực hiện thao tác làm việc cắt => trong tab Format trên thanh công cụ, đưa bé trỏ chuột cho hình mũi tên phía bên dưới công cầm cố Crop => nhấp chuột trái để yêu mong hiện ra thêm các tùy chọn khác => chọn Aspect Ratio.
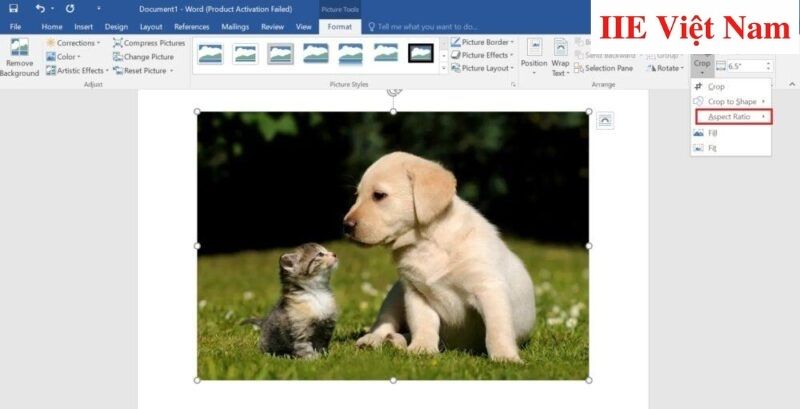
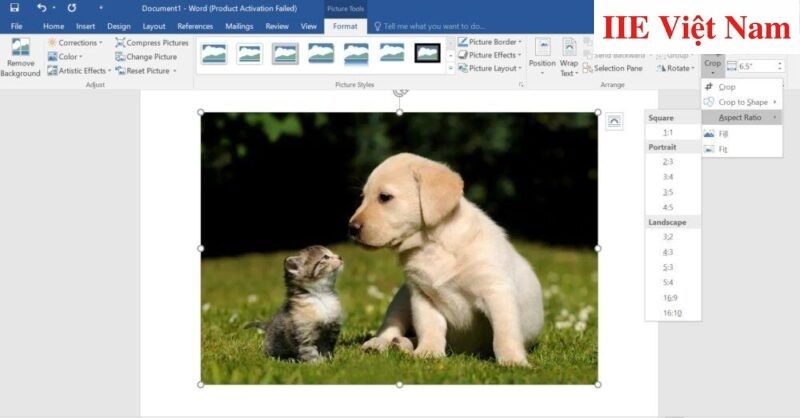
Cách cắt hình ảnh trong Word theo hình dạng
Nếu để ý các bạn sẽ thấy hai cách cắt ảnh trong Word trên chỉ được cho phép bạn dìm về công dụng là số đông bức ảnh có hình vuông hoặc hình chữ nhật, thì với biện pháp cắt theo hình dạng chúng mình share dưới đây, cơ thể bạn nhận được sẽ lạ mắt hơn hết sức nhiều.
Bước 1: Đầu tiên hãy nhấn vào để lựa chọn bức hình nhiều người đang cần thực hiện thao tác cắt => trong tab Format bên trên thanh công cụ, hayc bấm vào trái vào bấm chọn vào hình mũi thương hiệu nằm bên dưới công cụ crop => bấm chọn Crop khổng lồ Shape.
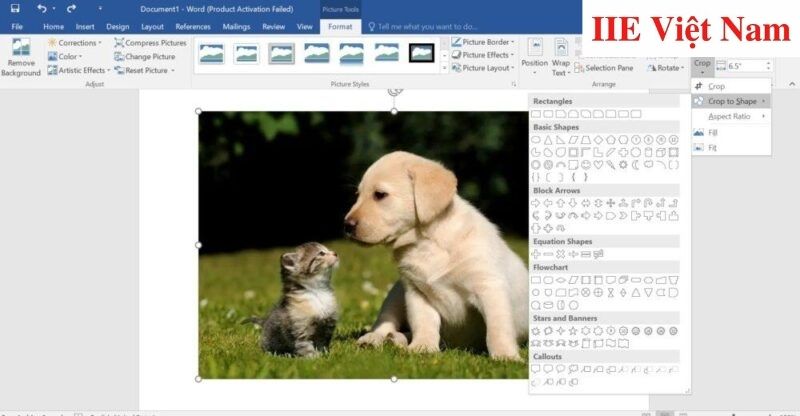
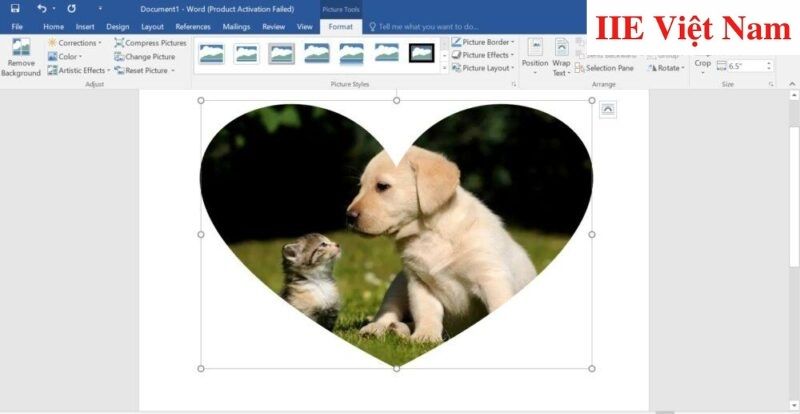
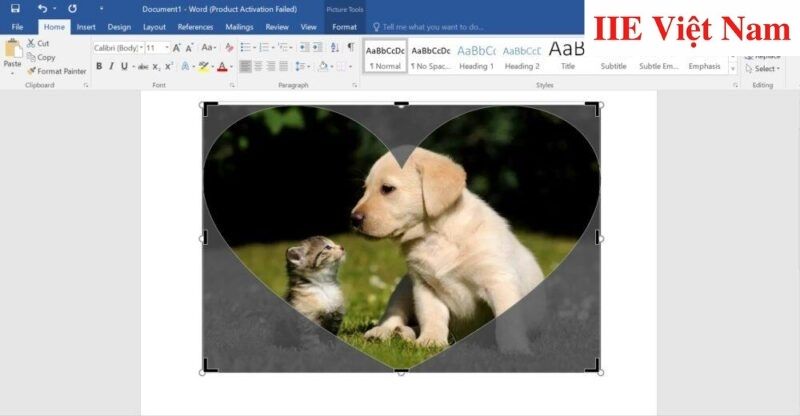
Bước 5: Cuối cùng, hãy kiểm soát và điều chỉnh chú chó bạn muốn giữ nằm trọn trong khung người => dấn phím Enter trên bàn phím để hoàn thành cách cắt ảnh trong Word theo như hình dạng.
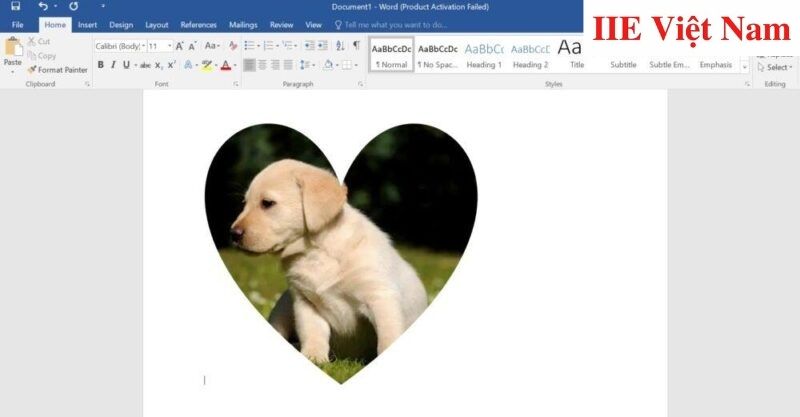
Cách cắt hình ảnh ở kế bên rồi đưa vào vào Word
Không chỉ với cắt những bức hình ảnh đã bao gồm sẵn vào Word, nếu còn muốn bạn vẫn trả toàn rất có thể sử dụng một số trong những công gắng khác, điển trong khi Photoshop tốt Paint để làm điều này, tiếp nối mới chèn kết quả vào tệp tin Word. Dưới đấy là hướng dẫn chi tiết cách cắt ảnh với Paint và Photoshop.
Cách cắt hình ảnh bằng Paint rồi đưa vào trong Word
Paint là trong số những công cụ cung ứng chỉnh sửa cùng cắt ảnh được thiết lập sẵn trong sản phẩm tính. Để áp dụng nó, các bạn chỉ cần:
Bước 1: trước tiên hãy mở lý lẽ Paint bằng phương pháp gõ từ khoá “Paint” vào hình mẫu kính lúp ở góc cạnh bên trái phía dưới màn hình hiển thị (cạnh hình tượng Window), tiếp nối bấm lựa chọn hình hình tượng bảng màu và cái cọ.
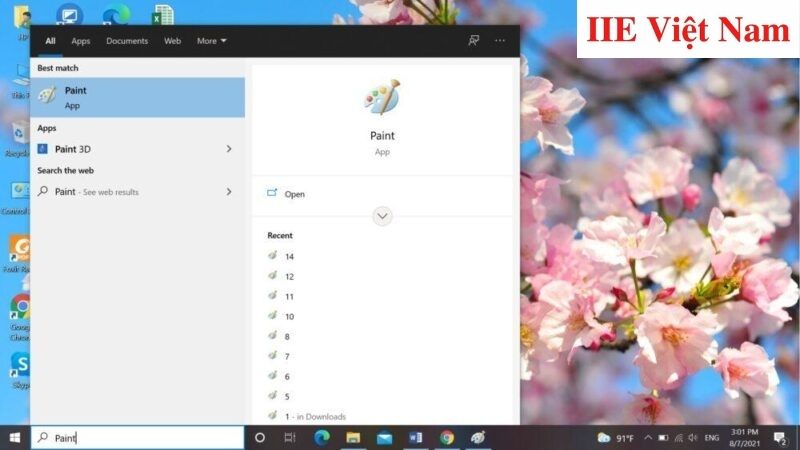
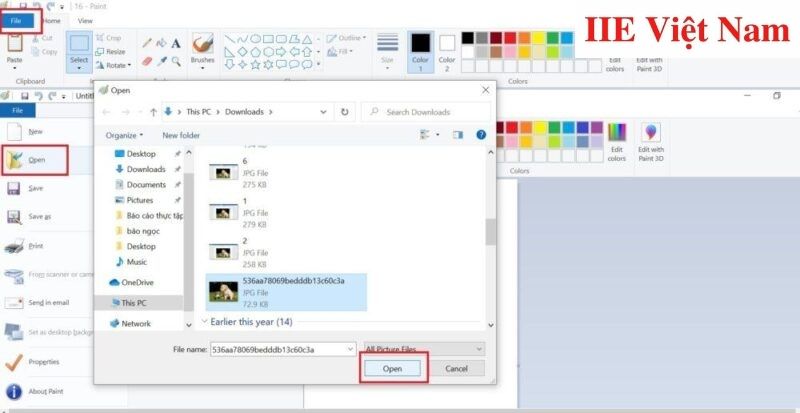
Cách 1: Cắt hình ảnh theo vùng hình chữ nhật – Rectangular Selection
Bấm vào tab Home => click vào hình mũi thương hiệu nằm bên dưới chữ Select => bấm lựa chọn Rectangular Selection.
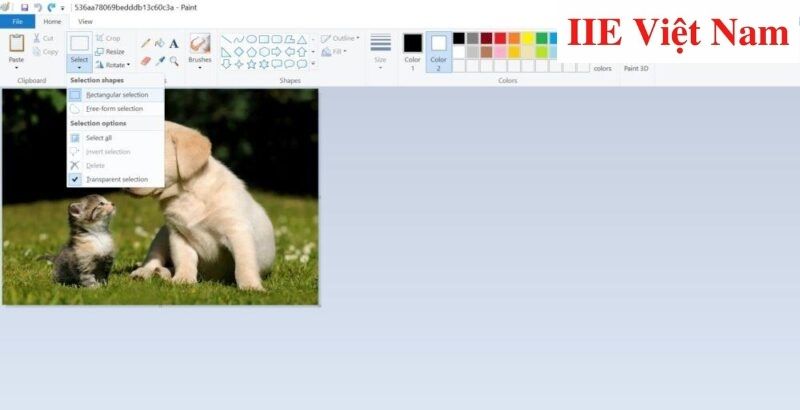
Sau khi vẫn cắt dứt bức hình, nếu bạn vẫn cần kiểm soát và điều chỉnh lại size của nó, hãy bấm chọn Resize => Pixels => triển khai chỉnh sửa lại con số cho chiều ngang (Horizontal) với cho chiều dọc (Vertical) cho cân xứng => thừa nhận OK.
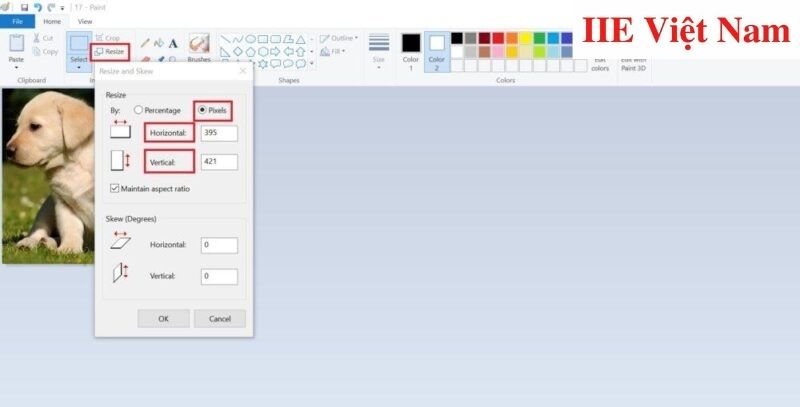
Xem thêm: Phân Biệt Cách Dùng Ms Và Mss, Khác Nhau Giữa Mr, Mrs, Miss Và Ms
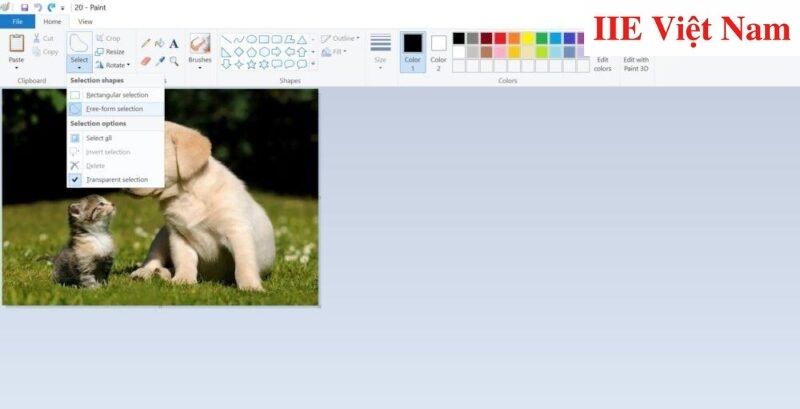
Lưu ý: phương pháp này rất có thể rất luôn tiện và nhanh nhưng sẽ không còn thể mang đến cho bọn họ những bức ảnh với tỷ lệ hoàn hảo và tuyệt vời nhất như ao ước muốn. Tuy vậy nó vẫn rất có lợi nếu bạn muốn lấy một bức ảnh vừa khít cùng với hình ảnh chú chó mà không trở nên vướng background (tức là tách ảnh ra ngoài background).
Bước 4: Cuối cùng, để giữ giàng bức ảnh mình vừa cắt, hãy bấm lựa chọn tab File => Save nếu khách hàng chỉ mong mỏi lưu trọn vẹn tự vị mà ko cần quan tâm đến tên hay định dạng ảnh. Hoặc lựa chọn Save As nếu bạn muốn lưu lại hình ảnh dưới tên xác định và format tùy lựa chọn như JPG hoặc PNG… Sau khi dứt việc đặt tên và chọn định dạng, hãy bấm OK để cất giữ ảnh.
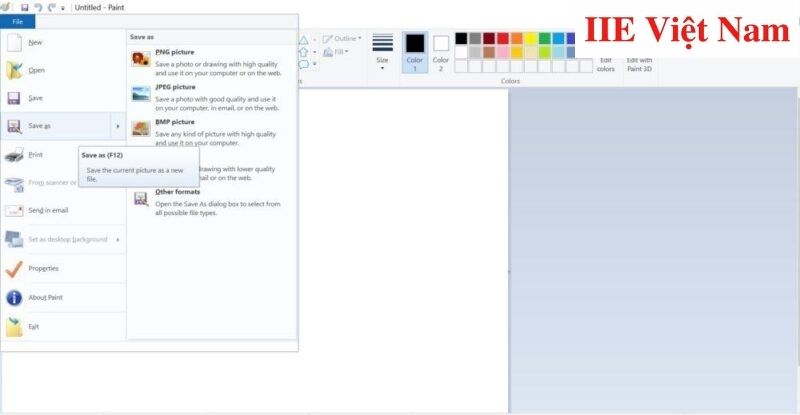
Cách cắt ảnh bằng Photoshop rồi gửi vào vào Word
Chú ý rằng một số trong những máy tính rất có thể không đủ bạo phổi để có thể download và sử dụng Photoshop một bí quyết mượt mà. Do đó nếu máy tính của bạn đã cũ, bạn có thể chọn áp dụng Photoshop online. Tiếp sau đây chúng mình đã hướng dẫn bí quyết này để chúng ta tiện theo dõi:
Bước 1: Đầu tiên hãy truy cập vào website của Photoshop tại đây.
Bước 2: chọn 1 bức hình ảnh bạn đang yêu cầu cắt => chọn File => Open => chọn ảnh => Open.
Bước 3: Bấm chọn biểu tượng Crop => bắt đầu kéo các ô vuông xuất hiện xung xung quanh để triển khai cắt hình.
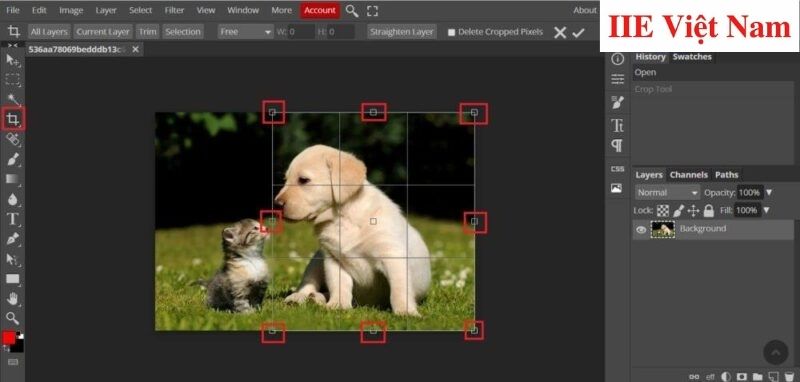
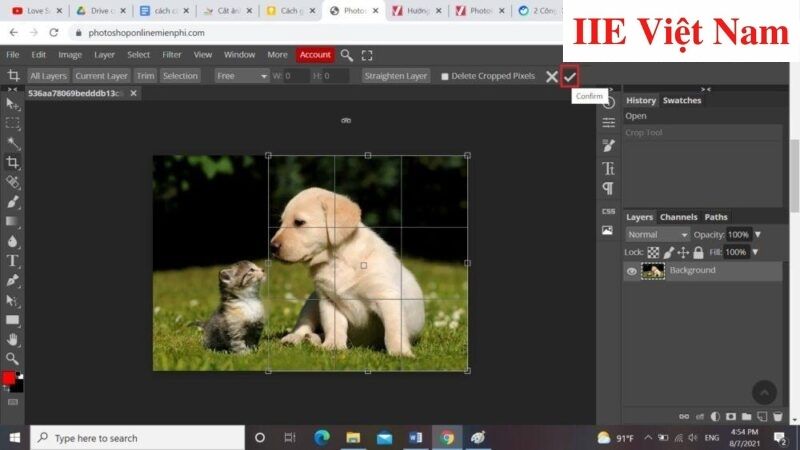
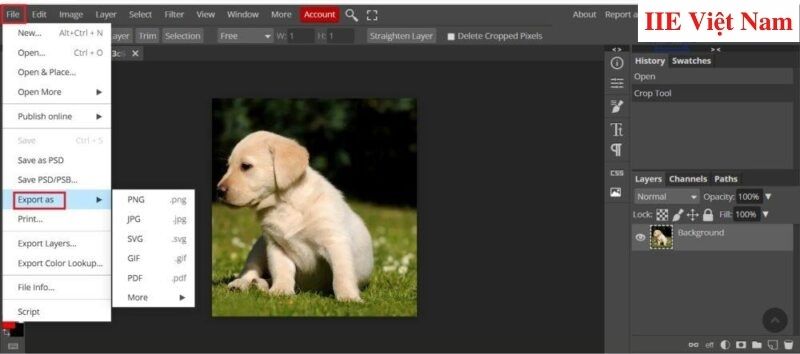

Cách thêm và sửa đổi đường viền cho hình ảnh vừa cắt
Bên cạnh bí quyết cắt hình ảnh trong Word, để triển khai xong những bức hình ảnh của mình trong văn bản, vấn đề trang trí nó bằng những mặt đường viền là vấn đề cần thiết. Điều này làm tăng thêm tính thẩm mỹ và làm đẹp và giúp bức hình ảnh trở nên nổi bật hơn.
Cách thêm mặt đường viền cho ảnh vừa giảm trong Word
Bước 1: click chuột để chọn hình ảnh bạn vừa giảm hoàn thiện, lúc đó Word sẽ tự động hóa nhảy thanh lịch tab Format.
Bước 2: Tiếp đến, hãy bấm chọn công cụ Picture Border cùng một menu màu sắc sẽ hiện ra.
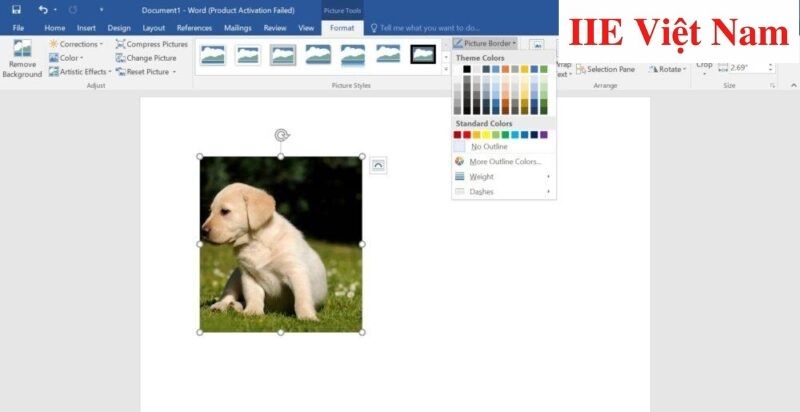
Cách chỉnh sửa đường viền cho ảnh vừa giảm trong Word
Nếu sẽ thêm con đường viền cho ảnh nhưng vẫn không thực sự hài lòng, các bạn vẫn có thể tiếp tục sửa đổi nó với những thao tác làm việc sau:
Bước 1: click chuột để chọn hình ảnh bạn vừa thêm con đường viền.
Bước 2: Bấm lựa chọn Picture Border với lần lượt tùy chỉnh cấu hình các tùy chọn sau:
Đổi màu sắc cho đường viền: ở cách này, chúng ta có thể mở rộng lớn thêm lựa chọn bằng cách bấm vào More outline colors và sau đó lựa chọn tùy chỉnh cấu hình theo Standard hoặc theo Custom.

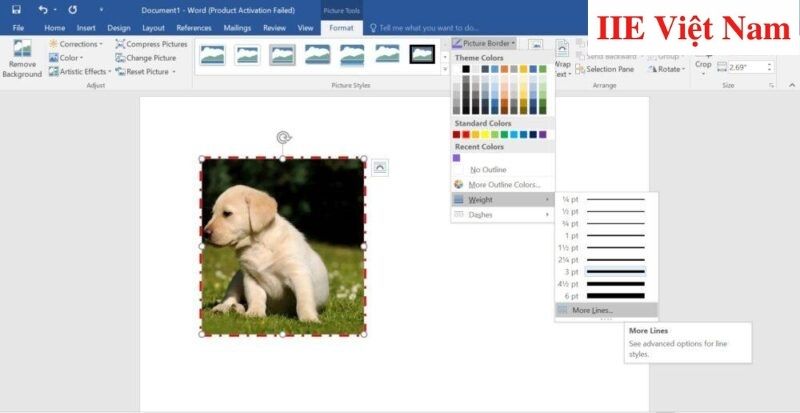
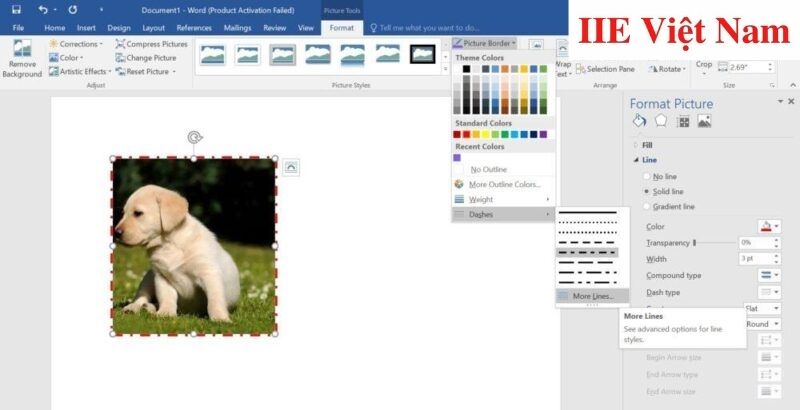
Vậy là trong nội dung bài viết trên, chúng mình đã chia sẻ đến bạn các cách cắt hình ảnh trong Word với tương đối nhiều tùy lựa chọn linh hoạt khác nhau. Bạn chỉ việc lựa lựa chọn một trong những cách này để luyện tập cho thật nhuần nhuyễn là được. Cuối cùng, đừng quên bấm theo dõi và quan sát trang ngay nếu như khách hàng không mong muốn bỏ lỡ bất cứ thủ thuật MS Office thú vui nào nhé!
Nếu bạn hay sử dụng Paint, Photoshop nhằm cắt ảnh trước khi chèn vào văn bạn dạng Word thì sau bài viết này bạn không nhất thiết phải mất công vì vậy nữa vì chưng trong Word vẫn trang bị sẵn cung núm cắt ảnh rất hữu ích.
Thêm vào đó bạn có đến 3 bí quyết cắt khác nhau, tất yếu mỗi giải pháp sẽ có điểm lưu ý riêng mà mình nghĩ các bạn sẽ cần dùng trong số trường vừa lòng khác nhau. Trong lý giải mình sử dụng bảng Word 2010, sử dụng Word 2007, 2013 hay năm 2016 thì có tác dụng tương tự.
Cắt ảnh quen nằm trong như bao phần mềm khác
Cách này không khác vào Paint hay Photoshop là mấy, việc của chúng ta là lựa chọn vùng ý muốn cắt sau đó nhấn vào là xong.
Bước 1: Trước tiên bạn phải chèn ảnh vào tệp tin Word. Tiếp nối click vào hình ảnh để lộ diện tab Format color hồng, đây là nơi chứa tất cả các cung thay chỉnh sửa hình ảnh trong Word.
Bước 2: trong tab Format bạn nhấp chuột biểu tượng Crop ngay bên trên từ Crop. Hoặc chọn Crop > Crop cũng được.
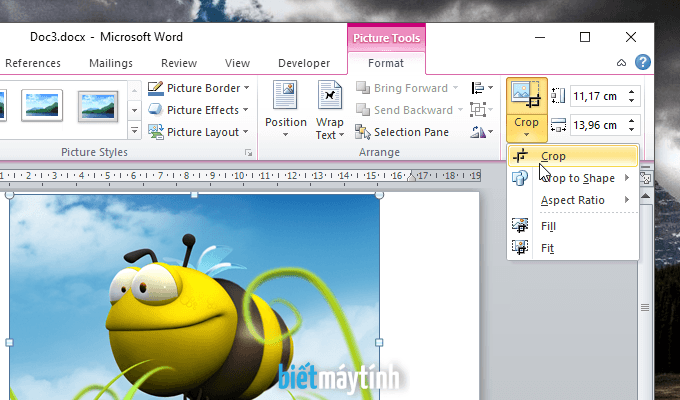
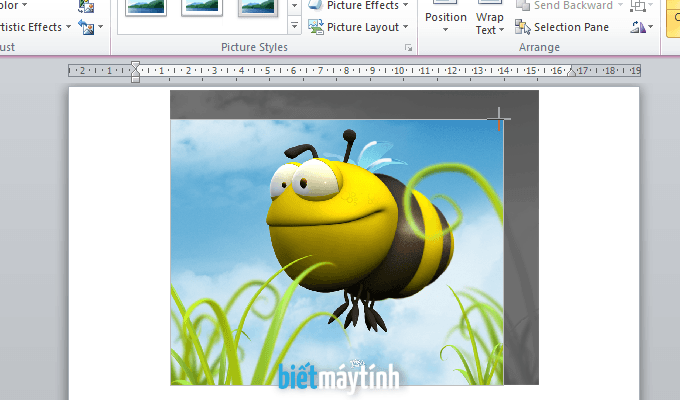
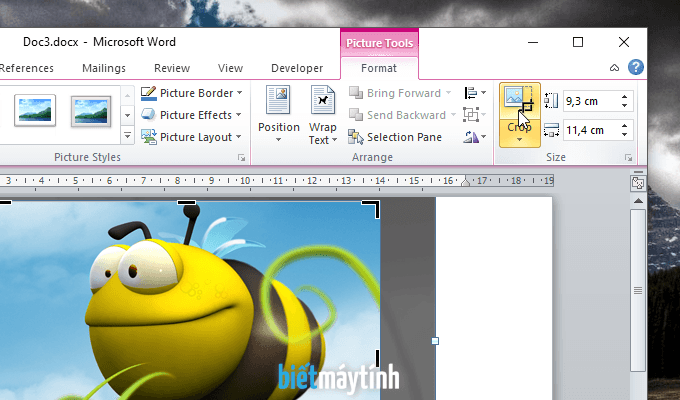
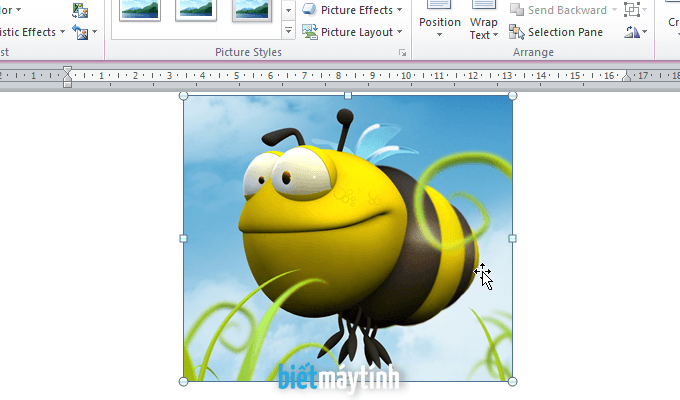
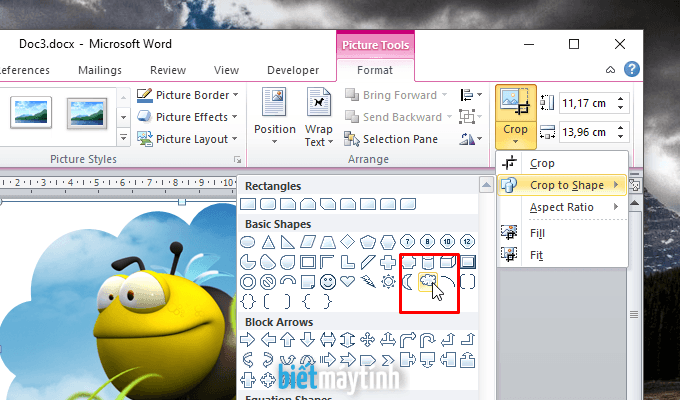
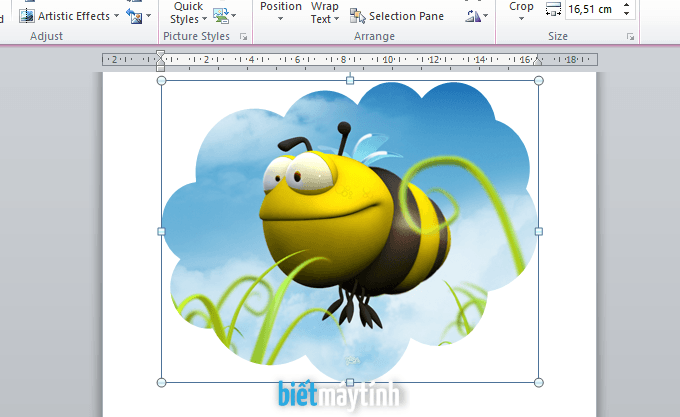
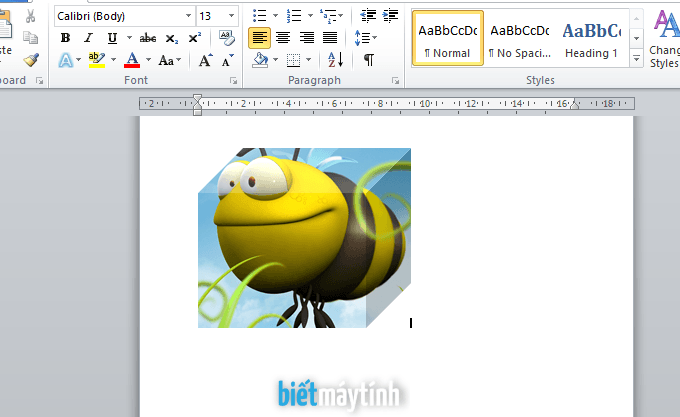
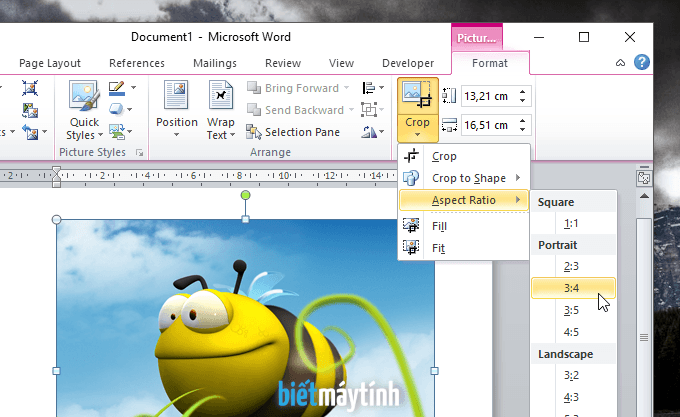
Một vài phần mềm cắt hình ảnh đơn giản khác bạn cũng có thể dùng
Vì bài toán này khá dễ dàng nên chúng ta không yêu cầu dùng các phần mềm chỉnh sửa nặng làm những gì cho mất công. Ta rất có thể dùng Paint tất cả sẵn trên máy tính hoặc sử dụng cung vắt Photoshop online cũng là một cách hay, chỉ cần mở trình chú tâm rồi truy cập vào trang đó là được.
Trên đây là hướng dẫn cắt ảnh trong MS Word. Nếu tất cả thời gian chúng ta có thể vọc vạch các cung cố chỉnh sửa hình ảnh trong Word, chắc chắn sẽ tìm kiếm ra tương đối nhiều tính năng thú vị trong này.














