Hướng dẫn biện pháp thay chữ trong Word và Excel: Cách sửa chữa thay thế một cụm từ, một ký kết tự hoặc sửa chữa hàng loạt từ vào Word cùng Excel 2007, 2010, 2013.
Bạn đang xem: Cách dùng ctrl h trong word
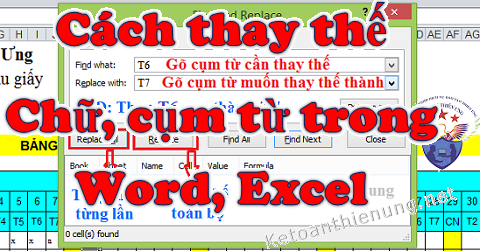
1. Cách sửa chữa thay thế chữ, cụm từ, ký tự trong Word:- Mở tệp tin Word mà lại các bạn có nhu cầu thay thay đổi -> Bấm phím “Ctrl + H” (Hoặc chúng ta chọn: Home -> Replace).
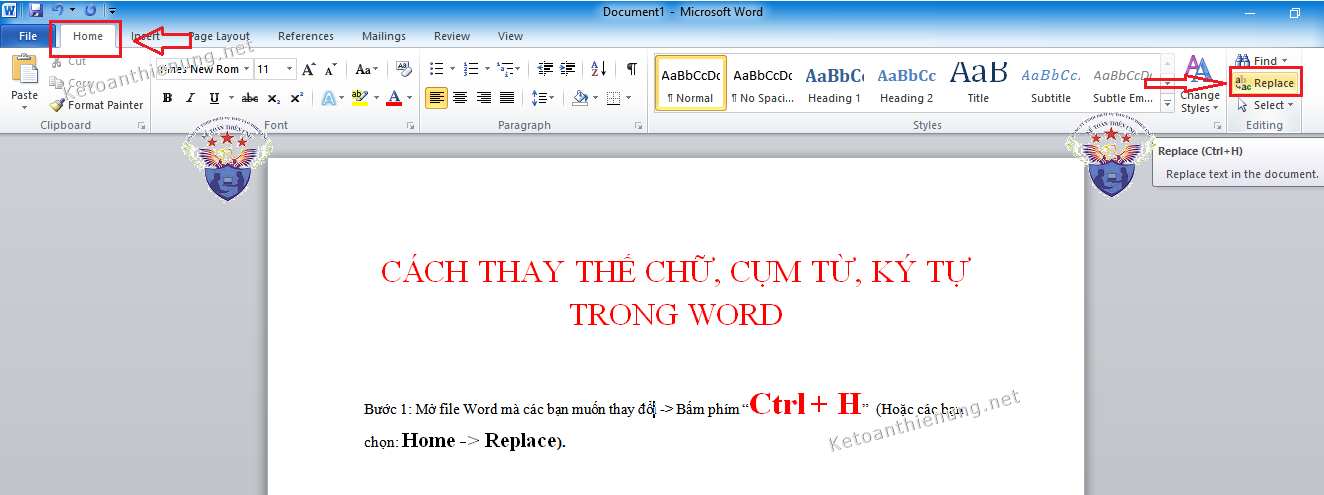
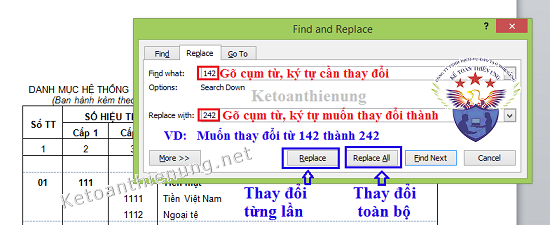
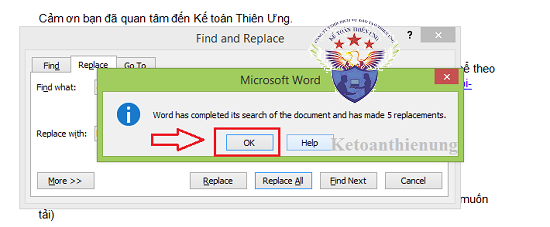
2. Cách thay thế sửa chữa cụm từ, ký tự, chữ vào Excel- Mở tệp tin Excel mà các bạn muốn thay đổi -> Bấm phím “Ctrl + H” (Hoặc chúng ta chọn: Home -> lựa chọn Find & Select -> Replace).
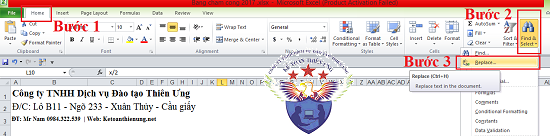
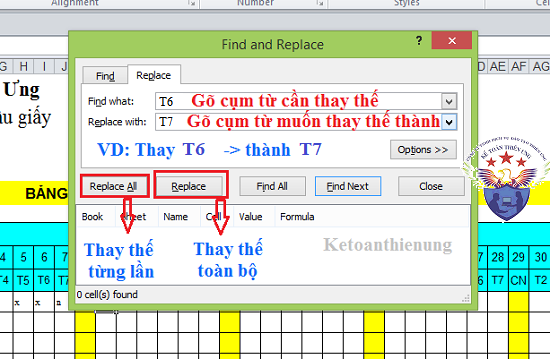
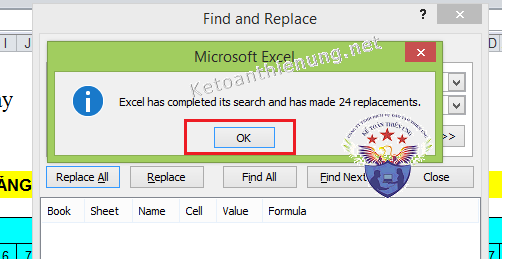

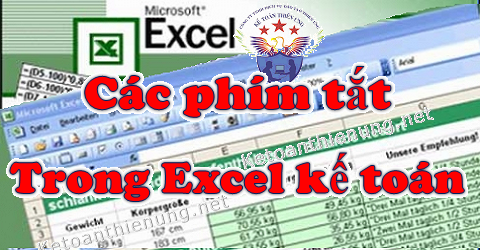

phương pháp tính thuế TNCN phù hợp đồng dịch vụ, giao khoán, thời vụ, thử việc Cách đk người phụ thuộc giảm trừ gia đạo năm 2023 Cách đăng ký Mã số thuế cá thể trên HTKK và thuedientu giấy tờ thủ tục phát hành hóa solo điện tử lần đầu qua mạng phương pháp tính thuế thu nhập cá nhân doanh nghiệp năm 2023 các khoản túi tiền được trừ và Không được trừ tính thuế TNDN mức thuế suất thuế các khoản thu nhập doanh nghiệp năm 2021 Hạch toán thuế GTGT theo phương pháp trực tiếp trên lệch giá Mức xử phạt vi phạm luật hành chủ yếu kế toán tiên tiến nhất Mức phân phát nộp lờ đờ tờ khai thuế GTGT, TNCN, TNDN, Môn bài bác Lịch nộp những loại báo cáo thuế năm 2023 tiên tiến nhất Cách điền Mã chương nộp thuế, mã tè mục nộp thuế lí giải kê khai bổ sung cập nhật điều chỉnh thuế GTGT mới nhất Cách kê khai thuế GTGT theo quý hoặc theo tháng những bậc thuế môn bài xích năm 2023 tiên tiến nhất Cách kê khai Lệ phí môn bài xích năm 2023 qua mạng cách viết hóa 1-1 GTGT tiên tiến nhất khi cung cấp hàng, dịch vụ, xây dựng phương pháp xử lý hóa đối kháng viết sai bỏ ra tiết từng trường hợp giải pháp lập report tình hình sử dụng hóa 1-1 theo quý - tháng
kế hoạch nộp các loại report thuế năm 2023 tiên tiến nhất Quy định về ký kết hiệu hóa đối chọi điện tử 2023 theo Thông tứ 78 giải pháp về số hóa solo điện tử theo TT 78 cùng NĐ 123 phương pháp lập hóa đơn bán hàng điện tử (Hóa đơn bán sản phẩm thông sở tại tiếp)
Làm việc trên Word chắc bạn đã vượt quen thuộc, tuy nhiên những chúng ta không hay được sử dụng thì chắc băn khoăn đến công dụng replace trong Word. Đây là tác dụng tìm kiếm và thay thế những từ và nhiều từ muốn chỉnh sửa, bởi rằng trong những khi thực hiện quá trình viết một văn bạn dạng nào đó, không tránh khỏi phần đông trường hợp viết nhầm viết không đúng lỗi chính tả.May mắn thay, word luôn luôn đứng ra chỉnh sửa cho các lỗi của bạn, cho mặc dù là dấu phẩy, vết chấm… việc của bạn chỉ cần tìm lỗi của bản thân mình mà rõ ràng ở đây làlỗi find và replace trong Word mời các bạn cùng tra cứu hiểu.
1. Tác dụng Replace trong Word là gì?
Chức năng replace là một tính năng khá thông dụng và rất được ưa dùng, tuy không tồn tại vai trò quan trọng như một số các tác dụng khác tuy thế replace word khiến cho bạn phải hài lòng chính vì sự thuận lợi của nó. Không chỉ có có việc sửa chữa các tự hay sử dụng mà còn sử dụng để đổi vị trí các từ.

Cách dùng chức năng replace vào word
1.1. Tra cứu kiếm từ
Để thực hiện tìm kiếm từ các bạn sử dụnglệnh sửa chữa thay thế trong wordnhư sau:
- cách 1: bên trên thanh Menu, chúng ta chọn Home ->chọn Find (hoặc độc nhất Ctrl+ F)
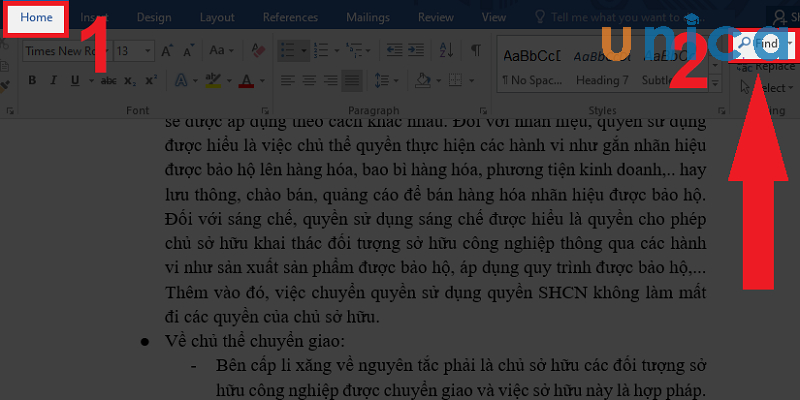
Tìm tìm từ trong Word - Hình 1
- bước 2: Nhập từ buộc phải tìm kiếm. Sau đó nhấn Enter là trả tất.
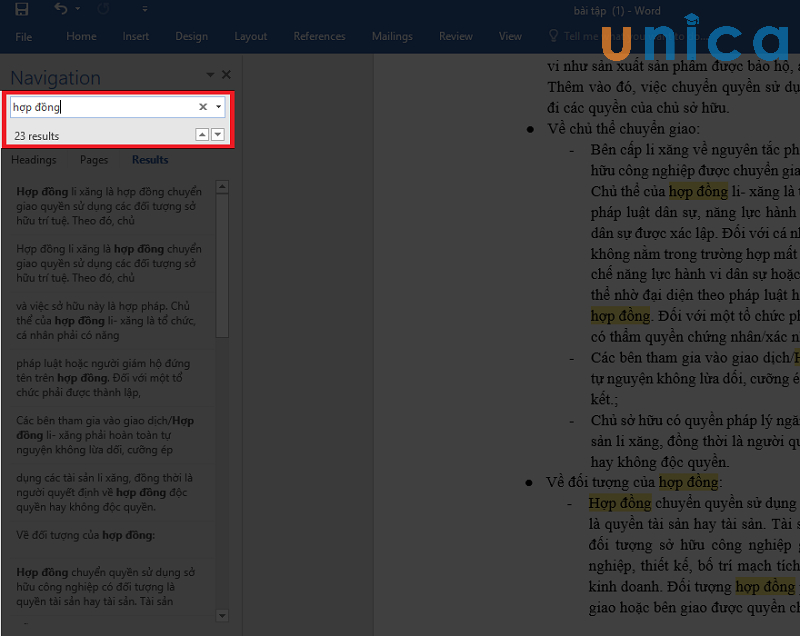
Tìm kiếm từ vào Word - Hình 2
Kết trái thu được như sau:
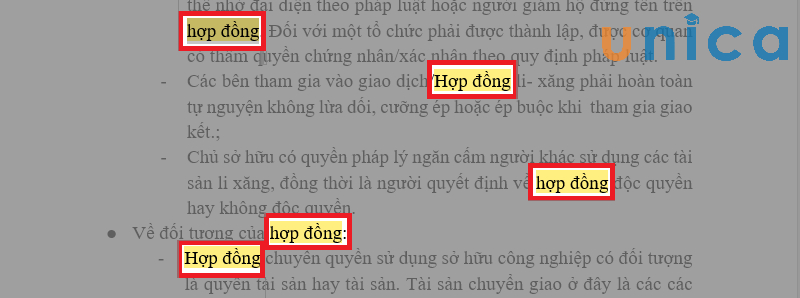
Tìm kiếm từ vào Word - Hình 3
1.2. Sửa chữa thay thế từ
Khi thao tác trên word có những lúc chúng ta đã tạo nên được hầu như văn bản khá hoàn hảo thì mới thấy ra rằng một từ ngữ đang viết sai hoặc viết không đúng với từ này được viết bởi vậy trong toàn bài, bây chừ mà sửa từng chữ một chưa chắc là đã sửa hết ngoài ra rất là thọ mất thời hạn của bạn. Bởi vì vậy mà đề nghị đến chức năng replace để hỗ trợ bạn.
Thực hiện nay ví dụ dưới đó là một đoạn văn bản, tuy vậy khi viết shop chúng tôi đã viết trường đoản cú chuyenly.edu.vnnhư vậy trong cục bộ văn phiên bản và shop chúng tôi muốn sửa lại thành chuyenly.edu.vn toàn bộ đều được viết in hoa.

Cách dùng tính năng replace trong word
Cách replace trong word bạn triển khai theo làm việc dưới đây:
- cách 1: Chọn Replace ngơi nghỉ tab home vào thanh menu. Hoặc chúng ta có thể nhấn phím Ctrl +H nhằm mở bảng nắm thê.
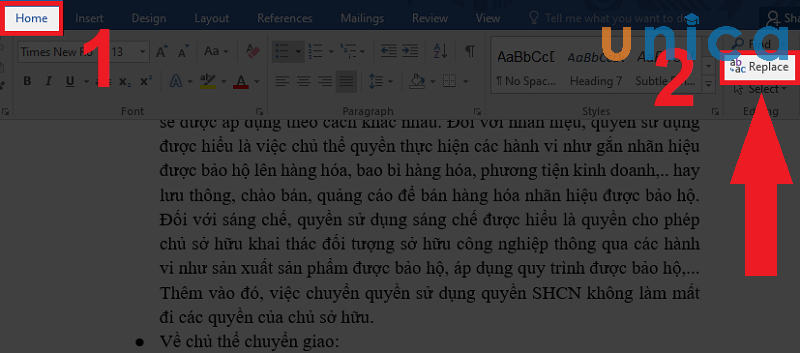
Tìm kiếm và sửa chữa từ trong Word - Hình 1
- cách 2: vào ô Find What, bạn nhập cụm từ ao ước tìm tìm để rứa thế.
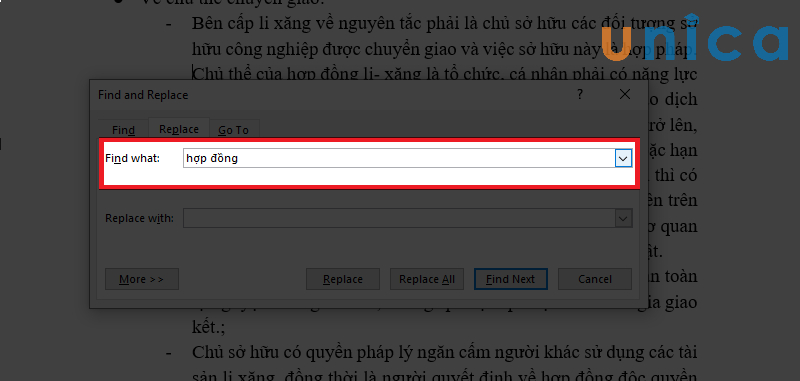
Tìm kiếm và sửa chữa từ vào Word - Hình 2
- cách 3: trong ô Replace with, bạn nhập các từ mong muốn thay thế.
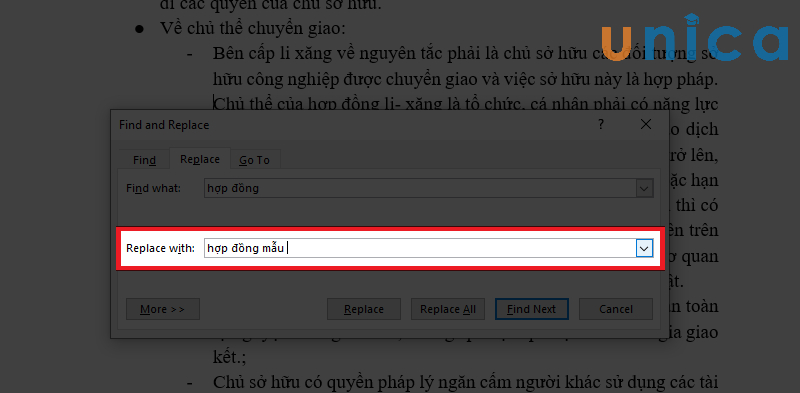
Tìm tìm và sửa chữa từ vào Word - Hình 3
- bước 4: bấm vào Find Next, màn hình sẽ bôi đen lần lượt các từ nhiều người đang muốn tìm kiếm kiếm.
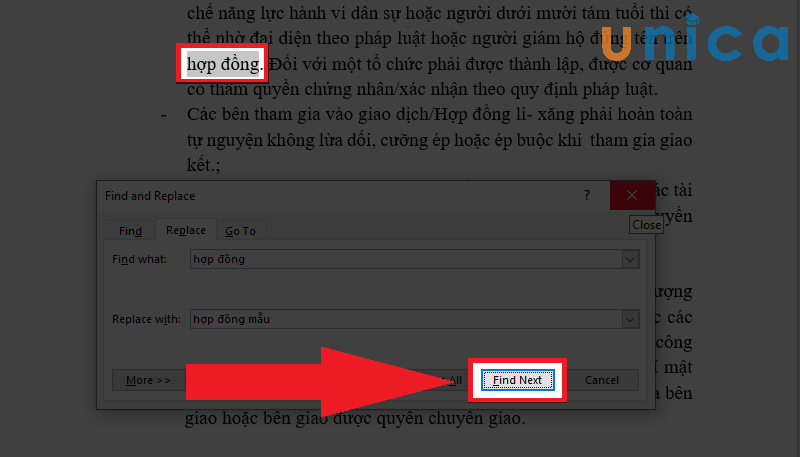
Tìm tìm và sửa chữa thay thế từ vào Word - Hình 4
- cách 5: chọn Replace để sửa chữa thay thế các từ/cụm từ. Chúng ta cứ bấm liên tục cho tới khi trả tất làm việc thay vậy từ.

Tìm tìm và thay thế sửa chữa từ trong Word - Hình 5
- bước 6: Bấm chọn Replace All để sửa chữa thay thế tất cả những từ tìm kiếm được bằng từ bạn nhập trước đó.
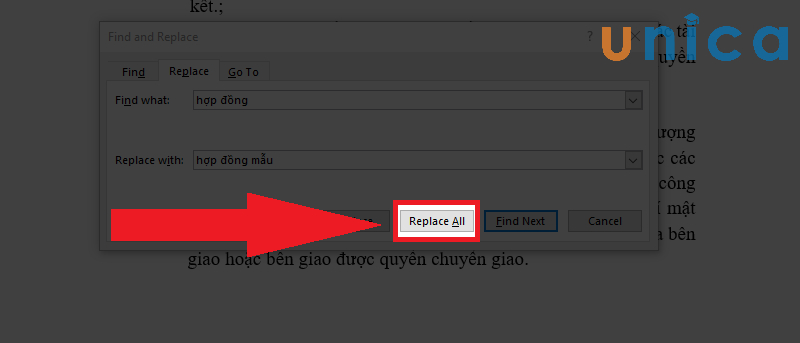
Tìm tìm và sửa chữa từ trong Word - Hình 6
Cuối cùng, của sổ giao diện bắt đầu hiện ra thông tin số từ bỏ đã vắt thế. Thừa nhận Ok là hoàn thành.
Xem thêm: Bộ Chuyển Đổi Uart Ttl Sang Ethernet / Serial Device Servers

Tìm tìm và sửa chữa từ vào Word - Hình 7
Lưu ý: Chức năng kiếm tìm kiếm và sửa chữa thay thế trong Word không khác nhau chữ hoa và chữ thường. Do đó, chúng ta nên cân nhắc khi sử dụngReplace All trong Wrord.
Như vậy việc sửa chữa thật đơn giản chỉ cần sử dụng tác dụng lệnhreplace trong word thì mọi việc trở bắt buộc thật dễ dàng. Ngoài ra chức năng còn được kết hợp với các tác dụng khác để thực hiện những các bước nâng cao hơn khó hơn.
Nhưng Replace đã rất là có ích khi sử dụng công dụng chính của nó, đó là một một trong những tính năng được sử dụng rất phổ biến. Do không cần những đến thao tác quá trình trên screen mà hoàn toàn có thể sử dụng phím tắtreplace vào word nhằm tìm một cách nhanh chóng hơn, nhấn tổ hợp phím Ctrl + H để trực tiếp cầm cố thế không những ở word mà còn tồn tại thẻ thực hiện được cả những biện pháp tạo văn phiên bản khác.
2. Cách sử dụng khả năng Replace vào Wordđể đảo vị trí từ
Tính năng Replace vào Word chúng ta thường biết đến với chức năng thay rứa từ nhằm tìm tìm và thay thế sửa chữa từ vào Word. Ngoài công dụng mà các bạn thường áp dụng ra thì Replace cón bao gồm tính năng đảo vị trí từ trên Word.
- cách 1: Chọn từ bắt buộc bôi đen.
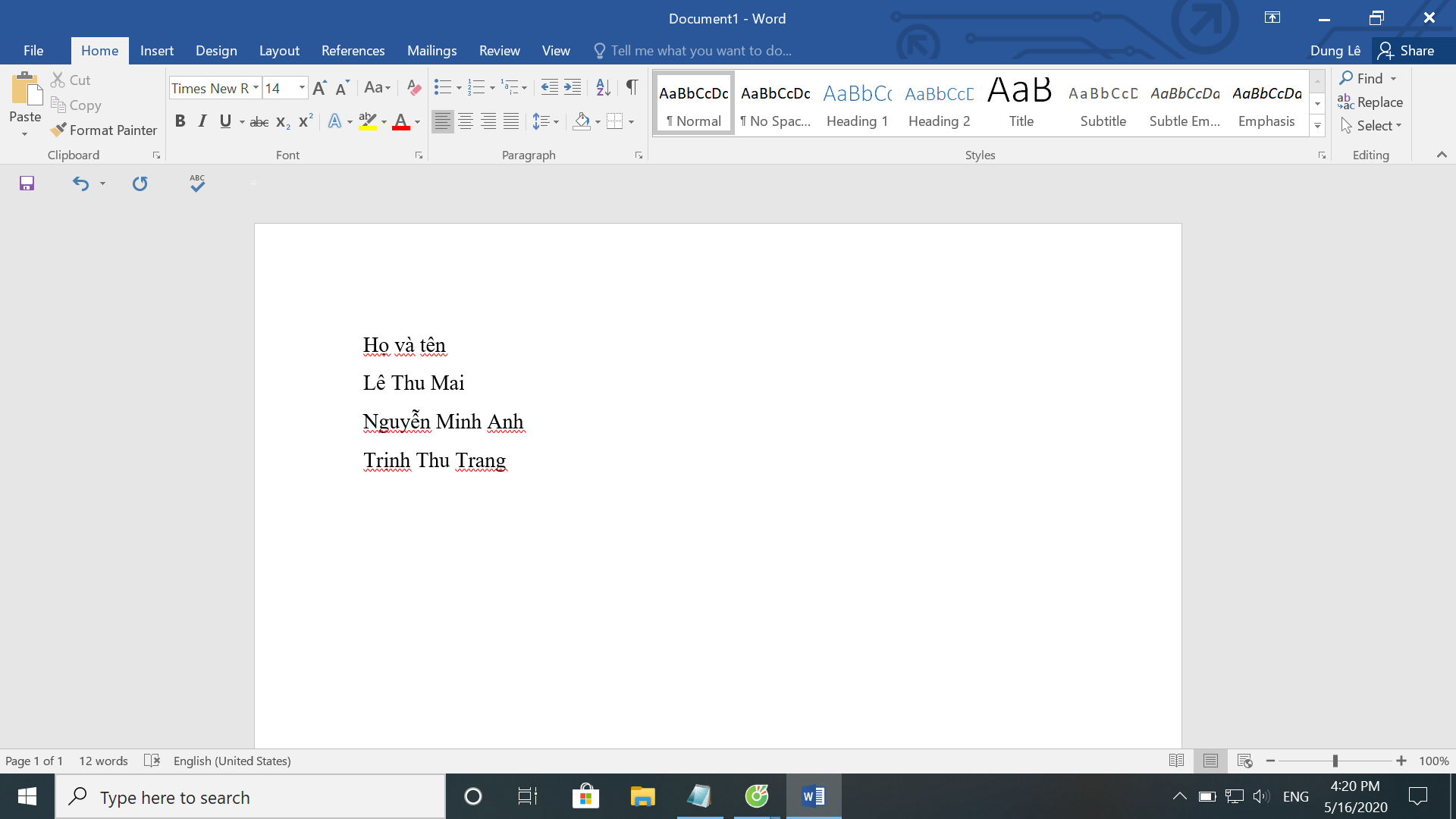
Đảo địa điểm từ trong Word - Hình 1
- bước 2: Mở cửa sổ Find and Replace trong Wordbằng biện pháp ấn tổ hợp Ctrl + H.
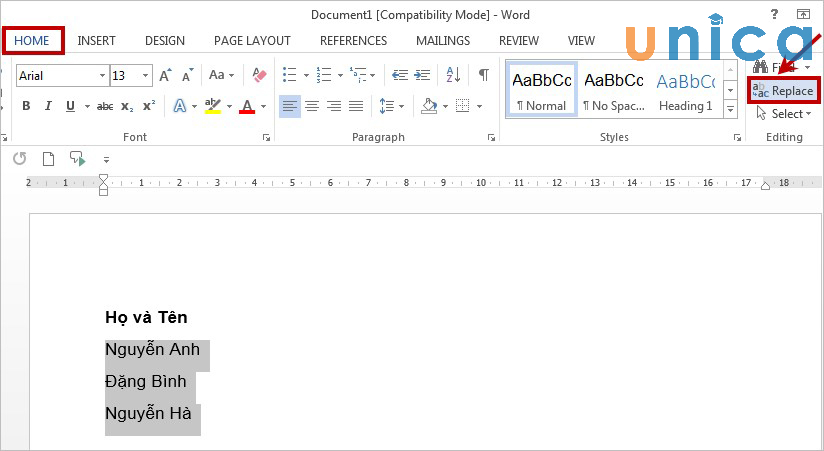
Đảo vị trí từ trong Word - Hình 2
- cách 3:Xuất hiện nay hộp thoại Find and
Replace, vào thẻ Replace các bạn nhấn More để không ngừng mở rộng tùy chọn.
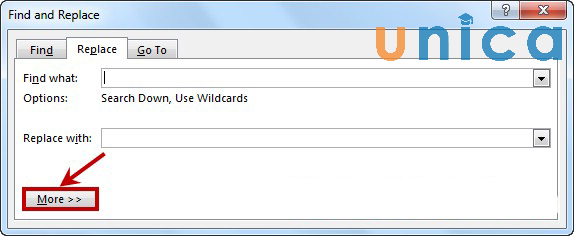
Đảo vị trí từ trong Word - Hình 3
Bước 4: Các bạn thiết lập cấu hình một tùy chỉnh:
- Đánh vết chọn các tùy lựa chọn Use Wildcards.
- vào ô Find What, các bạn nhập ()(), giữa hai cặp ngoặc cần có phím cách.
- vào ô Replace With những bạnnhập2 1 giữa 2 và 1 là vệt cách.
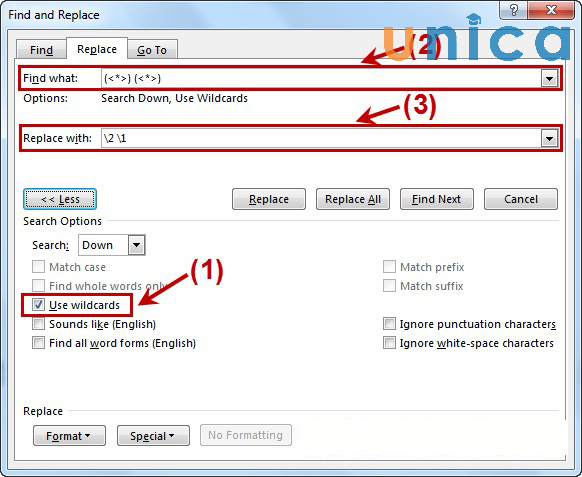
Đảo vị trí từ vào Word - Hình 4
- cách 5: Sau khi thiết lập xong, chúng ta chọn Replace All để đảo vị trí các từ.
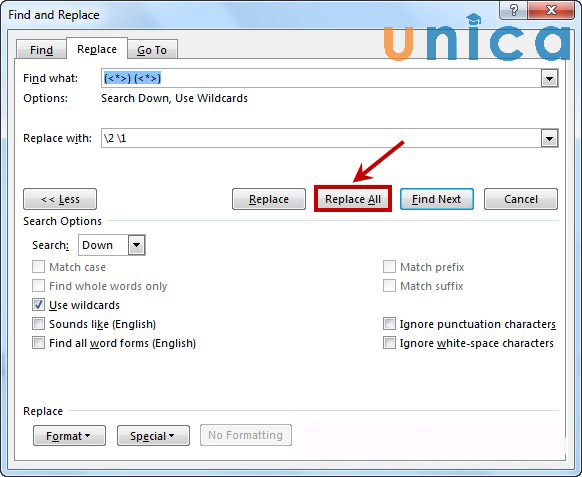
Đảo địa điểm từ vào Word - Hình 5
Khi lộ diện các thông báo, bạn cũng muốn mở rộng lớn trên toàn văn phiên bản không thì bạn chọn No nhằm từ chối.
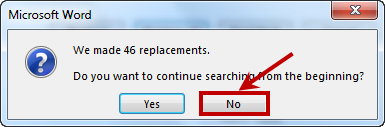
Đảo vị trí từ trong Word - Hình 6
Hy vọng hồ hết ai chưa biết về tính năng này, sau khi đọc xong bài viết sẽ áp dụng hiệu quả vào số đông trường hợp chạm mặt phải như trên.Nếu các bạn đọc thân mật có thể bài viết liên quan các khóa học tin học văn phòng để làm rõ hơn về những thủ thuật, phương pháp sử dụng phần mềm soạn thảo văn bản bài bản trong những khoá học Word giúptiết kiệm thời gian cũng như nâng cao hiệu suất công việc.
Những chứng chỉ tin học văn phòng và công sở giúp bạn nâng cấp kiến thức, kỹ năng cũng giống như mức lương lên không thể quăng quật qua chúng ta hãy đăng ký và quan sát và theo dõi thêm những khoá học chứng chỉ tin học tập IC3 bên trên chuyenly.edu.vn.














