Bạn đang xem: Cách sử dụng hàm year trong excel vô cùng chi tiết
Hướng dẫn cách sử dụng hàm DATE vào Excel
Cú pháp: =DATE(year, month, day)
Giải ưa thích cú pháp:
year: quý giá của đối số năm gồm từ 1 đến 4 chữ số (0~9999). Tùy thuộc vào ngày tháng năm của khối hệ thống máy tính bạn đang dùng. Theo mang định bên trên Windows thì Microsoft Excel sử dụng hệ thống từ năm 1900. Nghĩa là tháng ngày năm đầu chi phí là ngày 1 tháng một năm 1900. Đây là quý hiếm bắt buộc.
Nếu quý giá year từ 0 cho 1899 (gồm cả 0 với 1899) thì Excel sẽ thêm vào đó 1900 vào giá trị đó để tính năm. VD: =DATE(185,5,18) cực hiếm trả về là ngày 18 mon 5 năm 2085 (1900+185).Nếu giá trị year tự 1900 mang đến 9999 (gồm cả 1900 cùng 9999) thì Excel đang lấy cực hiếm đó làm cho giá trị năm. VD: =DATE(2016,8,22) quý hiếm trả về là ngày 22 mon 8 năm 2016.Nếu year nhỏ tuổi hơn 0 và to hơn 10000 thì Excel sẽ trả về cực hiếm lỗi #NUM!month: giá trị của đối số tháng. Là số nguyên dương hoặc âm thay mặt đại diện cho tháng trong năm từ tháng 1 cho tháng 12. Đây là quý giá bắt buộc.
Nếu giá trị month lớn hơn 12 thì Excel sẽ quy đổi 12 tháng là 1 trong những năm và tăng số năm lên. VD: =DATE(2015,18,20) quý giá trả về đã là ngày 20 tháng 6 năm 2016.Nếu giá trị month nhỏ dại hơn 1 thì Excel sẽ quy đổi 12 tháng là 1 năm và giảm số năm đi. VD: =DATE( 2017,-4,10) cực hiếm trả về đang là ngày 10 mon 8 năm 2016.day: cực hiếm của đối số ngày. Là số nguyên dương hoặc âm đại diện thay mặt cho ngày từ một đến 31. Đây là quý hiếm bắt buộc.
Nếu cực hiếm day lớn hơn số ngày hồi tháng quy định thì sẽ được đẩy sang trọng tháng tiếp và số tháng sẽ được tăng lên theo quy chính sách của cực hiếm month, nếu như tháng tạo thêm quá so với giải pháp thì sẽ đẩy năm lên theo quy luật của cực hiếm year. VD: =DATE(2015,12,35) giá trị trả về đang là ngày 4 (35-31) tháng 1 năm 2016Nếu quý giá day nhỏ tuổi hơn 1 thì giá trị của day là ngày của tháng kia trừ đi độ béo giá trị nhập với lùi mon so với dụng cụ của month cùng năm cũng biến thành lùi theo cho phù hợp với quy biện pháp của year (nếu có). VD: =DATE(2016,1,-12) quý hiếm trả về đang là ngày 19 mon 12 năm 2015.Ví dụ về kiểu cách dùng hàm DATE vào Excel
Thêm lấy ví dụ như trực tiếp bên trên Excel như sau cho các bạn hiểu hơn về cách dùng hàm DATE nhé:
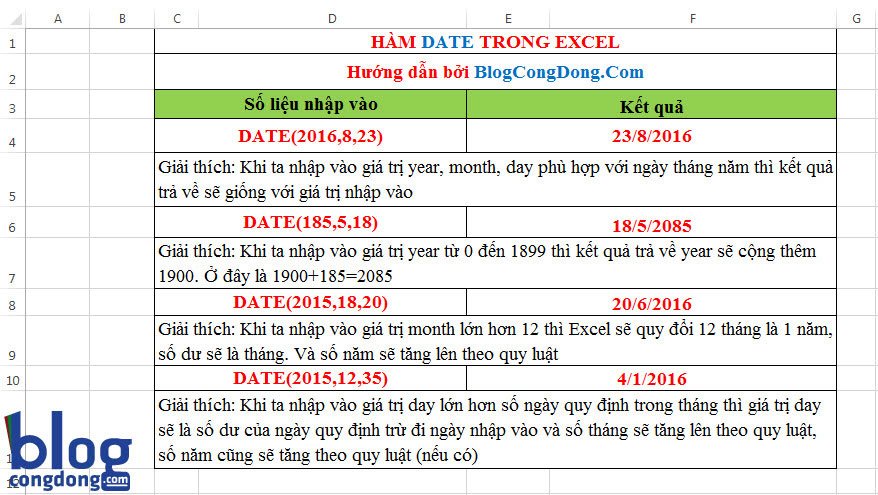
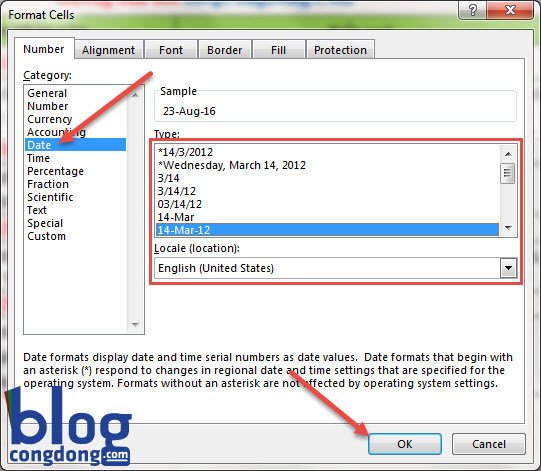
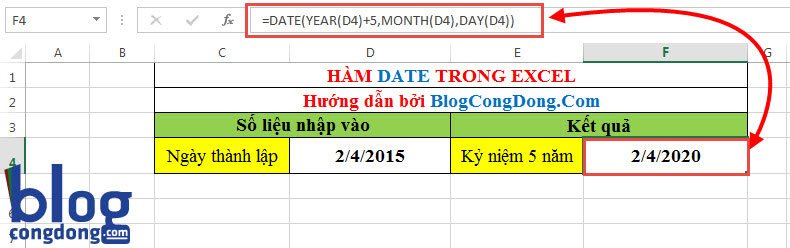
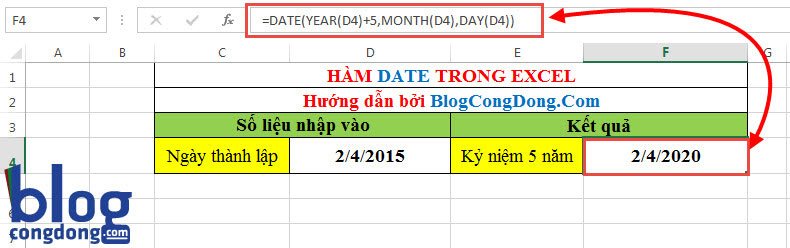
Cú pháp hàm DATE ô F4 như sau: =DATE(YEAR(D4)+5,MONTH(D4),DAY(D4))
Trong đó:
Cú pháp hàm DATE: =DATE(year,month,day)Giá trị year vẫn là YEAR(D4)+5. Ở đây đang là quý hiếm năm sinh hoạt ô D4 là 2015+5=2020Giá trị month là MONTH(D4). Hiệu quả là tháng ở ô D4 là tháng 4.Giá trị day là DAY(D4). Kết quả trả về là ngày sống ô D4 là ngày 2.Như vậy với cùng một số ví dụ ở trên chắc rằng ra các bạn đã biết cách sử dụng hàm DATE trong Excel rồi. Hi vọng với hầu hết hướng dẫn của Nguyen
Hung.Net các chúng ta cũng có thể tự học tập Excel online tận nhà hiệu quả. Chúc các bạn sớm đoạt được được Microsoft Excel nhé.
Hàm YEAR - áp dụng của hàm YEAR vào Excel và cách áp dụng hàm YEAR trong Excel vô cùng bỏ ra tiết
Nếu là một người thường xuyên xuyên thao tác trên Excel thì chắc hẳn bạn sẽ không quá xa lạ với những hàm ngày tháng trong Excel. Các hàm tháng ngày năm giúp người dùng rất có thể đánh dấu dữ liệu theo thời gian một cách thuận lợi với một số trong những hàm như hàm DAY, MONTH, DATE,… với hàm YEAR. Hàm YEAR được nghe biết là hàm trả về năm trường đoản cú dữ liệu tương xứng và đặc biệt hữu ích trong một số trường vừa lòng lập báo cáo theo năm. Mặc dù thân nằm trong và có lợi là vậy, tuy vậy nhiều người dùng vẫn ko biết:
Trong Excel, hàm YEAR tức là gì?Cú pháp hàm YEAR trong Excel?
Cách thực hiện hàm YEAR vào Excel?
Trong nội dung bài viết hôm nay, chuyenly.edu.vn sẽ mang đến thông tin cho chúng ta về hàm YEAR cũng giống như hướng dẫn sử dụng hàm YEAR để tính năm vô cùng đơn giản và dễ dàng trong Excel. Chúng ta cùng tìm hiểu nhé!
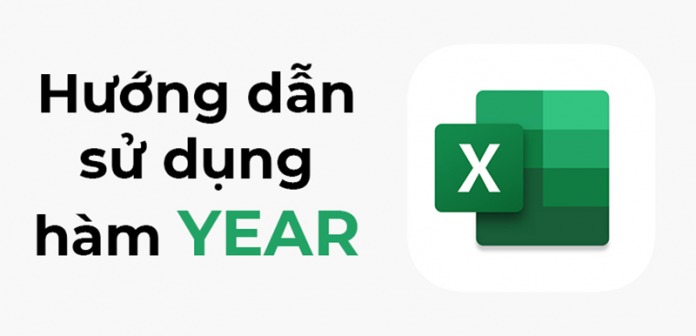
Hướng dẫn áp dụng hàm YEAR trong Excel vô cùng đối kháng giản
1. Hàm YEAR và ứng dụng của hàm YEAR trong Excel
Hàm YEAR vào Excel được biết đến là hàm tính thời gian của một ngày ví dụ và được mang lại trước. Thời gian được trả về đang ở dạng số nguyên với nằm trong tầm 1900-9999.
Hàm YEAR rất hữu ích và hoàn toàn có thể kể đến một trong những ứng dụng của hàm này khi thực hiện đo lường như:
Hàm YEAR sẽ trả về quý giá là năm của một ngày ngẫu nhiên để lập các report liên quan.Hàm YEAR hoàn toàn có thể kết hợp với một số hàm khác để đưa ra tài liệu mà các bạn cần.Xem thêm: Mỹ phẩm chứa hyaluronic acid là gì? 6 sản phẩm chứa ha nên dùng
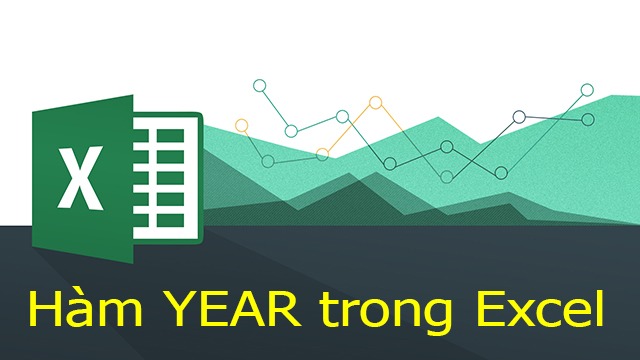
Hàm YEAR thường được sử dụng trong những văn bản báo cáo
2. Cú pháp cùng cách áp dụng hàm YEAR vào Excel
2.1. Cú pháp hàm YEAR
Bạn nhập cú pháp hàm YEAR như sau: =YEAR(serial_number)
Trong đó: Serial_number được khẳng định là ngày trong năm mà bạn có nhu cầu tìm và cần phải có.
Lưu ý:

2.2. Cách sử dụng hàm YEAR theo từng ngôi trường hợp
Sử dụng hàm YEAR để bóc tách năm vào ôHãy sử dụng hàm YEAR để lấy ra năm sống ô B2, B3, B4, B5 trong bảng tính sau:
Bước 1: Đầu tiên, các bạn nhập hàm =YEAR(B2) vào ô tính phải hiển thị kết quả.

Sử dụng hàm YEAR để bóc năm vào ô
Bước 2: Sau khi thao tác làm việc xong, bạn nhấn Enter và bình chọn kết quả. Để hiển thị công dụng cho các ô dưới thì các bạn hãy nhấn giữ lại ô vuông nhỏ ở góc phải bên dưới và kéo xuống mang lại ô cần dứt là xong.
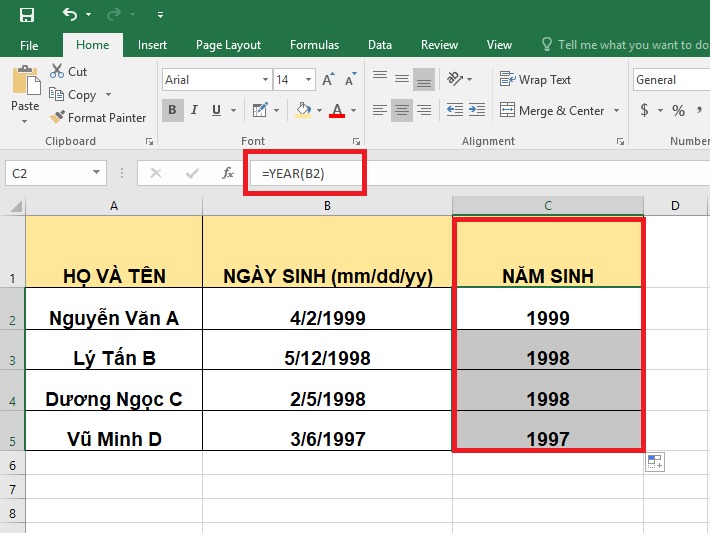
Sau khi thao tác làm việc xong, bạn nhấn Enter nhằm hiển thị kết quả
Lưu ý: trường hợp phần tài liệu chỉ tất cả ngày mon mà không tồn tại năm thì Excel sẽ lấy theo năm đã có

Kết hòa hợp hàm YEAR với hàm DATE
Bước 1: ở bảng tính Excel, bạn hãy nhập vào ô bảng tính phải xuất kết quả theo hàm như sau: =DATE(YEAR(B2)+4,MONTH(B2)+2,DAY(B2)+5)
Lưu ý: Với phần nhiều giá trị mà bạn cần xuất qua Năm (YEAR) thì quý hiếm đó nên được viết theo mô hình DATE.
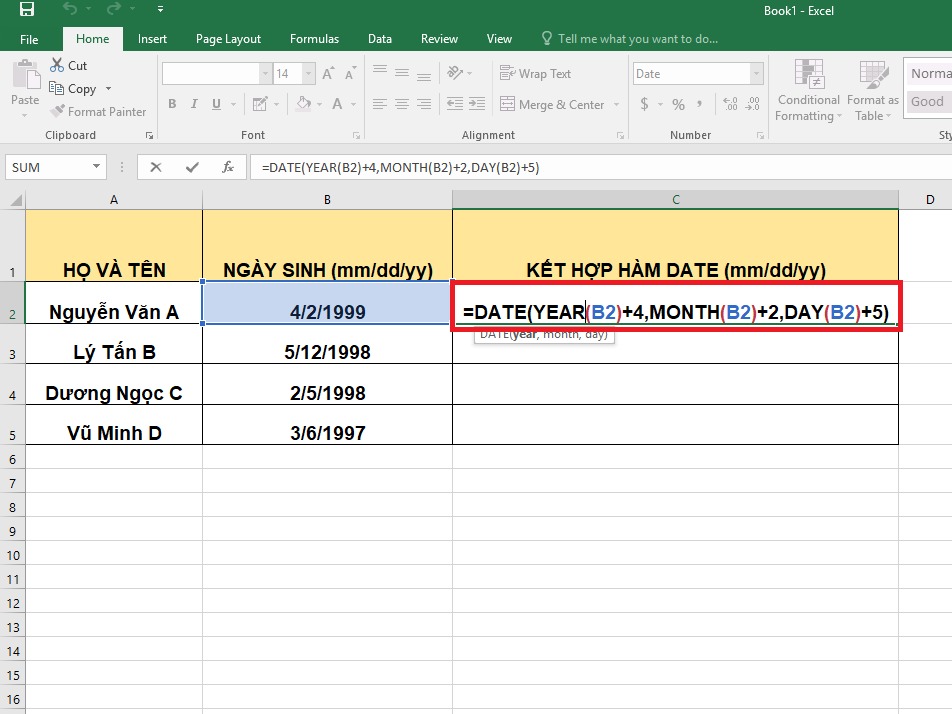
Bạn hãy nhập kết hợp hàm YEAR với hàm DATE
Bước 2: các bạn nhấn Enter và kiểm tra công dụng là xong.
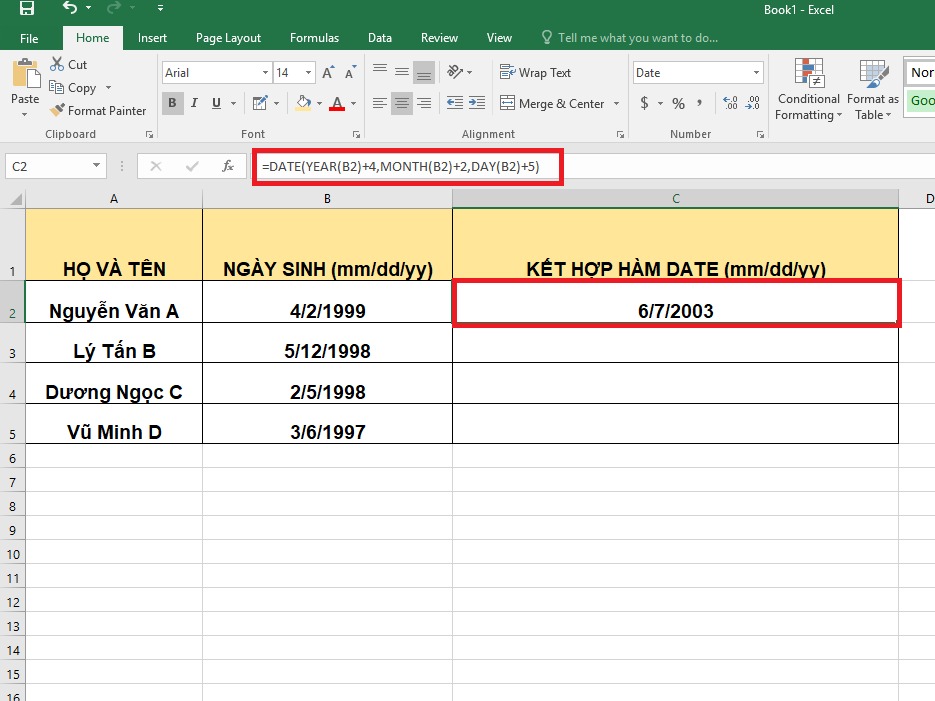
Hãy dìm Enter với Excel đang hiển thị hiệu quả mà các bạn cần
Kết đúng theo hàm YEAR cùng với hàm SUMPRODUCT
Hãy sử dụng hàm SUMPRODUCT phối kết hợp hàm YEAR nhằm tính tổng sản phẩm theo từng năm sinh trong bảng tính một phương pháp trực tiếp mà lại không đề xuất tới cột phụ
Bước 1: các bạn hãy nhập hàm =SUMPRODUCT((YEAR(B2:B7)=B11)*C2:C7) vào vào ô tính phải hiển thị kết quả.
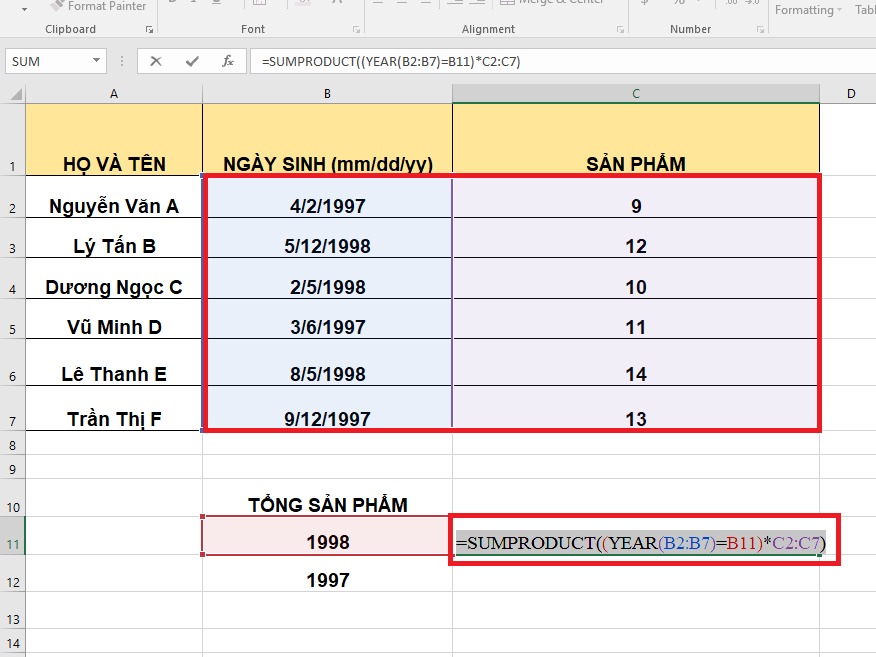
Hãy nhập hàm =SUMPRODUCT((YEAR(B2:B7)=B11)*C2:C7) vào ô phải hiển thị kết quả
Bước 2: Sau khi thao tác xong, các bạn hãy nhấn Enter cùng kiểm tra hiệu quả là sẽ hoàn thành.

Bạn hãy dìm Enter với kiểm tra công dụng là vẫn hoàn thành
2.3. Một vài lỗi thường chạm mặt khi cần sử dụng hàm YEAR
Lỗi #VALUELỗi #VALUE xẩy ra khi serial_number trong hàm YEAR bị không nên định dạng cùng thường là dạng TEXT. Để khắc phục lỗi này thì bạn chỉ việc chuyển định dạng đúng là GENERAL, DATE, NUMBER,… là xong.
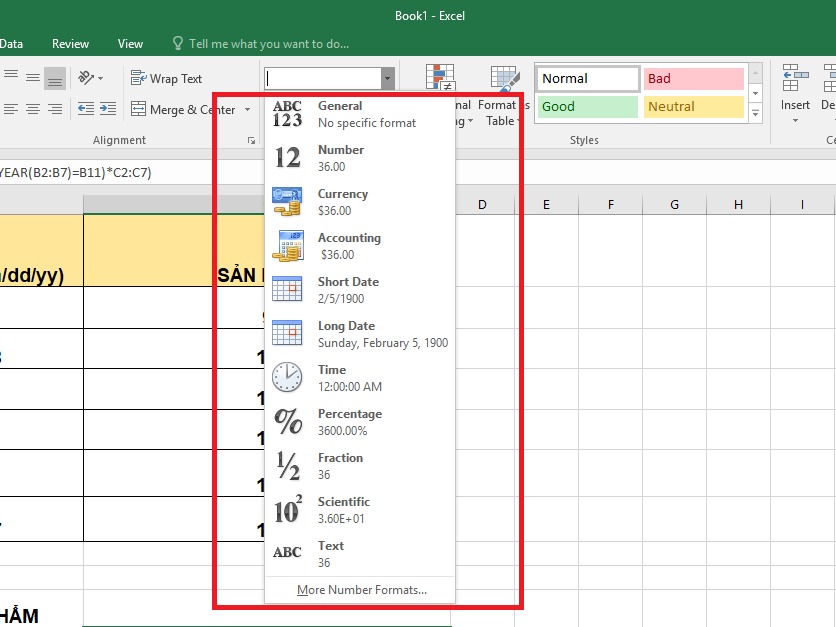
Bạn chỉ việc chuyển sang định dạng đúng nhằm khắc phục lỗi
Lỗi #NAME
Lỗi #NAME đã xuất hiện khi chúng ta nhập chữ hoặc cam kết tự vào serial_number hoặc không đúng tên công thức, ví dụ: YEAR(BB), YEARR(B1),... bạn nên kiểm tra lại phương pháp để khắc phục và hạn chế lỗi này.
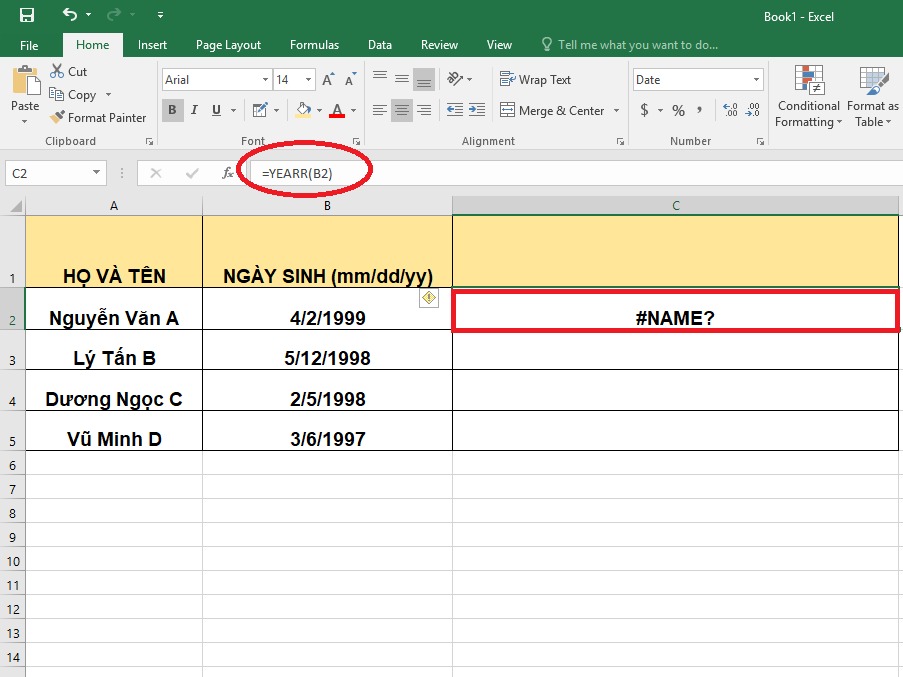
Khi chúng ta nhập chữ hoặc ký tự vào serial_number hoặc không đúng tên công thức cũng sẽ gây ra lỗi
3. Tổng kết
Như vậy, chuyenly.edu.vn đã hướng dẫn xong xuôi cách áp dụng hàm YEAR trong Excel "cực dễ" và kèm theo với hầu hết ví dụ cụ thể để các bạn tham khảo. Hy vọng, nội dung bài viết trên đang giúp chúng ta thực hiện được hàm YEAR nhằm tính năm một cách nhanh lẹ và chuyên nghiệp hóa hơn trong công việc. chuyenly.edu.vn chúc các bạn thành công!














