Cách sử dụng Tab trong bảng bao gồm chút khác biệt, so với cách sử dụng Tab sinh hoạt văn phiên bản thông thường. Nếu bạn có nhu cầu sử dụng Tab để tạo chiếc chấm chấm trong bảng, khi dấn phím Tab thì nó vẫn nhảy qua ô kế tiếp, chứ không tạo được Tabs trong bảng.
Bạn đang xem: Cách dùng tab trong bảng
Vậy cách sử dụng Tab vào bảng ra làm sao ? Trong nội dung bài viết này, mình đang hướng dẫn chúng ta cách để Tab vào bảng Word.
Các nhiều loại Tab trong Word
Trước hết họ cần nhảy thanh thước dùng để kẻ trên Word để canh chỉnh và sửa chữa Tab trong Word. Bấm vào tab View rồi tích chọn vào Ruler.

Có toàn bộ 7 các loại Tab khác biệt trong Word:
 | Căn chiếc văn bản từ trái sang cần tại địa điểm Tab. |
 | Căn giữa phía 2 bên vị trí Tab hiển thị. |
 | Căn dòng văn phiên bản từ nên trang trái từ địa điểm Tab. |
 | Căn về phía phía trái Tab, không cần sử dụng Tab thập phân căn chỉnh các số kèm ký kết tự khác, như lốt gạch ngang hoặc giấu &. |
 | Văn bạn dạng sẽ ko dùng một số loại Tab này nhằm căn chỉnh. Tab Bar sẽ gửi sang con đường dọc màu black kẻ theo địa chỉ Tab để hiển thị khi bạn gõ văn bản. |
 | Thụt lề đến dòng thứ nhất của một văn bản. |
 | Trừ mẫu đầu tiên, dùng Tab này đã thụt lề những dòng kế tiếp của đoạn văn bản. |
Các bước đặt tab vào bảng Word
Bước 1: Đầu tiên bạn tạo bảng có 1 dòng cùng 2 cột, sau đó thiết lập kích thước giữa các cột đến hợp lý.
Nếu chưa chắc chắn cách chế tác bảng và chỉnh kích cỡ bảng thì bạn xem thêm các nội dung bài viết dưới đây:
Cách chế tạo bảng vào wordCách chỉnh độ rông của cột và loại trong bảng
Bước 2: triển khai gõ văn bản như: KỲ THI thpt NĂM, Hội đồng thi… tại đây mình chỉ làm mẫu mã 1 dòng, các dòng sót lại thì chúng ta làm tương tự nhé.
Sau lúc gõ nội dung Hội đồng thi, thì mình đang đặt Tab trên thanh thước, tương ứng với độ dài của loại chấm chấm mong tạo trong bảng.

Bước 3: Sau khi bạn đã đặt tab rồi, tiếp theo sau mình sẽ nhấn đúp chuột vào Tab bạn bắt đầu đặt.

Bước 4: bây giờ hộp thoại Tab vẫn xuất hiện, bản thân thiết lập Tab như sau:
Đầu tiên, là chọn vào khoảng cách đã đặt Tab trên thanh thước, ở đây mình sẽ đặt Tab ở khoảng cách 10.05cm. Phải mình sẽ chọn vào nó.
Tiếp theo, chọn vào kiểu chiếc chấm chấm là mẫu mã số 2 và nhấn OK nhằm lưu.

Bước 5: Để xuất hiện thêm dòng chấm chấm vào bảng, bạn bấm tổ hợp phím Ctrl + Tab thì cái chấm chấm đang xuất hiện.

Ở các dòng còn lại cách làm tương tự như nhé!
Tóm lại: Để sử dụng Tab vào bảng các bạn phải phối hợp thêm phím Ctrl nữa, tức là bấm Ctrl + Tab để thực hiện Tab trong bảng.
Tạo vệt chấm (….) gấp rút bằng phím tắt
Mở Microsoft Word lên, đối với các phiên phiên bản Word cũ (trước 2010) thì bảng tinh chỉnh phím Tabs sẽ xuất hiện khi chúng ta vào phần Format > Tabs. Còn so với Word 2010 trở lên thì họ chỉ cần nhấn vào phải vào văn phiên bản Word với chọn Paragraph > Tabs:
Tạo chiếc chấm trong Word 2007, 2003 phiên phiên bản cũ:

Tạo dòng chấm trong Word 2010, Word 2013, Word 2016:
Có 2 phương pháp để truy cập vào Tabs bên trên Word 2010, 2013, 2016:
Vào tab home > tìm kiếm ô Paragraph, nhấp vào mũi tên ở góc cạnh dưới mặt phải.Chuột nên lên trang Word > Paragraph…

Trong bảng điều khiển Tabs, bọn họ sẽ thấy các tùy lựa chọn như sau:
Tab stop position: độ nhiều năm trong văn bạn dạng sẽ xuất hiện thêm dấu chấm khi ta bấm Tab (tính trường đoản cú lề trái văn bản, như lấy ví dụ như hình dưới là 1 trong những cm)Default tab stops: khoảng cách từ điểm đầu đến cuối khi ta bấm phím Tab (như ví dụ dưới là 6 cm).
Chọn những giá trị theo nhu cầu rồi bấm nút set để cầm đổi. Như lấy ví dụ trên, tôi sẽ ví dụ bằng hình ảnh bên dưới cho chúng ta dễ hình dung:

Bỏ tùy chỉnh cấu hình khi bấm phím Tab trong Word
Nếu không muốn dùng các cấu hình thiết lập khi bấm tab, thì mở bảng điều khiển của Tabs với bấm nút Clear hoặc Clear All. Sau đó nhấn OK.

Kết luận
Như vậy là trong bài viết này, Blog ATP Academy sẽ hướng dẫn bạn Cách để Tab trong bảng Word. Hy vọng kiến thức này, sẽ giúp ích được cho quá trình của bạn. Chúc chúng ta thành công!
Combo 10 khóa học Trần Thịnh LâmKhi nhắc tới việc sử dụng tab vào bảng Word, có lẽ rằng nhiều người tiêu dùng tin học không biết đó là thao tác làm việc gì. Mặc dù chưa được biết thêm rõ về tab, dẫu vậy nó lại đem đến rất các tiện ích cho chính mình trong cộng đồng. Vậy để dùng tab trong bảng, bạn cần được làm như thế nào, hãy xem bí quyết hướng dẫn của chuyenly.edu.vn trong nội dung bài viết dưới phía trên nhé!
Tab là gì? nguyên nhân cần sử dụng tab vào Word nói thông thường và bảng Word nói riêng
Tab đó là tính năng mà bạn soạn thảo văn phiên bản dùng để trình diễn các chủng loại như: báo cáo, phù hợp đồng, biểu mẫu,… Việc thực hiện tab sẽ giúp văn bản của các bạn trở đề xuất khoa học và xúc tích hơn.
Người dùng rất có thể ứng dụng tab để căn chỉnh các phần văn bản, kẻ cái chấm ….. Chỉ mất vài ba giây vào Word.Tuy nhiên, khi câu chữ đó nằm trong một bảng, không phải người nào cũng biết cách thực hiện tab vào bảng để căn chỉnh và kẻ dòng chấm.
Cách đặt tab trong một ô của bảng vào Word
Nhìn chung, việc áp dụng tab trong bảng Word vẫn có nguyên tắc tương tự khi áp dụng tab trong văn phiên bản Word bình thường.
Giả sử bọn họ định dạng văn bạn dạng theo chủng loại sau đây:
Để chấm dứt như ảnh, bọn họ thực hiện công việc sau:
Bước 1: Đầu tiên bọn họ cần biên soạn thảo văn bạn dạng (thô). (Nếu bạn có nhu cầu định dạng những văn bản có sẵn thì bỏ qua bước này).
Bước 2: Click vào Bộ lựa chọn Tab bên phía góc trái, bấm thường xuyên để chọn nhiều loại Tab mà các bạn cần. Sau đấy, để Tab bên trên thanh thước, tương tự với độ lâu năm của mẫu chấm mà bạn muốn tạo.
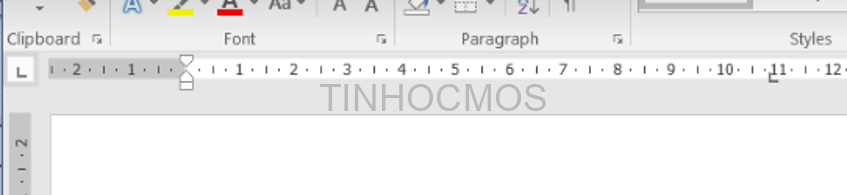
Bước 3: Bạn nháy lưu ban chuột vào vị trí đặt Tab trên thanh thước để mở hộp thoại định hình Tab. Chúng ta cũng có thể mở từ bỏ phần mở rộng của ribbon Paragraph > nhấn vào Tabs…

Bước 4: Sau lúc đã cấu hình thiết lập Tab, để chiếc chấm chấm mở ra trong bảng thì bạn nhấn tổng hợp phím Ctrl + Tab. Cuối cùng bạn sẽ được hiệu quả như ảnh sau đây:
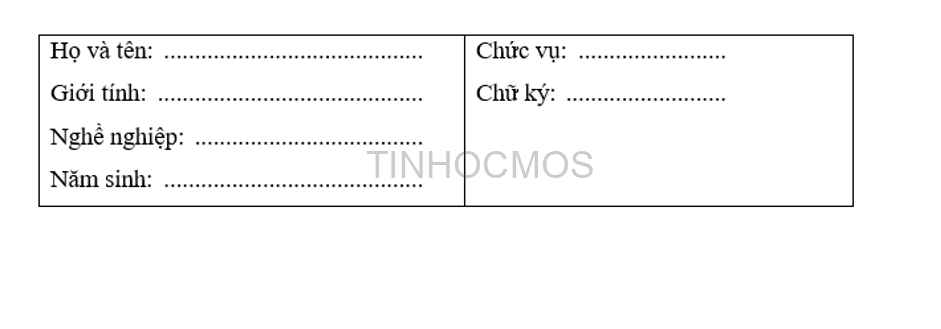
Bạn làm tương tự cho những dòng còn sót lại là đã chấm dứt việc đặt tab trong bảng.
Cách xóa Tab vào bảng
Bạn chỉ việc giữ loài chuột trái vào địa chỉ tab trên thanh thước kẻ, kéo ra khỏi thước để tiến hành thải trừ tab.
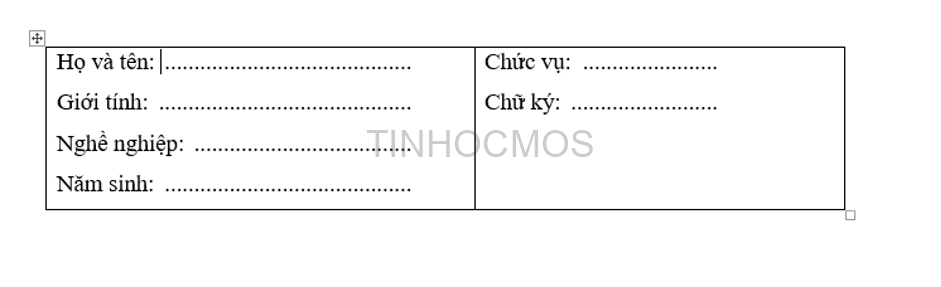
Việc dùng Tab trong bảng sẽ giúp đỡ bạn làm việc nhanh rộng và tác dụng cao hơn. Mong muốn với bài viết trên để giúp ích cho bạn trong công việc của mình.
Kết luận về dùng tab vào bảng
Nếu như chúng ta vẫn còn băn khoăn và mong mỏi học nhiều hơn thế về tin học văn phòng và công sở thì hãy tìm hiểu đến Trung vai trung phong Tin học văn phòng MOS, sống đây cửa hàng chúng tôi có những khóa học về Word, Excel, Powerpoint vô cùng hữu dụng và dễ hiểu. Tương tác cho chuyenly.edu.vn qua các thông tin sau nhằm được hỗ trợ nhiều rộng nhé!














