Như chúng ta đã biết thì PowerPoint là 1 trong công cố giúp xây đắp slide thuyết trình cực kỳ hữu hiệu. Tuy vậy so với cách kiến thiết slide bình thường mà không ít người dân vẫn đã ngày ngày sử dụng để biên soạn thảo bài thuyết trình của mình, cách tiến hành với Slide Master hiệu quả và tối ưu rộng nhiều. Sau đây hãy thuộc chuyenly.edu.vn đi tìm hiểu cách sử dụng Slide Master vào PowerPoint 2010 nhé.
Bạn đang xem: Cách dùng slide master trong powerpoint
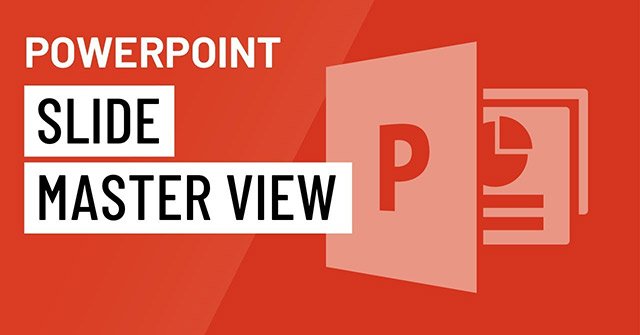
Slide Master là gì?
Trước lúc tìm cách áp dụng Slide Master trong PowerPoint 2010 thì hãy mày mò Slide Master là gì trước nhé. Vào Microsoft PowerPoint, Slide Master là trang chiếu trên cùng kiểm soát tất cả thông tin về chủ đề, tía cục, nền, màu sắc, fonts chữ với vị trí của toàn bộ các trang chiếu. áp dụng Slide Master là 1 cách dễ ợt để điều chỉnh giao diện của chủ thể hiện tất cả hoặc thực hiện thay đổi đối với tất cả các trang trình diễn trong bạn dạng trình bày của bạn.
Sau khi bật và xây dựng theo Slide Master, chúng ta cũng có thể thực hiện các biến hóa toàn cục tức thì đến toàn bộ bản trình bày của chính mình thay vì tái diễn các thay đổi giống nhau mang lại từng trang chiếu một như cách thiết kế slide thông thường.
Dưới đấy là một số tiện ích mà Slide Master mang lại cho chính mình so với việc thực hiện kiểu xây cất slide thông thường:
Đầu tiên là có thể biến đổi font chữ đồng thời cho nhiều slide.Thay đổi color trong Slide Master đồng nghĩa tương quan là bạn đang biến đổi màu sắc toàn thể slide.Thay thay đổi nền cục bộ slide thuộc lúc.Tiếp đến chúng ta sẽ đi tìm hiểu cách áp dụng Slide Master vào PowerPoint 2010.
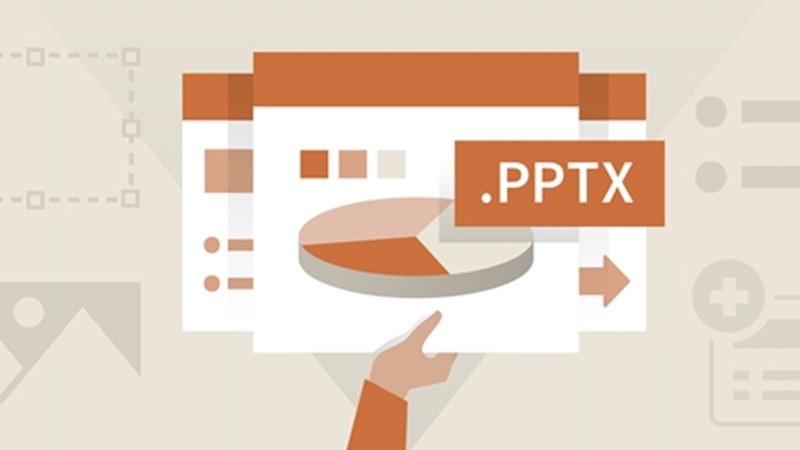
Cách áp dụng Slide Master vào PowerPoint 2010
Sau lúc tìm hiểu dứt về Slide Master là gì thì tiếp theo, bọn họ sẽ tò mò cách sử dụng Slide Master trong PowerPoint 2010.
Các bước triển khai như sau:
Bước 1: Đầu tiên để mở Slide Master, chúng ta vào tab View trên thanh phép tắc rồi lựa chọn vào Slide Master.
Bước 2: sau khi chọn xong, chúng ta chọn vào slide đầu tiên để bước đầu định danh. Bạn nên biết 1 điều rằng là trường hợp như định dạng mang lại slide trước tiên thì toàn thể slide tiếp theo cũng biến thành được định dạng tương tự như như thế. Đây đó là điểm quan trọng khi sử dụng Slide Master.
Lưu ý: Nếu bạn muốn định dạng những slide tiếp theo sau với một định hình khác thì không lựa chọn vào slide đầu tiên, mà lựa chọn trực tiếp vào slide đó nhằm định dạng.
Lưu ý tiếp sau là trong quá trình định dạng Slide Master, chúng ta không nhập liệu ngẫu nhiên nội dung làm sao vào slide cả. Thời điểm bạn sẽ nhập nội dung sẽ tiến hành chúng mình nhắc trong công việc tiếp theo.
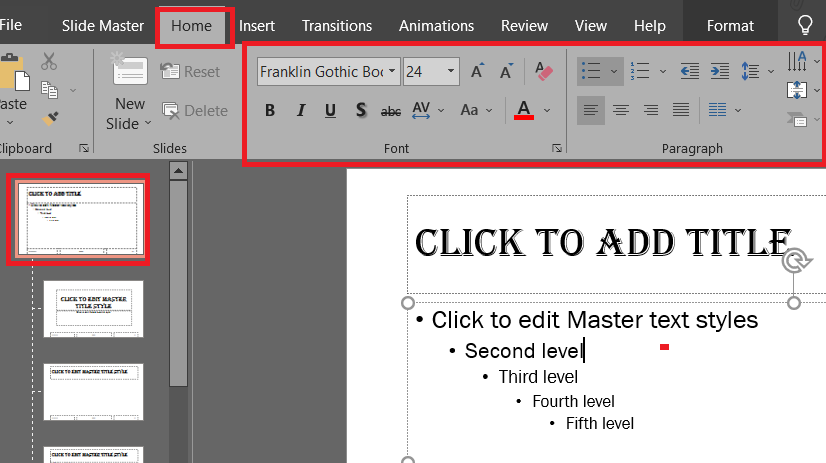
Bước 3: sau khoản thời gian định dạng xong, các bạn chọn vào Close Master View vào tab Slide Master.

Bước 4: sau khi tắt Slide Master xong, những slide vẫn được áp dụng định dạng như chúng ta đã tùy chọn. Nếu bạn có nhu cầu tùy chỉnh bất kỳ điều gì không tính nội dung thì các bạn vào View lựa chọn Slide Master.
Hướng dẫn tùy chỉnh Slide Master vào PowerPoint 2010
Sau khi tìm cách áp dụng Slide Master vào PowerPoint 2010 thì sau đó là biện pháp mà bạn cũng có thể tùy chỉnh Slide Master vào PowerPoint 2010. Tuy rằng để tìm cách thực hiện Slide Master trong PowerPoint 2010 có rất nhiều bước nhưng tùy chỉnh thiết lập Slide Master là bước thứ nhất bạn cần biết.
Tùy chỉnh bố cục tổng quan Slide Master PowerPoint
Đầu tiên là thiết lập cấu hình bố viên trong Slide Master, điều cũng tương đối quan trọng vào cách áp dụng Slide Master trong PowerPoint 2010. Chúng ta thực hiện theo các bước sau:
Bước 1: Vào trạng thái Slide Master bằng phương pháp vào tab View lựa chọn Slide Master.
Xem thêm: Hàm If Là Gì? Hướng Dẫn Cách Dùng Công Thức If Trong Excel Hàm If Là Gì
Bước 2: kế tiếp bạn dịch rời đến slide mà bạn muốn di chuyển ba cục. Ví như như bạn có nhu cầu thay đổi địa điểm của slide kia trong cục bộ slide tổng, việc bạn cần làm là vấn đề nhấn lựa chọn và kéo thả slide đó mang lại vị trí mong mỏi muốn.
Nếu như bạn có nhu cầu thay đổi bố cục tổng quan của một slide, các bạn click chọn vào một trong những slide rồi thực hiện bước tiếp theo.
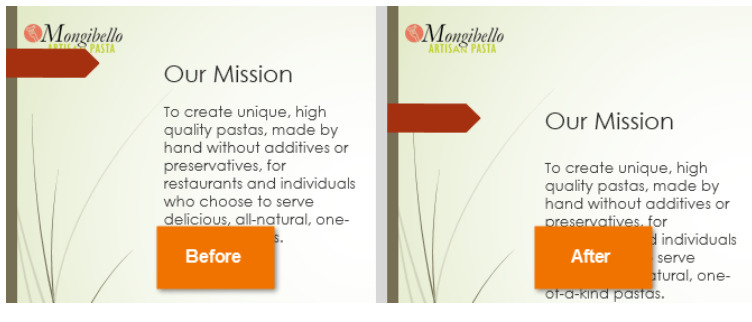
Bước 3: nhảy đồ họa nền bằng phương pháp vào tab Slide Master và bỏ chọn Hide Background Graphics.
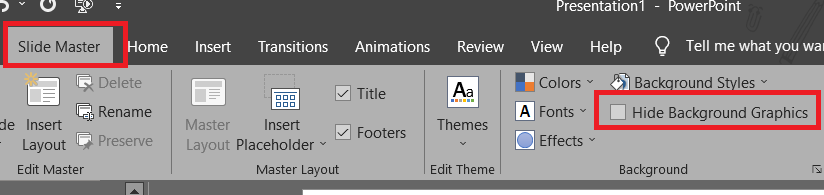
Bước 4: nếu như muốn di chuyển bất kỳ nội dung nào trong slide, việc bạn cần làm là lựa chọn vào đó rồi dấn giữ vào kéo thả là xong. Hoặc nếu như bạn có nhu cầu xóa nó đi, thì chỉ cần việc click lựa chọn và thừa nhận Delete…
Bước 5: sau thời điểm thực hiện tại xong, các bạn nhấn lại vào nút Close Master View để áp dụng đổi khác cho tổng thể slide.
Định dạng văn phiên bản trong Slide Master PowerPoint
Việc định hình văn bản trong Slide Master PowerPoint cũng đơn giản và không tồn tại gì thừa phức tạp. Trên đây chúng ta có thể chia ra vấn đề định dạng văn phiên bản ra thành định dạng cho tiêu để và cho toàn bộ slide trong Slide Master.
Đây cũng là trong những bước để chúng ta thuần thục cách sử dụng Slide Master vào PowerPoint 2010. Quá trình thực hiện đến 2 gạn lọc này vẫn theo lắp thêm tự quá trình sau đây:
Bước 1: Để gồm thể đổi khác tiêu đề, các bạn bôi đen tiêu đề của slide đầu tiên trong Slide Master.
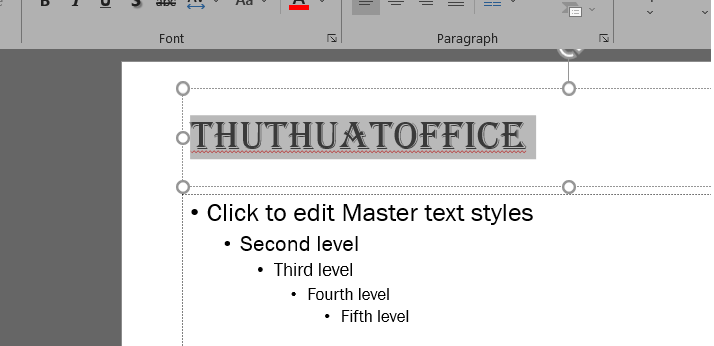
Bước 2: các bạn di chuyển hẳn qua tab Home rồi bắt đầu định dạng văn bản như bình thường với các công nuốm Font chữ, kích cỡ chữ, color chữ…
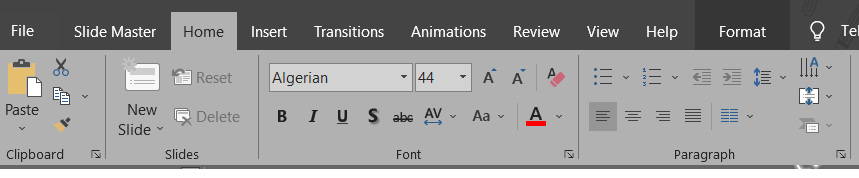
Bước 3: Tiếp đến để có thể biến hóa font cho toàn thể slide trong Slide Master thì các bạn vào tab Slide Master rồi lựa chọn vào Font.
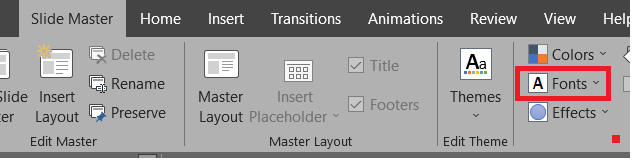
Bước 4: trong mục Font, chúng ta chọn vào Font nhưng mình muốn. Ngay lập tức toàn thể chữ trong Slide Master sẽ hầu hết được chuyển thành font chữ bạn đã chọn.
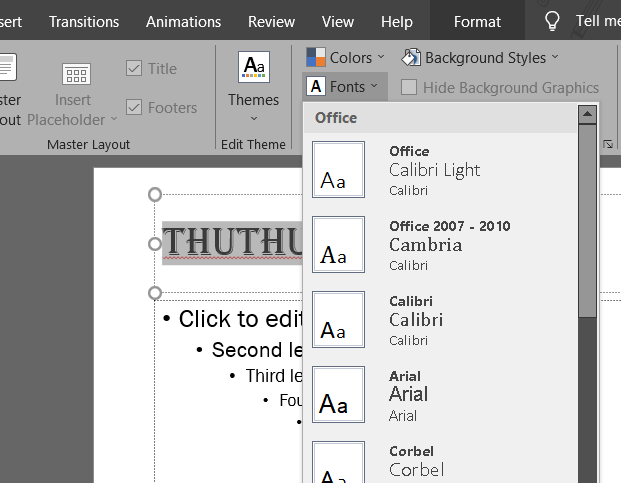
Hướng dẫn tạo thành một Slide Master trọn vẹn mới
Sau khi học cách áp dụng Slide Master vào PowerPoint 2010 thi ở đầu cuối là cách mà bạn tạo thành một Slide Master trọn vẹn mới. Như các bạn cũng có thể nhận thấy được là lúc chọn vào Slide Master thì bạn sẽ mặc định được đưa cho 1 tùy lựa chọn Slide Master gắng định. Vậy làm sao để sở hữu một bố cục tổng quan Slide Master mới theo nguyện vọng của mình?
Sau đấy là cách thực hiện Slide Master vào PowerPoint 2010 để sinh sản một theme slide mới:
Bước 1: Vào tab View chọn Slide Master.
Bước 2: kế tiếp trong tab Slide Master chúng ta chọn vào Insert Layout.
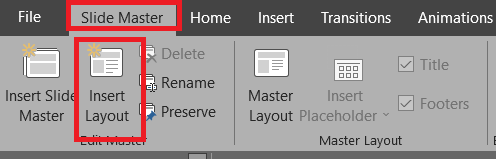
Bước 3: trong slide mới, các các bạn sẽ có Title với Footer như hình minh họa bên dưới đây. Nếu như bạn không mong nội dung nào thì chỉ cần bỏ click lựa chọn nó là xong.
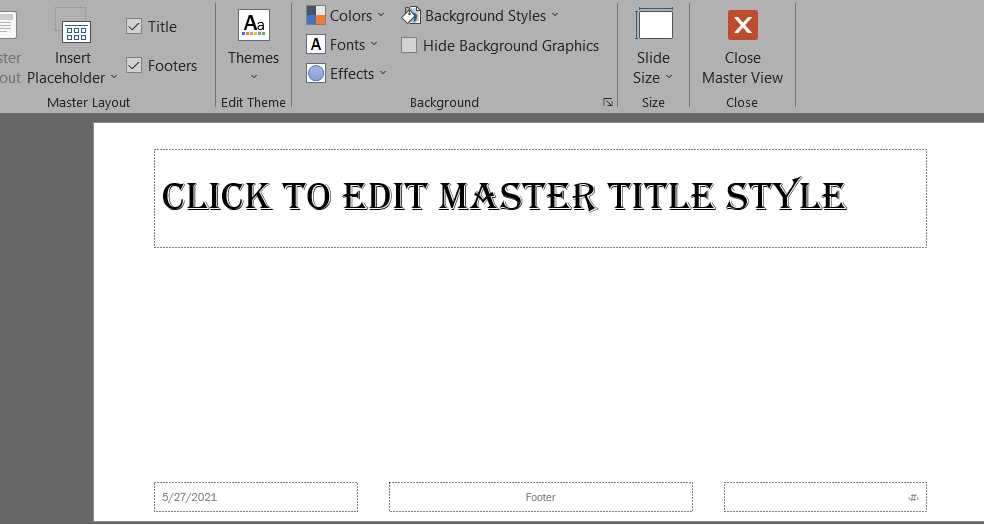
Bước 4: Tiếp tục các bạn chọn vào mục Insert Placeholder và lựa chọn vào phần lớn mục mà bạn có nhu cầu chúng xuất hiện thêm trong bố cục tổng quan Slide Master của mình. Tất cả Content, Text, Picture, Chart, Table…

Bước 5: bấm chuột để vẽ những mục chúng ta đã chọn ở bước 4 vào slide.
Bước 6: sau khi vẽ ngừng và đánh giá được bố cục tổng quan cho toàn thể Slide Master, chúng ta bạn bấm vào Close Master View trong tab Slide Master nhằm áp dụng. Và núm là xong xuôi cách sử dụng Slide Master trong PowerPoint 2010.
Và trên đó là những share của chuyenly.edu.vn về phong thái sử dụng Slide Master vào PowerPoint 2010. Nếu có bất kỳ thắc mắc nào bạn có thể để lại phản hồi bên dưới. Bên cạnh ra chúng ta cũng có thể tham khảo một số nội dung bài viết về PowerPoint bên dưới đây:
Mong rằng đông đảo thông tin về kiểu cách sử dụng Slide Master vào PowerPoint 2010 hữu ích cho bạn. Đừng quên Like, share và lép thăm chuyenly.edu.vn thường xuyên xuyên để sở hữu thêm những kiến thức mới mẻ và lạ mắt về PowerPoint với các ứng dụng Office khác.














