Hàm IF là giữa những hàm đặc biệt và được sử dụng thường xuyên khi chúng ta làm bài toán trên Excel. Trong bài viết này, chuyenly.edu.vn sẽ gợi ý cách thực hiện hàm IF cùng với nhiểu điều kiệnAND, OR, hàm IF lồng nhau và không những thế nữa. Hãy cùng khám phá ngay nào!
Trong bài viết trước, họ đã biết phương pháp sử dụng hàm IF với các con số, văn bản và ngày tháng. Trước lúc cùng mày mò những loài kiến thức nâng cấp hơn về hàm IF, các bạn hãy tải file bài tập chủng loại được đi kèm ở cuối nội dung bài viết này để thực hành ngay cùng chúng mình nhé.
Bạn đang xem: Cách dùng công thức if
Top khóa đào tạo và huấn luyện Excel unique được học nhiều

G-LEARNING
59448 học viên
4.61 (62 tiến công giá)
199,000đ
499,000đ
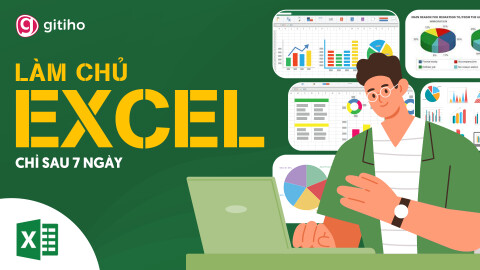
G-LEARNING
31963 học viên
4.79 (107 tiến công giá)
499,000đ
799,000đ

G-LEARNING
670 học tập viên
4.8 (5 đánh giá)
499,000đ
799,000đ
Xem ngay
Cách sử dụng hàm IF nhiều đk trong Excel
Đối cùng với những tài liệu Excel lớn, và yêu cầu bạn cần lọc ra đầy đủ giá trị thảo mãn nhiều đk khác nhau, các bạn sẽ cần phối kết hợp hàm IF trong Excel với một số hàm cơ phiên bản khác để rất có thể áp dụng được đồng thời nhiều điều kiện. Dưới đấy là một số hàm phổ biến nhất thường được sử dụng kết phù hợp với công thức hàm IF có điều kiện.
Hàm AND: Nếu điều kiện kiểm tra đựng hàm AND, Microsoft Excel sẽ trả về TRUE (Đúng) nếu toàn bộ các đk được đáp ứng; còn nếu như không sẽ trả về FALSE (Sai).Hàm OR:Trong ngôi trường hợp thực hiện hàm OR trong kiểm tra, Excel đang trả về TRUE nếu ngẫu nhiên điều khiếu nại nào được đáp ứng; ví như khác đang trả về FALSE (Sai).
Để minh họa rõ hơn, chúng ta hãy cẩn thận một vài ba ví dụ về phong thái dùnghàm IF các điều kiện.
Cách kết hợp hàm IF nhiều điều kiện với những hàm Excel
Sử dụng hàm IF và hàm and trong Excel
Giả sử, bạn có một bảng với kết quả của nhì điểm thi. Điểm số đầu tiên, được lưu trữ trong cột A, phải bởi hoặc to hơn 20. Điểm trang bị hai, được liệt kê vào cột B, phải bằng hoặc vượt quá 30. Chỉ khi đáp ứng nhu cầu cả hai điều kiện trên, học sinh mới quá qua kỳ thi.
Cách dễ nhất để chế tạo một công thức phù hợp là viết ra đk trước, tiếp nối kết hợp nó vào đối số bình chọn hàm IF các điều kiệncủa bạn:
Điều kiện: AND(B2>=20; C2>=30)Công thức IF/AND: =IF((AND(B2>=20;C2>=30));”Đậu”;”Trượt”)
Với biện pháp dùng hàm IF vào Excel này, các bạn sẽ yêu mong Excel trả về “Đậu” nếu cực hiếm trong cột C> = 20 và giá trị trong cột D> = 30. Nếu khác, cách làm hàm IF nhiều điều kiện sẽ trả về “Trượt”, như lấy ví dụ trong hình ảnh dưới đây.
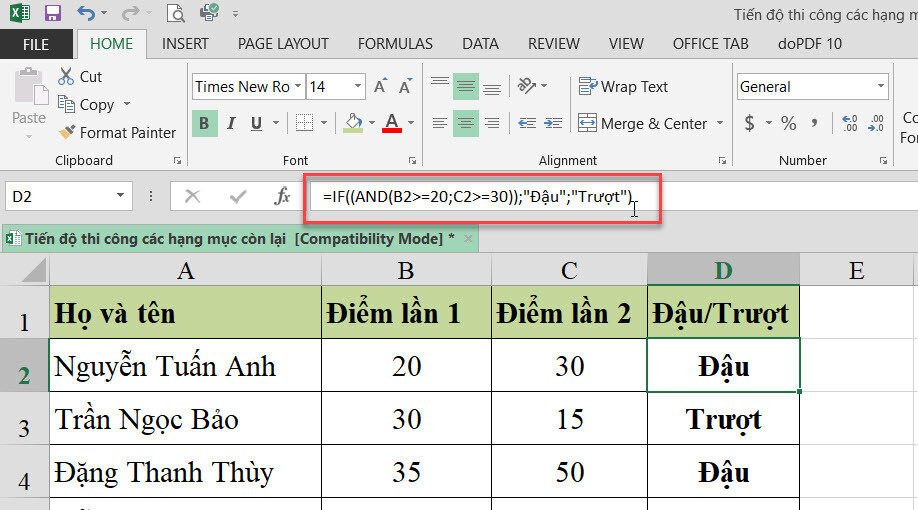
Sử dụng hàm IF cùng với hàm OR trong Excel
Bạn sử dụng phối hợp các hàm IF và hàm OR theo cách tương tự như với hàm và ở trên. Khác biệt so với phương pháp hàm IF trong Excel và và ở bên trên là Excel đang trả về TRUE (Đúng) nếu tối thiểu một trong những điều kiện được chỉ định được đáp ứng.
Vì vậy, cách làm ở trên sẽ tiến hành sửa đổi theo cách sau:
=IF((OR(B2>=20; C2>=30));”Đậu”;”Trượt”)
Cột D sẽ trả về giá trị “Đậu” ví như điểm trước tiên bằng hoặc lớn hơn 20 hoặc điểm máy hai bằng hoặc to hơn 30.
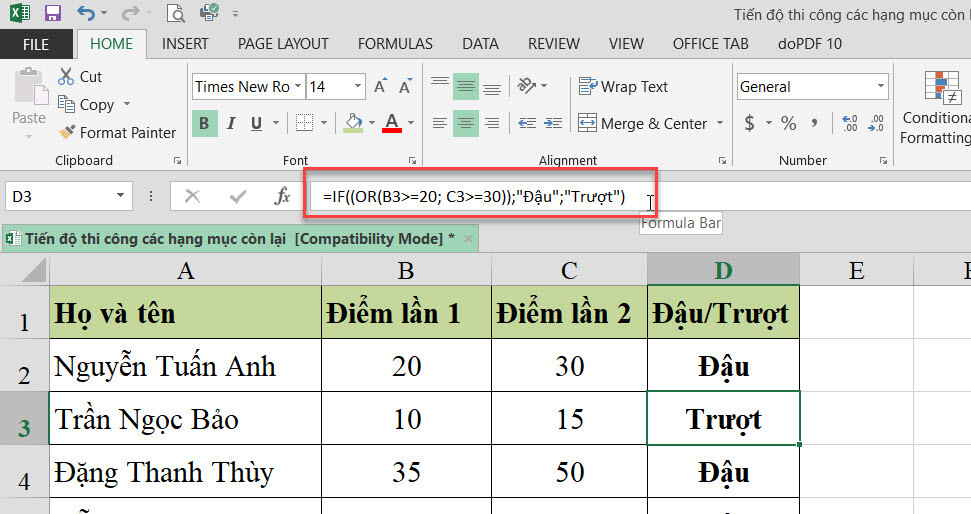
Sử dụng hàm IF với những hàm và và OR trong Excel
Trong trường hợp các bạn phải review dữ liệu của bản thân dựa trên nhiều điều kiện, ở bên cạnh cách áp dụng hàm IF trong Excel, các bạn sẽ phải áp dụng cả nhị hàm & và OR cùng một lúc.
Trong bảng trên, đưa sử chúng ta có các tiêu chí sau để đánh giá điều khiếu nại đạt của học sinh:
Điều kiện 1: cột B> = trăng tròn và cột C> = 25Điều khiếu nại 2: cột B> = 15 cùng cột C> = 20
Nếu một trong số điều khiếu nại trên được đáp ứng thì chúng ta đó được xem như là đã vượt qua, nếu không thì trượt.
Xem thêm: Cách Dùng Phím F2 Trên Laptop ? Bật/Tắt Phím Chức Năng F1, F2, F3,
Công thức dường như phức tạp, nhưng thực ra cũng không thực sự khó lắm. Chúng ta chỉ cần thể hiện hai điều kiện là các câu lệnh and và đặt chúng trong hàm OR vị không yêu cầu cả hai đk được đáp ứng, chỉ cần một trong hai điều kiện thỏa mãn nhu cầu là đủ:
OR(AND(B2>=20;C2>=25);AND(B2>=15;C2>=20)
Cuối cùng, sử dụng hàm OR làm việc trên làm đk kiểm tra xúc tích tronghàm IF các điều kiệnvà cung ứng các đối số TRUE (Đúng) và FALSE (Sai). Hiệu quả là bạn sẽ nhận được công thứchàm IF trong Excelsau với khá nhiều điều kiện AND/OR:
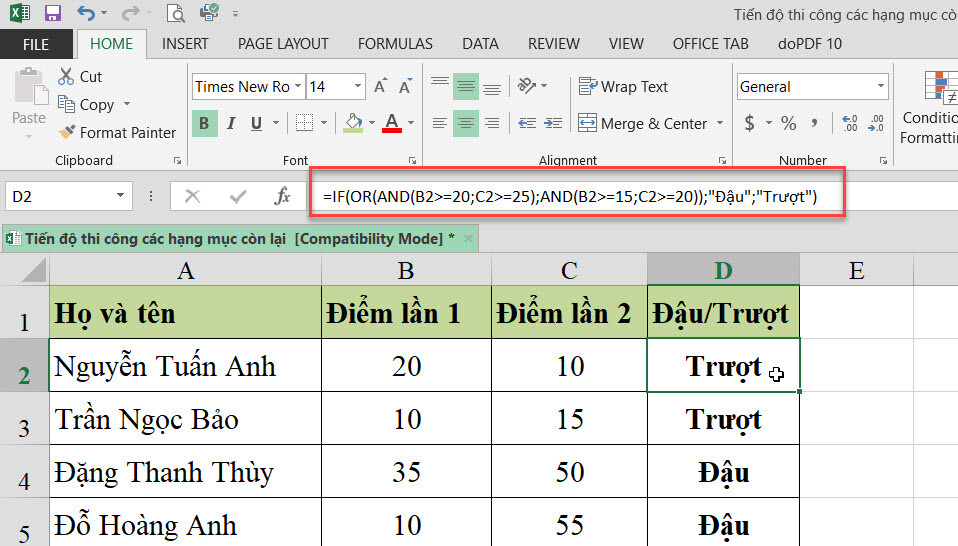
=IF(OR(AND(B2>=20;C2>=25);AND(B2>=15;C2>=20));”Đậu”;”Trượt”
Đương nhiên, bạn không bị giới hạn lúc chỉ thực hiện với hai hàm là AND/OR trong những công thức hàm IFcó điều kiện, mà hoàn toàn có thể sử dụng nhiều tác dụng logic như xúc tích và ngắn gọn kinh doanh của người sử dụng yêu cầu, miễn là:
Trong Excel 2016, 2013, 2010 và 2007, công thức không bao hàm quá 255 đối số và tổng độ nhiều năm của bí quyết không vượt vượt 8.192 ký kết tự.Trong Excel 2003 trở xuống, rất có thể sử dụng buổi tối đa 30 đối số và tổng độ dài cách làm không vượt thừa 1.024 ký kết tự.Cách sử dụng lồng các hàm IF những điều kiện
Nếu buộc phải tạo các kiểm tra logic tinh vi hơn cho dữ liệu của mình, bạn có thể bao gồm những câu lệnh hàm IF vào Excel bổ sung cho các đối số TRUE (Đúng) cùng FALSE (Sai) của các công thức hàm IF các điều kiện. Cách dùng hàm IF nhiều đk này được điện thoại tư vấn là các hàm IF lồng nhau với nó quan trọng hữu ích nếu bạn muốn công thức của bản thân trả về 3 hoặc nhiều hiệu quả khác nhau.
Ví dụ điển hình nhất là: Bạn không những muốn đủ điều kiện để đạt công dụng là Đậu/Trượt, mà khẳng định tổng điểm là “Tốt”, “Đạt yêu thương cầu” cùng “Kém “. Ví dụ:
Tốt: 60 trở lên (> = 60)Đạt yêu cầu: từ 40 mang lại 60 (> 40 đến Kém: 40 hoặc thấp hơn (Để bắt đầu, đề xuất chèn thêm một cột tổng cộng điểm cột (D) của nhị cột B với C với công thức tính tổng các số trong cột B và C: =B2+C2
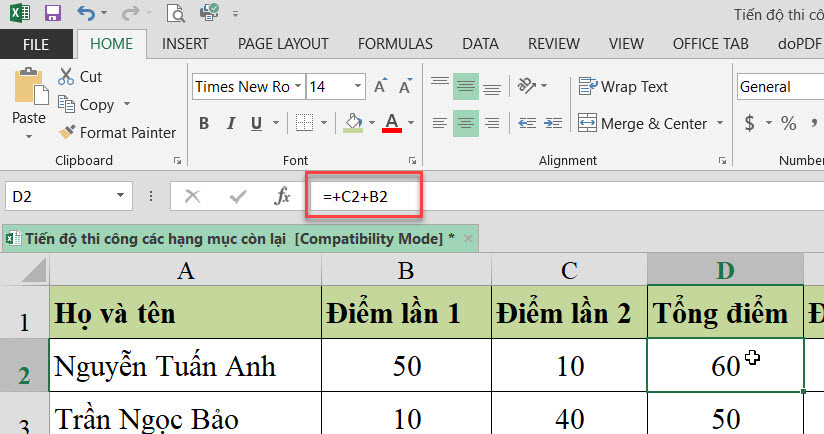
Bây giờ chỉ việc viết một hàm IF lồng nhau dựa trên các điều khiếu nại trên. Lúc này hàmIF vào Excel dạng lồng nhau sẽ có công thức như sau:
=IF(D2>=60;”Tốt”;IF(D2>40;”Đạt yêu thương cầu”;”Kém”))
Như các bạn thấy, chỉ việc áp dụng biện pháp sử dụnghàm IF có điều kiện một lần là đủ trong trường hợp này. Đương nhiên, bạn có thể lồng nhiều vế hàmIF trong Excelhơn nếu bạn muốn. Ví dụ:
=IF(D2>=70;”Xuất sắc”;IF(D2>=60;”Tốt”;IF(D2>40;”Đạt yêu cầu”;”Kém”)))
Công thức trên thêm 1 điều kiện nữa đó là tổng thể điểm 70 và nhiều hơn nữa đủ điều kiện là “Xuất sắc”.
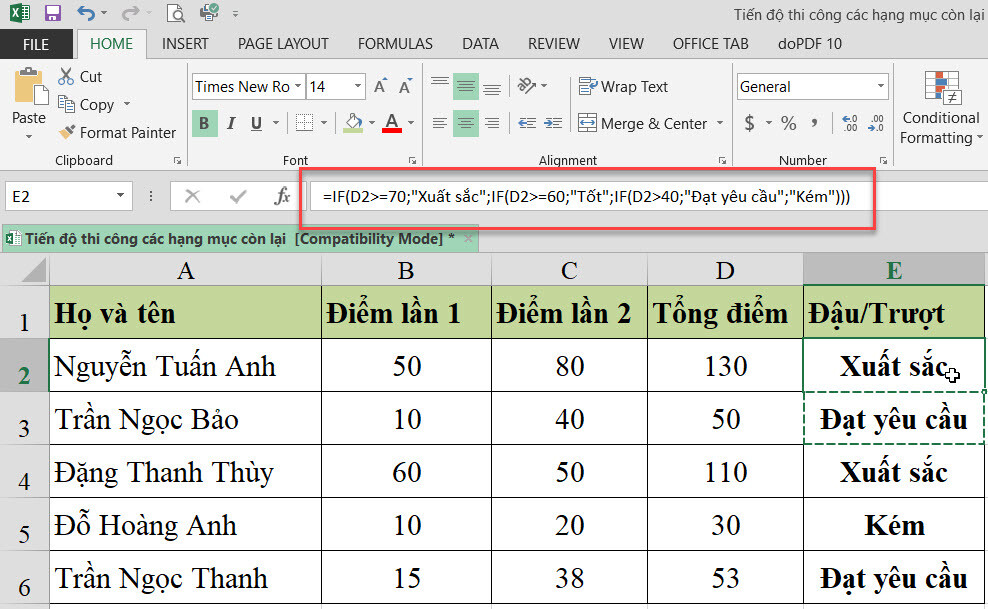
Sử dụng hàm IF nhiều đk với những hàm SUM, AVERAGE, MIN cùng MAX
Ở lấy một ví dụ về các hàm IFnhiều điều kiện phía trên, bọn họ đã biết công thức trả về những thứ hạng không giống nhau (Xuất sắc, Tốt, Đạt yêu ước hoặc Kém) dựa vào tổng số điểm của mỗi học sinh. Trường hòa hợp trên, bọn họ đã thêm một cột mới với công thức tính toàn bô điểm vào cột B cùng C.
Nhưng nếu như bảng của người tiêu dùng có kết cấu được xác định trước mà không cho phép ngẫu nhiên sửa thay đổi nào? vào trường hòa hợp này, thay bởi thêm cột trợ giúp, chúng ta có thể thêm quý hiếm trực tiếp vào phương pháp hàm IF của mình. Biện pháp dùng hàm IF vào Excel như sau:
=IF((B2+C2)>=60;”Tốt”;IF((B2+C2)=>40;”Đạt yêu thương cầu”;”Kém”))
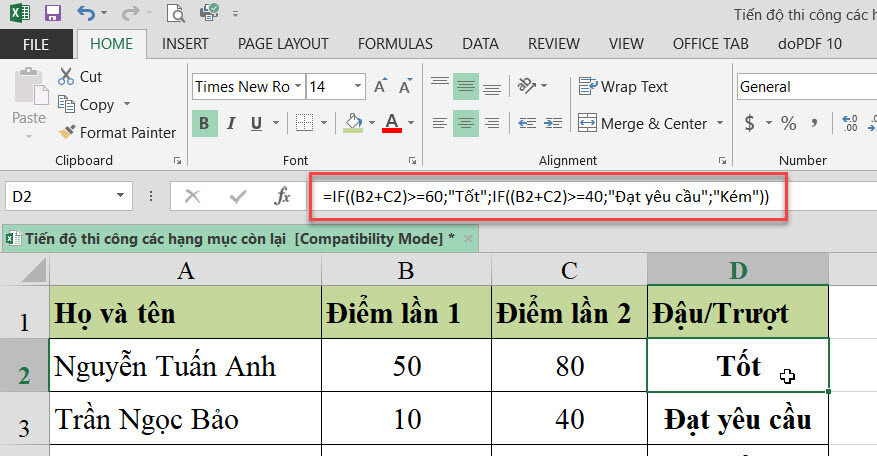
Nhưng nếu bảng của bạn đựng được nhiều điểm riêng biệt với rất nhiều cột không giống nhau thì sao? Tổng hợp không ít số liệu trực tiếp khi sử dụng hàm IF có đk trong Excel sẽ tạo cho nó cực kỳ lớn. Một phương pháp khác là nhúng hàm SUM trong bài bác kiểm tra xúc tích của hàm IF, từ bây giờ công thức trên đã sửa thành:
=IF(SUM(B2:F2)>=120;”Tốt”;IF(SUM(B2:F2)>=90;”Đạt yêu thương cầu”;”Kém”))
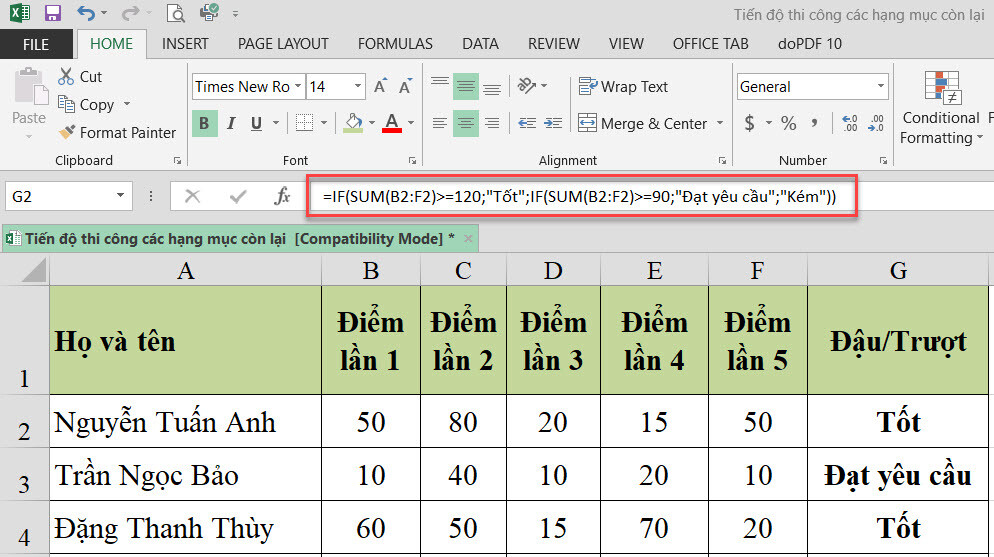
Theo phương pháp tương tự, chúng ta cũng có thể sử dụng các hàm Excel không giống trong đánh giá logic các công thức vớihàmIF nhiều điều kiện
Sử dụng hàm IF cùng hàm AVERAGE trong Excel
=IF(AVERAGE(B2:F2)>=30;”Tốt”;IF(AVERAGE(B2:F2)>=25;”Đạt yêu thương cầu”;”Kém”))
Cách sử dụng hàm IF trong Excel vẫn trả về là “Tốt” trường hợp điểm trung bình trong những cột B đến F bằng hoặc to hơn 30, “Đạt yêu cầu” nếu điểm vừa phải nằm trong vòng từ 29 cho 25 với “Kém” nếu dưới 25.
Sử dụng hàm IF với MAX/MIN
Để tìm điểm cao nhất và phải chăng nhất, chúng ta có thể sử dụng kết hợp với các hàm MAX cùng MIN tương ứng. Mang sử rằng cột F là cột tổng điểm, cách áp dụng hàm IF trong Excel vẫn như sau:
MAX: =IF(F2=MAX($F$2:$F$6);”Tốt nhất”;””)
MIN: =IF(F3=MIN($F$2:$F$6);”Kém nhất”;””)
Nếu bạn có nhu cầu có cả công dụng MIN với MAX trong cùng một cột, có thể lồng một trong số công thức hàm IF bên trên vào các hàm khác, ví dụ:
=IF(F2=MAX($F$2:$F$10);”Tốt nhất”;IF(F2=MIN($F$2:$F$10);”Kém nhất”;””))
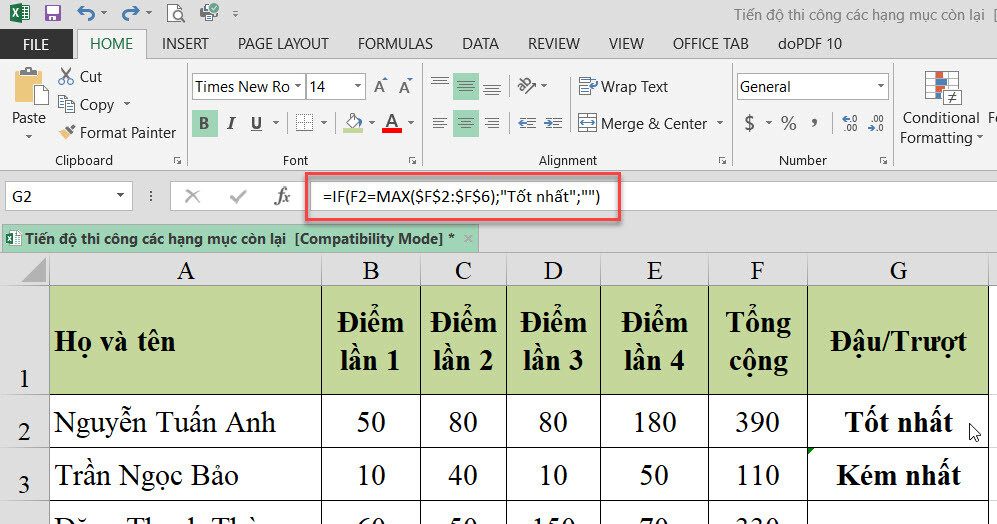
Theo biện pháp tương tự, bạn có thể sử dụng hàm IFcó điều kiệnvới những hàm bảng tính tùy chỉnh cấu hình của mình. Không tính ra, Excel còn cung cấp một số công thứchàmIF vào Excelđặc biệt nhằm phân tích và giám sát dữ liệu dựa trên các điều kiện không giống nhau.
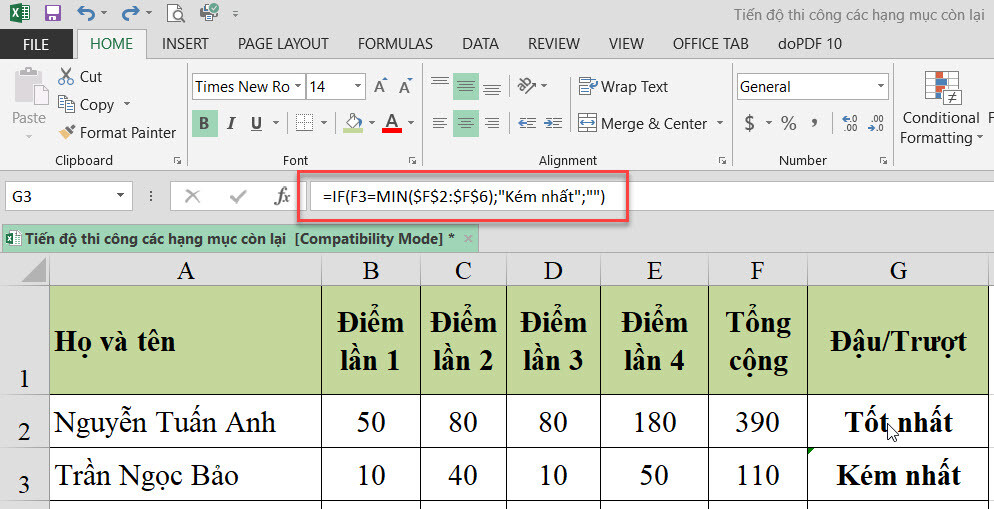
Ví dụ:
Để đếm số lần xuất hiện của một văn bạn dạng hoặc cực hiếm số dựa trên một hoặc những điều kiện, chúng ta cũng có thể sử dụng lần lượt: hàm COUNTIF và COUNTIFS.Để tìm ra tổng các giá trị dựa trên (các) điều kiện được chỉ định, hãy sử dụng: hàm HàmSUMIFhoặcSUMIFS.Để tính trung bình theo các tiêu chí nhất định, sử dụng: Hàm AVERAGEIF hoặc AVERAGEIFS.Sử dụng hàm IF với những hàm ISNUMBER và ISTEXT
Đây là lấy ví dụ về hàmIF vào Excellồng nhau trả về “Văn bản” giả dụ ô B1 chứa ngẫu nhiên giá trị văn phiên bản nào, “Số” ví như B1 đựng giá trị số với “Trống” ví như B1 trống.
=IF(ISTEXT(B1);”Văn bản”;IF(ISNUMBER(B1);”Số”;IF(ISBLANK(B1);”Trống”;””)))
Ghi chú: bí quyết trên hiển thị tác dụng là “Số” cho những giá trị số và ngày. Điều này là vì Microsoft Excel lưu trữ ngày bên dưới dạng số, ban đầu từ ngày 1 tháng 1 năm 1900, tương đương với 1.
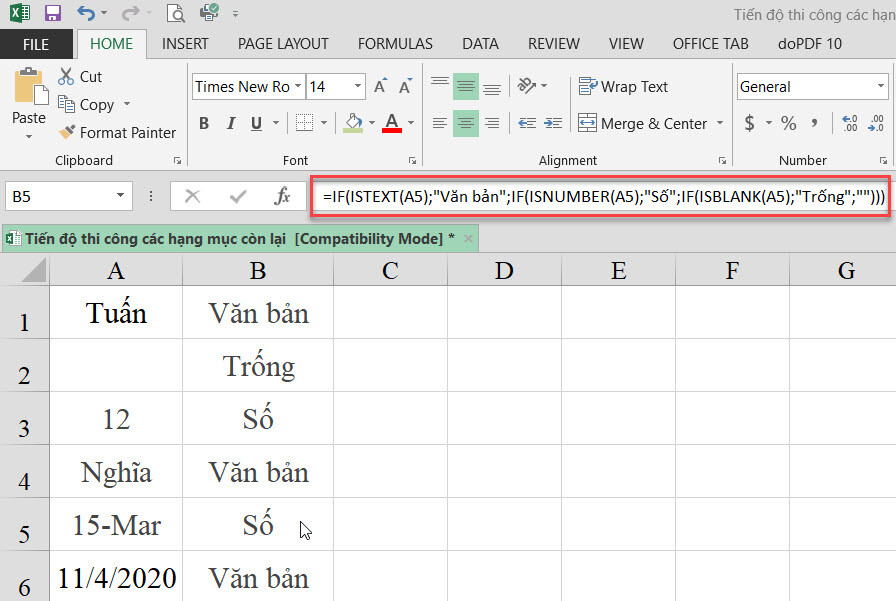
Tổng kết
Trên trên đây là nội dung bài viết giới thiệu với bạn đọc cách sử dụng hàm IF vào Excel kết hợp với các hàm thông dụng không giống trong Excel như AND, OR, MAX/MIN, AVERAGE với những ví dụ trực quan, rất dễ hiểu. Hy vọng các bạn sẽ thực hành và ứng dụng cách cần sử dụng hàm IF nhiều điều kiện một biện pháp thành thuần thục và có ích trong công việc. Để học tập thêm những thủ thuật Excel có lợi như hàm IF nhiều điều kiện, các bạn hãy tham gia khóa đào tạo và huấn luyện Tuyệt đỉnh Excel của chuyenly.edu.vn:
Tuyệt đỉnh Excel: đổi mới bậc thầy Excel sau 7 ngày
Tham gia khóa học, bạn cũng có thể học các lúc đầy đủ nơi mà không xẩy ra giới hạn về thời gian hay chu kỳ vào xem các bài học. Bạn có thể để lại thắc mắc cho giảng viên và sẽ được giải đáp trong tầm 24h. Đừng quên đón phát âm cả những bài viết tiếp theo của bọn chúng mình để hiểu biết thêm nhiều thủ thuật tuyệt trong Excel nhé.














