Bạn rất có thể ghi màn hình laptop và âm nhạc liên quan, rồi nhúng vào trang chiếu PowerPoint của mình—hoặc lưu dưới dạng tệp riêng biệt biệt.
Bạn đang xem: Cách dùng record slide show
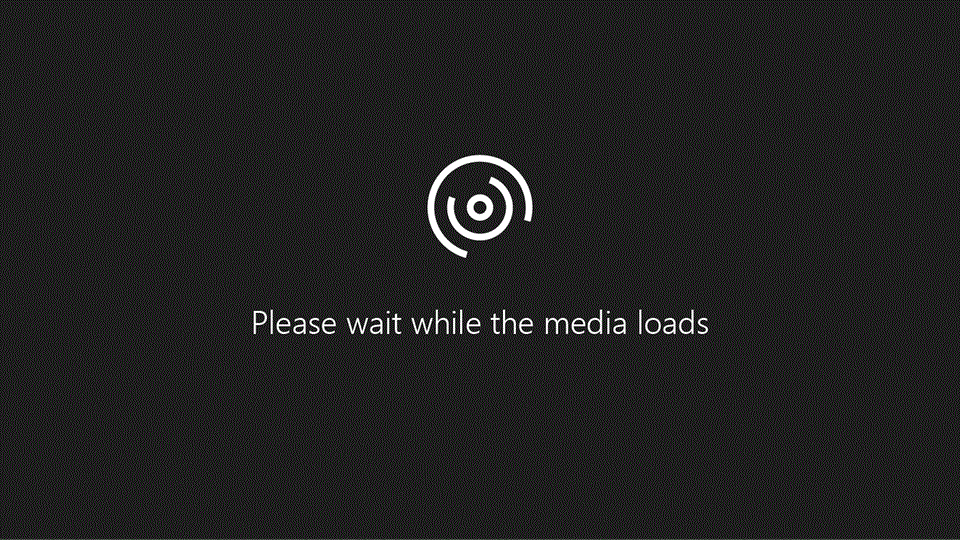
Hãy cần sử dụng thử!
Mở trang chiếu mà bạn muốn đặt bạn dạng quay phim màn hình.
Trên tab Chèn của dải băng, lựa chọn Quay phim màn hình.
Trên Bảng điều khiển, chọn Chọn khoanh vùng (hoặc nếu bạn muốn chọn cục bộ màn hình nhằm quay, hãy nhấn Windows phím logo+Shift+F). Bạn sẽ thấy nhỏ trỏ chữ thập . Lựa chọn và kéo để chọn khoanh vùng màn hình bạn muốn ghi. Quanh vùng kích cỡ tối thiểu bạn có thể quay phim là 64 x 64 điểm ảnh.
Mẹo: PowerPoint rượu cồn ghi âm nhạc và nhỏ trỏ chuột, vày vậy, những tùy chọn đó được chọn theo khoác định trên bảng điều khiển. Để tắt chúng, hãy quăng quật chọn nhỏ trỏ Âm thanh và Ghi.
Lưu ý: Nếu các bạn không ghim Bảng điều khiển và tinh chỉnh vào màn hình, bảng này đã trượt lên lề bên trên trong khi chúng ta ghi. Để hiển thị lại Bảng tinh chỉnh và điều khiển đã quăng quật ghim, hãy trỏ bé trỏ con chuột vào đầu màn hình.
Video của người tiêu dùng được thêm vào trang chiếu. Bấm chuột đề nghị vào size video, chọn biểu tượng bắt đầu và lựa chọn cách bạn muốn bắt đầu video:Theo Trình tự Bấm ,Tự đụng hoặc khi Bấm vào.
Bạn hoàn toàn có thể thay đổi bề ngoài của video bằng cách bấm vào phải vào form video, chọn biểu tượng Kiểu, rồi chọn một hình dạng khác.
Mở trang chiếu mà bạn có nhu cầu đặt phiên bản quay phim màn hình.
Trên tab Chèn, click chuột Quay phim màn hình.
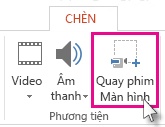
Trên Bảng điều khiển, bấm vào Chọn quần thể vực (phím logo Windows+Shift+A).
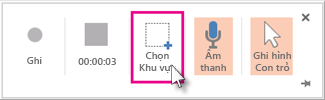
khoanh vùng kích cỡ về tối thiểu bạn cũng có thể quay phim là 64 x 64 điểm ảnh.
Một bé trỏ dạng văn bản thập miếng xuất hiện. Hãy bấm và kéo để chọn khu vực màn hình bạn muốn ghi.
Mẹo: PowerPoint tự động hóa ghi lại music và nhỏ trỏ chuột, bởi vì vậy, các tùy chọn đó được chọn theo mặc định trong bảng điều khiển. Để tắt những tùy chọn này, hãy vứt chọn Âm thanh (phím logo Windows+Shift+U) với Ghi bé trỏ (phím biểu tượng logo Windows+Shift+O).
Nếu chúng ta đã tảo phim screen trong phiên PowerPoint hiện tại tại, lựa chọn quanh vùng trước kia của các bạn sẽ xuất hiện tại trên màn hình. Chúng ta cũng có thể tiếp tục ghi nếu khu vực lựa lựa chọn đó cân xứng với các bạn hoặc bạn có thể click chuột Chọn quần thể vực để ban đầu lại.
nhấn vào Ghi (phím hình ảnh sản phẩm Windows+Shift+R).
Mẹo: nếu như khách hàng không ghim Bảng tinh chỉnh vào màn hình, bảng này vẫn trượt lên lề trên trong khi bạn ghi. Để hiển thị lại Bảng tinh chỉnh và điều khiển đã bỏ ghim, hãy trỏ nhỏ trỏ loài chuột vào đầu màn hình.
Để điều khiển bản ghi của bạn:
Bấm vào Tạm dừng để tạm dừng hoạt động ghi (phím logo sản phẩm Windows+Shift+R).
Bấm vào Ghi để thường xuyên ghi (phím biệu tượng công ty Windows+Shift+R).
Bấm vào Dừng để xong hoạt động ghi (phím hình ảnh Windows+Shift+Q) (hiển thị mặt dưới).
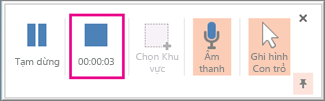
Khi đã hoàn tất chuyển động ghi, hãy lưu bạn dạng trình bày của bạn: Tệp > Lưu. Bản ghi giờ đây được nhúng vào trang chiếu bạn đã chọn ở cách 1.
Để lưu phiên bản ghi đó dưới dạng tệp cá biệt trên sản phẩm tính, hãy click chuột phải vào hình ảnh trên trang chiếu thay mặt đại diện cho phiên bản ghi, rồi lựa chọn Lưu phương tiện như. Trong vỏ hộp thoại Lưu phương tiện như, hướng dẫn và chỉ định tên tệp với vị trí thư mục, rồi nhấp chuột Lưu.
Lưu bản quay phim màn hình của công ty dưới dạng tệp riêng biệt biệt
Bấm chuột cần vào khung video, rồi lựa chọn Lưu phương tiện bên dưới dạng.
Trong hộp Lưu phương tiện dưới dạng, hãy lựa chọn một thư mục với trong vỏ hộp Tên tệp, hãy nhập tên.
Chọn Lưu.
Cắt video clip của bạn
Bấm chuột buộc phải vào khung video, rồi chọn giảm tỉa.
Để xác định vị trí bạn muốn cắt tỉa cảnh vào video, trong vỏ hộp Cắt tỉa video, chọn Phát.
Khi mang đến vị trí bạn có nhu cầu cắt, hãy lựa chọn Tạm dừng. Sử dụng các nút Khung kế tiếp và Khung trước để chỉ định thời gian chính xác.
Hãy thực hiện tại một hoặc nhiều thao tác sau:
Để cắt tỉa phần đầu clip, nên chọn lựa điểm bước đầu (là lốt màu lục trong hình hình ảnh bên dưới). Khi chúng ta thấy mũi tên nhì đầu xuất hiện, hãy kéo mũi tên tới vị trí mà bạn muốn clip bắt đầu.
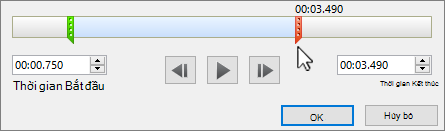
Để cắt tỉa phần cuối clip, hãy bấm vào điểm kết thúc (trong hình ảnh trên đây, điểm kết thúc là vạch dấu màu đỏ). Lúc bạn thấy mũi tên nhì đầu xuất hiện, hãy kéo mũi thương hiệu tới vị trí bạn muốn video clip kết thúc.














