Nếu ai đang tìm kiếm 1 phần mềm dùng làm quay screen và có thể livestream trực tiếp thì đừng làm lơ OBS Studio. Đây là 1 phần mềm tảo màn hình được không ít người sử dụng. Sforum vẫn hướng dẫn chúng ta cách sở hữu và sử dụng ứng dụng trên sản phẩm tính cụ thể nhất. Bạn đang xem: Cách dùng phần mềm obs
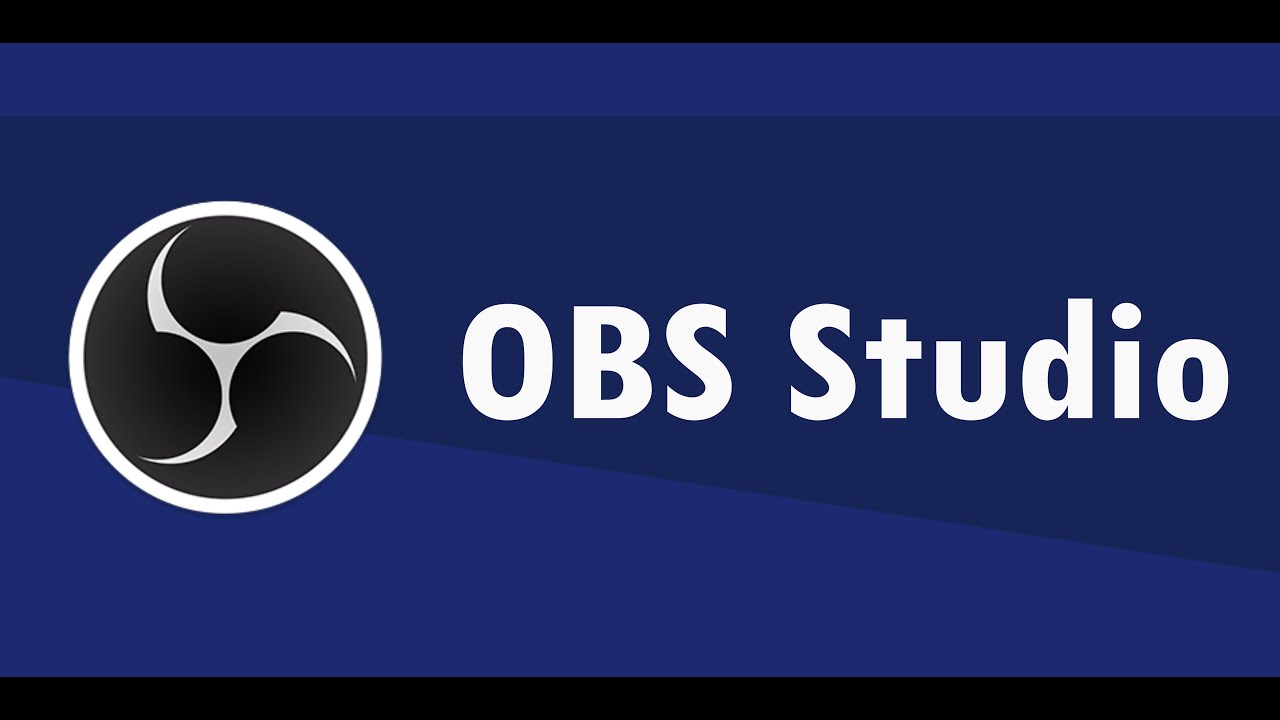
OBS Studio là gì?
OBS Studio là tên viết tắt của xuất hiện Broadcaster Software, là 1 phần mềm dùng để làm quay màn hình máy tính được không ít người sử dụng. Phần mềm này sở hữu những công cụ sửa đổi đa dạng, nhờ vào đó bạn cũng có thể dựng một đoạn clip với hình hình ảnh sắc nét và âm nhạc sống động. Đặc biệt, OBS Studio còn cho phép người cần sử dụng quay video trực tiếp, livestream, đấy là một hào kiệt nổi trội thu hút tín đồ dùng.

Các tính năng của OBS Studio
Quay cùng phát đoạn phim trực tiếp
OBS Studio là phần mềm cung ứng quay và phát đoạn phim trực tiếp lên những nền tảng social như Facebook, Youtube,… OBS Studio được phổ biến trong giới streamer vày những video clip có chất lượng hình hình ảnh cao, music sống động.

Quay và ghi âm tiếng nói trong thời hạn thực
Với OBS Studio, người dùng hoàn toàn có thể thực hiện bài toán quay và ghi âm các giọng nói trong thời gian thực tuy nhiên song với việc livestream hoặc quay video màn hình. Điều này để giúp đỡ những buổi phát sóng trực tiếp hay những đoạn clip trở nên tấp nập hơn với số đông lời comment hay vui chơi thú vị.
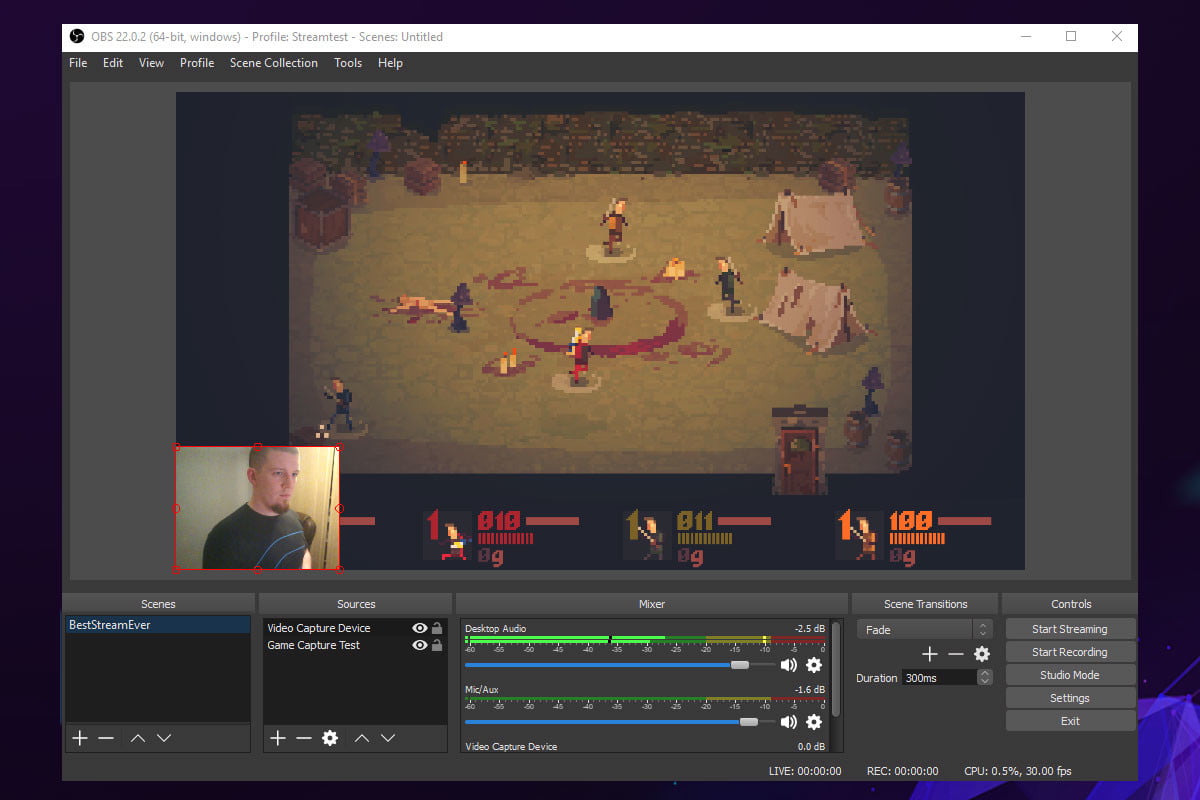
Lưu video với nhiều định dạng
OBS Studio cũng cung cấp người dùng lưu những video đã tảo dưới những định dạng khác nhau. Tùy theo yêu cầu và mục đích sử dụng, người dùng hoàn toàn có thể lựa chọn những định dạng như: MP4, MOV, TS, FLV, MKV, M3U8,… Sự đa dạng này để giúp đỡ cho quy trình chỉnh sửa đoạn clip trở nên thuận tiện hơn.
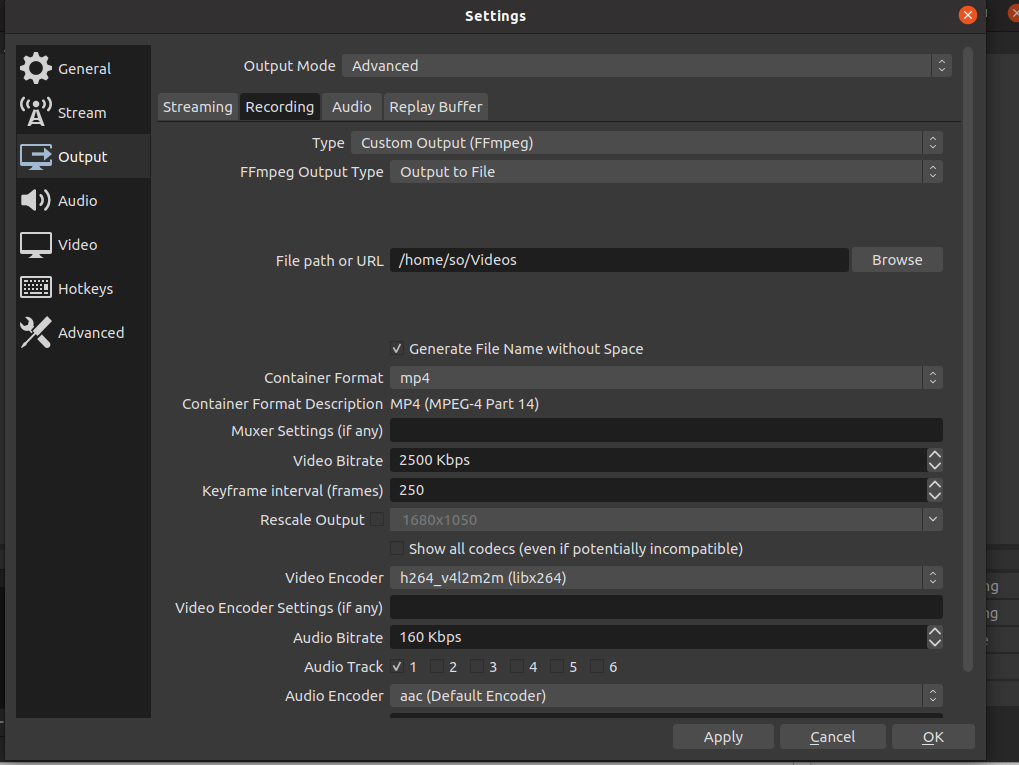
Sử dụng được nhiều nền tảng
Một điểm đang vui mừng đó là OBS Studio tích đúng theo cả ngôn từ Tiếng Việt, kèm theo đó là cung cấp tải xuống và sử dụng ứng dụng trên nhiều nền tảng không giống nhau như: Windows, Linux, macOS,…
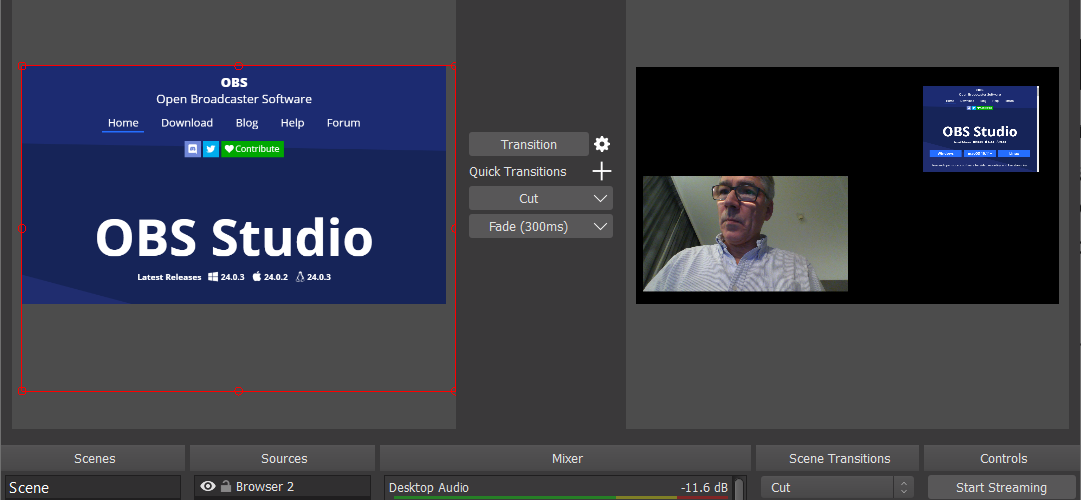
Tích vừa lòng OpenGL với Direct3D
Ngoài việc cung cấp quay, thu thanh trong thời hạn thực và cung ứng xuất đoạn phim với những định dạng không giống nhau, OBS Studio còn được tích hòa hợp thêm OpenGL với Direct3D. Với OpenGL và Direct3D, những video của các bạn sẽ trở yêu cầu mượt mà, hình hình ảnh sắc đường nét và âm nhạc sống hễ hơn.
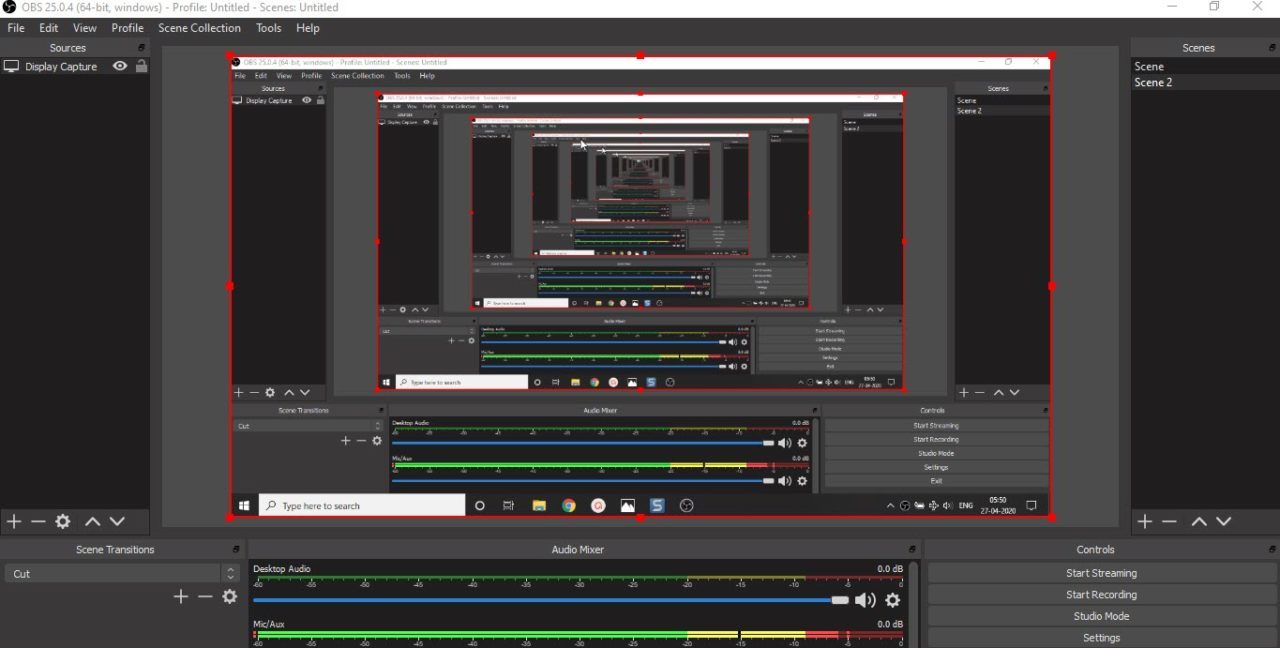
Tùy chỉnh hiệu quả đầu vào
OBS Studio còn được trang bị các bộ lọc đầu vào đối với những dữ liệu hình ảnh và âm thanh. Với bộ lọc này, phần lớn tạp âm, ồn ào hay triệu chứng nhiễu ảnh sẽ được loại trừ khỏi video clip của bạn. Dựa vào đó khiến cho những video rất chất lượng và sở hữu âm nhạc trong trẻo, sinh sống động.
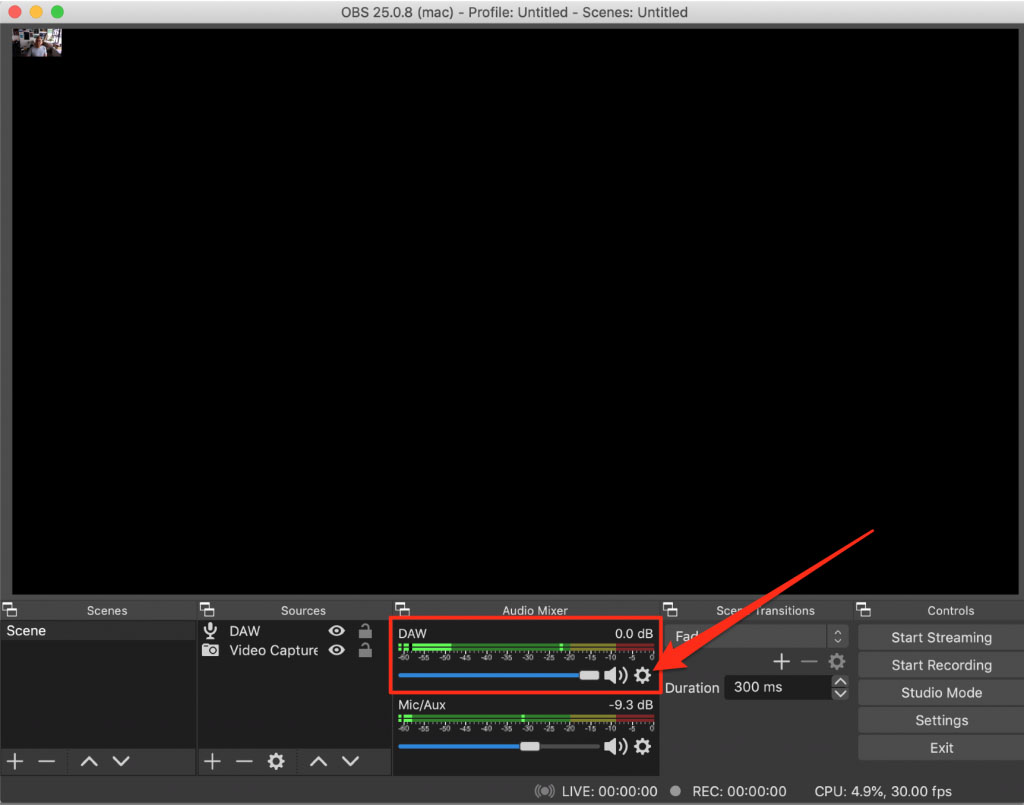
Hướng dẫn cách tải OBS Studio về vật dụng tính
Bước 1: Đầu tiên, bạn vào website để cài đặt phần mềm tại đây, sau đó chọn “Windows” để mua về máy tính hệ quản lý và điều hành Windows.
Bước 2: bạn đợi một dịp để phần mềm tải về máy, tiếp đến nhấn vào tệp new tải về như hình sau đây để tiến hành cài đặt.
Bước 3: Tiếp theo, chọn “Next” nhằm tiến hành thiết lập OBS Studio về trang bị tính.
Bước 4: Sau đó, bạn tiếp tục nhấn “Next”. Xem thêm: Ghi Nhớ Và Phân Biệt Cách Dùng Most And Almost Trong Tiếng Anh
Bước 5: Tiếp tục, chọn “Install” để laptop tiến hành thiết lập phần mềm.
Bước 6: Sau khi thiết đặt xong, chúng ta nhấn “Finish” là đã thiết đặt phần mượt thành công.
Cách con quay màn hình laptop bằng OBS Studio đơn giản
Bước 1: Để sử dụng phần mềm OBS Studio cù màn hình, chúng ta vào phần mềm trên màn hình máy vi tính và nhấn vào biểu tượng lốt cộng như hình dưới đây.
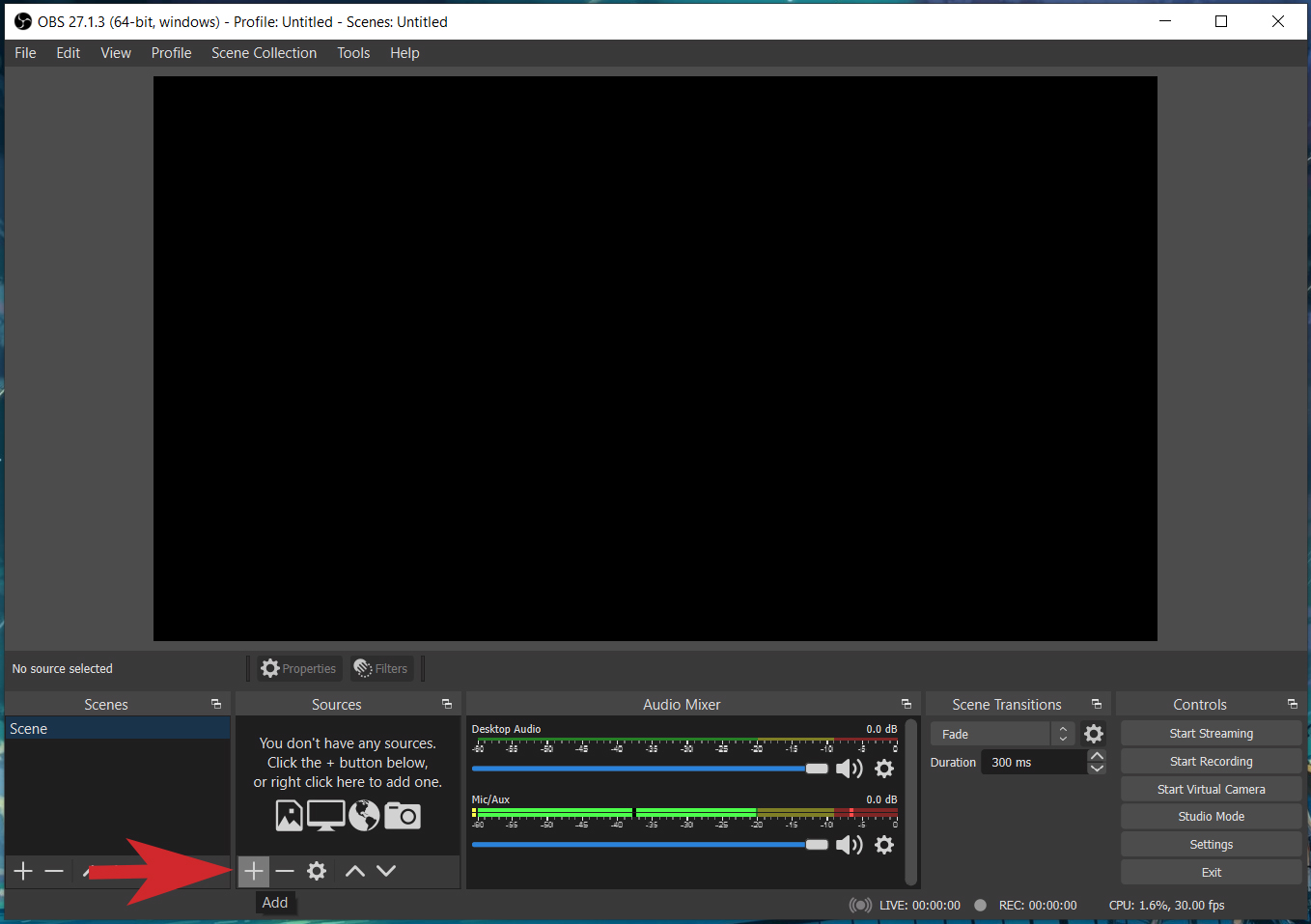
Bước 2: Tiếp theo, chúng ta click vào mục “Display Capture”.
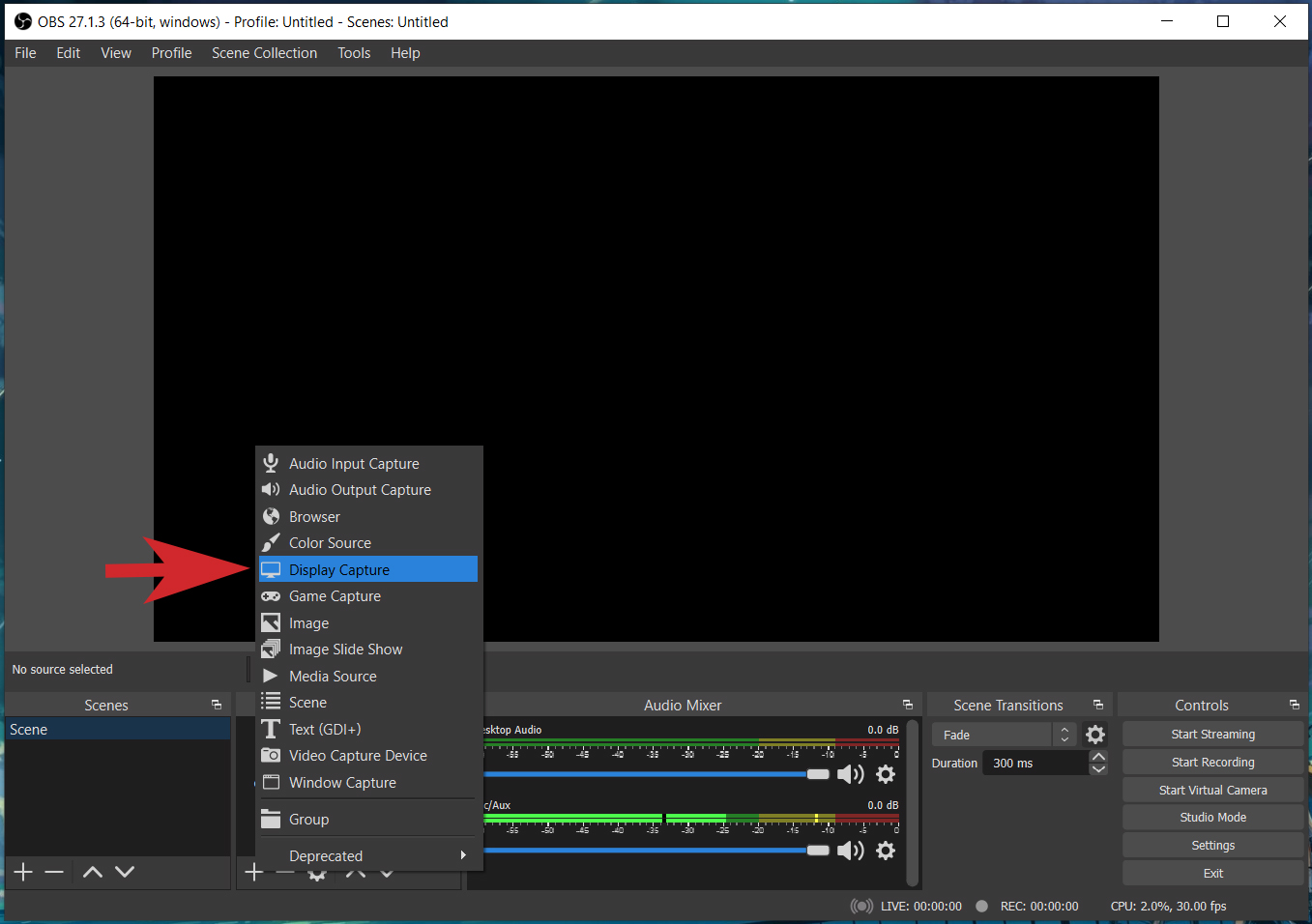
Bước 3: các bạn đặt tên và chọn “OK” để bước đầu quay màn hình hiển thị máy tính.
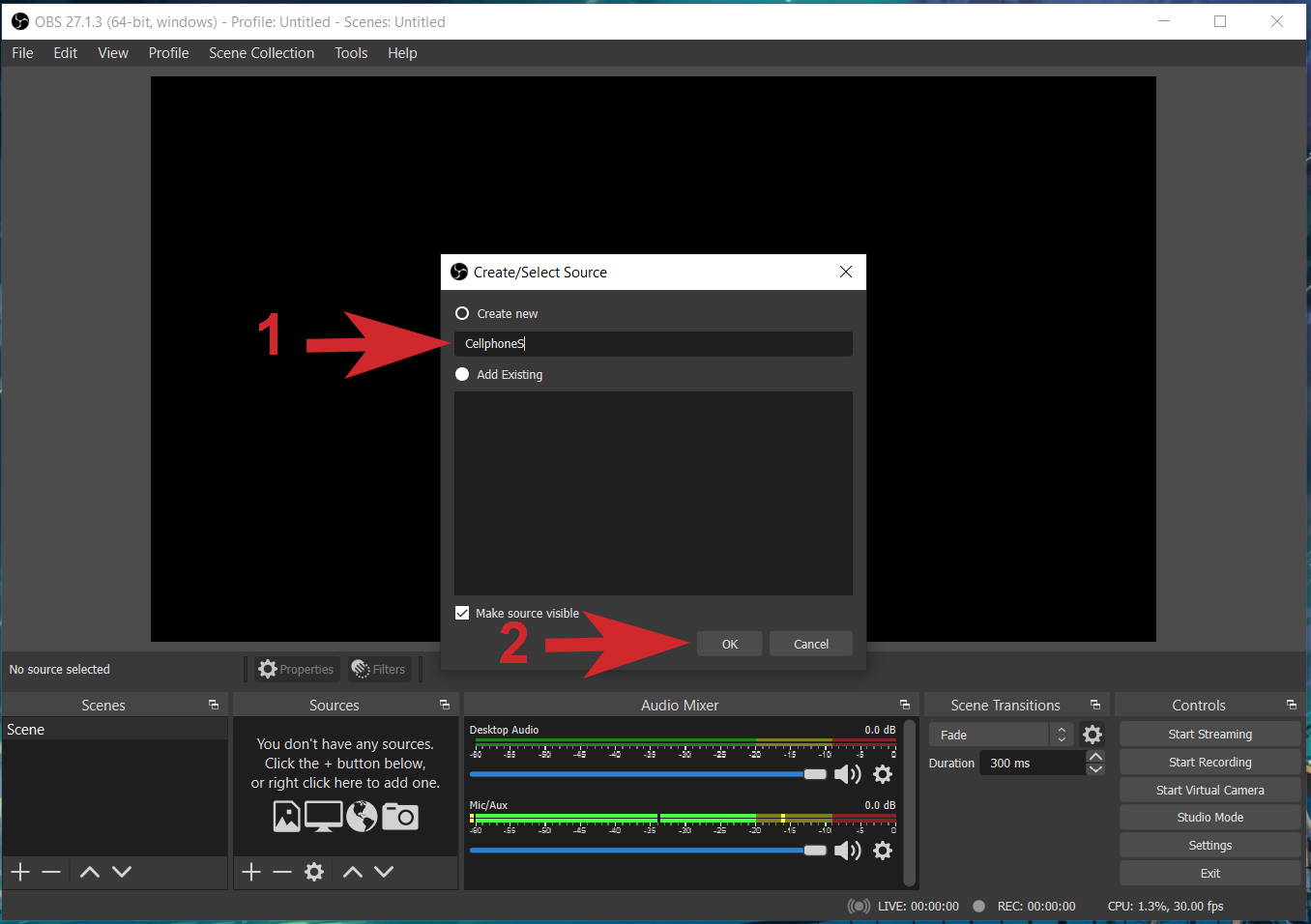
Bước 4: Nếu bạn muốn quay lại màn hình có sự dịch chuyển của bé trỏ chuột, tick lựa chọn “Capture Cursor” cùng nhấn “OK”.
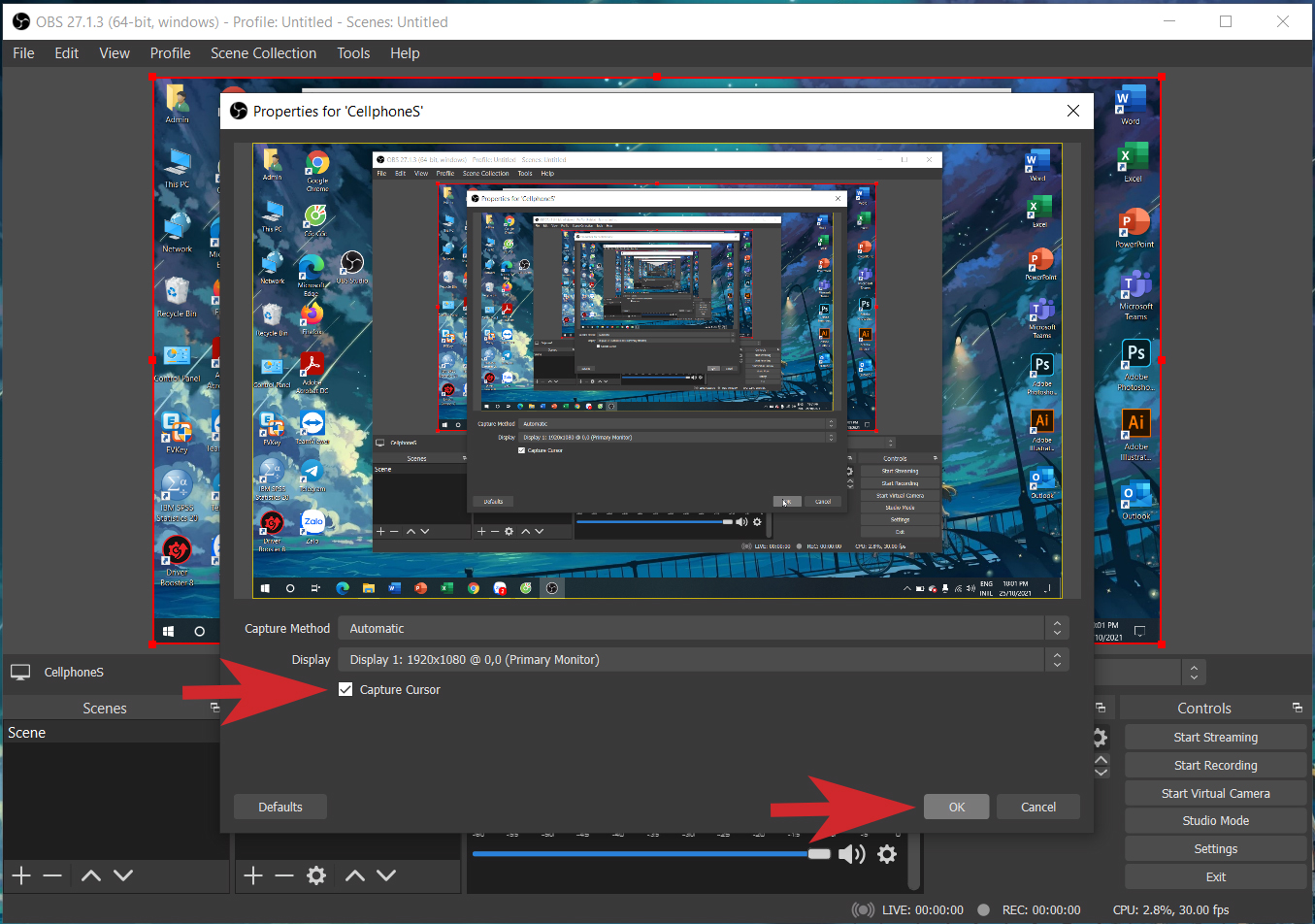
Bước 5: Để thiết đặt lưu về sản phẩm tính, chúng ta nhấn “Settings” như hình dưới đây.

Bước 6: Tiếp theo, các bạn chọn mục “Output” để thiết đặt tải video clip đã quay về máy. Sau đó, chọn chỗ lữu trữ video tại mục Recording Path cùng kiểu định hình video tại mục Recording Format.
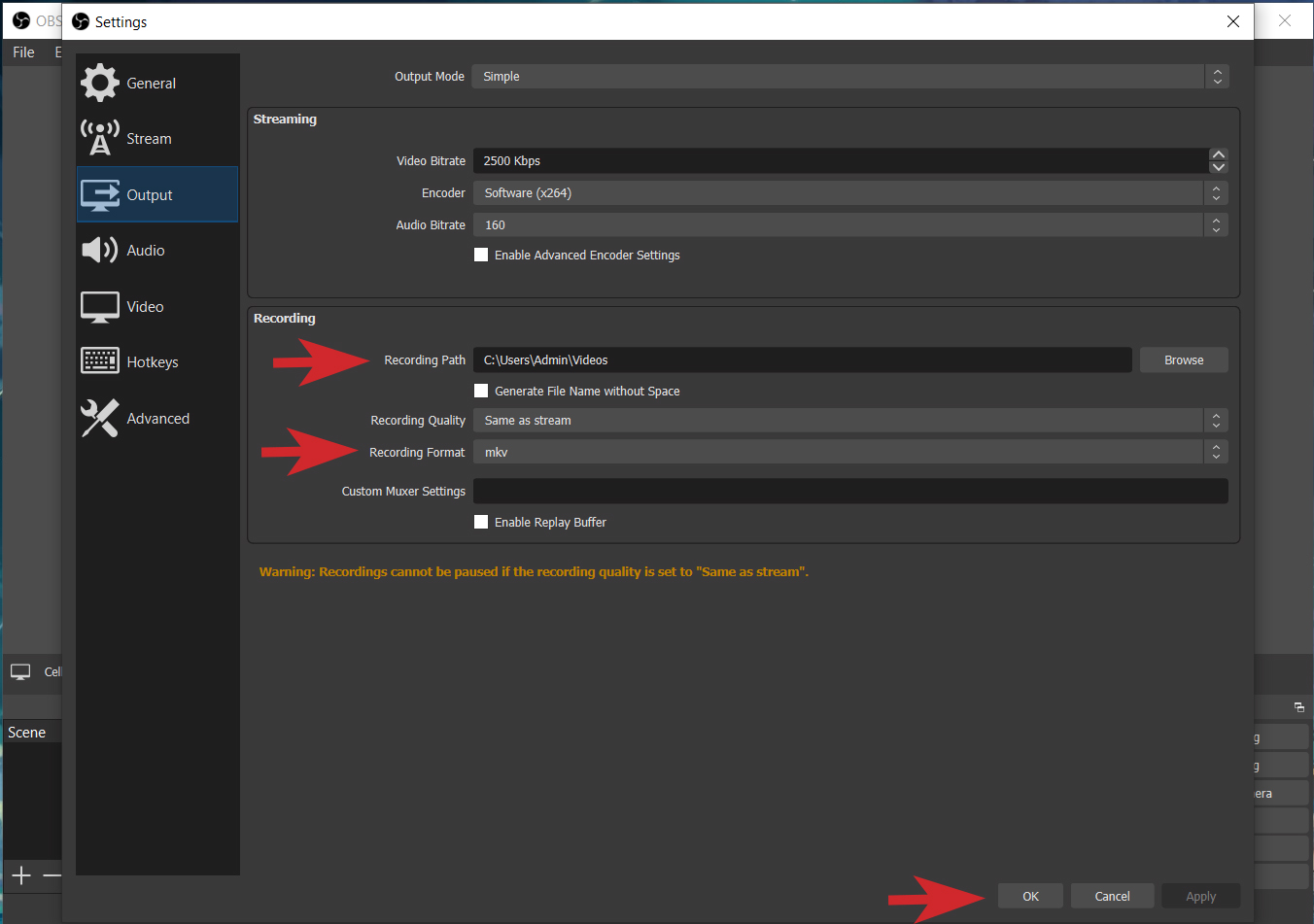
Bước 7: Sau khi tùy chỉnh thiết lập lưu trữ xong, bạn nhấn “Start Recording” để ban đầu quay màn hình máy vi tính bằng ứng dụng OBS Studio.
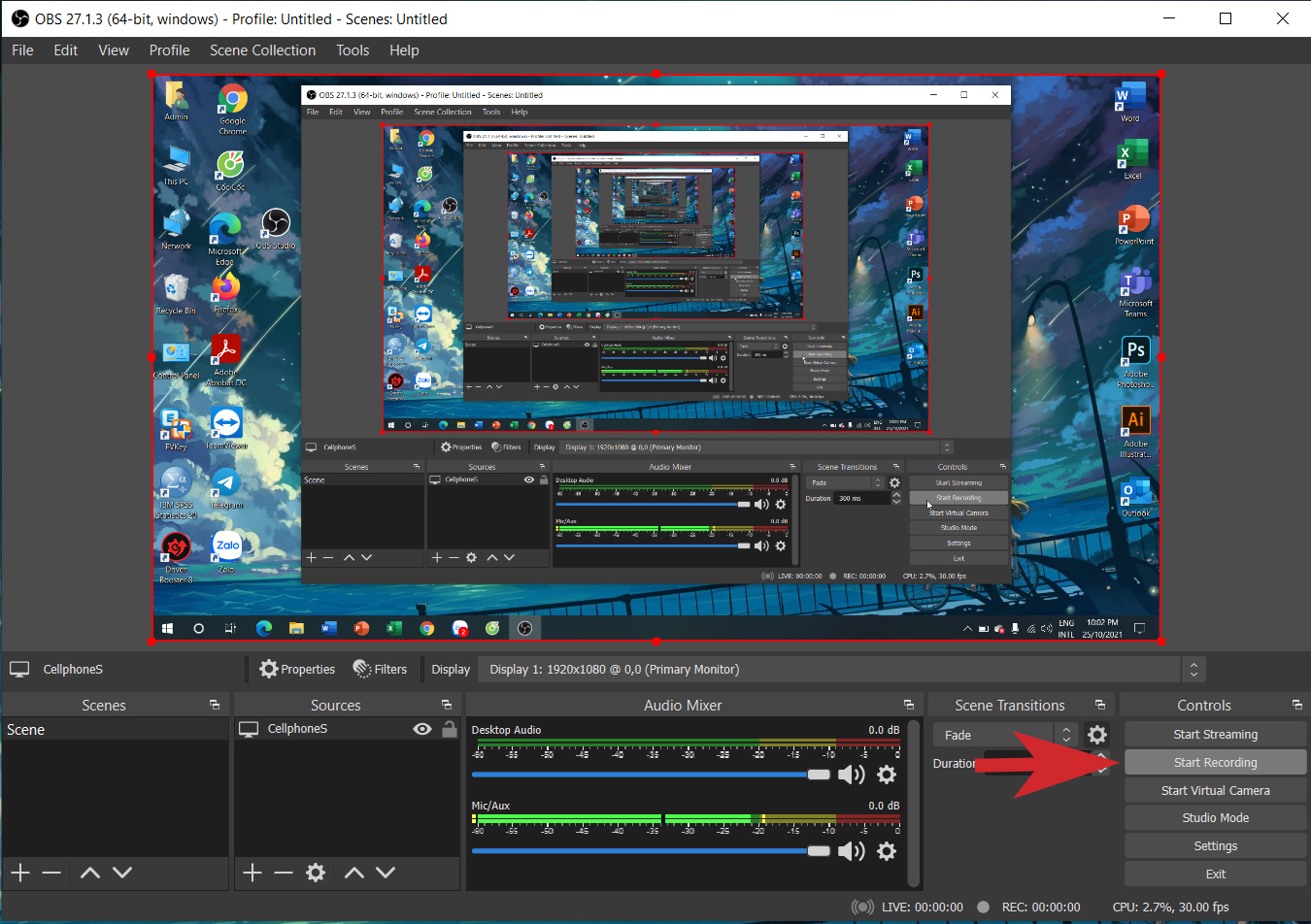
Bước 8: sau thời điểm đã quay màn hình xong, bạn nhấn “Stop Recording” để dừng lại. Sau đó, đoạn clip đã quay màn hình sẽ được tàng trữ ở vị trí mà bạn đã thiết lập ở cách 6.
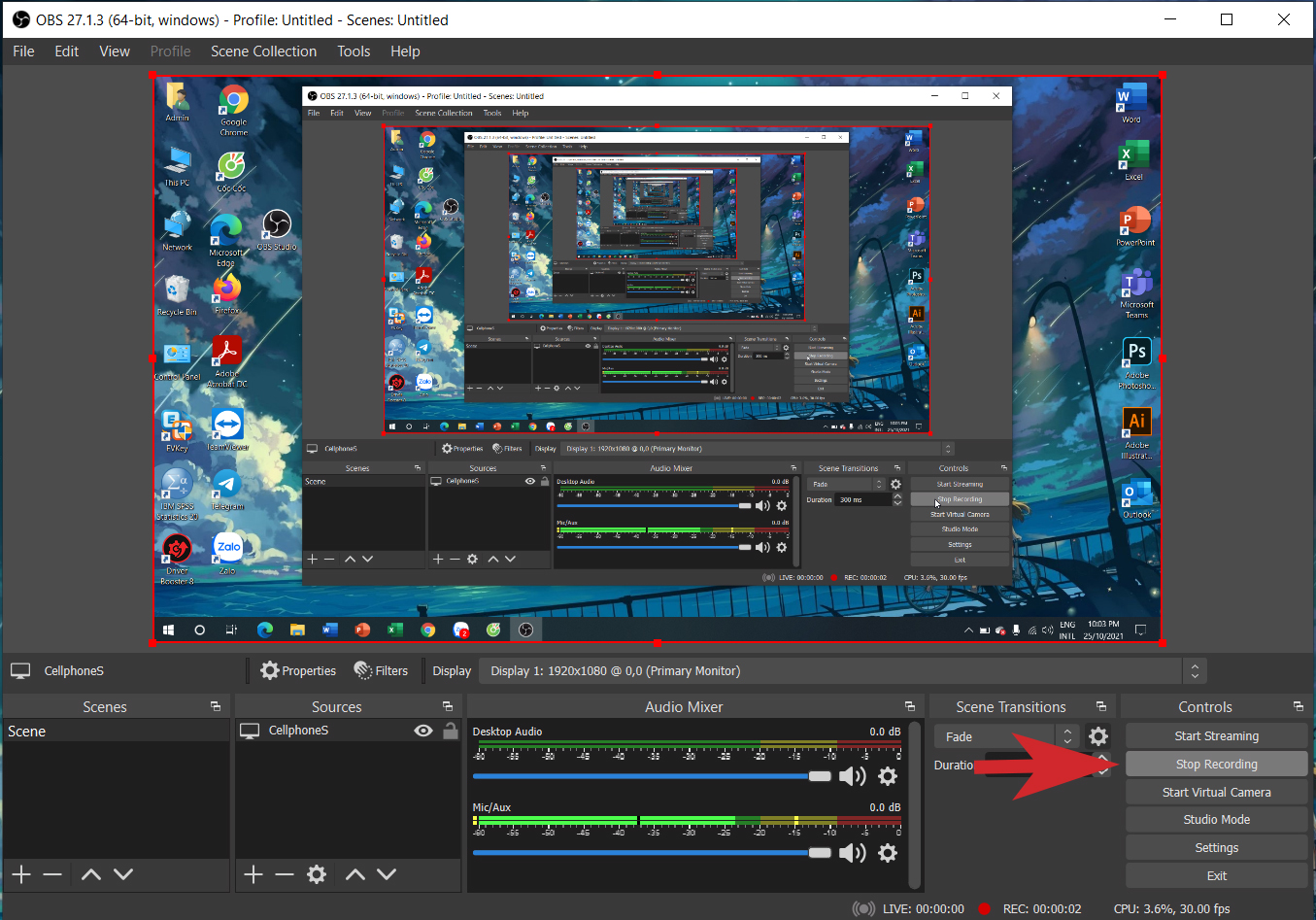
Tạm kết OBS Studio
Bài viết này đã hướng dẫn các bạn cách tải và sử dụng ứng dụng quay màn hình máy tính xách tay OBS Studio một cách chi tiết nhất. Hy vọng những chia sẻ này để giúp đỡ ích cho bạn. Chúc các bạn thành công.














