Bạn đang xem: Hướng dẫn cách sử dụng máy tính đơn giản chỉ trong 5 phút
1. Đặt máy tính xách tay để bàn ở khu vực phù hợp
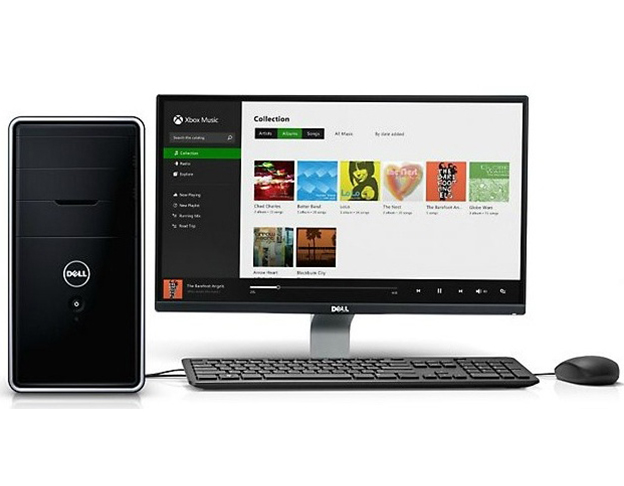
Tất cả máy tính để bàn đều được thiết kế theo phong cách để thoát sức nóng qua các bộ quạt lắp đặt bên trong. Vày vậy, bạn tránh việc đặt máy tính xách tay quá sát tường hoặc cạnh của các thiết bị khác để không ngăn trở đường bay khí của rất nhiều chiếc quạt này.
Việc dùng vải bịt đậy thứ tính, CPU và screen trong lúc áp dụng cũng không cần thiết vì sẽ hạn chế sự tỏa nhiệt độ của thiết bị. Chiếc PC cũng nên đặt ở nơi khô ráo, vững vàng chắc, tránh bị rung động khi làm cho việc.
Ngoài ra, tránh việc để tia nắng chiếu trực tiếp vào thiết bị hay đặt máy ở gần những thiết bị tỏa sức nóng như lò vi sóng, tủ lạnh, nhà bếp lửa, máy sưởi…
2. Không đựng đồ ăn, đồ uống gần thứ tính
Nước và các thiết bị năng lượng điện tử là 2 thiết bị “không nằm trong về nhau”. Đồ ăn, thức uống hoàn toàn có thể khiến chúng ta có hễ lực hơn để làm việc, mà lại nếu bất cẩn, chiếc máy tính của các bạn sẽ gặp phần lớn lỗi hư hư không đáng có.
Vì thế, hãy để đồ ăn, thức uống kị xa cái máy tính, vừa tránh có tác dụng vấy bẩn cỗ máy tính, vừa đảm bảo đảm sinh.
3. Vệ sinh, bảo dưỡng máy tính định kỳ
Rất không ít người sử dụng laptop để bàn xem nhẹ sự việc vệ sinh, bảo dưỡng, bởi vì họ nghĩ mẫu PC tản nhiệt cực kì tốt bắt buộc không cần lau chùi định kỳ.
Ngoài ra, thùng vật dụng nặng nề, cồng kềnh, không dễ ợt vận chuyển cũng là lý do khiến nhiều tín đồ “lười” với máy ra shop để vệ sinh.
Thực tế, tương tự như laptop, khi máy tính xách tay để bàn hoạt động, nó vẫn hút vào một trong những lượng những vết bụi lớn, đồng thời keo tản sức nóng trên CPU bị khô đi. Điều này khiến khối hệ thống tản sức nóng của loại PC vận động kém đi sau khoảng chừng 9 tháng.
Chính vì chưng vậy, vệ sinh, cố keo tản nhiệt chu trình là bài toán làm quan trọng để bảo đảm máy tính luôn được tản nhiệt giỏi nhất, bảo đảm tối ưu đến các linh phụ kiện bên trong.

4. Thay màn hình hiển thị CRT bằng screen LCD/LED
Nếu nhiều người đang sử dụng màn hình CRT, hãy nỗ lực đổi sang màn hình LCD hoặc screen LED càng cấp tốc càng tốt để không sợ mắt, tiết kiệm chi phí điện và ăn mặc tích bàn làm cho việc.
Bên cạnh đó, màn hình hiển thị LCD/LED còn tồn tại ưu điểm là sử dụng technology mới đề nghị hình hình ảnh hiển thị đẹp mắt hơn nhiều so với screen CRT.
5. Sử dụng ổn áp điện

Máy tính để bàn vốn khôn cùng nhạy cảm cùng với những thay đổi đột ngột của cường độ cái điện. Rất nhiều sự cầm cố về năng lượng điện như quắp điện, tăng điện, chập mạch… cũng hoàn toàn có thể làm hỏng ổ cứng giỏi nổ bo mạch…
Cách giải quyết tốt nhất là bạn nên trang bị một bộ ổn áp điện hay như là 1 bộ lưu điện – UPS (uninterruptible power nguồn supply) càng tốt. Cỗ lưu năng lượng điện UPS chính là “người nhân vật thầm lặng” tất cả vai trò tích trữ năng lượng điện năng tiêu thụ.
Trong trường hợp bị húi điện bất thần thì nguồn điện từ thiết bị sẽ tiến hành chiết ra để cung ứng cho máy tính, giúp đỡ bạn kịp thời lưu giữ trữ các bước tạm thời trước khi mất sạch.
Ngoài ra, UPS còn có nhiệm vụ bình ổn điện áp, cân bằng nguồn điện hỗ trợ chiếc laptop để bàn làm việc ổn định và tuổi thọ sử dụng được lâu năm hơn.
6. Sử dụng ứng dụng diệt virus
Phần mềm diệt virus là trong những ứng dụng không thể không có trên mọi hệ thống. Các phần mềm diệt virus vừa giúp bảo đảm máy tính của doanh nghiệp khi liên kết với các thiết bị như USB, năng lượng điện thoại…, vừa sút tối đa chứng trạng bị “ăn mất” dữ liệu.
Bạn hoàn toàn có thể sử dụng các phần mềm diệt vi khuẩn uy tín, thịnh hành và ko chiếm những tài nguyên của sản phẩm tính như: Avast không tính phí Antivirus, AVG Anti Virus, Kaspersky, Avira không lấy phí Antivirus… để đảm bảo an toàn tối ưu cho mẫu PC của mình.
7. Để khối hệ thống luôn hoạt động
Không giống hệt như màn hình máy tính xách tay nên tắt hẳn mọi khi thoát khỏi hệ điều hành, hệ thống máy tính luôn cần được hoạt động. Bài toán tắt mở tùy ý đã dẫn đến hư hại bỏ phần cứng cũng tương tự gây ra những lỗi cho Window.
Do đó, để tiết kiệm ngân sách và chi phí điện năng cùng rút ngắn thời gian khởi động, bạn có thể sử dụng chế độ Sleep tốt Hibernate thay vì Shut Down hoàn toàn khi không có tác dụng việc.
8. Vệ sinh Registry trong máy tính xách tay bằng phần mềm
Nếu thường xuyên cài đặt, gỡ bỏ những chương trình thử nghiệm vào máy vi tính để bàn, sau 1 thời gian, bạn sẽ thấy hệ thống trở phải ì ạch, chậm rì rì hơn.
Nguyên nhân là vì thông tin của các ứng dụng sẽ gỡ bỏ vẫn tồn tại tồn trên trong Registry với ngày càng nhiều thêm khiến Registry phình lớn ra với khá nhiều rác.
Để quét sạch rất nhiều thứ rác thải này, các bạn hãy dùng những phần mềm chuyên nghiệp hóa như: Wise Registry Cleaner, CCCleaner, Jet
Clean, Auslogics Registry Cleaner, Registry Repair…
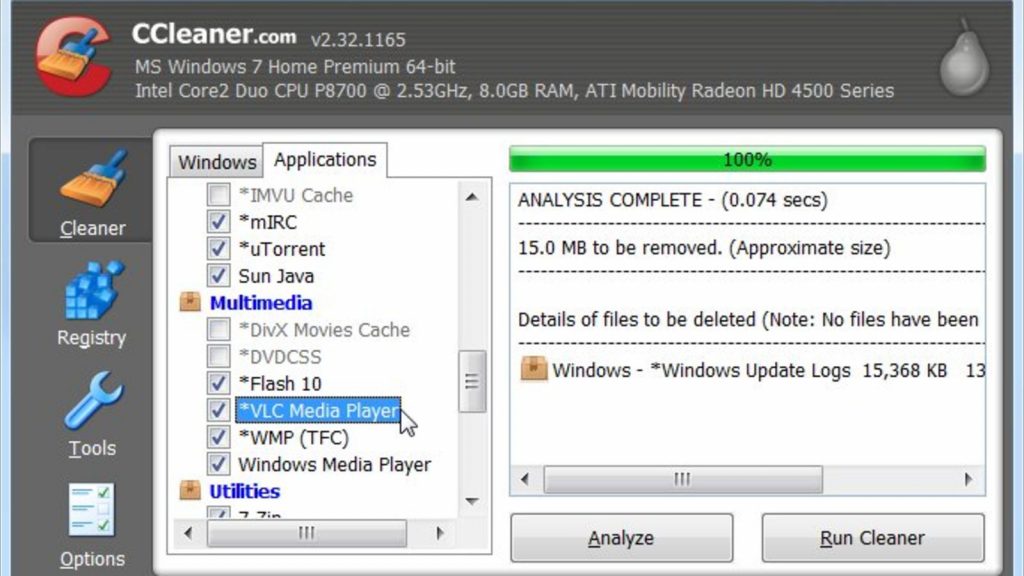
9. Dự trữ cho những hư hỏng
Ổ cứng là bộ phận phần cứng thường xuyên hư hư nhất. Để tránh phần lớn hư hỏng bao gồm thể chạm chán phải, nuốm vì thực hiện ổ cứng cho tới khi không hề truy cập được, bạn hãy lựa chọn mua một dòng ổ cứng mới khi chiếc cũ đã hết thời gian bảo hành (khoảng 3 – 5 năm).
Bạn có thể sao chép tài liệu sang ổ cứng new và thực hiện ổ cứng cũ mang lại những dữ liệu có size lớn tuy thế không đặc trưng (VD: phim, ảnh…). Nếu bạn có gần như dữ liệu cực kỳ quan trọng, nên chọn mua ổ cứng theo công nghệ mới như SSD. Chúng sẽ giúp đỡ bạn tránh ngoài những nguy cơ gây ra cho khối hệ thống do phần lớn lỗi ổ cứng thông thường.
“Của bền tại người”, chiếc máy vi tính để bàn mau hư hỏng tốt hoạt động bền chắc đều phụ thuộc đa số vào tín đồ sử dụng. Hãy tham khảo 9 cách bảo vệ nêu trên để kéo dãn dài “tuổi thọ” mang đến thiết bị của mình.
Nếu mẫu PC của bạn chạm chán sự cố gắng và bạn phải tìm vị trí sửa laptop uy tín, hãy liên hệ ngay với An phát PC, shop chúng tôi sẽ giải đáp, chăm lo bảo vệ tốt nhất có thể thiết bị của bạn!
Dân văn phòng ai ai cũng có thể sử dụng bàn phím thành thạo tuy nhiên không phải ai cũng biết những kín nho nhỏ này – biện pháp sử dụng một số trong những phím tắt bên trên bàn phím.
Dân văn phòng ai cũng có thể áp dụng bàn phím thành thạo nhưng mà không phải ai cũng biết những bí mật nho nhỏ dại này – biện pháp sử dụng một số phím tắt trên bàn phím. Xem thêm: Bộ sách luyện thi ielts cho người mới bắt đầu, top 7+ cuốn sách luyện thi ielts không thể bỏ qua
1. Đôi lúc phải tạm thời rời chiếc máy vi tính để đi làm việc khác, nếu sản phẩm tính của khách hàng có chứa tin tức cần bảo mật, chỉ cần giữ phím Windows cùng nhấn phím L, màn hình máy tính sẽ mau lẹ bị khóa, không lo ngại dữ liệu bị fan khác xem trộm nữa.
2. Khi ao ước tìm tư liệu nào đó trong trang bị tính, hay thì mọi tín đồ sẽ vào mục My computer, sau đó kích chuột vào mục nên chọn, nhưng các cao thủ máy tính thì chỉ việc một làm việc giữ phím Windows và nhấn phím E, cửa ngõ sổ cai quản dữ liệu sẽ nhanh chóng mở ra.
3. Đang gameplay hoặc coi mấy thứ nhạy cảm thì… sếp xuất hiện. Không kịp kích con chuột vào biểu tượng trở về screen chính, làm cố kỉnh nào đây? Đừng lo, hãy duy trì phím Windows với nhấn phím D, screen chính lập tức xuất hiện.

4. Lại một mánh khóe bé dại nữa nhé, giữ lại phím Windows và nhấn phím Tab để giúp đỡ hoán thay đổi giữa các cửa sổ chương trình.
5. Để hiển thị tính năng ghi hình của Windows, hãy dìm phím Windows+R, nhập “psr.exe” rồi chọn OK, bao gồm thể bắt đầu ghi hình được rồi.
6. Bạn muốn biết làm nạm nào và một lúc điều chỉnh độ sáng sủa màn hình, âm lượng, mở mạng wifi, lại hoàn toàn có thể xem được dung tích pin máy tính không? giỏi kết nối máy tính xách tay với tivi cần thiết bị gì không? ao ước biết những tính năng này, bạn chỉ cần nhấn phím Windows+X, yêu cầu của bạn sẽ có thể được đáp ứng.
7. Thừa nhận phím Windows+R, nhập “osk”, xuất hiện bàn phím ảo cùng với tính năng tựa như như bàn phím thật.
8. Hình hình ảnh hoặc chữ tương đối nhỏ, nhìn bị mờ thì làm gắng nào? Hãy thử giữ lại phím Window cùng nhấn phím “+” hoặc “-” coi sao.
9. Khi đã mở các chương trình một cơ hội và mong muốn hoán gửi giữa những cửa sổ chương trình, hãy dùng phím Ctrl+Tab, còn muốn lập tức đóng cửa sổ đã mở thì nhấn Ctrl+W.
10. Giữ phím Windows rồi dấn phím Fn, lại thừa nhận phím Home, chúng ta có thể mở mục Properties mà không cần phải sử dụng con trỏ loài chuột đặt vào hình tượng My computer, nhấn chuột nên rồi lựa chọn Properties.
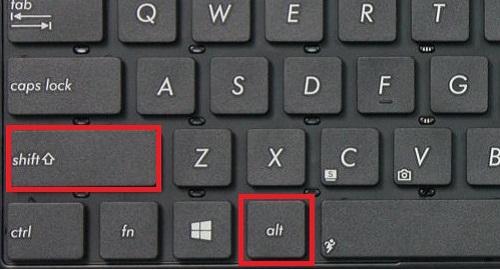
11. Giữ phím shift + hình tượng thanh chế độ taskbar
Alt-Shift
Ctrl+S: giữ trữ
Ctrl+W: Đóng cửa ngõ sổ
Ctrl+N: Mở thư mục mới
Ctrl+O: Mở folder cũa
Ctrl+Z: thao tác làm việc lại
Ctrl+F: kiếm tìm kiếm
Ctrl+X: Cắt
Ctrl+C: Sao chép
Ctrl+V: Dán
Ctrl+A: lựa chọn toàn bộ
Ctrl+<: Thu nhỏ tuổi cỡ chữ
Ctrl+>: Phóng to độ lớn chữ
Ctrl+B: thoa đậm chữ
Ctrl+I: In nghiêng chữ
Ctrl+U: Gạch dưới chữ
Ctrl+Shift: Hoán đổi ngữ điệu nhập liệu
Ctrl+Home: chuyển về đầu trang
Ctrl+End: Chuyển đến cuối trang
Ctrl+Esc: Hiện danh mục Start
Ctrl+Shift+ : Thu nhỏ, phóng to cỡ chữ
Ctrl+F5: tải lại website
Ctrl+ dịch rời thư mục: coppy thư mục
Ctrl+Backspace: chuyển đổi cách gõ bàn phím
Khi di chuyển thư mục giữ lại phím Ctrl+Shift: tạo ra shortcut đến thư mục
Alt+Backspace+C: Đóng cửa sổ
Alt+Backspace+N: Thu nhỏ dại cửa sổ
Alt+ Backspace +R: phục sinh lại cửa sổ
Alt+ Backspace +X: Mở to cửa sổ
Alt+ Backspace +M: di chuyển cửa sổ
Alt+ Backspace +S: chuyển đổi kích thước cửa sổ
Alt+Tab: Hoán đổi hành lang cửa số làm việc
Alt+F: Mở thực đơn File
Alt+V: Mở thực đơn View
Alt+E: Mở thực đơn Edit
Alt+I: Mở menu Insert
Alt+O: Mở thực đơn Organize
Alt+T: Mở thực đơn Tool
Alt+A: Mở menu Favourites
Alt+W: Mở thực đơn Windows
Alt+H: Mở menu Help
Alt+Enter: soát sổ thuộc tính văn bản
Alt+Kích đúp văn bản: kiểm tra thuộc tính văn bản
Shift+ Backspace: Hoán đổi cung cấp toàn hình
Shift + Delete: Xóa dài lâu mục đã chọn mà không đưa vào thùng rác.Các phím tắt sử dụng trong Word
CTRL+O: Mở văn bản
CTRL+P: In ấn
CTRL+A: chọn toàn bộ
CTRL+D: lựa chọn font chữ (lựa lựa chọn văn bạn dạng trước)CTRL+G/H: search kiếm/ chũm thếCTRL+N: Mở văn phiên bản mới
CTRL+M : khoảng cách lề bên trái (lựa lựa chọn văn bạn dạng trước)CTRL+U: Vẽ phác hoạ hoạ (lựa lựa chọn văn phiên bản trước)CTRL+B: bôi đậm (lựa lựa chọn văn phiên bản trước)CTRL+I: In nghiêng (lựa chọn văn bản trước)CTRL+Q: chỉnh sửa hai bên (lựa chọn văn bạn dạng trước) hoặc đặt bé trỏ vào thời điểm cuối đoạn và triển khai thao tác.CTRL+J: căn chỉnh ra nhị đầu (thao tác như trên)CTRL+E: chỉnh sửa ra thân (thao tác như trên)CTRL+R: chỉnh sửa sang đề xuất (thao tác như trên)CTRL+K: Chèn Hyperlink
Những phím tắt này coi chừng tất cả vẻ tinh vi nhưng áp dụng lại vô cùng thuận tiện, và sau khi sử dụng 1 thời gian bạn sẽ thấy nâng cấp hiệu quả thao tác rõ rệt, các bạn không đề xuất phải phụ thuộc con loài chuột nữa. Hãy phân tách sẻ bí quyết này cho đồng đội nhé.














