Hiện nay các doanh nghiệp sử dụng email theo thương hiệu miền sẽ trở yêu cầu rất phổ biến. Để singin và thực hiện mail thương hiệu miền thì có rất nhiều cách nhưng 1 trong các những cách thức đơn giản và dễ ợt đó là sử dụng công vậy Microsoft Outlook. Phương thức này giúp chúng ta có thể thao tác giữ hộ nhận thư điện tử một cách 1-1 giản, gấp rút và hoàn toàn có thể sao lưu tài liệu thư năng lượng điện tử ra máy lưu trữ bên ngoài như máy vi tính hoặc ổ cứng di động. Tuy nhiên, việc thiết lập email bên trên Outlook 2007 cùng 2010 nhiều lúc lại gây nặng nề khăn đối với nhiều tín đồ dùng. Trong bài viết này, kỹ thuật viên Phương nam Vina xin share một số hướng dẫn cách cài đặt email bên trên Outlook 2007 và 2010 để bạn đọc cùng xem thêm và thao tác tùy theo Windows laptop đang sử dụng.
Bạn đang xem: Cách dùng mail outlook 2007
I. Hướng dẫn cách cài đặt email bên trên Outlook 2007
Bước 1:Bạn mở quy định Microsoft Outlook 2007 lên. Trên thanh Menu, chúng ta chọn folder "Tools". Sau đó, lựa chọn "Account Settings".
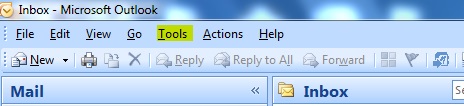
Bước 2:Sau khi hành lang cửa số "Email Accounts" xuất hiện, nhấp chọn Tab "New" để thêm địa chỉ cửa hàng Email mới.
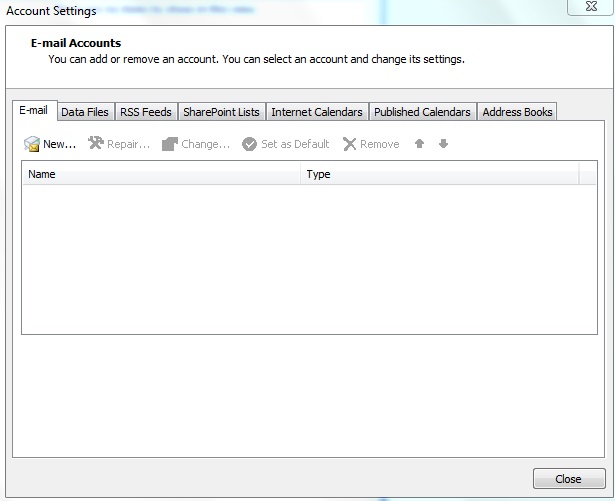
Bước 3:Trên cửa sổ "Auto trương mục Setup", bạn nhấn vào check vào nút "Manually configure server settings or additional vps types" (Dòng cuối cùng bên dưới cửa sổ). Tiếp đến nhấn nút "Next".
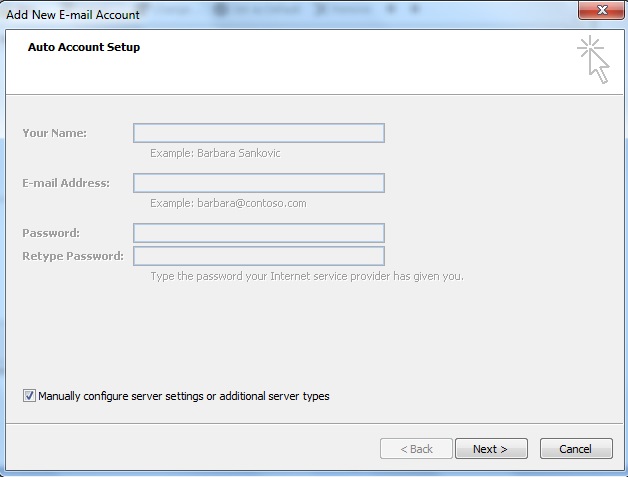
Bước 4:Trong phần "Choose e-mail Service", liên tục chọn "Internet E-mail" với nhấn nút "Next" nhằm tiếp tục.
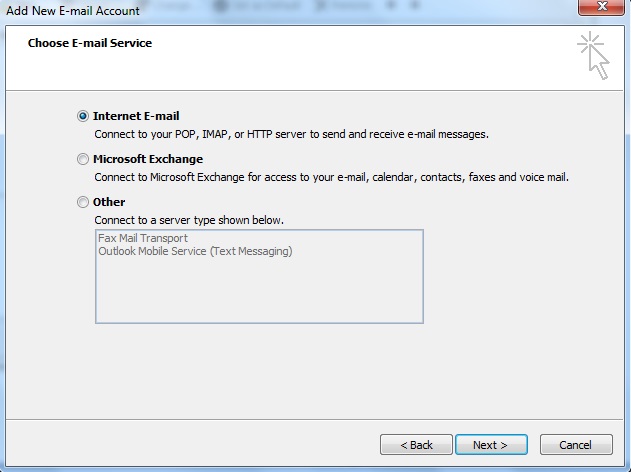
Bước 5:Hệ thống sẽ tự động hóa chuyển qua hành lang cửa số "Internet email Settings". Trong cửa sổ này, bạn phải điền một số thông tin bên dưới đây:
Trong mục "Yourname": Điền tên thông tin tài khoản email của người sử dụng (Ví dụ: phuongnamvina)Trong mục "E-mail Address": Điền showroom email yêu cầu tạo (Ví dụ: kythuatphuongnamvina.vn,...)Trong mục "Account Type": Chọn nhiều loại giao thức kết nối với vps mail (Thông thường áp dụng giao thức mail là POP3)Trong mục "Username": các bạn gõ địa chỉ email làm sao để cho trùng với mục e-mail Address làm việc phía trên.Trong mục "Password": Gõ mật khẩu cho email mà bạn phải tạo.
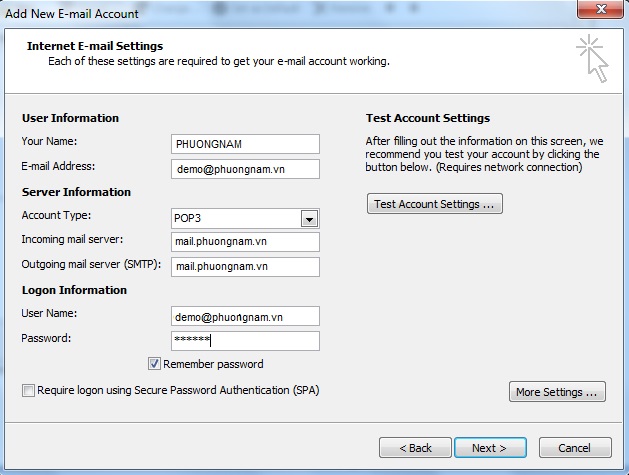
Bước 6:Sau khi điền rất đầy đủ thông tin theo phía dẫn của Bước 5, bạn nhấp chuột chọn "More Settings" (Phía dưới, góc mặt phải hành lang cửa số Internet thư điện tử Settings).Sau khi lộ diện của sổ mới, trên mục "Outgoing Server", bạn kiểm tra vào nút "My outgoing hệ thống (SMTP) requires authentication".
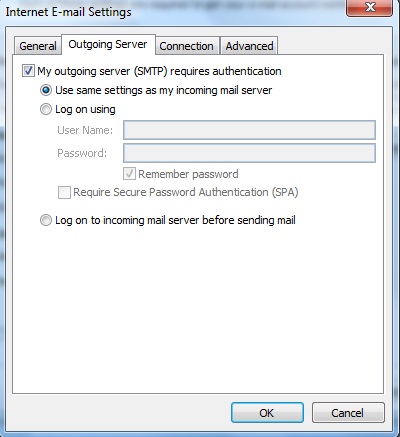
Đối với mục "Advanced", bạn để ý là phần "Leave a copy of messages on the server" có thể chấp nhận được lưu lại một phiên bản sao lưu giữ trên server mail. Chúng ta có thể sử dụng tính năng này ví như muốn thiết đặt email trên nhiều laptop hoặc ý muốn sử dụng webmail.
Remove from hệ thống after...days: công dụng này chất nhận được xóa thư điện tử đã tàng trữ trên server sau X ngày kể từ lúc Outlook tải dữ liệu e-mail về khu vực lưu trữ. X là số ngày do các bạn lựa lựa chọn và ấn định.Remove from hệ thống when deleted from "Deleted Items": chức năng này cho phép xóa email đã tàng trữ trên server khi thực hiện xóa thư điện tử trên Outlook.Sau khi chọn xong, chúng ta nhấn OK để lưu cài đặt và ngừng hoạt động sổ lại.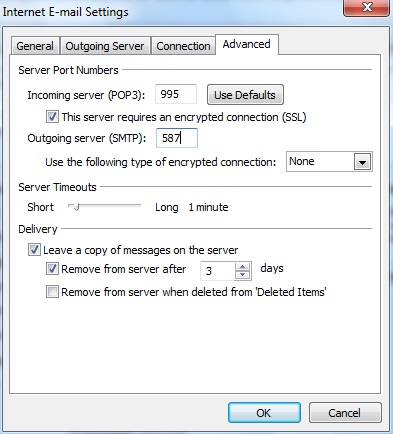
Bước 7:Sau khi thực hiện chấm dứt thao tác của Bước 6, hệ thống sẽ tự động hóa chuyển về hành lang cửa số của Bước 5 là"Internet email Setting". Tại đây, các bạn chọn "Test account Settings" nhằm kiểm tra việc tạo email.Nếu thấy trong mục "Status" báo "Completed" thì quá trình thiết lập email đã thành công.
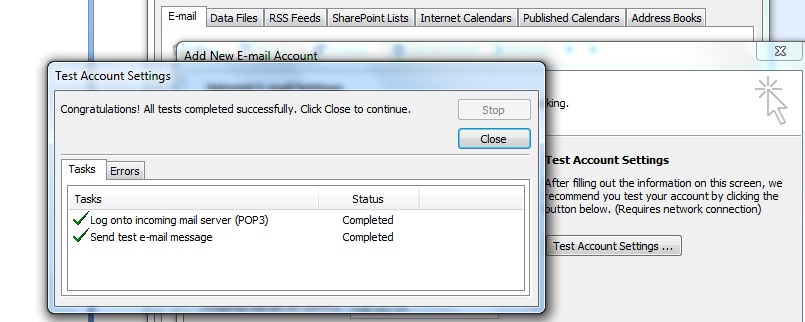
Sau đó, bạn nhấn "Close" để đóng cửa sổ hiện tại. Nhấn "Finish" để kết thúc quá trình tạo mail và bắt đầu sử dụng trên Outlook 2007.
II. Khuyên bảo cách thiết đặt email trên Outlook 2010
Cách sắp xếp thư mục và bố cục giao diện của Outlook 2010 có một số điểm không giống so với Outlook 2007. Mặc dù nhiên, việc thao táccài đặt thư điện tử trên Outlook 2010về cơ bản cũng tương tựnhư cài đặt email trên Outlook 2007 cùng cũng bao gồm 7 bước như sau:
Bước 1: Mở trình duyệt Outlook 2010, lựa chọn thư mục "File" => lựa chọn "Info" => lựa chọn "Account Settings". Sau đó, bạn liên tiếp chọn "Account Settings..." (Add & remove accounts...)
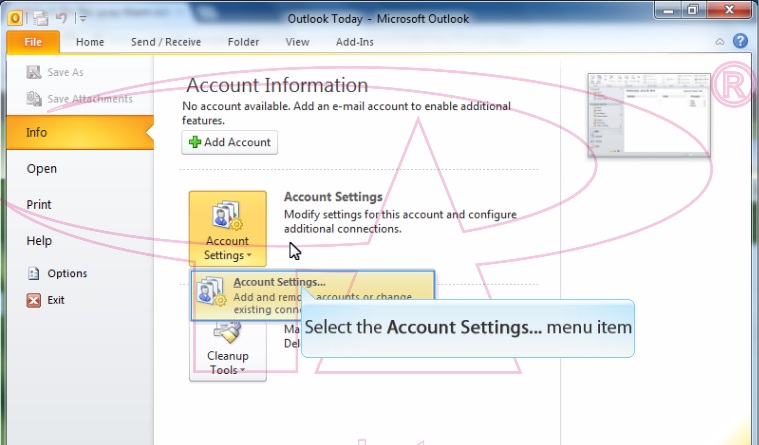
Bước 2: Trong cửa sổ "E-mail Accounts", chọn mục "Email" => lựa chọn "New" để tạo e-mail mới.
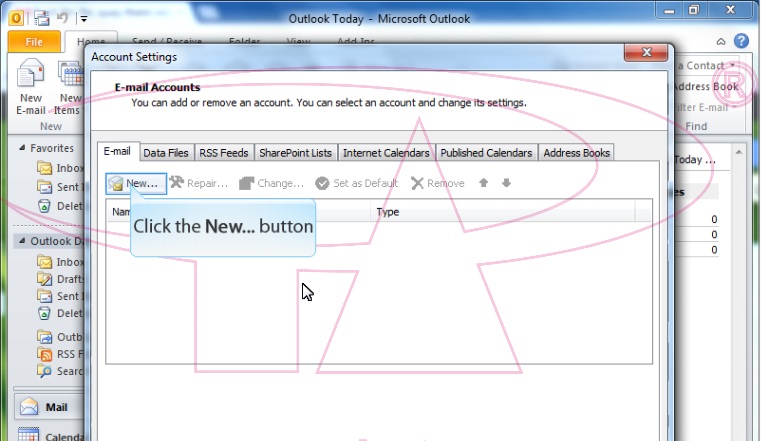
Quá trình cấu hình e-mail trên Outlook 2010 của các bướctiếp theo, bạn thực hiện tương trường đoản cú như phía dẫn cài đặt email đốivới Outlook 2007 mà chúng tôi đã khuyên bảo ở trên. Các bạn có thể tham khảo tiếp công việc theo hình bên dưới.
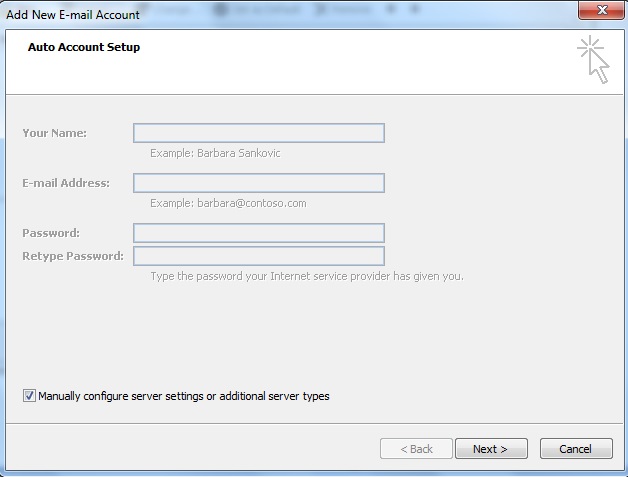
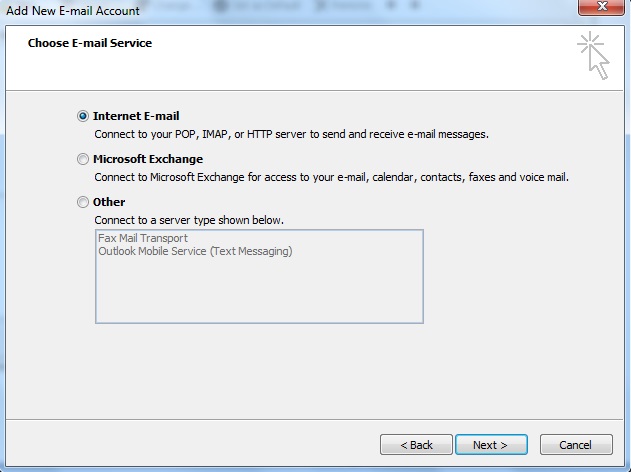
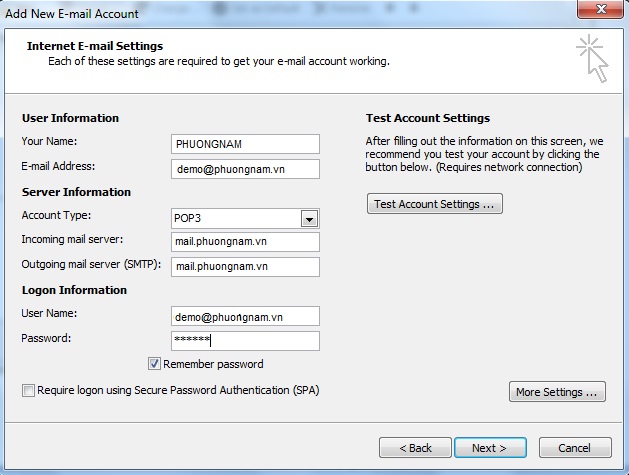
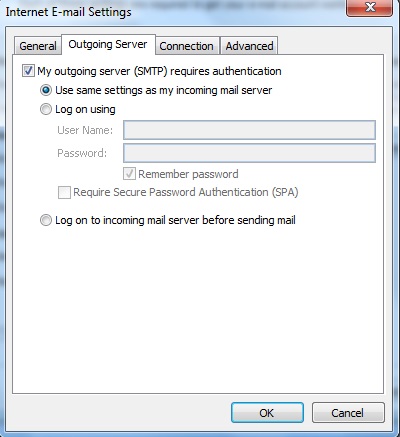

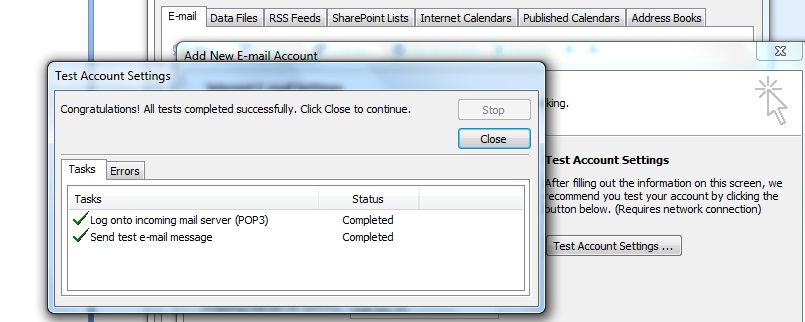
Trên đây là một số lí giải cách cài đặt và thông số kỹ thuật email bên trên Outlook 2007, 2010của nghệ thuật viên Phương nam Vina muốn chia sẻ với bạn đọc. Cửa hàng chúng tôi hi vọng rất có thể giúp các bạn tự thiết lập được thư điện tử trên phần mềm MicrosoftOutlook nhằm sử dụng. Nếu như khách hàng đang có nhu cầu sử dụng e-mail theo thương hiệu miền, hãy contact với đội ngũ nhân viên doanh nghiệp Phương phái nam Vina chúng tôi để được hỗ trợ tư vấn sàng lọc tên miền đẹp nhất và cung ứng dịch vụ thư điện tử Server đảm bảo an toàn chất lượng, chuyển động ổn định với giá thành hợp lý. Xin cảm ơn!














