Trong quá trình thiết kế phiên bản vẽ, người tiêu dùng sẽ yêu cầu phải triển khai 2 lệnh dịch rời trong Cad cơ phiên bản nhất sẽ là lệnh dịch rời đối tượng với lệnh di chuyển bản vẽ. Vậy, thao tác làm việc thực hiện 2 lệnh này như thế nào? tất cả khó giỏi không? hãy cùng câu trả lời những vướng mắc này qua bài viếttổng phù hợp dưới đây.
Bạn đang xem: Cách dùng lệnh trong autocad 2007
Video phía dẫn cụ thể cách dịch rời đối tượng trong CAD
Lệnh dịch rời trong Cad so với từng đối tượng
Để dịch chuyển đối tượng trong Cad thì bắt buộc chúng ta phải sử dụng lệnh move vào cad. Đối với lệnh này, bạn cần nắm những kiến thức đặc biệt sau đây:
Cách gọi lệnh
Để áp dụng lệnh di chuyển phiên bản vẽ vào cad, thứ nhất bạn phải thực hiện gọi lệnh. Có 2 cách gọi lệnh dịch rời trong autocad mà chúng ta có thể áp dụng như sau:
- cách 1: Trên hình ảnh Cad, bạn nhập phím tắt M cùng nhấn Enter nhằm hiển thị lệnh Move.
- cách 2: trên thanh hiện tượng Command, bạn nhấn chọn mục menu Modify, kế tiếp chọn Move để gọi lệnh.
Đối với lệnh Move thì chúng ta có thể dùng để di chuyển một hoặc nhiều đối tượng người tiêu dùng khác nhau trên phiên bản vẽ từ 1 vị trí bây giờ đến một vị trí ngẫu nhiên mà chúng ta muốn.

Có hai cách để gọi lệnh di chuyển hình vào cad mà bạn cũng có thể áp dụng
Cách thực hiện
Để triển khai thành công cách dịch rời hình vào autocad đối với từng đối tượng, các bạn hãy làm việc theo từng bước một sau đây:- bước 1: triển khai gọi lệnh bằng một trong các 2 bí quyết nêu trên.- cách 2: tại câu lệnh Select Objects, bạn click chuột chọn đối tượng người tiêu dùng cần di chuyển.- cách 3: liên tục nhấp vào câu lệnh Select Objects với chọn đối tượng người tiêu dùng cần di chuyển, dìm Enter để hoàn thành thao tác lựa chọn đối tượng.- bước 4: trên câu lệnh Specify base point or displacement, bạn click chuột chọn điểm chuẩn làm gốc. Bạn có thể chọn điểm chuẩn bằng phương pháp chọn điểm, truy nã bắt điểm.- cách 5: trên câu lệnh Specify second point of displacement or : Kích chọn điểm đến lựa chọn cho đối tượng người sử dụng cần di chuyển. Đối với cách này, chúng ta cũng có thể sử dụng các phương pháp truy bắt điểm hoặc nhập tọa độ hay đối, polar tracking...- bước 6: sau thời điểm thực hiện dứt các làm việc trên, bạn nhấn Enter để xong xuôi lệnh.
Như vậy, bạn đã ngừng cách dịch rời trong autocad bởi lệnh Move. Có thể thấy, để thực hiện được thao tác làm việc này một bí quyết dễ dàng, chúng ta nên nắm vững ý nghĩa của những câu lệnh.
Xem thêm: Cách dùng magic audio joiner, ghép file audio bằng magic audio joiner
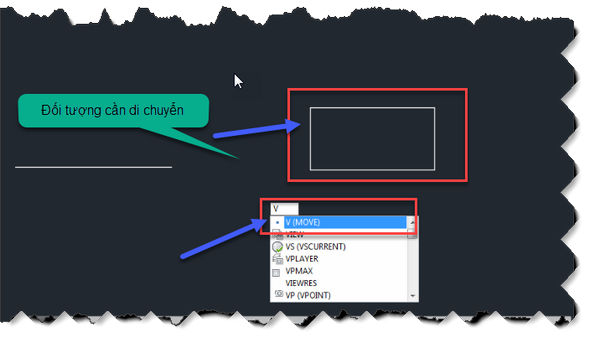
Khi thực hiện dịch chuyển đối tượng trong phiên bản vẽ Cad, bạn cần nắm chân thành và ý nghĩa của các câu lệnh
Lệnh di chuyển bạn dạng vẽ vào Cad
Một lệnh dời hình vào cad tiếp sau mà bất kể người làm xây đắp kỹ thuật nào cũng cần buộc phải nắm đó chính là cách di chuyển phiên bản vẽ Cad. Đối với thao tác làm việc này thì bạn phải nắm các kiến thức cơ phiên bản sau đây:
Khái niệm di chuyển phiên bản vẽ
Di chuyển phiên bản vẽ là thao tác dịch chuyển phiên bản vẽ gốc sang một vị trí mới, giúp người dùng tiết kiệm về tối đa thời hạn thiết kế. Bên cạnh đó, thao tác làm việc này còn giúp cho bạn dạng vẽ được thiết kế với chính xác, đúng mực tỷ lệ nhưng mà bạn xây dựng ngay từ ban đầu.
Tương từ bỏ như việc dịch chuyển đối tượng trên bạn dạng vẽ, vấn đề di chuyển bạn dạng vẽ vào Cad cũng trở thành sử dụng lệnh Move. Thực tế, thao tác đối với lệnh này rất đơn giản nên người dùng không nhất thiết phải quá lo lắng. Bạn có thể tìm đọc về các nhóm lệnh dịch chuyển hay các lệnh đặc biệt khác vào Cad nhằm thành công thiết kế các bạn dạng vẽ một biện pháp chuyên nghiệp, đúng mực nhất với khóa học Autocadtừ cơ phiên bản đến nâng cao.
Các cách thực hiện
Để tiến hành thành công làm việc di chuyển bản vẽ trong Cad, bạn hãy tiến hành theo các bước sau đây:- bước 1: giải pháp di chuyển bạn dạng vẽ trong autocad bằng 1 trong các 2 bí quyết nêu trên.- cách 2: Rê loài chuột và quét toàn bộ phiên bản vẽ mà bạn có nhu cầu di chuyển.- bước 3: bên trên bàn phím, chúng ta gõ phím M, tiếp nối chọn Space, nhấn Enter để chọn điểm đầu của phiên bản vẽ cần di chuyển.- bước 4: nhấp chuột chọn điểm thứ hai của bản vẽ mà bạn có nhu cầu di chuyển.- bước 5: thừa nhận Enter để ngừng lệnh. Như vậy, chúng ta đã chấm dứt xong thao tác di chuyển bạn dạng vẽ vào Cad.
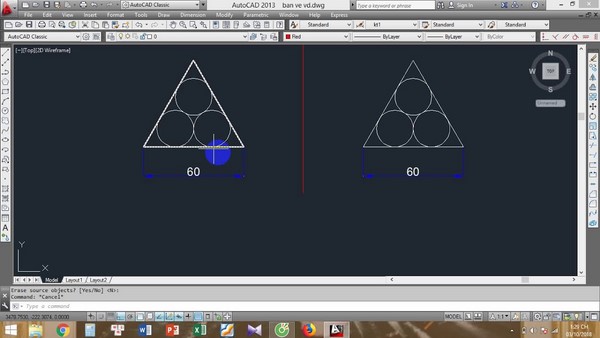
Lệnh move nâng cao trong cadrất 1-1 giản
Ngoài những chia sẻ về lệnh dịch chuyển trong Cad cơ bản, UNICA vẫn mong mỏi trang bị cho các bạn những khả năng về vẽ kỹ thuật, thiết kế, trình bày cũng giống như cách xử lý bạn dạng vẽ kỹ thuật dễ dàng và đơn giản trên vật dụng tính.
Để hiểu thêm nhiều loài kiến thức tương tự như những công cụ cung ứng trong thừa trình xây đắp các bạn dạng vẽ, mời độc giả theo dõi thêm khóa học Solidworks bên trên Unica, những bài giảng được thiết kế bài bản, chi tiết giúp bạn học dễ hiểu và có thể áp dụng luôn vào trong quá trình thi công của mình.
Qua đây, hoàn toàn có thể thấy, thao tác thực hiện nay cách dịch rời đối tượng vào autocad với từng đối tượng người dùng cũng như bạn dạng vẽ không quá khó như bạn nghĩ. Bởi vậy, chúng ta nên áp dụng nhằm giúp cho phiên bản vẽ được chính xác và hoàn hảo hơn. Ngoài ra
Theo thống kê, bao gồm tới ngay sát 90% người sử dụng phần mượt Autocad để xây dựng và tạo ra những bạn dạng vẽ. Đây là phần mềm chuyên được sự dụng cho những các kỹ sư xây dựng, thiết kế, người làm cụ thể máy.
Tuy nhiên, để thực hiện được thành thạo ứng dụng này cần chi ra một thời hạn dài học cùng thành thuần thục với các tác dụng của phần mềm. Hơn nữa, để dễ dãi hơn trong thực hiện thì câu hỏi nhớ các lệnh trong Autocad cực kỳ quan trọng. Thuộc tổng thích hợp các lệnh trong Cad thường dùng nhất qua bài viết dưới phía trên nhé!
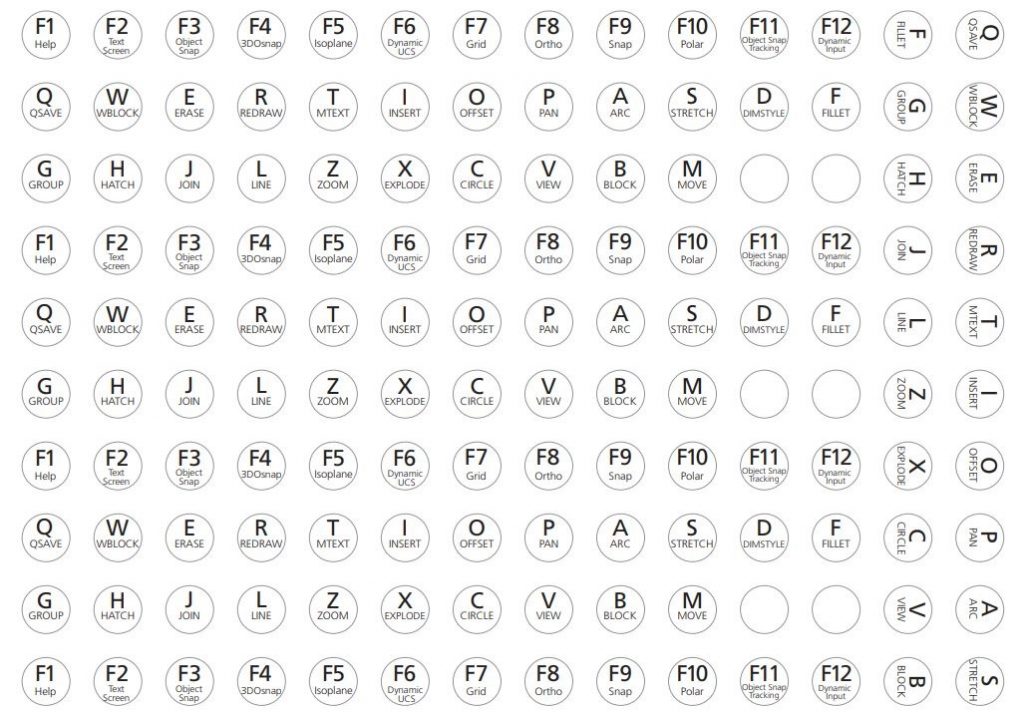
Các lệnh vào Cad hay sử dụng
Lệnh Autocad bắt đầu bằng cam kết tự “ 3”
3A - 3DARRAY: sao chép thành hàng trong 3D
3DO – 3DORBIT: Xoay đối tượng trong không gian 3D
3F – 3DFACE: tạo thành mặt 3D
3P - 3DPOLY: Vẽ đường PLine không khí 3 chiều
Lệnh Autocad bắt đầu bằng cam kết tự “A”
A - ARC: Vẽ cung tròn
AA - AREA: Tính diện tích và chu vi 1
AL - ALIGN: Di chuyển, xoay, scale
AR - ARRAY: xào luộc đối tượng thành dãy trong 2D
ATT - ATTDEF: Định nghĩa thuộc tính
ATE - ATTEDIT: Hiệu chỉnh trực thuộc tính của Block
Lệnh Autocad ban đầu bằng ký tự “B”
B - BLOCK :Tạo Block
BO - BOUNDARY: sinh sản đa tuyến đường kín
BR - BREAK: Xén một trong những phần đoạn thẳng giữa 2 điểm chọn
Lệnh Autocad bắt đầu bằng cam kết tự “C”
C - CIRCLE: Vẽ mặt đường tròn
CH - PROPERTIES: Hiệu chỉnh tính chất của đối tượng
CHA - Cha
MFER: vạt mép những cạnh
CO, CP - COPY: xào nấu đối tượng
Lệnh Autocad bắt đầu bằng ký kết tự “D”
D - DIMSTYLE: chế tạo kiểu kích thước
DAL - DIMALIGNED: Ghi kích thước xiên
DAN - DIMANGULAR: Ghi kích cỡ góc
DBA - DIMBASELINE: Ghi kích thước song song
DCO - DIMCONTINUE: Ghi size nối tiếp
DDI - DIMDIAMETER: Ghi size đường kính
DED - DIMEDIT: chỉnh sửa kích thước
DI - DIST: Đo khoảng cách và góc thân 2 điểm
DIV - DIVIDE: Chia đối tượng người tiêu dùng thành các phần bằng nhau
DLI - DIMLINEAR: Ghi kích thước thẳng đứng giỏi nằm ngang
DO - DONUT: Vẽ hình vành khăn
DOR - DIMORDINATE: Tọa độ điểm
DRA - DIMRADIUS: Ghi size bán kính
DT - DTEXT: Ghi văn bản
Lệnh Autocad ban đầu bằng ký kết tự “E”
E - ERASE: Xoá đối tượng
ED - DDEDIT: Hiệu chỉnh kích thước
EL - ELLIPSE: Vẽ elip
EX - EXTEND: kéo dãn đối tượng
EXIT - QUIT: thoát khỏi chương trình
EXT - EXTRUDE: tạo nên khối từ hình 2 chiều F
F - FILLET: tạo ra góc lượn/ Bo tròn góc
FI - FILTER: chọn lọc đối tượng người tiêu dùng theo ở trong tính
Lệnh Autocad ban đầu bằng ký tự “H”
H - HATCH: Vẽ mặt cắt
H - HATCH: Vẽ khía cạnh cắt
HE - HATCHEDIT: Hiệu chỉnh mặt cắt
HI - HIDE: chế tạo lại mô hình 3D với những đường bị khuất
Lệnh Autocad bắt đầu bằng ký kết tự “I”
I - INSERT: Chèn khối
I – INSERT: sửa đổi khối được chèn
IN - INTERSECT: tạo thành phần giao của 2 đối tượng
Lệnh Autocad ban đầu bằng ký kết tự “L”
L – LINE: Vẽ đường thẳng
LA - LAYER: sản xuất lớp và những thuộc tính
LA - LAYER: Hiệu chỉnh ở trong tính của layer
LE - LEADER: Tạo băng thông chú thích
LEN - LENGTHEN: Kéo dài/ thu ngắn đối tượng người dùng với chiều dài mang lại trước
LW - LWEIGHT: Khai báo hay đổi khác chiều dày nét vẽ
LO – LAYOUT: tạo layout
LT - LINETYPE: Hiển thị vỏ hộp thoại tạo ra và xác lập các kiểu đường
LTS - LTSCALE: Xác lập tỉ lệ đường nét
Lệnh Autocad bắt đầu bằng ký kết tự “M”
M - MOVE: dịch rời đối tượng được chọn
MA - MATCHPROP: coppy các ở trong tính tự 1 đối tượng người dùng này qua 1 hay những đối tượng khác
MI - MIRROR: lấy đối xứng quanh 1 trục
ML - MLINE: tạo thành các đường song song
MO – PROPERTIES: Hiệu chỉnh các thuộc tính
MS – MSPACE: đưa từ không gian giấy sang không khí mô hình
MT – MTEXT: tạo ra 1 đoạn văn bản
MV – MVIEW: tạo nên cửa sổ động
Lệnh Autocad bước đầu bằng cam kết tự “O”
– OFFSET: coppy song song
Lệnh Autocad ban đầu bằng ký kết tự “P”
P – PAN: di chuyển cả phiên bản vẽ
P – PAN: dịch chuyển cả bản vẽ từ bỏ điểm 1 lịch sự điểm trang bị 2
PE – PEDIT: Chỉnh sửa những đa tuyến
PL – PLINE: Vẽ đa tuyến
PO – POINT: Vẽ điểm
POL – POLYGON: Vẽ nhiều giác phần đa khép kín
PS – PSPACE: gửi từ không khí mô hình sang không khí giấy
Lệnh Autocad bước đầu bằng cam kết tự “R”
R – REDRAW: làm tươi lại màn hình
REC – RECTANGLE: Vẽ hình chữ nhật
REG – REGION: sản xuất miền
REV - REVOLVE: tạo ra khối 3 chiều tròn xoay
RO - ROTATE: luân phiên các đối tượng được chọn xung quanh 1 điểm
RR – RENDER: Hiển thị thiết bị liệu, cây cảnh, đèn,… đối tượng
Lệnh Autocad ban đầu bằng ký tự “S”
S - Str
ETCH: Kéo dài/ thu ngắn/ tập thích hợp đối tượng
SC - SCALE: Phóng to, thu nhỏ dại theo tỷ lệ
SHA - SHADE: tô bóng đối tượng người tiêu dùng 3D
SL - SLICE: cắt khối 3D
SO - SOLID: tạo ra các nhiều tuyến tía thể được sơn đầy
SPL - SPLINE: Vẽ con đường cong bất kỳ
SPE - SPLINEDIT: Hiệu chỉnh spline
ST - STYLE: Tạo những kiểu ghi văn bản
SU - SUBTRACT: Phép trừ khối
Lệnh Autocad ban đầu bằng cam kết tự “T”
T – MTEXT: tạo thành 1 đoạn văn bản
TH - THICKNESS: tạo độ dày mang lại đối tượng
TOR - TORUS: Vẽ Xuyến
TR - TRIM: cắt xén đối tượng
Lệnh Autocad bắt đầu bằng ký tự “U”
UN - UNITS: Định đối chọi vị phiên bản vẽ
UNI - UNION: Phép cộng khối
Lệnh Autocad bước đầu bằng ký tự “V”
VP - DDVPOINT: Xác lập phía xem 3 chiều
Lệnh Autocad bước đầu bằng ký tự “W”
WE WEDGE: Vẽ hình nêm/chêm
Lệnh Autocad bước đầu bằng ký tự “X”
X – EXPLODE: Phân rã đối tượng
XR – XREF: Tham chiếu nước ngoài vào những File phiên bản vẽ
Lệnh Autocad bước đầu bằng ký kết tự “Z”
Z – ZOOM: Phóng to, Thu nhỏ
Trên đấy là tất cả các lệnh vào Autocad nhằm giúp bằng hữu làm việc nhanh và tác dụng hơn. Tuy hồ hết lệnh này kha khá nhiều nhưng mà đây các là đa số từ viết tắt của những từ tiếng Anh tác dụng của những lệnh. Bởi vì vậy, khi mong nhớ thì anh em học tên của những lệnh hoặc vần âm đầu trong công dụng muốn sử dụng.
Ví dụ ao ước COPY thì sẽ sử dụng lệnh CO. Khi ý muốn tra cứu vãn lệnh nào kia thì đồng đội cũng có thể nhanh chóng tìm bằng chữ cái đầu trong tên chức năng của lệnh ao ước chọn. Đừng quá lo lắng nhé, chỉ cần anh em sử dụng tiếp tục thì đã thành thuần thục những làm việc này cấp tốc thôi. Cửa sản phẩm thiết bị bảo lãnh Nam Trung Chúc anh em thành công!














