Thực tế, bất kể ai lúc học về thiết kế kỹ thuật cũng đều cần nắm được lệnh trim vào cad. Lệnh này có chức năng là cắt, xén nhanh các đối tượng. Để hoàn toàn có thể sử dụng lệnh trim một cách đúng mực và nhanh nhất, bạn hãy tham khảo các kỹ năng mà UNICA share trong nội dung bài viết dưới đây.
Bạn đang xem: Cách dùng lệnh tr trong cad
Video hướng dẫn chi tiết cách thực hiện lệnh cắt đối tượng người sử dụng "Lệnh Trim cùng lệnh Extrim"
Lệnh Trim là gì?
Lệnh Trim trong CAD là lệnh giảm nhanh đối tượng trong thừa trình kiến thiết và làm cho việc, các thao tác thực hiện mau lẹ và 1-1 giản. Còn các đối tượng người dùng cắt của Trim rất rộng, rất có thể là mặt đường thẳng, đoạn thẳng, đường tròn, mặt đường vòng cung...
Cách hotline của lệnh Trim: Command --> TRIM (viết tắt là TR) hoặc phương pháp thứ hai: Modlfy --> TRIM
Tác dụng của lệnh trim vào cad
Đối với những người mới ban đầu tham gia vàokhóa học Autocad xây dựngthường chần chờ lệnh trim có tính năng gì. Vậy thể, lệnh trim được dùng để cắt nhanh bất kỳ một đối tượng người sử dụng nào kia trong bạn dạng vẽ đang được số lượng giới hạn bởi các đối tượng người sử dụng được chọn làm cạnh biên.

Đối tượng sử dụng lệnh trim sống đây có thể là mặt đường tròn, cung tròn, đoạn thẳng, con đường thẳng… Trong phần mềm Autocad, lệnh trim được xem như là lệnh thông dụng và được sử dụng nhiều nhất. Chính vì vậy, bạn phải sử dụng thuần thục lệnh này thì mới có thể thiết kế được phiên bản vẽ một giải pháp hoàn chỉnh.
Cách sử dụng lệnh trim vào Autocad
Nhiều fan khi bắt đầu học
Autocadthường lo lắng không biết phương pháp dùng lệnh trim trong cad gồm khó giỏi không. Thực tế, việc áp dụng lệnh trim rất đối kháng giản, bạn cũng có thể thao tác một cách nhanh chóng thông qua 2 giải pháp sau đây:
Cách 1: Xén đoạn thừa
Nếu bạn muốn thực hiện nay xén đoạn thừa hoặc xén đối tượng nằm giữa những đoạn, ko bị bóc tách riêng lẻ thì hoàn toàn có thể sử dụng lệnh xóa đoạn quá trong autocad theo 2 cách sau:- Bước 1: lựa chọn lệnh trim bằng cách nhấn Tr + phím Enter.- bước 2: Khi vẫn hiện lệnh thì các bạn ấn lốt cách gấp đôi và lựa chọn đoạn đề xuất xén và ấn Enter. Như vậy, bạn đã xén thành công đối tượng người sử dụng bị thừa.
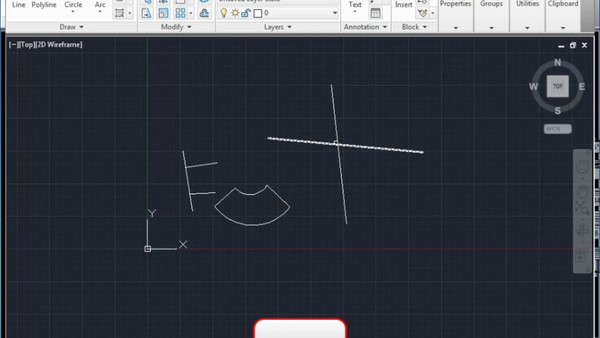
Cách 2: chọn bờ ngăn cách để xén đối tượng
Đối cùng với những đối tượng người tiêu dùng đứng riêng biệt và bạn muốn xén, cắt đối tượng người dùng đó thì buộc phải chọn bờ ngăn cách. Bờ phân làn ở đây có thể là con đường cong, đường thẳng... Thay thể, bạn sẽ thực hiệnlệnh cắt đoạn thẳng trong cad để chọn bờ chia cách như sau:- Bước 1: lựa chọn lệnh tr trong cadbằng biện pháp nhấn phím Tr + phím Enter- Bước 2: lựa chọn bờ nên cắt xén, tiếp nối chọn dấu bí quyết và đoạn đề nghị xén. Nhấn phím Enter để hoàn thành.Như vậy, chỉ với 2 thao tác dễ dàng và đơn giản bạn đã triển khai xonglệnh cắt 1 phần bản vẽ trong cadđể xén đối tượng. Mặc dù nhiên, gồm một xem xét khi triển khai cách này đó bao gồm là: trường hợp trường hợp có tương đối nhiều bờ xen kẹt nhau và bạn muốn xóa một đoạn lâu năm thì bạn nên chọn xóa theo bờ, thay bởi vì xóa từng đoạn nhỏ. Do làm như vậy sẽ giúp tiết kiệm thời hạn hơn vô cùng nhiều.
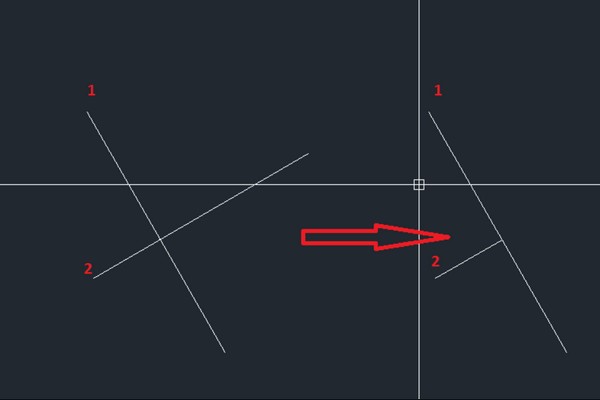
Tuy nhiên trên thực tế, để học autocad cơ bản không chỉ là có mỗi lệnh trim hơn nữa nhiều lệnh và những hiệu ứng chuyên môn khác, đòi hỏi bạn phải áp dụng thành thạo với thực hành rất nhiều thì bản vẽ mới có thể hoàn chỉnh nhất, cùng với đó sự kiên cường tìm tòi và cải thiện kiến thức nền tảngthường xuyên cũng rất quan trọng, cung ứng vô thuộc đắc lực cho quá trình và sau này ngành nghề của khách hàng sau này.
Bạn đọc thân thiện muốn hiểu biết thêm nhiều kỹ năng và kiến thức liên quan và cáccông cụ hỗ trợ giúp ích trong quá trình thiết kế tạo ra những phiên bản vẽ kỹ thuật nhanh vàchuẩn nhất. đừng chậm tay đăng ký kết tìm hiểukhóa học 3 chiều maxtrên Unica, các chuyên gia nhiều năm tởm nghiệmsẽ gói gọn các đoạn clip bài giảng theo đúng lộ trình học để bạn mau lẹ tiếp cận nhanh nhất.
Bạn muốn cắt một đối tượng người sử dụng trong phiên bản vẽ Auto
CAD mà không biết cách triển khai ra sao? nội dung bài viết này sẽ hướng dẫn giải pháp cắt đối tượng người tiêu dùng bằng lệnh TRIM trong CAD cực kì đơn giản.
Lệnh Trim trong CAD là lệnh quan trọng mà bất kỳ ai khi thực hiện Auto
CAD trong các bước đều bắt buộc nắm bắt. Lệnh Trim có công dụng cắt, xén nhanh đối tượng người dùng trong CAD. Vậy, bạn đã biết phương pháp sử dụng lệnh giảm trong CAD ra sao hay chưa? Hãy cùng FPT cửa hàng khám phá tức thì trong bài viết dưới trên đây nhé!
Lệnh Trim vào CAD là gì?

Lệnh Trim trong CAD là lệnh dùng để thực hiện cắt xén đối tượng người tiêu dùng trong một bạn dạng vẽ kiến tạo với thao tác trọn vẹn đơn giản.
Ứng dụng của lệnh giảm trong CAD:
Trong bản vẽ Autocad, lệnh Trim được áp dụng để giảm bỏ chi tiết thừa trong phiên bản vẽ. Các đối tượng dùng để giảm rất rộng, hoàn toàn có thể là đoạn thẳng, con đường thẳng, mặt đường tròn hay đường vòng cung. Thao tác dùng để cắt nhanh chóng, hoạt bát và chăm nghiệp.02 bí quyết dùng lệnh Trim cắt đối tượng người tiêu dùng trong CAD
1. Cần sử dụng lệnh Trim vào CAD cắt đối tượng người sử dụng trong cơ chế Standard Mode
Standard Mode là chính sách mặc định ở phần nhiều các phiên bạn dạng Auto
CAD trước 2020. Mặc dù nhiên cho tới thời điểm hiện tại, nhà cấp dưỡng Auto
CAD đã cách tân và phát triển thêm phiên phiên bản Quick Mode.
Ví dụ: Muốn cắt những đoạn trực tiếp trong hình vẽ bên dưới đây:
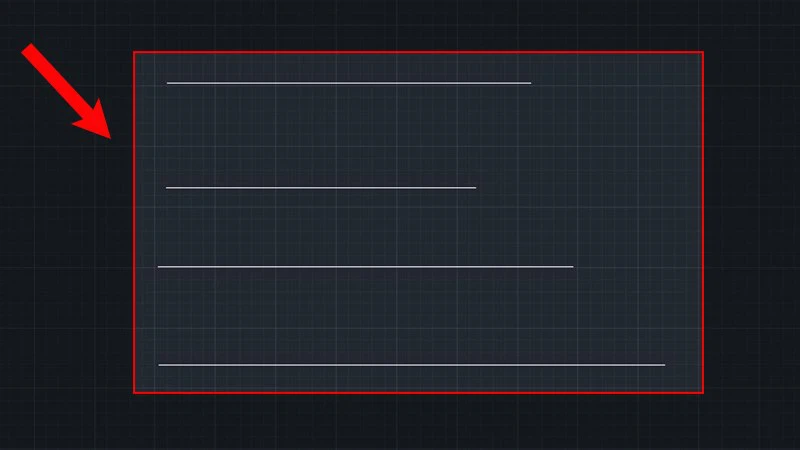
Bước 1: áp dụng lệnh Line (L) nhằm kẻ 2 đoạn thẳng, cắt các 4 đoạn thẳng ở cả 2 đầu.
Xem thêm: Hướng Dẫn Cách Dùng Bếp Than Điện Dế Mèn, Nhóm Bếp Than Điện
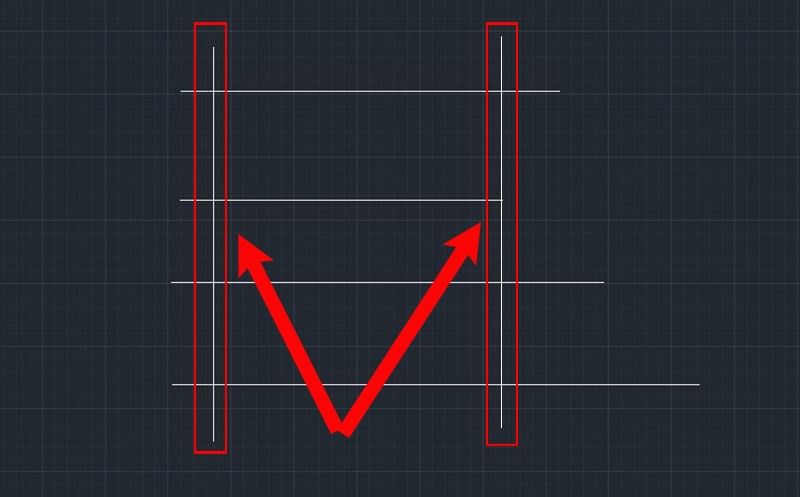
Bước 2: Nhập lệnh TR (Trim) → Enter.
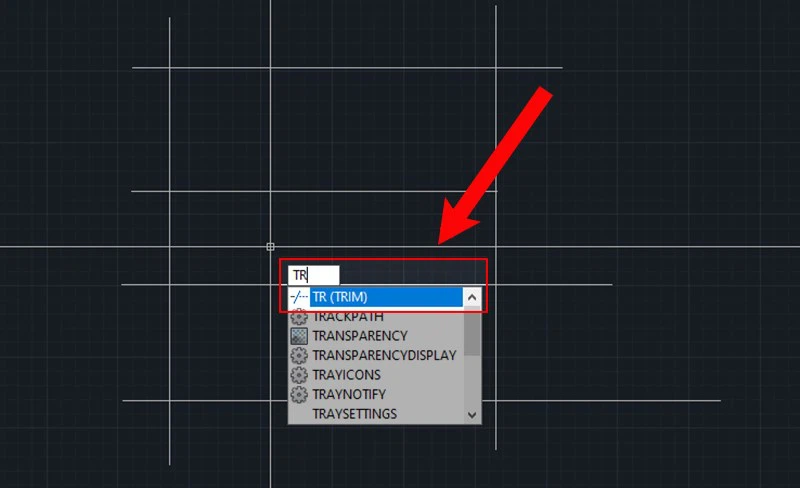
Bước 3: Chọn 2 đoạn thẳng đứng chúng ta vừa vẽ thêm → nhận Enter đang thấy mở ra dòng chữ Select object khổng lồ trim.
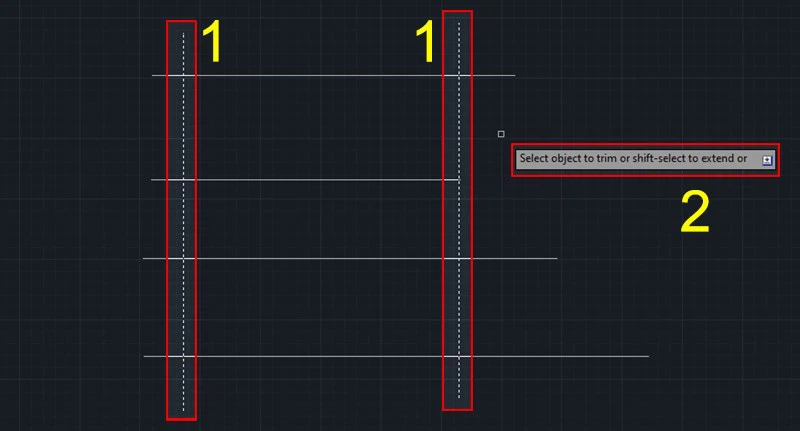
Bước 4: Chọn đối tượng bạn có nhu cầu cắt → CAD sẽ tự động loại bỏ đoạn dư như hình.
Bước 5: tín đồ dùng thường xuyên chọn 2 đoạn thẳng vẽ thêm như thuở đầu → nhấn phím E (Erase) → Enter nhằm xóa là xong.
Kết quả đã cho ra 4 đoạn thẳng cân nhau như hình sau:
2. Cần sử dụng lệnh Trim trong CAD ở chính sách Quick Mode
Lưu ý: Để thực hiện lệnh giảm trong CAD ở cơ chế Quick Mode cùng với phiên bản cũ. Lúc nhập lệnh TR (Trim) người dùng cần dìm Enter gấp đôi liên tiếp.
Bước 1: Nhập lệnh TR (Trim)→ thừa nhận Enter 2 lần→ Trỏ chuột mở ra dòng chữ Select object to lớn trim or shift-select to lớn extend như hình sau.
Bước 2: Chọn đoạn bạn muốn cắt để loại bỏ, như hình, mình muốn cắt 2 đầu.
3. Khuyên bảo chuyển lệnh Trim vào CAD về chế độ Standard Mode như phiên bản cũ
Nhiều người tiêu dùng khi nâng cấp phiên bạn dạng mới gặp nhiều vấn đề khi sử dụng lệnh Trim. Đừng lo lắng, bạn có thể chuyển về chế độ Standard Mode thông qua quá trình như sau:
Bước 1: Ở chế độ của lệnh cắt Trim (TR) → lựa chọn vào chính sách Mode hiển thị trong mẫu lệnh.
Bước 2: chọn vào chính sách Standard như hình bên dưới là xong.
Bài viết bên trên đây shop chúng tôi đã hướng dẫn người tiêu dùng cách dùng lệnh trim vào CAD nhằm cắt đối tượng người tiêu dùng nhanh nhất. Hi vọng với những thông tin hữu ích tất cả trong bài viết sẽ giúp bạn đọc dễ ợt sử dụng phần mềm này.
Chia sẻ:


Thanh Nga
Thanh Nga với sứ mệnh đưa về nguồn thông tin hữu ích cho chính mình đọc. Để giúp sức người cần sử dụng trong việc tinh lọc và tra cứu kiếm sản phẩm xuất sắc nhất, thông qua những bài viết có giá bán trị.
Xem 147 nội dung bài viết cùng tác giả
Chủ đề
thủ thuật giỏi autocad phía dẫn
Chứng nhận:
Hỗ trợ thanh toán:
Website cùng FPT Retail:
Cửa hàng uỷ quyền bởi Apple:
Trung tâm bh uỷ quyền Apple:
Chuỗi công ty thuốc:
Linh.
Đăng Nhập Hoặc tạo ra Tài Khoản
Nhập số smartphone mua hàng để hưởng độc quyền riêng tại FPT Shop
TIẾP TỤC
Xác Thực OTP
Mã OTP đã có gửi mang đến số năng lượng điện thoại
có hiệu lực trong
Đổi số điện thoại cảm ứng thông minh nhận mãGửi lại thành công xuất sắc mã OTP, mã mới gồm hiệu lực trong tầm 5phút.
Mã OTP không đúng
XÁC NHẬNGửi lại mã OTP mang lại tôi
Bạn rất có thể gửi lại mã OTP sau nữa
Bạn vẫn gửi thừa 5 OTP trong khoảng 15 phút. Vui lòng gửi lại sau
Mã OTP chỉ được gửi tối đa 5 lần/ngày
Đăng Nhập Tài Khoản
Quý khách vui vẻ nhập password để đăng nhập tài khoản
Vui lòng nhập mật khẩu để đăng nhập
ĐĂNG NHẬP
Quên mật khẩu?
Khởi sinh sản Mật Khẩu
Mật khẩu có tối thiểu 6 ký tự
Mật khẩu
Mật khẩu ko trùng khớp
Nhập lại mật khẩu
Mật khẩu ko trùng khớp
XÁC NHẬN
Cập nhật thông tin tài khoản của quý khách














