Cách áp dụng hàm VLOOKUP kết hợp LEFT để tìm kiếm cực hiếm trong bảng. Đây là một trong kiểu hàm lồng thịnh hành trong excel và mang ý nghĩa chất trong thực tế cao.
Bạn đang xem: Cách dùng hàm vlookup left
VÍ DỤ VỀ HÀM VLOOKUP KẾT HỢP LEFT
Để học cấp tốc và hiệu quả, họ sẽ cùng tìm hiểu ví dụ sau:
YÊU CẦU:
Tìm tên hàng với điền vào cột C dựa vào hai tài liệu (hình dưới):
– Mã tên hàng: Chính là 2 cam kết tự đầu của Mã hàng (cột B)
– Bảng phụ A: Chứa mã hàng cùng tên hàng khớp ứng (Vùng H2:J5)
GỢI Ý:
Để hoàn toàn có thể tìm được mã hàng họ phải dùng hàm Vlookup kết hợp Left
– Hàm Vlookup: Hàm tra cứu kiếm theo cột => tìm kiếm theo 2 ký tự đầu của mã hàng.
– Hàm Left: Hàm bóc tách ký tự từ bỏ phía bên trái với số lượng ký tự lấy ra do mình quy định.

CÚ PHÁP & BÀI GIẢI
C4 = Vlookup( Left (B4, 2), $H$3:$J$5, 2, 0)
Diễn giải cú pháp:
– Lookup_value: Điều kiện tìm kiếm kiếm là 2 ký kết tự đầu của mã hàng. Ta cần sử dụng hàm Left để bóc ra 2 cam kết tự tính từ phía bên trái của từng mã hàng.
Cú pháp: Left (B4,2)
Để biết cách dùng hàm left: Xem ngay
– Table_array: Vùng tìm kiếm là bảng tra tên sản phẩm thuộc vùng ô H3:J5
– Col_index_num: Số thiết bị tự cột cất giá trị buộc phải tìm là 2
– <Range_lookup>: vẻ bên ngoài tìm kiếm là 0 – chính xác 100%
Lưu ý:
Cần cố định và thắt chặt vùng tìm kiếm kiếm để khi copy công thức thì vùng điều kiện không trở nên thay đổi. Điều đó bảo đảm công thức đo lường đúng cùng đủ cho toàn bộ các giao dịch.
THAM KHẢO
Trên thực tế, nhằm 1 người người new học hàm excel viết 1 hàm lâu năm ngay từ trên đầu là không nên.
Các chúng ta cũng có thể tham khảo phương pháp viết sau.
Như hình các bạn thấy làm việc dưới,
– B1: Ta đã chèn 1 cột để bóc tách ra 2 ký tự đầu của mã hàng sử dụng hàm Left
– B2: trên cột tên hàng (cột D) ta sẽ dùng hàm vlookup nhằm thừa kế lại hiệu quả của hàm Left tại cột C (Tách mã hàng)
Như vậy, với bí quyết viết này bạn sẽ học thong thả từng chút một. Không lo ngại bị sai.
Nếu bao gồm bị sai cũng thuận tiện khoanh vùng lỗi tới từ hàm nào, bước nào…
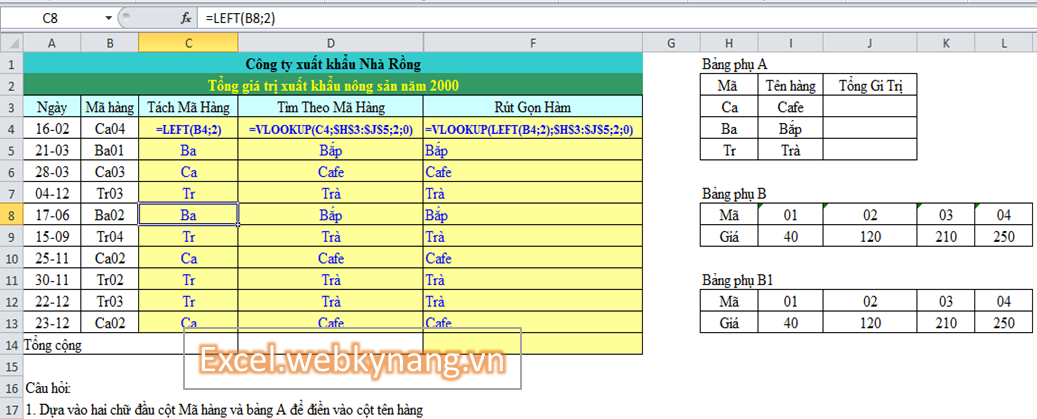
CÁC HÀM CẦN HỌC KÈM
– LEFT
– VLOOKUP ĐƠN
– VLOOKUP + IF
CLICK TẢI BÀI TẬP THỰC HÀNH VLOOKUP

Lập trình cơ bản không khó
...

Học Pivot table nâng cao
...
Trở về danh sách các khóa học excel
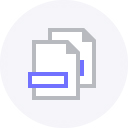
ĐÀO TẠO EXCEL DOANH NGHIỆP
Chương trình đào tạo và huấn luyện Excel nghiệp được thiết kế theo phong cách chuyên biệt và cân xứng với từng doanh nghiệp.
Không đi theo 1 giáo án chung. Điều này giúp cho quality đào sinh sản Excel tại mức cao nhất.
Xem thêm: Ăn Trứng Gà Sống Có Tác Dụng Của Trứng Trần Có Tốt Không? Ăn Trứng Gà Trần Có Tốt Không
CLICK XEM
TỔNG HỢP MẪU EXCEL (PRO)
Webkynang vn là doanh nghiệp đứng vị trí số 1 tại nước ta về phát triển các ứng dụng, file mẫu mã Excel dành riêng cho doanh nghiệp.
Các mẫu mã file thỏa mãn nhu cầu gần như khá đầy đủ các nhu của doanh nghiệp. Đặc biệt là dịch vụ xây dựng riêng theo yêu thương cầu
CLICK TẢI
DANH MỤC BÀI HỌC
Mr. Trường
Giảng viên
Chuyên gia về Đào tạo nên Excel & thi công File Excel quản ngại lý.
“Kiến thức là để cho đi”
0 Comments
Trackbacks/Pingbacks
Submit a phản hồi Cancel reply
Your thư điện tử address will not be published. Required fields are marked *
Comment *
Name *
Email *
Website
Save my name, email, & website in this browser for the next time I comment.
Time limit is exhausted. Please reload CAPTCHA.+two=

Submit phản hồi
BẠN CẦN HỖ TRỢ ?
Liên hệ Webkynang bằng email/ cửa sổ chát
Webkynang.vn
gmail.com
Danh mục bài viết
Qui định chung
gmail.com
Điện thoại: 024 2239 73 73Số
– chế độ & lý lẽ chung
– qui định và bề ngoài thanh toán
– chế độ đổi/ trả hàng và hoàn tiền
– chính sách bảo mật thông tin
Bài viết mới
Tải miễn giá tiền File Excel
Tập hợp các file excel, mẫu biểu được tải về nhiều
VLOOKUP là 1 trong những hàm cơ phiên bản và hay được sử dụng trong Excel dùng để tìm kiếm kiếm, tham chiếu theo 1 giá trị. Nhưng mà trong một vài trường hợp họ muốn dò tìm kết quả dựa theo một số ký từ nhất định chứ không cần phải toàn thể các cam kết tự của ô cất giá trị tra cứu kiếm. Trong trường phù hợp như vậy bọn họ sẽ cần phối hợp hàm LEFT phía bên trong hàm VLOOKUP. Sau đây bọn họ cùng mày mò một số trường hợp ví dụ như sau:
Xác định bộ phận làm câu hỏi theo mã nhân viên
Ví dụ bọn họ có 1 bảng danh sách nhân viên với 3 cột: Mã nhân viên, bọn họ tên, thành phần như sau: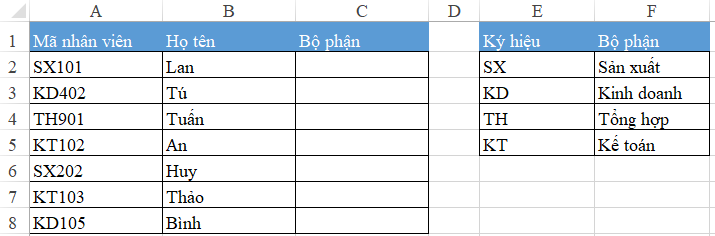
Trong đó mã nhân viên gồm 5 ký kết tự, 2 ký kết tự đầu đại diện cho phần tử làm việc.
Bảng E1:F5 bao gồm nội dung cụ thể tên các bộ phận.
Vậy làm núm nào để rất có thể tra cứu được phần tử của từng người căn cứ vào Mã của họ?
Cách làm:

Để tra cứu được thành phần theo mã nhân viên, chúng ta cần làm cho 2 việc sau:
Thứ 1: Tách được 2 ký kết tự đầu trong mã nhân viên bằng hàm LEFTThứ 2: Sử dụng hiệu quả của hàm LEFT để tham chiếu trong bảng E1:F5 để tìm thành phần tương ứng.Về cách sử dụng hàm LEFT họ có:
=LEFT(text,
Trong trường hòa hợp này, số ký từ cần tách bóc là 2, do đó ta có:
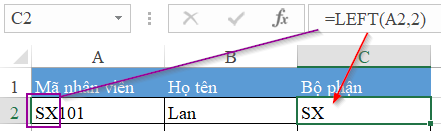
Tại ô C2 thực hiện hàm =LEFT(A2,2) ta thu được hiệu quả là 2 ký kết tự đầu của ô A2.
Tiếp theo, chúng ta tham chiếu kết quả của hàm LEFT cho tới vùng bảng E1:F5 để tìm kiếm tên bộ phận. Khi đó coi công dụng hàm LEFT đó là giá trị nên tìm.
Viết hàm VLOOKUP lồng với hàm LEFT như sau:
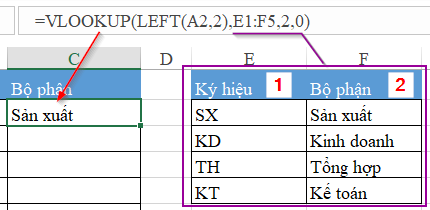
=VLOOKUP(LEFT(A2,2),E1:F5,2,0)
Trong đó kết quả cần tìm là cột thứ 2 trong vùng bảng E1:F5. Thủ tục tham chiếu là tìm đúng chuẩn theo cam kết hiệu nên thực hiện số 0.
Tham chiếu với cùng một số ở định dạng Text
Có thể ít khi bạn gặp mặt trường thích hợp này, tuy nhiên trong kế toán tài chính thì gặp nhiều, đó là lúc sử dụng những tài khoản kế toán, bọn họ rất tuyệt nhầm lẫn lần khần con số đó ở dạng Text hay dạng số. Do đó khi sử dụng hàm VLOOKUP ra công dụng lỗi #N/A như sau:
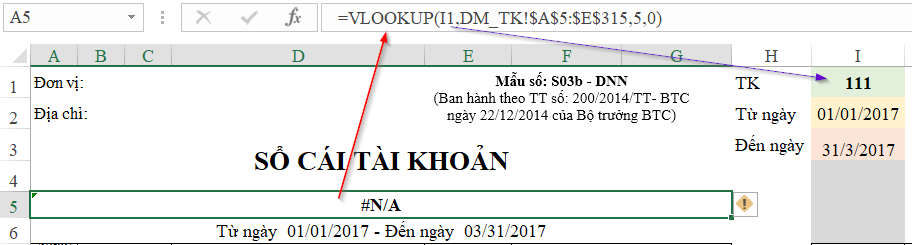
Nguyên nhân:
Trong hàm VLOOKUP, vị trí ô I1 là tài liệu dạng Số
Trong vùng DM_TK!A5:E315 thì cột Số TK (cột A) lại là dạng Text
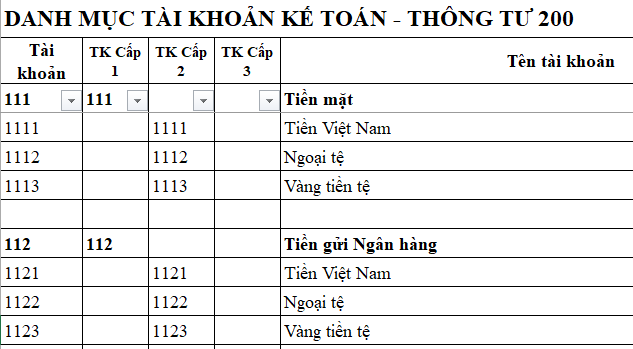
Khi đó Excel đang coi 2 tài liệu này ko tương đồng với nhau. Dẫn tới không tìm ra kết quả.
Để khắc phục điều này, bọn họ sẽ thực hiện hàm LEFT và hàm LEN để đưa giá trị tại ô I1 về dạng TEXT. Khi đó tham chiếu bằng hàm VLOOKUP sẽ thiết yếu xác:
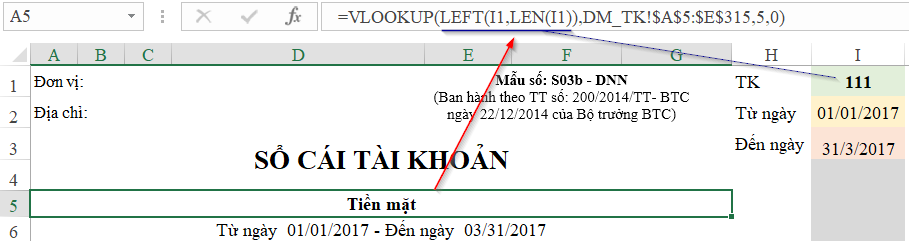
Như vậy là bọn chúng ta đã sử dụng được hàm VLOOKUP kết hợp hàm LEFT rồi. Trong ngôn từ này, chúng ta nên chú ý trình trường đoản cú logic: sử dụng hàm LEFT trước, sau đó mới viết hàm VLOOKUP lồng bên ngoài. Vì vậy khi viết sẽ đúng đắn hơn, không bị sai sót cũng như dễ phát âm hơn.
Ngoài ra hàm VLOOKUP còn có thể kết phù hợp với rất các hàm không giống như:
Cách sử dụng hàm vlookup kết hợp hàm Match khi tìm theo rất nhiều cột chứa kết quả
Hướng dẫn sử dụng kết hợp VLOOKUP cùng CHOOSE: Một biện pháp khác để tìm kiếm từ đề xuất qua trái














