Cố định dòng, cố định cột sẽ giúp bạn theo dõi nội dung đúng chuẩn ở hồ hết bảng tài liệu dài, mà không cần thiết phải kéo lên. Hay thì trong bảng tính chúng ta hay chọn mẫu tiêu đề, văn bản của cột đầu tiên để thay định, mặc dầu kéo tới địa chỉ nào thì các bạn vẫn biết cột này tốt hàng này nói tới nội dung nào. Ngoài việc thắt chặt và cố định 1 cột hay là 1 hàng trong Excel, thì bọn họ cũng rất có thể mở rộng thêm những dòng cùng cột mình muốn. Bài viết sau đây đang hướng dẫn chúng ta cách sử dụng Freeze Panes để cố định và thắt chặt cột hoặc cái tiêu đề. Bạn đang xem: Cách dùng freeze trong excel 2010
1. Cách thực hiện Freeze Panes để thắt chặt và cố định cột của trang tính
– cố định và thắt chặt cột đầu tiên của trang tínhNếu các bạn chỉ cần cố định và thắt chặt cột thứ nhất của trang tính. Ta chọn thẻ View => Freeze Panes => Freeze First Column.
Như vậy là cột trước tiên của trang tính vẫn được cố định lại và hiện thị dù các bạn kéo trang tính sang tới đâu đi nữa.
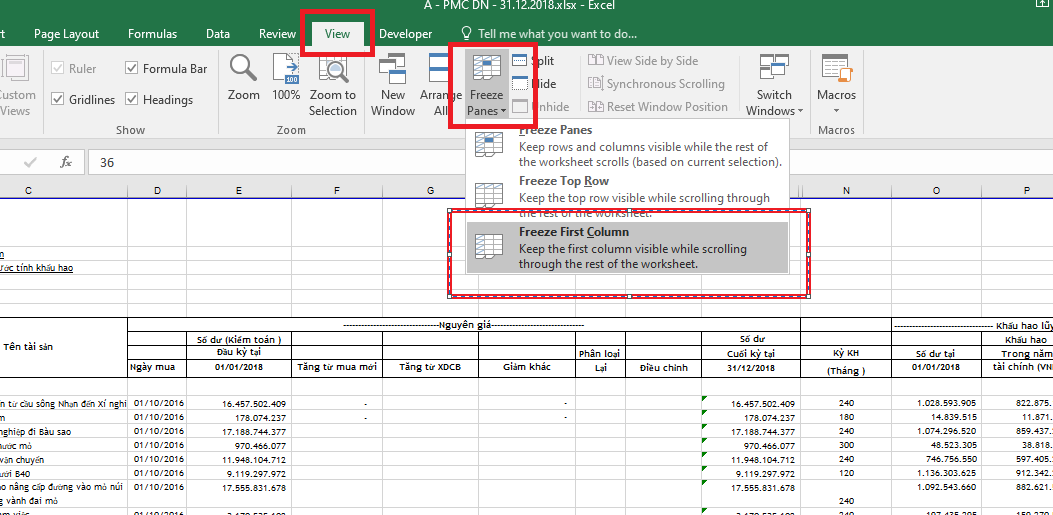
Nếu bạn có nhu cầu cố định nhiều hơn thế 1 cột thì bạn phải đặt nhỏ trỏ chuột vào ô trước tiên tại cột tiếp theo của số đông cột mà các bạn cần thắt chặt và cố định (tất cả các cột phía bên trái của cột mà các bạn đặt con trỏ chuột sẽ được cố định).
Ví dụ nếu bạn cần cố định và thắt chặt cột A cho tới cột C thì chúng ta đặt con trỏ con chuột tại vị trí trước tiên của cột D là D1 như hình dưới.
Sau đó các bạn chọn thẻ View => Freeze Panes => Freeze Panes.
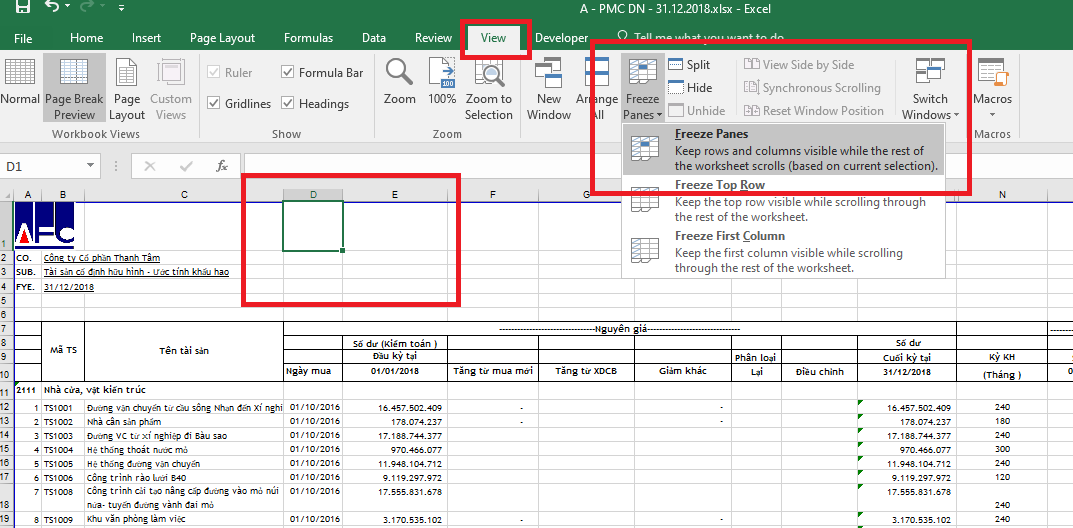
Như vậy là tự cột A mang lại cột C của trang tính vẫn được cố định lại cùng hiển thị dù các bạn kéo trang tính cho tới đâu đi nữa.
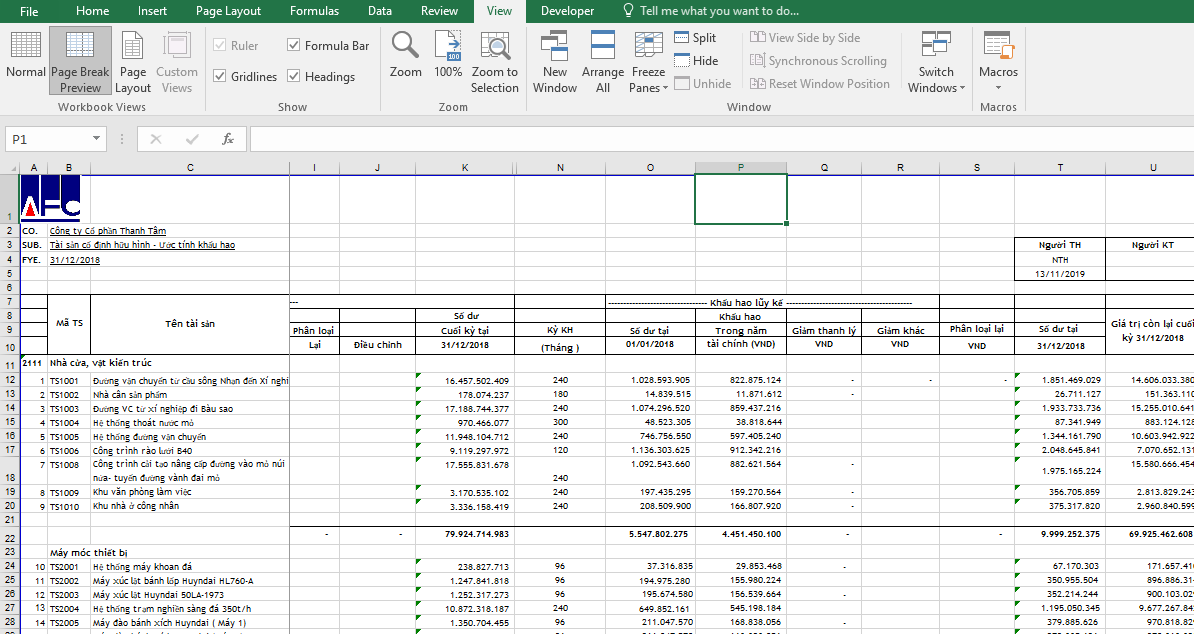
2. Dùng Freeze Panes để cố định dòng của trang tính
– thắt chặt và cố định dòng thứ nhất của trang tínhNếu các bạn cần cố định 1 dòng thứ nhất của trang tính. Chọn thẻ View => Freeze Panes => Freeze top Row.
Như vậy là dòng thứ nhất của trang tính đã được cố định lại cùng hiện thị dù bạn kéo trang tính lịch sự tới đâu đi nữa.
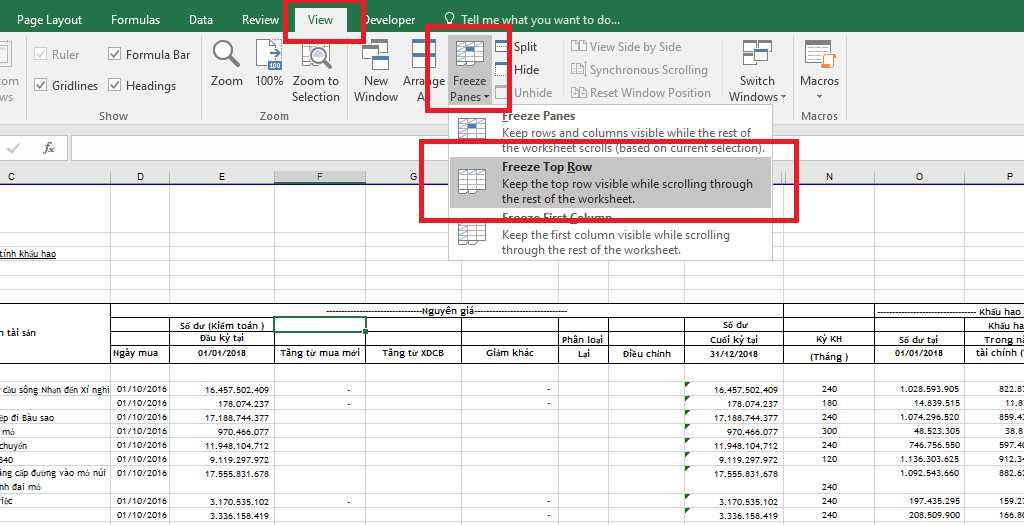
Nếu bạn cần cố định và thắt chặt nhiều hơn 1 dòng. Ta đặt con trỏ loài chuột tại ô trước tiên của mẫu dưới các dòng mà chúng ta cần cố định (tất cả các dòng phía trên dòng đặt con trỏ con chuột sẽ những được núm định).
Xem thêm: Hướng Dẫn Cách Ngăn Chặn Dùng Chùa Wifi Trái Phép Trên Android
Ví dụ trường hợp cần cố định từ loại 1 đến dòng 10 thì ta đặt nhỏ trỏ chuột tại ô trước tiên của loại 11 có nghĩa là ô A11 như hình dưới.
Sau đó chọn thẻ View => Freeze Panes => Freeze Panes.
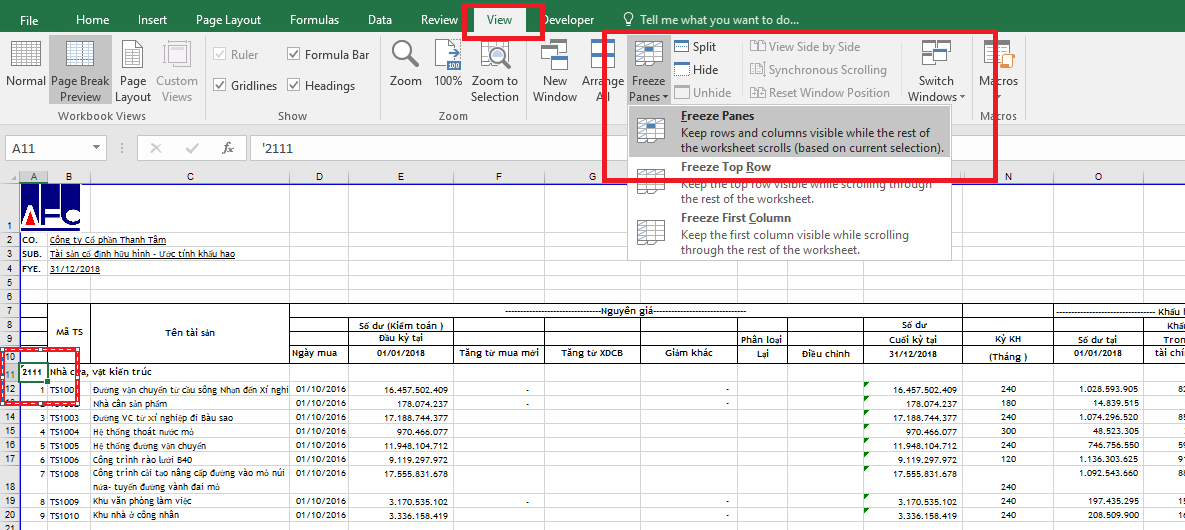
Như vậy là từ mẫu 1 đến cái 10 của trang tính đang được cố định và thắt chặt lại với hiển thị dù bạn kéo trang tính cho tới đâu đi nữa.
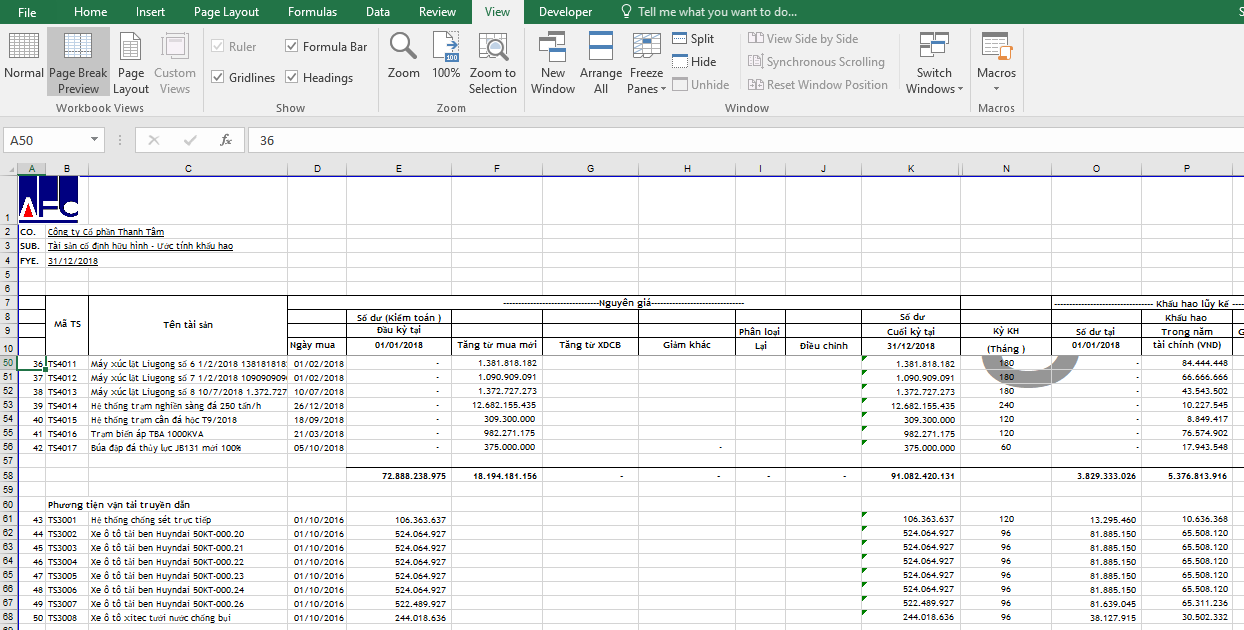
3. Cần sử dụng Freeze Panes để cố định và thắt chặt cả dòng và cột của trang tính
Nếu muốn thắt chặt và cố định cả mẫu và những cột của trang tính.
Đầu tiên bạn cần xác xác định trí đặt con trỏ chuột. Những dòng trên mẫu đặt bé trỏ chuột sẽ tiến hành cố định, những cột phía phía bên trái cột đặt con trỏ chuột sẽ tiến hành cố định.
Ví dụ: Muốn cố định và thắt chặt 10 chiếc đầu cùng 3 cột đầu thì ta đặt bé trỏ chuột tại ô đồ vật 4 của dòng 11 (ô thiết bị 11 của cột 4) có nghĩa là ô D11 như hình dưới.
Sau kia ta chọn thẻ View => Freeze Panes => Freeze Panes.
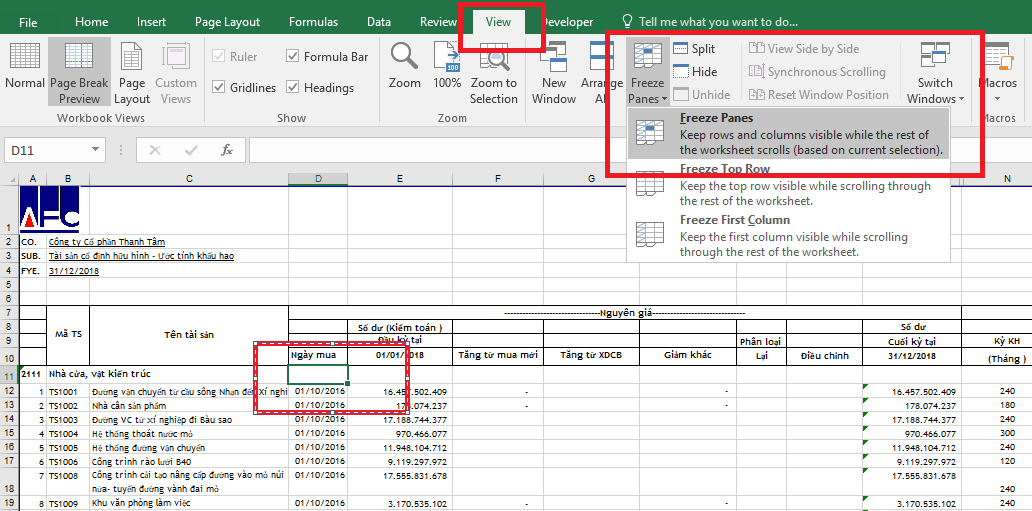
Như vậy là 10 loại đầu cùng 4 cột đầu của trang tính đã được cố định và thắt chặt lại và hiển thị dù các bạn kéo trang tính tới đâu đi nữa.
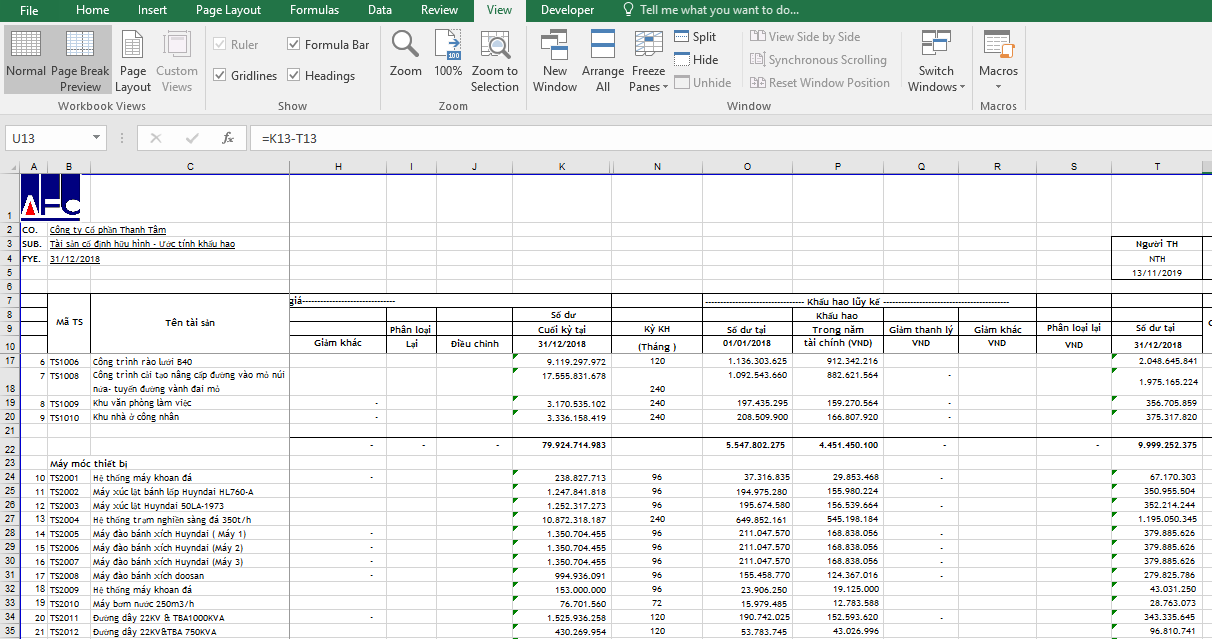
4. Bỏ cố định dòng với cột
Nếu ko muốn cố định và thắt chặt hàng cùng cột nữa thì chỉ việc chọn thẻ View => Freeze Panes => Unfreeze Panes.

Như vậy bài viết trên vẫn hướng dẫn chúng ta cách cố định và thắt chặt dòng với cột của trang tính. Chúc chúng ta thành công!














