Làm việc với Excel, mình luôn phải đương đầu với phần nhiều bảng dữ liệu lớn và khi đó chắc chắn là sẽ gặp gỡ những vướng mắc. Chẳng hạn, khi xem tài liệu ở các cột bên dưới, ta sẽ không còn thể nào tưởng tượng được chân thành và ý nghĩa của nó là gì. Vì vậy để giải quyết và xử lý điều này một cách nhanh chóng, mình thường xuyên thực hiện một số trong những bước để cố định thông tin nguồn thường là cố định dòng, cột đầu tiên của bảng.
Do đó, nội dung bài viết dưới trên đây mình sẽ chia sẻ cụ thể cách cố định dòng với cột vào Excel 2010:
Cố định dòng
– xác minh dòng cần cố định và thắt chặt là điều đặc trưng đầu tiên.Bạn đang xem: Cách dùng freeze panes excel 2010
– dịch rời chuột và đặt bé trỏ con chuột ở ô trước tiên của mẫu nằm phía bên dưới dòng phải cố định.
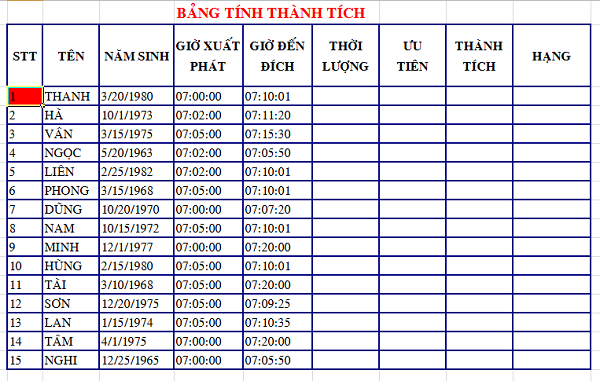
– Chọn View -> Freeze Panes.
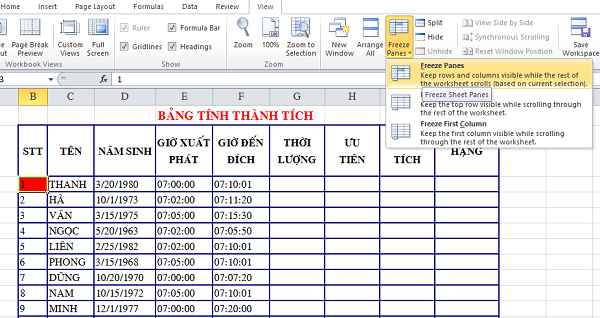

– sau khi được cố định dòng, bạn chỉ việc kéo chuột dịch rời xuống một vài ba dòng dưới thì loại tiêu đề và các thuộc tính của cột vẫn được hiển thị đầy đủ. Điều này giúp quan sát tài liệu ở phần đa dòng bên dưới được tốt hơn.
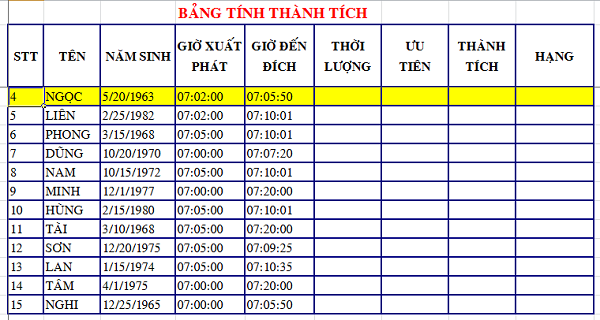
* nếu như không sử dụng Freeze Panes, chúng ta cũng hoàn toàn có thể chọn vào Freeze đứng đầu Row cũng được.
Cố định cột
– giống như như cố định dòng, đầu tiên, bạn cũng cần xác định cột yêu cầu cố định.
– Xác định vị trí đặt nhỏ trỏ chuột, thường có 2 cách:
+ bí quyết 1: Đặt bé trỏ chuột tại vị trí ô trước tiên của cột sau cột được cố định
+ cách 2: bôi đen toàn thể cột sau cột được thay định.
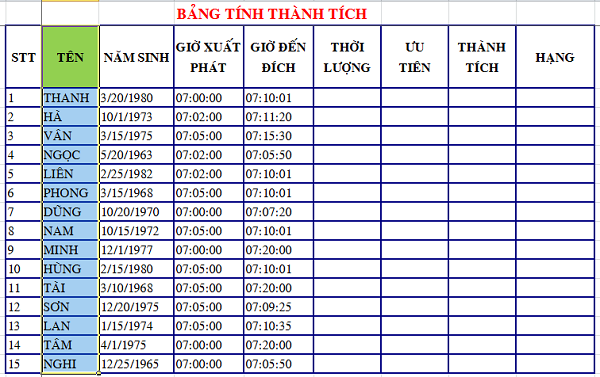
– Chọn View -> Freeze Panes.
* trường hợp muốn thắt chặt và cố định cột đầu tiên thay vị chọn Freeze Panes ta chọn Freeze First Column.

Excel luôn có các công cụ giúp đỡ bạn xử lý ngẫu nhiên việc gì. Để thành thục Excel, ngoài những công cụ cách xử lý thì các bạn phải sử dụng những hàm mượt mà.
Blog Học Excel Online đã mở rất nhiều các khóa học đào tạo về Học Excel cơ bản đến nâng cấp với các chuyên viên hàng đầu tại Việt Nam. Shop chúng tôi sẽ sở hữu đến mang đến bạn những buổi học bổ ích, hiệu quả có thể sử dụng thành thạo những công ráng Excel để áp dụng vào công việc. Ngoài ra, chúng tôi vẫn có nhiều chương trình khuyến mại lớn mang lại các học viên đăng kí trong tháng này, vậy còn trằn trừ gì nữa mà không đăng kí tức thì thôi. Thông tin chi tiết xem tại: học tập Excel Online
Đối với bảng dữ liệu chứa đựng nhiều dòng cùng cột, trong một số trong những tình huống, chúng ta cần thắt chặt và cố định dòng/cột tiêu đề nhằm chúng luôn luôn xuất hiện khi bạn duyệt qua các trang. Nội dung bài viết sẽ hướng dẫn chúng ta cách thực hiện Freeze Panes vào Excel với công dụng này.
CỐ ĐỊNH DÒNG vào EXCEL
Cố định loại tiêu đề đầu tiên
Để thắt chặt và cố định dòng title đầu tiên, bạn vào tab View > Freeze Panes > Freeze đứng top Row.
Xem thêm: Áo dài mai phương thúy lần đầu "vén màn" sự thật về scandal mặc áo dài phản cảm
Bây giờ, các bạn sẽ nhìn thấy một tín hiệu xác định dòng đã thay định: con đường bao bên cạnh đậm với dày hơn mặt đường gridlines.
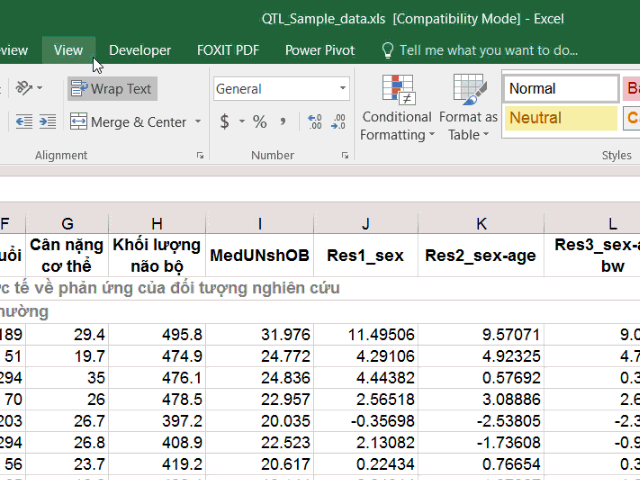
Cố định những dòng
Bạn muốn cố định nhiều hơn một cái tiêu đề, hãy thực hiện quá trình thao tác sau:
Chọn/bôi đen dòng dữ liệu bên dưới dòng cuối vào nhóm yêu cầu cố định.Ví dụ: chúng ta cần thắt chặt và cố định từ mẫu 1 đến cái 3, các bạn hãy bôi đen toàn bộ dòng 4.
Vào tab View > Freeze Panes > Freeze PanesMột viền color đậm và dày hơn dòng gridlines lộ diện ngay dưới loại 3:
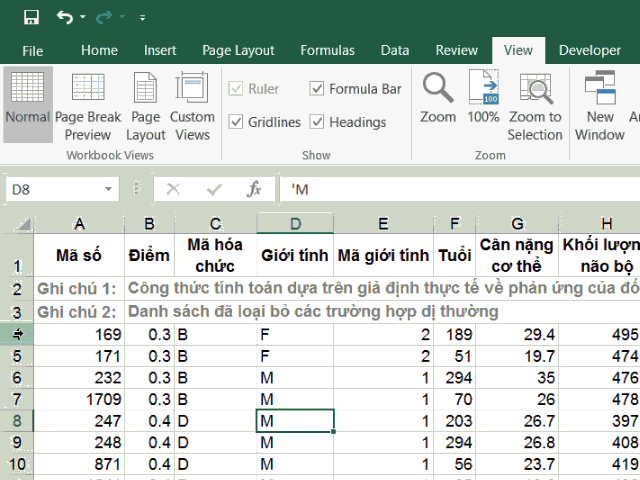
CỐ ĐỊNH CỘT trong EXCEL
Cố định cột đầu tiên
Để cố định và thắt chặt cột đầu tiên, chúng ta vào tab View > Freeze Panes > Freeze First Column.
Một viền color đậm với dày ngay lập tức bên bắt buộc cột A chứng minh góc phía trái của bảng tài liệu đã được cố kỉnh định:
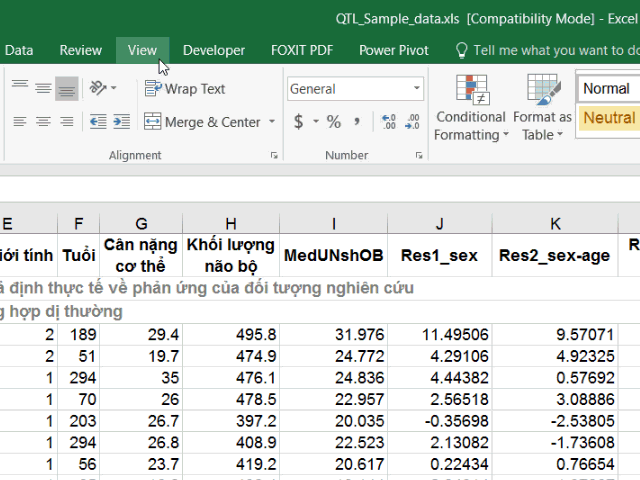
Cố định nhiều cột
Để cố định nhiều cột trong bảng dữ liệu, bạn triển khai theo các thao tác sau:
Chọn/Bôi đen dòng chứa sát bên phải của cột cuối cùng trong nhóm yêu cầu cố định.Ví dụ: bạn có nhu cầu cố định từ bỏ cột A cho cột B, bạn hãy bôi đen toàn bộ cột C.
Tiếp tục, vào tab View > Freeze Panes > Freeze Panes.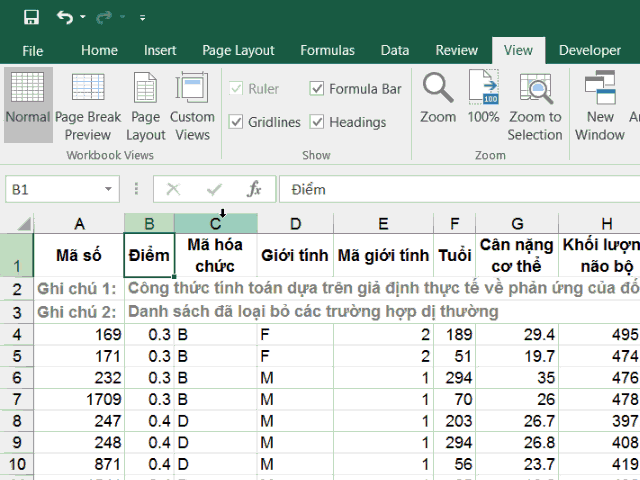
CỐ ĐỊNH ĐỒNG THỜI NHIỀU DÒNG VÀ CỘT trong EXCEL
Để cố định và thắt chặt nhiều chiếc và cột và một lúc, các bạn hãy thao tác công việc sau:
Chọn 1 ô thỏa mãn đồng thời những điều khiếu nại sau:Là ô phía dưới dòng sau cùng trong nhóm dòng, cột nên cố địnhLà ô phía bên bắt buộc cột ở đầu cuối trong đội dòng, cột buộc phải cố định
Ví dụ: bạn có nhu cầu cố định dòng 1 đến 3 với cột A lịch sự B, bạn nên chọn lựa ô C4.
Tiếp theo, vào tab View > Freeze Panes > Freeze Panes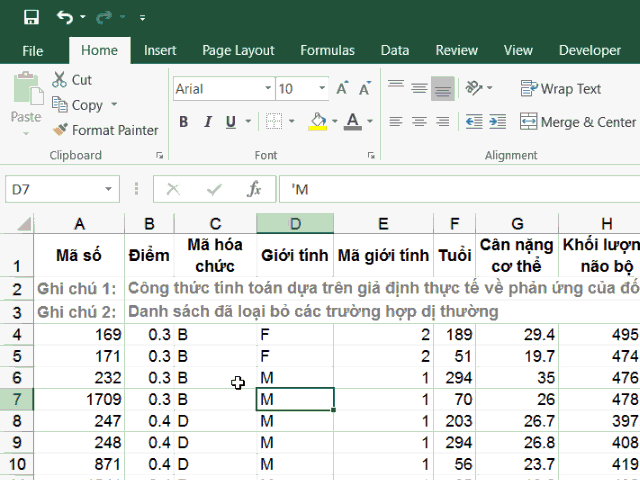
Lưu ý: số lượng dòng với cột cần cố định và thắt chặt không duy nhất thiết cần giống nhau. Chẳng hạn, bạn trọn vẹn có thể thắt chặt và cố định đến loại 5 và mang lại cột C. Lúc đó, tại cách 1, ta chọn ô D6.
LOẠI BỎ TÍNH NĂNG CỐ ĐỊNH DÒNG/CỘT vào EXCEL
Để loại trừ tính năng cố định dòng, cột vẫn được thao tác ở phần trước, tại tab View > Freeze Panes > Unfreeze Panes.
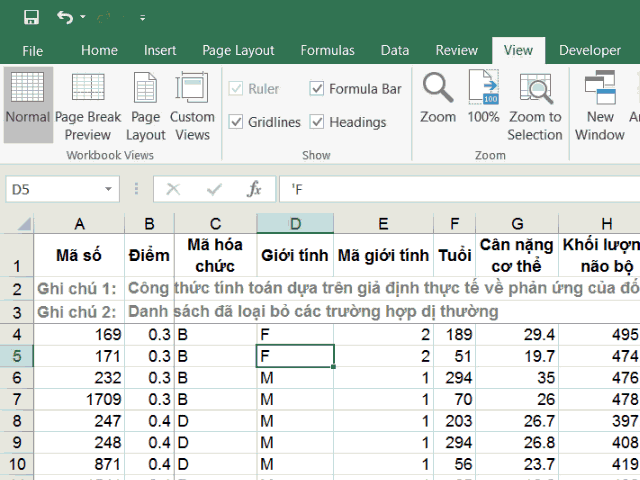
Sử dụng Freeze Panes là một trong những cách giúp kiểm soát và điều hành dữ liệu bự và được áp dụng nhiều trong thực tiễn. Khóa huấn luyện Excel trong kiểm toán được Uni
Train xây dựng giúp học tập viên thao tác nhanh, kiểm soát chặt chẽ dữ liệu, bảo đảm an toàn tính vận dụng cao trong thực tiễn quá trình hàng ngày.
CÁC KHÓA HỌC EXCEL TẠI chuyenly.edu.vn
ACCAaccountingaudit
Big4Big 4business
Business intelligence
Career
CV-Phỏng vấn
Công nghệcơ hội nghề nghiệp
Cảm nhấn học viên
Dashboarddata
Data Visualizationdoanh nghiệp
Download tài liệudữ liệu
Excel
Excel tips
Finance
Học bổng
Kinh tếKiến thức chăm ngành
Kiểm toán
Kế toán
Kỹ năng
Nghề nghiệp
Power BIPower
Point
Power Query
Pythonquản trịrecap
SQLSự kiện
Tableauthuếtipstuyển dụng
Tài chínhtài liệu
Uni
TrainvbaƯu đãi
Trung vai trung phong Đào tạo Uni
Train














