Khỏi đề xuất nói Windows 10 là hệ quản lý điều hành được sử dụng phổ biến số 1 trên nhân loại hiện nay. Chắc chắn sử dụng một thời hạn máy bạn sẽ ngập tràn những thể một số loại file, hình ảnh, video, và chúng ta thì cực kỳ lười xóa từng tệp tin dù hết sức muốn dọn dẹp vệ sinh lại ổ cứng.
Bạn đang xem: Cách dùng disk cleanup win 10
Xem ngay cách dọn rác rưởi Win 10 cực kì nhanh gọn lẹ nhằm máy luôn luôn nhẹ, chạy cấp tốc hơn và giữ được tuổi lâu lâu!
1. Dọn rác laptop bằng kĩ năng Disk Cleanup
Disk Cleanup là giữa những tính năng tất cả sẵn rất có lợi trên Windows. Để dọn dẹp và sắp xếp các ổ đĩa của mình bọn họ thực hiện tại theo công việc sau:Bước 1: dìm chuột nên vào ổ cài đặt Windows (thông hay là ổ C) cùng ấn PropertiesBước 2: chọn thanh Disk Cleanup, chọn tiếp Clean up system files trong hành lang cửa số mới
Bước 3: khối hệ thống sẽ liệt kê danh sách Files to delete. Những file có dung lượng là những file rác buộc phải tích. Chọn kết thúc hết rồi thì ấn OK. để ý là các bạn có quyền chọn theo ý mình mà không hẳn tất cả.

2. Xóa tệp tin Update trên Windows 10
Windows 10 luôn luôn có các bản Update để cập nhật các tính năng mới hoặc sửa lỗi của của bản trước. Nhưng sau khi update, các file update vẫn làm việc lại trong máy cùng lâu dần đã ngốn của người sử dụng một dung lượng bộ lưu trữ đáng kể. Họ xóa các file này như sau:
Bước 1: Vào tệp tin C:Windows>Software>Distribution>DownloadBước 2: Chọn tất cả file rác hiện nay trong mục cùng xóa đi. Nếu màn hình hiện lên các thông báo thì ấn Continue
3. Xóa những file tạm & file sẽ download
Trong quy trình sử dụng vật dụng tính họ tất nhiên cài về rất nhiều tập tin, dữ liệu. Có rất nhiều trong số đó bạn đã sử dụng chấm dứt và không hề cần dùng đến sau đây nữa. Bài toán xóa các file thì cần lọc bằng tay thủ công để kiêng xóa nhầm những dữ liệu vẫn còn đó cần thiết.
Đối với những file tạm, bọn họ vào mục Temporary Files (có thể search trực tiếp trên thanh hình thức hoặc vào từ Windows Settings > System > This PC). Dạng tệp tin này thường có thể xóa hết cấp tốc chóng.
4. Tắt bản lĩnh Hibernate
Hibernate là khả năng của Windows 10 được cho phép người sử dụng vẫn có thể chạy tiếp những công việc, cửa sổ đang mở trường đoản cú lần tắt thiết bị trước. Ít ai nghĩ về rằng đấy là cách dọn rác rưởi Win 10 dẫu vậy thực tế, bật tác dụng này hoàn toàn có thể ngốn của người tiêu dùng vài GB dung lượng.
Để tắt Hibernate, họ mở vỏ hộp thoại Run thân thuộc (tổ phù hợp phím Windows + R) và nhập lệnh powercfg -h off rồi ấn Enter là hoàn thành.

5. Xóa bộ lưu trữ Cache
Bộ ghi nhớ cache là 1 trong khái niệm rất không còn xa lạ nhưng ko phải ai ai cũng hiểu rõ là gì. Nó hoàn toàn có thể coi là 1 dạng bộ lưu trữ đệm giúp tàng trữ tạm thời. Có bộ lưu trữ cache đồ vật chạy cấp tốc hơn, làm việc tiết kiệm thời gian hơn, sút lượng tài liệu cần xử lý trong số lần sau. Mặc dù thế không phải dữ liệu nào cache ghi ghi nhớ lại cũng cần được thiết. Rất nhiều trong số sẽ là file vượt và làm giảm năng suất của thiết bị.
Để xóa bộ nhớ lưu trữ đệm, các bạn vào hộp thoại Run (tổ đúng theo phím Windows + R), nhập lệnh Prefetch và click OK. Sau đó chúng ta ấn tiếp tổng hợp phím Ctrl+ A => Shift + Delete.
6. Dọn rác rưởi Win 10 bằng phương pháp xóa bộ nhớ lưu trữ đệm Temp
Bộ lưu giữ này nhìn bao quát chỉ lưu giữ các dữ liệu rác trong khi máy thao tác làm việc hoạt động. Để xóa bộ lưu trữ đệm trong thời điểm tạm thời của máy, họ thực hiện tại theo quá trình sau:
Bước 1: Vào hộp thoại (tổ hợp phím Windows + R) với nhập từ khóa “%temp%” vào thanh tra cứu kiếmBước 2: dìm Ctrl + A chọn toàn bộ và ấn Shift + Delete để xóa hết

7. Dọn rác trên những trình chu đáo web
Mỗi người sẽ có được thói quen thực hiện trình phê chuẩn web khác biệt hay có tín đồ còn cần sử dụng nhiều ứng dụng một thời điểm như ly Cốc, Google Chrome, Opera,…
Dù là trình nào thì bọn họ cũng đều có thể xóa lịch sử truy cập của bọn chúng và có những lựa lựa chọn như xóa lịch sử hào hùng trong ngày hôm qua, tuần qua, mon qua và vĩnh viễn. Cạnh bên lịch sử xem xét web thì các mục như cookies, cache,… cũng ngốn dung tích và đề xuất được dọn định kỳ. Cụ thể xóa cái nào thì tùy nhu cầu mỗi người.

8. Lau chùi dữ liệu trong Recycle Bin
Dọn rác Win 10 bằng cách xóa tệp tin trong Recycle Bin là bí quyết không phải ai cũng nghĩ đến. Lý do là vày mọi fan lầm tưởng sau khoản thời gian delete một tệp tin thì chúng ta biến mất vĩnh viễn với không có tác dụng phiền bộ lưu trữ nữa. Sự thật là như vậy thì mới chỉ là xóa tạm thời mà thôi vì Windows có thể chấp nhận được người dùng phục sinh chúng lại khi bắt buộc thiết.
Nếu đã chắc chắn bạn không có nhu cầu các file kia nữa, bọn họ cần vào Recycle Binđể xóa thêm 1 lần. Bạn chỉ việc click chuột phải vào từng file để xóa hoặc hy vọng xóa 1 lượt toàn bộ thì click chuột phải vào file thùng rác, ấn Empty Recycle Bin.
9. Xóa những ứng dụng thiết lập mặc định
Windows 10 gồm sẵn mặc định không ít ứng dụng có ích và văn minh như lịch, lắp thêm tính, Mail, Camera, File&TV, One
Note, Maps, Groove Music, Photos,… mặc dù không buộc phải lúc nào bọn họ cũng áp dụng hết chúng, nhất là khi đã bao gồm ứng dụng yêu quý thay thế.
Nếu không mong muốn dùng, bạn có thể xóa chúng đi đến nhẹ máy bằng cách vào Settings > System > Apps. Tiếp đến chọn từng ứng dụng bạn muốn xóa cùng ấn Uninstall. Ví như nút Uninstall màu xám thì có nghĩa bọn họ không thể xóa được mà cần nhờ đến những công nuốm như CCleaner nhằm xóa vĩnh viễn.
10. Sử dụng phần mềm dọn rác rưởi Win 10
Để dọn rác rưởi Win 10 siêng sâu, triệt nhằm hơn và có khá nhiều tùy lựa chọn cao cấp, chúng ta cũng có thể tải vận dụng từ mặt thứ ba về nhằm trợ giúp. Một vài phần mềm phổ biến, uy tín được không ít người dùng hoàn toàn có thể kể mang đến như:
Iolo System MechanicIObit Advanced System
Care
Piriform CCleaner
PC Decrapifier

Tất cả các cách dọn rác rến Win 10 kể trên đều có thể áp dụng tuy nhiên song với nhau và cần sử dụng càng vô số cách thức càng tốt, máy bạn càng thanh thanh hơn. Hãy thao tác ngay nhé bởi vì chúng đều không thể mất thời gian chút nào đâu!
Windows chứa rất nhiều file và folder mà bạn không thực sự sự phải dùng. Áp dụng bí quyết dùng Disk Cleanup Win 10 bên dưới đây, bạn sẽ biết được đề xuất xóa loại nào, giữ lại lại chiếc nào để hệ thống chuyển động trơn tru và kết quả hơn.
Trước lúc xóa để nhiều file và folder trong Windows, bạn nên biết rằng câu hỏi xóa thủ công như vậy không phải là cách xuất sắc nhất. Để cho bình an và nhanh gọn, tốt hơn không còn là bạn hãy dùng đến hiện tượng Disk Cleanup. Bí quyết dùng Disk Cleanup Win 10 bên dưới đây sẽ giúp đỡ bạn tránh khỏi việc vô tình xóa phải các folder đặc biệt của hệ thống.
Tham khảo:Hướng dẫn tải về Win 10 Microsoft bao gồm hãng
Cách cần sử dụng Disk Cleanup Win 10 để tiết kiệm không gian lưu trữ
Cách sử dụng Disk Cleanup bên trên Windows 10 vô cùng đơn giản và dễ dàng. Truy cập vào Start Menu, gõ Disk Cleanup rồi Enter là xong. Hãy đợi một chút để công tác quét ra đều file nào đề nghị xóa, sau đó cụ thể về từng các loại file sẽ hiện ra cùng cùng với số dung tích mà chúng ta cũng có thể lấy lại. Để đi sâu hơn thì bạn cũng có thể chọn Clean up system files phía dưới.
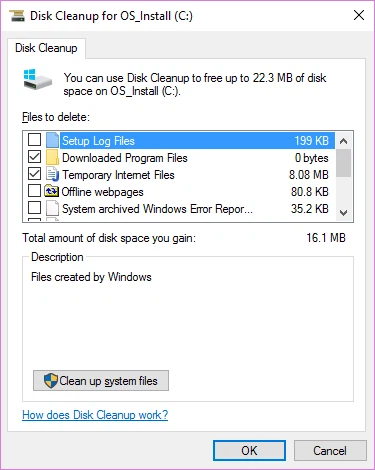
Nếu chúng ta thấy biện pháp này quá truyền thống và ai đang sử dụng Windows 10 thì có thể truy cập vào Settings -> System -> Storage để áp dụng công cố gắng xịn sò hơn. Click vào nút Free up space now để tiến hành xóa file rác. Từ đây, các bạn sẽ tiết kiệm được không ít không gian lưu trữ trên Windows 10.
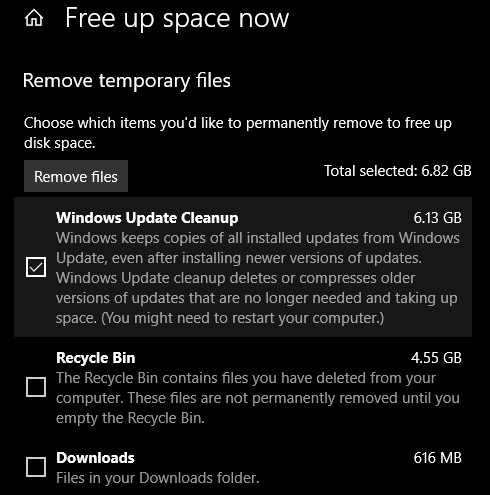
Disk Cleanup sẽ xóa những loại file gì?
Xóa file Hibernate
Chế độ Hibernate trên PC tương tự như chính sách Sleep không tính việc khối hệ thống lưu trữ tất cả hoạt động của nó vào thời điểm sử dụng chế độ lên ổ cứng với rồi shut down. Bạn cũng có thể gỡ pin máy tính ra, dùng cơ chế Hibernate và một tuần lễ sau các bạn bật sản phẩm công nghệ lên lại thì khối hệ thống sẽ quay trở lại thời điểm trước đó. Bởi vì lưu trữ nhiều tin tức như vậy nên dung lượng của tệp tin hibernate này cũng sẽ khá lớn.Bấm chuột cần vào Start Menu để mở thực đơn Power User rồi sau đó chạy Command Prompt (Admin) hoặc Windows Power
Shell (Admin). Hãy gõ loại lệnh tiếp sau đây để loại bỏ hóa chế độ Hibernate:
powercfg.exe /hibernate off
Muốn nhanh hơn thì bạn chỉ cần copy cùng paste là xong.

Folder chứa file Temp
Đường dẫn: C:WindowsTemp
Những file temp của Windows không thực sự đặc biệt nên rất có thể bị xóa thẳng tay. Bên cạnh cách thực hiện Disk Cleanup bên trên Windows 10, chúng ta có thể xóa bằng tay như bình thường.
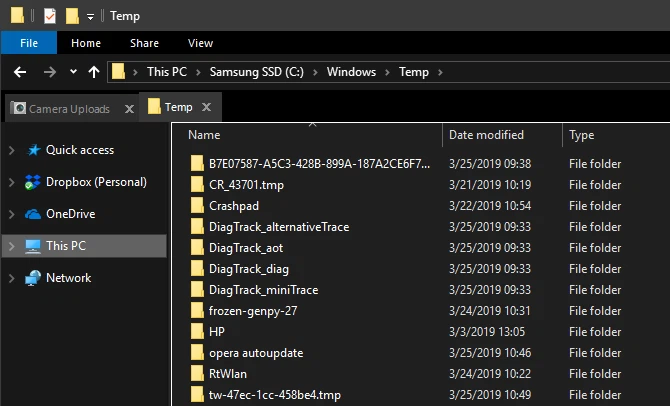
Thùng rác
Về khía cạnh kĩ thuật thì thùng rác rến (Recycle Bin) không thực sự sự là một trong folder. Bất cứ lúc nào bạn xóa một tệp tin trên hệ thống, Windows sẽ tự động hóa chuyển file kia về đây. Đây là một nơi quan trọng để lưu trữ những tệp tin bị xóa tạm thời đó cho đến khi các bạn xóa hoàn toàn hoặc phục hồi trở lại. Nếu khách hàng đã xóa những file cũ và không tẩy thùng rác rưởi đi thì theo thời hạn chúng đang ứ đọng và chiếm những gigabyte trong ổ cứng đấy nhé.
Nếu ko thấy biểu tượng thùng rác trên desktop thì chúng ta có thể truy cập vào đó trải qua việc gõ mẫu này vào thanh địa chỉ cửa hàng của tệp tin Explorer:
shell:Recycle
Bin
Folder
Nếu bạn muốn mỗi lần xóa file nhưng mà không gửi vào thùng rác rưởi thì bạn nhấn vào phải vào đó, chọn Properties rồi với từng phân vùng chúng ta tick vào mục Don’t move files to the Recycle Bin. Chú ý là sau thời điểm áp dụng tùy lựa chọn này và bắt đầu xóa file thì bạn phải cần sử dụng các ứng dụng phục hồi chuyên sử dụng để search lại những dữ liệu đã xóa nhé.
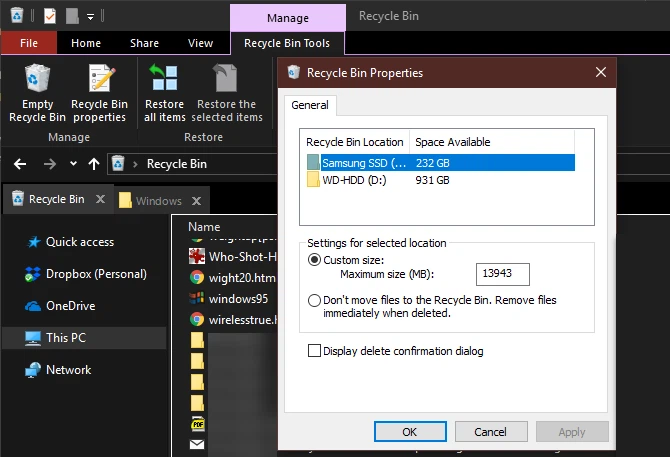
Folder Windows.old
Đường dẫn: C:Windows.old
Thường thì Windows sẽ tự động hóa xóa folder này sau đó 1 khoảng thời hạn nhưng nếu như bạn đang cần không khí lưu trữ to hơn thì rất có thể xóa đi cũng được. Hãy áp dụng cách thực hiện Disk Cleanup Windows 10 như đang nói bên trên, tìm đến mục Previous Windows installation(s) với xóa nó đi là xong.
Downloaded Program Files
Đường dẫn: C:WindowsDownloaded Program Files
Tên của thư mục này rất có thể sẽ gây nên đôi chút nhầm lẫn. Nó thiệt sự tàng trữ những file được sử dụng bởi mục Active
X của mạng internet Explorer và những ứng dụng Java, vậy nên nếu như bạn sử dụng cùng một kĩ năng trên một trang web thì bạn không cần thiết phải download mang đến 2 lần.
Đó, chỉ đơn giản và dễ dàng là vậy thôi… dường như thì thư mục này hoàn toàn vô dụng. Active
X vẫn là một công nghệ quá sức lỗi thời do tồn tại không hề ít lỗ hổng bảo mật, còn Java thì thi thoảng khi được sử dụng trên phần đông website ngày nay. Hãy xóa folder này để tiết kiệm không khí lưu trữ bên trên Windows 10.
Live
Kernel
Reports

Đường dẫn: C:WindowsLive
Kernel
Reports
Folder này được sử dụng khi bạn quét hệ thống để search ra những file có dung tích lớn buộc phải sẽ sinh ra các file rác. Những file trong thư mục này phần lớn là các file dump sau khi khối hệ thống bị crash bất thần vì một tại sao nào đó hoặc các ứng dụng cũng đùng một phát crash. Bao gồm một lời răn dạy nho nhỏ là bạn không nên xóa hầu hết file này tức thì vì khối hệ thống sẽ cần sử dụng chúng để phân tích các lý do gây ra crash, nên làm xóa sau khi biết được nguyên nhân là gì bạn nhé.
Folder Rempl
Đường dẫn: C:Program Files empl
Mục cuối cùng rất có thể xóa bằng cách sử dụng Disk Cleanup Win 10 là thư mục Rempl. Thư mục này chứa các file bé dại kết nối mang lại việc nâng cao tính năng và công suất của toàn hệ thống trong Windows 10, dung tích cũng không từng nào nên bạn cũng có thể để lại.














