Thiết lập Dim style cho phiên bản vẽ theo TCVN (Trung trung khu học Autocad học thức việt)
Tìm đọc về bảng thống trị DIM STYLE+ điện thoại tư vấn bảng quản lý Dim Style
Cách 1: Gõ lệnh “D” vào ô commant bar để gọi bảng cai quản Dim Style
Cách 2: Click vào hình tượng mũi tên góc dưới thuộc bên đề xuất ở dải ribbon Dimemsions của Annotate

Bảng thống trị Dim Style hiện lên
Tìm hiểu những thẻ trong bảng Dim Style ManagerStyle: Hiển thị các kiểu Dim mà lại ta đã cùng sẽ tùy chỉnh tại đây
List: Đặt chính sách hiển thị cho những kiểu dim (Chọn All style tức là hiển thị toàn bộ các hình dáng dim, còn khi lựa chọn Style in use thì lịch trình sẽ chỉ hiển thị kiểu sẽ dùng).
Bạn đang xem: Cách dùng dimension style trong cad
Set Current: hotline kiểu Dim được chọn ra làm dạng hình dim hiện hành để sử dụng
New: sản xuất một hình trạng Dim mới
Modify: chỉnh sửa kiểu Dim được chọn
Override..: Ghi đè trong thời điểm tạm thời kiểu Dim được chọn
Compare…: so sánh các thông số kỹ thuật của hai phong cách Dim với nhau.Thiết lập phong cách DIM theo TCVNClick vào thẻ New… để gọi cửa sổ Creat New Dimension Style

Ở thẻ New Style Dimension Style ta viết tên là TCVN.
Tại thẻ Start With click chọn vào mục Annotative

Chúng ta click vào thẻ Continue để đưa tới bảng cài đặt chi tiết
Thiết lập mang lại bảng Lines

Thiết lập cho bảng Symbols & Arrows (Chọn thông số kỹ thuật như hình dưới)

Center marks: Ký hiệu trọng điểm đường tròn, cung tròn
None: Không ký kết hiệuMark: Kiểu cam kết hiệu dấu tâmLine: Kiểu ký kết hiệu con đường tâmArc length symbol: Ký hiệu lúc đo chiều nhiều năm cung tronf
Preceding dimension text: ký hiệu chiều nhiều năm cung tròn được đặt trước text khi dùng lệnh DIM chiều nhiều năm cung trònAbove dimension text: Ký hiệu chiều dài cung tròn được đặt trên text khi sử dụng lệnh DIM chiều nhiều năm cung trònNone: Không có ký hiệuRadius jog dimension: thiết lập con đường DIM bán kính cho cung tròn (Được sử dụng khi trung ương của cung tròn ngơi nghỉ quá xa cung tròn, cần thiết tạo con đường DIM từ vai trung phong đến cung tròn được mà phải dùng đường DIM hình trạng Jog để thể hiện)Jog angle: Thiết lập góc nghiêng của đường chéo cánh so cùng với 2 mặt đường thẳng tuy nhiên song khi DIM cung trong mẫu mã Jog.Break size, jog height factor: Để nguyên khoác địnhThiết lập đến bảng text (Chọn thông số kỹ thuật như hình dưới)

Ý nghĩa những mục trong thẻ Text
Text appearance: Nhóm tùy chỉnh thiết lập hiển thị text mang lại dimText color: Chọn color text đến dimFill color: Có tô quánh màu mang đến text không (None: không, nếu lọc màu thì bấm vào mũi thương hiệu để lựa chọn màu sổ xuống trong danh sách màu)Text height: Chiều cao mang lại textFaction height scale: Hệ số thu phóng textDraw frame around text: Nếu click tuyển lựa này, text đang được bao quanh bởi một khung người chữ nhậtText placement: Nhóm thiết lập vị trí text so với mặt đường kích thước.Vertical: Thiết lập vị trí text theo phương nằm theo chiều ngang (Chọn Centered: Để text nằm giữa vị trí đường kích – – thước theo phương ngang)
View Direction: Thiết lập hướng hiển thị đến text (Lựa chọn Left to Right: phía hiển thị text được đặt theo hướng từ trái thanh lịch phải)
Offset from dim line: Thiết lập khoảng cách từ text tới đường kích thướcText alignment: Thiết lập hình trạng đường đến text khi dim cùng với phương chiều khác nhau.
Horizontal: Text luôn luôn có phương nằm ngang mặc dù đường dim mang đến phương chiều như thế nào đi chăng nữaAligned with dimension line: Text luôn luôn có phương tuy vậy song với đường kích thước.ISO standard: Theo tiêu chuẩn chỉnh ISOThiết lập thẻ FitFit Option: thiết lập cấu hình vị trí của chữ số kích cỡ và đường size nằm ngoài hay trong các đường gióng kích thước.
Exther the text or the ArrowsVị trí của chữ số form size và mũi thương hiệu sẽ phụ thuộc vào những yếu tố sau:– Khi khoảng cách giữa hai tuyến đường gióng form size đủ chỗ mang đến chữ số kích thước và mũi tên thì cả hai sẽ nằm trong hai tuyến phố gióng form size đó
– Khi khoảng cách giữa hai đường gióng kích thước chỉ đủ chỗ mang đến chữ số kích thước. Thì chữ số kích thước sẽ nằm trong hai đường gióng kích thước và mũi tên sẽ nằm bên cạnh ngoài
– Khi khoảng cách giữa hai tuyến đường gióng kích cỡ chỉ đầy đủ chỗ mang lại mũi tên. Mũi tên đã nằm trong hai tuyến đường gióng kích cỡ và chữ số kích thước sẽ ở ngoài
– Khi khoảng cách giữa hai tuyến phố gióng kích thước chỉ đầy đủ chỗ mang lại mũi tên. Mũi tên sẽ nằm trong hai tuyến phố gióng size và chữ số kích cỡ sẽ ở ngoài
– Khi khoảng cách giữa hai đường gióng kích thước không đủ chỗ mang đến chữ số kích thước và mũi tên. Cả hai đã nằm ngoài hai đường gióng kích thước
ArrowsVị trí của chữ số kích cỡ và mũi tên sẽ nhờ vào vào những yếu tố sau:– Khi khoảng cách giữa 2 đường gióng kích cỡ đủ chỗ đến chữ số form size và mũi tên. Cả nhì sẽ nằm trong 2 con đường gióng kích thước.
– Khi khoảng cách giữa 2 đường gióng kích cỡ chỉ đủ chỗ đến mũi tên. Mũi tên sẽ bên trong 2 mặt đường gióng form size và chữ số size sỗ ở ngoài.
– Khi khoảng cách giữa 2 mặt đường gióng size không đầy đủ chỗ mang lại mũi thương hiệu thì mũi tên với chữ số form size sẽ nằm ngoài 2 đường gióng kích thước.
Text: Vị trí của chữ số kích thước và mũi thương hiệu sẽ dựa vào vào các yểu tố sau– Khi khoảng cách giữa 2 mặt đường gióng size đủ chỗ mang lại chữ sổ kích thước và mũi tên thì cả nhì sẽ bên trong 2 đường gióng kích thước.
– Khi khoảng cách giữa 2 đường gióng kích cỡ chỉ đủ chỗ mang lại chữ số kích thước thì chữ số kích thước sẽ nằm trong 2 con đường gióng form size và mũi tên đang nằm ngoài
– Khi khoảng cách giữa 2 mặt đường gióng kích cỡ không đầy đủ chỗ đến chữ số kích thước. Chữ sổ form size và mũi tên vẫn nằm kế bên 2 mặt đường gióng kích thước.
Both Text và Arrows– Khi khoảng cách giữa 2 mặt đường gióng kích cỡ không đủ chỗ đến chữ số size và mũi tên. Cả hai vẫn nằm ngoại trừ 2 đường gióng kích thước.
Always keep text between ext linesThiết lập khoác định là chữ số size luôn luôn luôn nằm trong hai đường gióng.
Suppress arrows if they don’t fit inside extension lines– Không xuất hiện mũi thương hiệu nểu không đủ chồ với điều kiện chữ sổ kích thước phải ở trong hai đường gióng kích thước.
Lưu ý: tất cả các cấu hình thiết lập trong mục “Fit Option” chỉ có chức năng với mũi tên khi ta lựa chọn kiểu mũi tên sinh sống ô First, Second trong mục “Arrowheads” của bảng Symbols and Arrows.Thiết lập Text PlacementThiết lập địa điểm của chữ sổ form size khi ta dịch chuyển nỏ ra khỏi vị ta’ mang định.
Beside the Dimension line: Chữ số kích thước sẽ luôn ở ở bên cạnh đường form size khi ta di chuyển chữ số kích thước khỏi vị trí mặc định của nó.
Over the Dimension line, with a leader: Sẽ lộ diện 1 băng thông nối đường kích thước và chữ số kích thước.
Over the Dimension line, without a leader: Không gồm đường dẫn nối đường kích cỡ và chữ số kích thước.
Thiết lập Scale for Dimension FeaturesGán tỷ lộ kích thước cho toàn bộ phiên bản vỗ hoặc trong không khí giấy vẽ.
– Use Overall Scale of: Gán phần trăm cho các biến của hình dạng ghi kích thước, với khi gán xác suất này thi quý hiếm của chữ sổ kích thước sẽ không đổi khác ( chỉ biến đổi về độ mập / bé dại của chữ số kích „thước, độ nhô ra của con đường kích thước, độ nhô ra của con đường gióng kích thước, cam kết hiệu nét gạch ốp hoặc mũi thương hiệu ).
– Scale dimension lớn layout: Sẽ gán xác suất cho các biển của hình trạng ghi kích thước phụ thuộc vào hệ số xác suất giữa khung nhìn trong không gian model cùng không gian.
Fine tuning: Gán những lựa chọn té sung.– Place text manually: Nếu tích chọn lọc này, thì ứng dụng sẽ bỏ qua mất tẩt cả các tùy chỉnh cấu hình của chữ số kích cỡ theo phương nằm ngang cơ mà ở các bước trước ta sẽ thiết lập. Khi ấy khi dim chữ số kích thước sẽ có vị trị dựa vào nơi đặt của COĨ1 loài chuột khi dim.
– Draw dim line between ext lines: Nấu tích tuyển lựa này, vào trường phù hợp chữ sổ kích thước nằm ngoài hai tuyến đường gióng. Khi dim bắt buộc sẽ sở hữu đường form size nằm giữa hai đường gióng.
Thiết lập đến bảng Primary Units ( Chọn các thông sổ như hình bên dưới ).
Thiết lập thẻ Linear dimensionsGán kiểu đơn vị cho form size chiều dài
– Unit format: Chọn hệ đơn vị cho form size chiều dài
+ Precision: Chọn độ đúng chuẩn cho sổ đo form size dưới dạng số thập phân
– Fraction format: Gắn dạng cho phân số
+ Decimal separator: Gắn đẳng cấp phân bóc giữa sổ nguyên với sổ thập phân ( period: đẩu chấm, comma: vết phẩy ).
Xem thêm: Đặt vé tàu răng cưa của việt nam ở thuỵ sĩ, đường sắt việt nam
+ Round off: Gắn quy tắc làm cho tròn lúc đo với hiển thị size cho toàn bộ các loại kích thước ( ngoại trừ form size góc ). ( lấy một ví dụ ta nhập là 0.5 thì tất cả các size sẽ có tác dụng tròn đến 0.5 ).
– Prefix: Định chi phí tổ đến chữ số kích thước
+ Sufix: Định hậu tố mang đến chữ sổ kích thước
Thiết lập thẻ Measurement scaleXác định những tùy chọn cho xác suất đo
Scale Factor: Gắn hệ sổ tỷ lệ đo chiều lâu năm cho toàn bộ các loại size ( trừ kích cỡ góc ). ( Ví dụ khi ta nhập hệ số ở chỗ này ỉà 5, thì lúc dim 1 đoạn trực tiếp với xác suất 1:1 có kích cỡ thật là một trong mm nó sẽ ra là 5mm vì ứng dụng hiểu rằng lấy thông số scale factor auto nhân lên với kích cỡ thật).
– Apply to layout dimensions only: Khí tích chắt lọc này, thì nó chi vận dụng hệ số xác suất cho các kích thước tạo mặt layout).
Thiết lập Zero suppressionThiết lập bài toán hiển thị các sổ 0 không tồn tại nghĩa
– Leading: Néu tích chọn lựa này, ứng dụng sẽ ^0 qua các sổ 0 không có nghĩa đằng trước chữ số kích thước. ( ví dụ 0.8000 nó đang hiển thị là .8000 )
Trailing: Néu tích sàng lọc này, phần mềm sẽ bỏ qua những số 0 không có nghĩa trong những số thập phân ( ví dụ 60.8000 nó đang hiển thị là 60.8)+ 0 Feet: Bỏ qua các sổ 0 không tồn tại nghĩa của chữ sổ form size có giá bán trị nhỏ tuổi hơn 1 foot.
+ 0 Inches: Bỏ qua phần giá trị Inch của chữ số kích thước.
Thiết lập thẻ Angular dimensionThiết lập việc hiển thị form size góc.
– Units Format: Chọn hệ đơn vị chức năng đo góc
– Precision: Hiển thị và gán những số thập phân cỏ nghĩa cho đơn vị chức năng góc
– Zero Suppression: Bỏ qua các sổ 0 không có nghĩa (tương từ bỏ như phần Linear Dimensions ).
Thiết lập mang đến bảng Altermate Units: Bảng thiểt lập những đơn vị gửi đổi
Thiết lập thẻ Display alternate unitsTích sàng lọc này có nghĩa là ta đang thâm đơn vị đo biến đổi vào chữ số kích thước
– Alternate units: Hiển thị và gán dạng đơn vị hiện hành cho toàn bộ các nhiều loại kích thước.
+ Unit format: Chọn hệ đơn vị chuyển đổi
– Precision: Gán số những số thập phân tất cả nghĩa theo dạng đơn vị chức năng dài với góc mà bạn chọn
+ Multiplier for alternate units: Điền hệ số đổi khác giữa 1-1 vị form size chính và size chuyển đổi. ( ví dụ như ta mong chuyển từ đơn vị chức năng mm sang trọng inch thì ta điền là 0.03937 ).
– Round distances to: Định nghĩa quy tắc làm cho tròn cho solo vị biến đổi với tất cả các loại size ( trừ kích cỡ góc ).
– Prefîx: Thêm chi phí tố cho kích thước chuyển đổi
– Suffix: Thêm hậu tố cho kích cỡ chuyển đổi
Thiết lập thẻ Zero suppressionThiết lập việc hiển thị các số 0 không có nghĩa chọ đơn vị chuyển đổi
– Leading: Nếu tích sàng lọc nây, phần mềm sẽ bỏ qua các sổ 0. Không tồn tại nghĩa đằng trước chữ số form size của đơn vị chuyển đổi. ( ví dụ như 0.8000 nó đã hiển thị là .8000 )
– Trailing: Nếu tích chắt lọc này, ứng dụng sẽ bỏ qua những sổ 0. Không có nghĩa trong những số thập phân ( ví dụ 60.8000 nó sẽ hiển thị là 60.8 )
– 0 Feet: Bỏ qua những số 0. Không tồn tại nghĩa của chữ số size của đối chọi vị biến đổi có mang tộ bé dại hơn 1 foot.
– 0 Inches: Bỏ qua phần giá trị Inch của chữ số kích thước của đơn vị chuyển đổi.
Thiết lập thẻ PlacementThiết lập những vị tri đặt đến cảc form size chuyển đỏi
– After Primary Units: Đặt kích thước biến hóa sau chữ số kích thước chính
– Below Primary
Units: Đặt kích thước chuyển đổi dưới chữ số kích thước chính.
Bảng cấu hình thiết lập các chữ số dung sai
Tolerance Format: Định dạng văn bản sổ form size cho dung sai
Method: Chọn cách thức tính dung không đúng kích thước– None: ko them vào sau cùng chữ số kích thước sai lệch số lượng giới hạn dung sai
– Symmetrical: Xuất hiện dấu ± trước các giá trị lệch lạc giới hạn
– Deviation: Xuất hiện lệch lạc âm (nhập sinh hoạt ô Lower value) và lệch lạc dương ( nhập nghỉ ngơi ô Upper value ).
– Limits: Tạo ra những giới hạn size ( nhỏ nhất và khủng nhẩt ). Trong các số đó giá trị lớn nhất = form size danh nghĩa + xô lệch trên. Còn giá chỉ trị nhỏ tuổi nhất = kích thước danh nghĩa +(-) sai lệch dưới.
– Basic: mở ra 1 size chữ nhật bảo phủ chữ sổ kích thước.
– Sacling for Height: Thiết lập tỷ số độ cao chữ số kích thước và chữ sổ dung không đúng kích thước
– Vertical Position: Định dạng điểm canh lề của những giá trị
dung sai đối với kích thước dung không đúng dạng “symmetrical” bao gồm 3 dạng
* Top: Trên
* Middle: Giữa
* Bottom: Dưới
Thiết lập thẻ Zero SuppressionĐịnh dạng hiển thị các số 0 không tồn tại nghĩa– Leading, trailing, feet, inches: Giống với những thông sổ tại phần chữ số kích thước.
Alternate unit toleranee: Định dạng độ đúng chuẩn và quy tắc vứt số 0. Không tồn tại nghĩa với những đơn vị dung không nên liên kểt. – Precision: Hiển thị và gán độ thiết yếu xác – Zero Suppression: Định dạng hiển thị các số 0 không có nghĩa mang đến dung không đúng liên kết. ( ý nghĩa của các thông số mục này tương tự với các thông số phần chữ số kích thước ). Sau thời điểm hoàn tất các tùy chỉnh thiết lập ở trên nên lựa chọn kiểu dim ‘”TCVN” vừa lập. Rồi nhận “Set curent” để đưa kiểu dim “TCVN” ra sử dụng.Hy vọng với công việc thiết lập dim trên để giúp ích cho các bạn ít nhiều.Chúc chúng ta thành công
Địa chỉ học Autocad 2D tốt nhất có thể Hà nội hiện tại nay

TIN HỌC – KẾ TOÁN TRI THỨC VIỆT
Cơ sở 1: Số 3 Phố Dương Khuê, Mai Dịch, cầu Giấy, tp hà nội
Chỉnh dim trong cad là bước quan trọng khi thực hiện Autocad, nó sẽ giúp bạn trả thiện phiên bản vẽ về khía cạnh kích thước. Mặc dù nhiên, để sử dụng được Dim thì hơi phức tạp. Vậy cách cài đặt và thực hiện lệnh Dim như vậy nào? Hãy thuộc khám phá bài viết dưới đây của Hoàn Mỹ Decor.
Lệnh Dim trong Cad là gì? Các hình dáng Dim vào Cad
Dim là viết tắt của từ Dimension là lệnh đo kích thước trong Autocad, Dim là nhân tố quan trọng, không thể không có trong bất kỳ một bạn dạng vẽ kỹ thuật nào. áp dụng lệnh Dim vào cad giúp cho tất cả những người dùng rất có thể xác định được tỉ lệ của những đối tượng cũng như toàn bộ bản vẽ kỹ thuật trong cad một cách thiết yếu xác, hạn chế sự không đúng sót trong quy trình in ấn.
Các dạng hình Dim trong Cad:
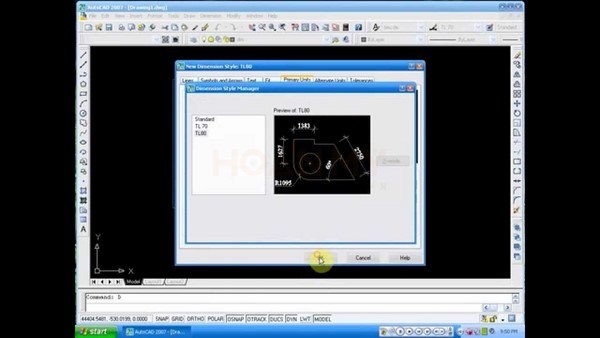
cách chỉnh Dim vào Cad
Cách chỉnh form size Dim vào Cad được tiến hành một phương pháp khá đối kháng giản, bạn chỉ việc làm theo công việc dưới đây:
– bước 1: Gõ lệnh Dim → Enter để mở hộp thoại Dimension Style Manager. Vỏ hộp thoại xuất hiện, lựa chọn New để tạo ra một mặt đường dim mới.
– bước 2: Mở hộp thoại Create New Dimension Style để thiết lập các thông số mới cho lệnh dim. Sau khi thiết lập cấu hình xong thì chúng ta nhấn Continue nhằm tiếp tục.
– Bước 3: Kích loài chuột vào tab Symbols and Arrows → vào tab này, các bạn tích vào ô Architectural tick vào mục Arrowheads và triển khai nhập tỉ lệ trong mục Arrow size.
– bước 4: Để chỉnh dim vào cad đối với text, các bạn hãy vào mục text để cấu hình thiết lập kiểu chữ.
– cách 5: Để định dạng mặt đường dim, vào mục Lines. Trong mục này cần chăm chú đến 2 thuộc tính: Extension lines (Mặc định toàn bộ các thông số) cùng Dimension lines (dùng để định dạng đường dim color, linetype, lineweight).
– bước 6: Vào tab Fit, trong tab này, các bạn cần để ý một số ở trong tính như: Always keep text between ext lines (Giữ chữ nằm trong lòng đường gióng), Beside the dimension line (chọn đường truyền ghi chú bên cạnh text), Use overall scale of (phóng to đồng nhất các kích thước của đối tượng).
– Bước 7: Vào tab Primary Units, tại đây bạn cần chú ý 3 nằm trong tính cơ bản là: Precision (đơn vị số nguyên), Unit format (đơn vị thập phân duy trì nguyên), Scale factor (thông số ra quyết định đến lệnh dim).
– bước 8: các bạn nhấn phím Ok để kết thúc lệnh chỉnh kích thước trong Cad.

Trên đây là những share về bí quyết chỉnh dim vào cad, hy vọng sẽ hữu ích cho mình để rất có thể ứng dụng vào bạn dạng vẽ của chính bản thân mình ngày càng chuyên nghiệp hóa hơn.














