Theo khoác định, PPoint cung cấp rất các giải pháp chất nhận được người dùng tùy chỉnh giao diện thao tác sao cho cân xứng với yêu cầu sử dụng của mỗi người. Trong nội dung bài viết này chuyenly.edu.vn đang hướng dẫn chi tiết chúng ta các cách để:
1. Bật tab nhà trở nên tân tiến Developer bị thiếu thốn trên thanh mức sử dụng Ribbon
2. đào thải các thiết lập tab Ribbon khỏi các tệp PCB
Bây tiếng hãy cùng shop chúng tôi tìm nắm rõ hơn về các tùy chỉnh cấu hình này trong PPoint nhé.



Cách bật thẻ Developer trên giao diện Ribbon
Theo khoác định, tab nhà phát triển (Developer) trên giao diện Ribbon sẽ không còn được nhảy và bạn phải kích hoạt nó trải qua hộp thoại PowerPoint Options.
Bạn đang xem: Cách dùng developer trong powerpoint
Tab Developer cung ứng các tùy chọn mà đa số người dùng PPoint không sử dụng. Tuy nhiên, nếu như khách hàng là một thiết kế viên hoặc bên phát triển, hoặc thậm chí là ai đó muốn tìm hiểu các tùy chọn đến phép nâng cấp PPoint, thì bạn sẽ thấy các tùy chọn cải thiện vô cùng có lợi trong tab Developer, chất nhận được bạn thao tác với ngôn từ VBA cùng macro.
Ngoài ra, chúng ta có thể sử dụng tab này để truy cập các tùy chọn cho phép bạn chèn các tinh chỉnh và điều khiển ActiveX trên những trang trình chiếu của mình. Tiến hành theo công việc sau để bật tab Developer trên bối cảnh ribbon:
Bước 1: Mở PPoint như bình thường.
Bước 2: truy vấn vào menu File ở góc cạnh trên cùng mặt trái, trong menu xổ xuống lựa chọn tùy lựa chọn Options.
Bước 3: làm việc này sẽ kích hoạt vỏ hộp thoại PowerPoint Options. Đảm bảo rằng tùy lựa chọn Customize Ribbon được kích chọn ở thanh công cụ quanh đó cùng bên trái, tiếp theo ở khung kế bên cùng mặt phải, tìm với kích vào tùy lựa chọn Developer (được lưu lại màu đỏ như hình dưới đây).
Bước 4: sau khi hoàn tất, hãy bấm nút OK.
Bước 5: bây giờ khi truy cập trở lại giao diện làm việc của PPoint, bạn sẽ thấy tab Developer xuất hiện trên thanh biện pháp ribbon. Khi truy vấn vào thẻ này các bạn sẽ thấy những tùy chọn không giống nhau có sẵn, giống hệt như hình dưới đây.
Mẹo: tiến hành theo các bước tương từ bỏ và bỏ chọn hộp kiểm Developer nhằm tắt tab Developer trên thanh điều khoản Ribbon khi không cần.
Loại vứt các tùy chỉnh cấu hình khỏi tệp PCB trong PowerPoint
Không thể phủ nhận những tiện ích bổ sung cập nhật (Add-in) vào PPoint giúp bổ sung cập nhật thêm những tính năng mới, thông qua đó làm cho bản trình chiếu trở nên chuyên nghiệp hóa hơn. Nhưng lúc đến lúc gỡ setup các add-in này, chúng ta cũng có thể ngạc nhiên khi thấy các tùy chỉnh thiết lập menu của chúng vẫn tồn tại.
Khi kích vào những phần không ngừng mở rộng menu kia sẽ không có gì xảy ra, nhưng những tùy chọn menu này vẫn ở đó.
Xem thêm: Chi Tiết Cách Dùng Bha 2 Liquid Exfoliant, Paula'S Choice Skin Perfecting 2% Bha Liquid
Trong một trường hợp khác, bạn có thể đã tùy chỉnh các menu và thanh cách thức PPoint của chính mình rất các và hiện nay muốn phục hồi mọi sản phẩm công nghệ về tâm lý ban đầu, giống như giao diện lúc bạn cài đặt PPoint lần đầu.
Trong cả hai trường hợp, để có thể xóa hết toàn bộ các tùy chỉnh thiết lập này thì giải pháp nằm ở các tệp PCB. Vậy tệp PCB là gì? Hãy cùng shop chúng tôi tìm phát âm thêm.
Tệp PCB là tệp thiết lập PPoint (PowerPoint Settings) khu vực PPoint lưu trữ mọi tùy chỉnh bạn triển khai trong hình ảnh chương trình. Điều này bao hàm di chuyển các thanh công cụ, sự lộ diện của các menu và thanh công cụ hỗ trợ mới, tùy chỉnh bạn dạng trình chiếu …
Bất cứ lúc nào bạn khởi chạy PPoint, nó vẫn tìm tìm tệp PCB này được lưu trong một thư mục mặc định trong Windows 7 với 8:
C:Users\AppDataRoamingMicrosoftPowerPointNếu không tìm thấy tệp PCB nào thì PPoint sẽ tự động tạo một tệp mới. Nói cách khác, PPoint khôi phục tất cả về mặc định ban đầu, cho nên việc tạo ra một tệp PCB mới có thể được tận dụng nghỉ ngơi đây. Vì vậy, nhằm khắc phục sự cố gắng này, chúng ta cần đổi tên hoặc xóa tệp PCB lỗi, cách tiến hành như sau:
Bước 1: Đảm bảo PPoint đã có đóng. Tiếp đến điều hướng đến đường dẫn được đề cập bên dưới:
C:Users\AppDataRoamingMicrosoftPowerPoint
Lưu ý: núm thế bằng tên người tiêu dùng được đặt cho máy tính của bạn.
Bước 2: Trong thư mục này, các bạn sẽ tìm thấy tối thiểu một tệp PCB, hệt như hình dưới đây. Nếu có tương đối nhiều hơn một tệp PCB sinh hoạt đây, điều đó có nghĩa là bạn đã cài đặt nhiều phiên bạn dạng Microsoft Office trên hệ thống của mình.
Giống như vào hình dưới đây, bạn thấy trong thư mục này còn có một tệp khác mang tên là PPT14.pcb. Nếu trang bị tính của chúng ta cũng tất cả tệp này thì nên không thay đổi tệp đó vị nó tương quan đến PPoint 2010 , phiên phiên bản cũ hơn. Nếu như khách hàng đang thao tác với PPoint 2013 thì tệp PCB sẽ có tên PPT15.pcb hoặc tương tự.
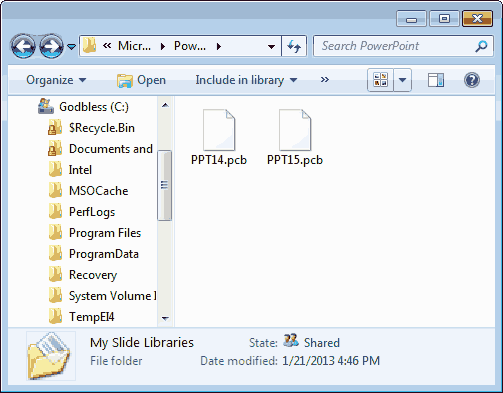
Tên tệp PCB có liên quan đến phiên bạn dạng PPoint mà các bạn cài đặt lên máy tính của mình. Cho nên để kiêng xóa nhầm chúng ta có thể xem những tên tệp PCB sau sẽ tương xứng và ảnh hưởng đến phiên bạn dạng PPoint nào:
PPT16.pcb tương quan đến PPoint 2016
PPT15.pcb liên quan đến PPoint 2013
PPT14.pcb tương quan đến PPoint 2010
Nếu các bạn không bắt gặp phần mở rộng của tệp PCB trong thư mục trên. Rất có thể do khoác định hệ thống ẩn phần không ngừng mở rộng của các tệp và bạn cần phải hiển thị lại bọn chúng trước để biết.
Bước 3: Bây giờ bạn có thể xóa tệp PCB hoặc có thể đổi tên nó bằng .bak hoặc một trong những phần mở rộng khác. Dù vậy lời răn dạy là các bạn nên thay tên thay vày xóa tệp PCB.
Như trong ví dụ này, chúng tôi đã thay tên tệp PCB cùng với phần mở rộng là .bak, như trong hình bên dưới. Chúng ta có thể xóa tệp PCB sau thời điểm một tệp PCB bắt đầu được tạo tùy theo nhu cầu.
Làm việc an toàn với những tệp PCB
Luôn giữ lại một phiên bản sao giữ của tệp PCB của bạn. Tệp sao lưu này có thể hữu ích khi bạn có nhu cầu khôi phục các tùy chỉnh thiết lập của PPoint về quy trình tiến độ trước đó. Quanh đó ra, không khi nào đổi tên hoặc xóa tệp PCB trong lúc PPoint vẫn đang mở.
Bước 4: hiện giờ hãy khởi chạy PPoint, hoàn toàn có thể mất một lúc nhằm tải vị tệp PCB mới đang được tạo. Tại thời khắc này, hãy quay trở lại thư mục thuở đầu chứa tệp PCB. Các bạn sẽ nhận thấy rằng một tệp PCB mới đã được chế tác và chúng ta đã xử lý được vấn đề sa thải hết những menu add-in cũ, bên cạnh đó trả về thanh nguyên tắc ribbon như ban đầu.














