Khi biên soạn thảo văn bạn dạng thì đôi lúc người sử dụng sẽ sử dụng không ít Text Box, hình khối, hình mẫu vẽ trên cùng một mặt phẳng. Cơ mà các làm việc liên quan liêu đến thu xếp , căn chỉnh, nhóm các đối tượng người tiêu dùng này để giúp đỡ cho văn phiên bản của chúng ta khoa học hơn, dễ quan sát hơn và nhiều lúc tạo ra phần đa điều thú vị khi chế tạo văn bản. Trong nội dung bài viết này, chuyenly.edu.vn đã hướng dẫn độc giả các thao tác làm việc liên quan mang lại sắp xếp, team và căn chỉnh nhiều đối tượng người sử dụng trong Word
WOG01 - tuyệt đỉnh công phu Microsoft Word - chuyên viên soạn thảo văn bảnBạn đang xem: Cách dùng arrange trong word
Khóa học Word dành cho bạn
WOG01 - tuyệt đỉnh công phu Microsoft Word - chuyên viên soạn thảo văn bản
G-LEARNING
4076 học tập viên
4.62 (21 đánh giá)
Phím tắt vào Word, Excel, nguồn Point cùng Tips để tăng tốc độ làm việc
G-LEARNING
30 học viên
0 (0 tấn công giá)
MS Word: kết cấu và soạn thảo văn bản
G-LEARNING
4 học viên
0 (0 tấn công giá)
Xem ngay
Xem thêm: Cấu Trúc Be Able To Là Gì? Trọn Bộ Cấu Trúc Be Able To Trong Tiếng Anh
Khóa học tập Word giành cho bạn
WOG01 - tuyệt đỉnh Microsoft Word - chuyên viên soạn thảo văn bản
G-LEARNING - 4076 học viên
4.62 (21 tiến công giá)
Phím tắt trong Word, Excel, power Point và Tips để tăng tốc độ làm việc
G-LEARNING - 30 học viên
0 (0 đánh giá)
MS Word: cấu tạo và soạn thảo văn bản
G-LEARNING - 4 học tập viên
0 (0 đánh giá)
Xem ngay
Thực hành chỉnh sửa đối tượng trong Word
Để ban đầu căn chỉnh Word được nhiều đối tượng người sử dụng thì trước tiên sẽ đề nghị chọn đối tượng bằng phương pháp giữ nút Shift (hoặc một số máy là nút Ctrl) để chọn nhiều đối tượng người dùng cùng một lúc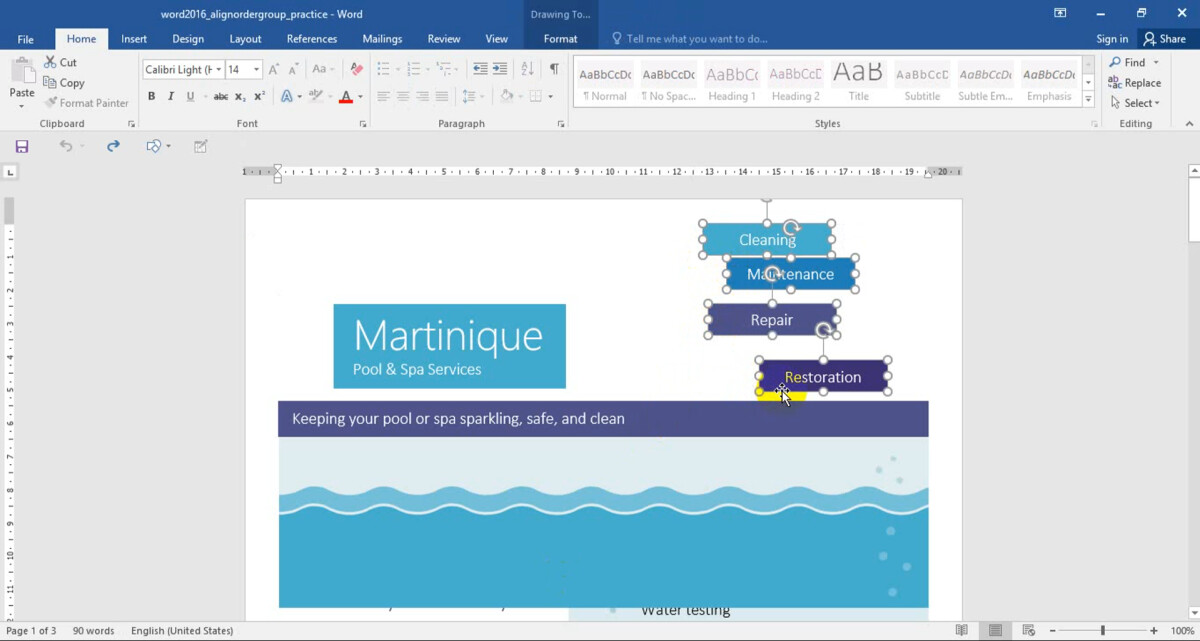
Khi đã chọn được nhiều đối tượng cùng lúc, ta vào phần Drawing Tool > Format, từ bỏ đây họ có một group đặc biệt là group Arrange sử dụng để căn chỉnh các đối tượng người dùng này lại cùng với nhau.
Những công cụ căn chỉnh đối tượng trong Word
Căn chỉnh đối tượng người dùng bằng vẻ ngoài Align
Trong đó chúng ta sẽ thực hiện công gắng Align
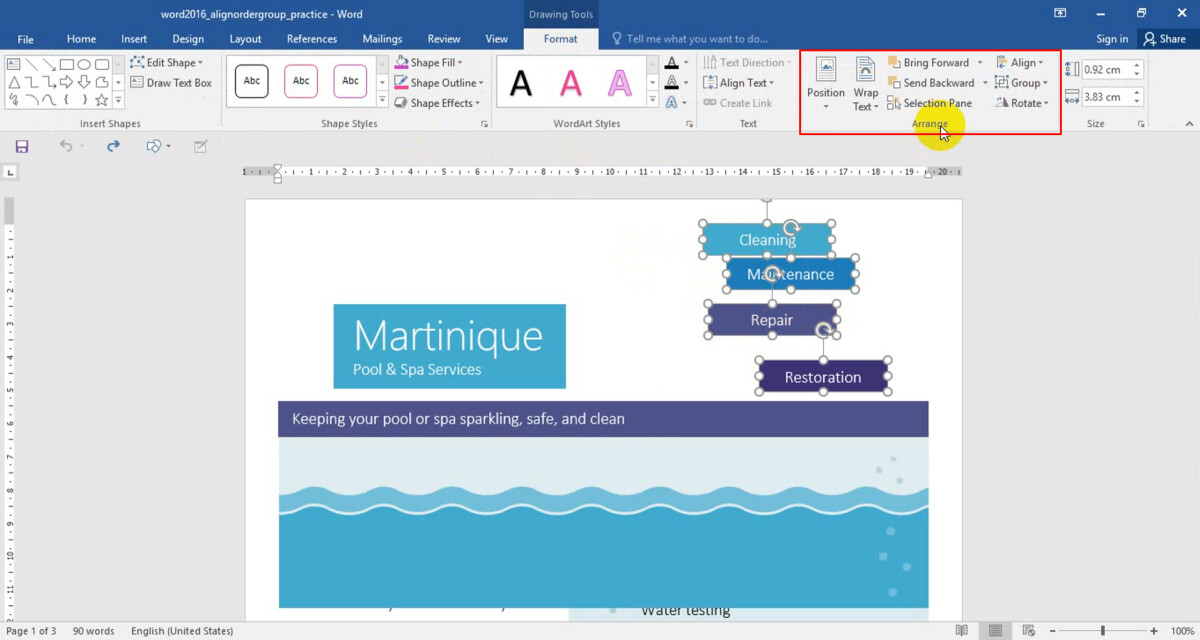
Ở đây đang gồm có Align Leftr (căn trái), Align Center (căn giữa), Align Right (căn phải) toàn bộ những đối tượng người sử dụng này.
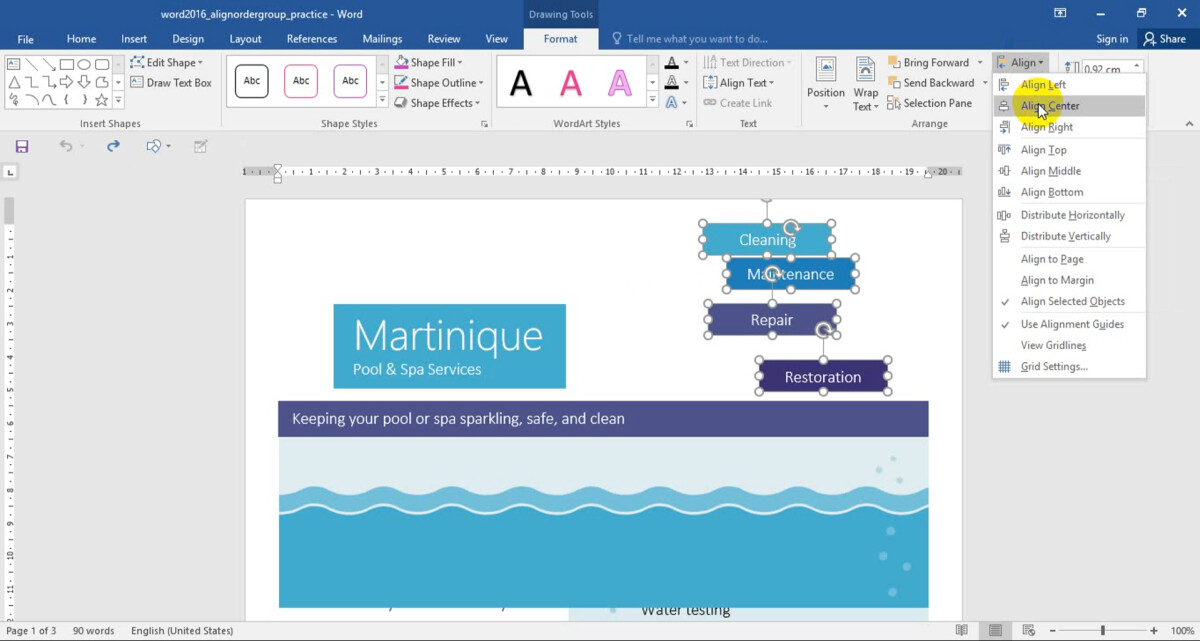
chuyenly.edu.vn đang ví dụ chỉnh sửa Word giữa những đối tượng người tiêu dùng này bằng Align Center. Công dụng là những đối tượng này đã làm được đặt tuy vậy song với nhau mà không trở nên thò thụt nữa

Bên cạnh kia là chức năng Distribute Horizontally và Distribute Vertically tức là phân phối lại khoảng cách giữa các đối tượng người dùng để chúng đều nhau hơn. Ví dụ người tiêu dùng muốn căn chỉnh đối tượng người dùng bằng nhau theo chiều dọc thì ta bấm vào Distribute Veritcally
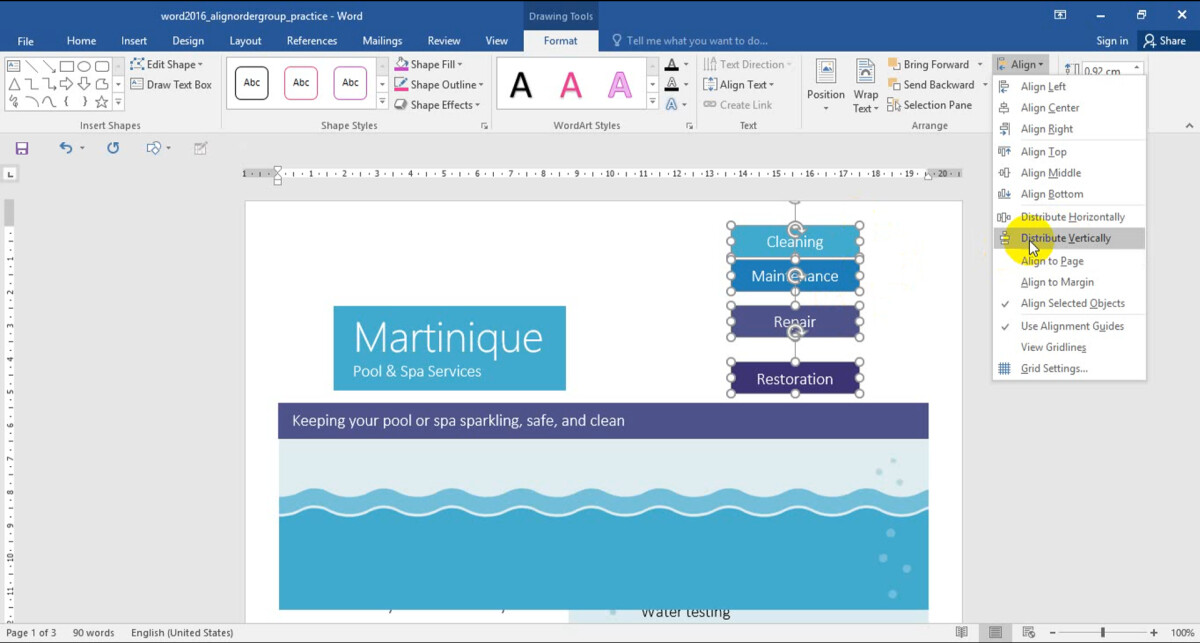
Thì ngay tiếp nối những đối tượng người tiêu dùng này đã làm được căn chỉnh về cả theo hướng dọc lẫn chiều ngang những nhau

Nhóm đối tượng để chỉnh sửa bằng hình thức Group
Nếu chúng ta muốn 4 đối tượng người sử dụng này không trở nên xê dịch, không bóc tách rời nhau trong quá trình chỉnh sửa Word thì ta sẽ sử dụng anh tài nhóm.
Bước thứ nhất vẫn đang là lựa chọn 4 đối tượng bọn họ cần đội rồi truy vấn vào Format và áp dụng công vậy Group
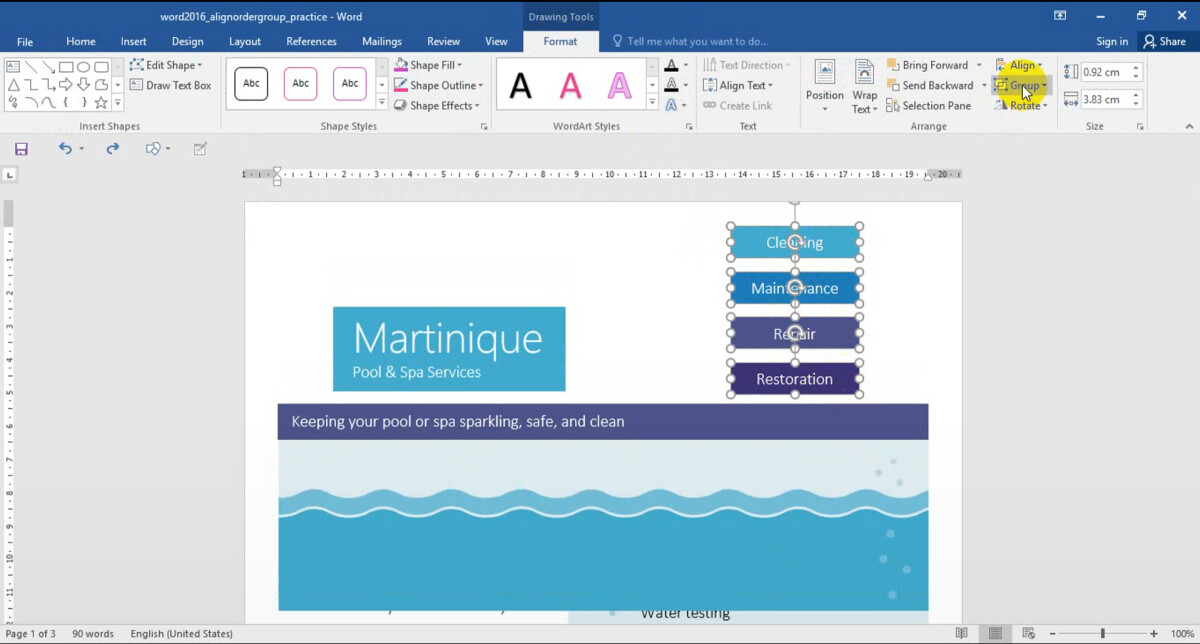
Như chúng ta thấy thì 4 đối tượng này đã có được nhóm thành một thì khi di chuyển, biến hóa kích thước, căn chỉnh mọi hướng, thay đổi vị trí,... Thì 4 đối tượng người sử dụng này luôn luôn luôn đi thuộc nhau
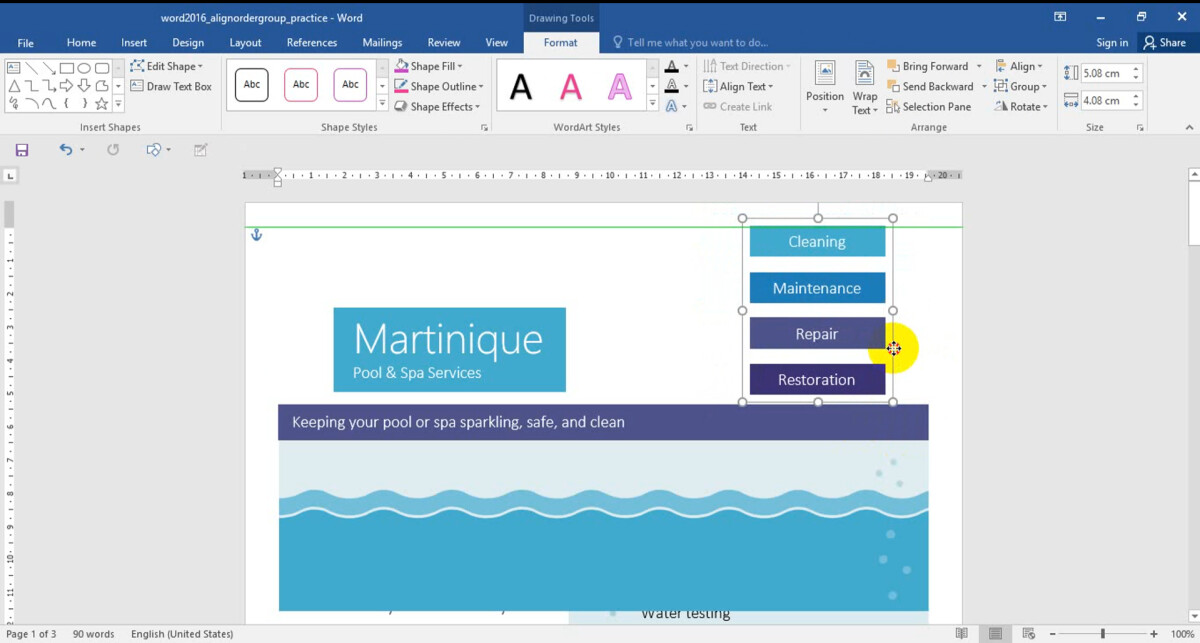
Sắp xếp đối tượng người sử dụng để chỉnh sửa trong Word
Chức năng tiếp theo mở ra trong bài viết này là công cụ thu xếp đối tượng. Ngoài việc dùng chuột để kéo thả đối tượng người dùng để thu xếp thì còn một cách nữa độc giả cần chăm chú là kiểu cho đối tượng người tiêu dùng này về phía sau hoặc phía trước bằng Bring Foward hoăc Bring Backward
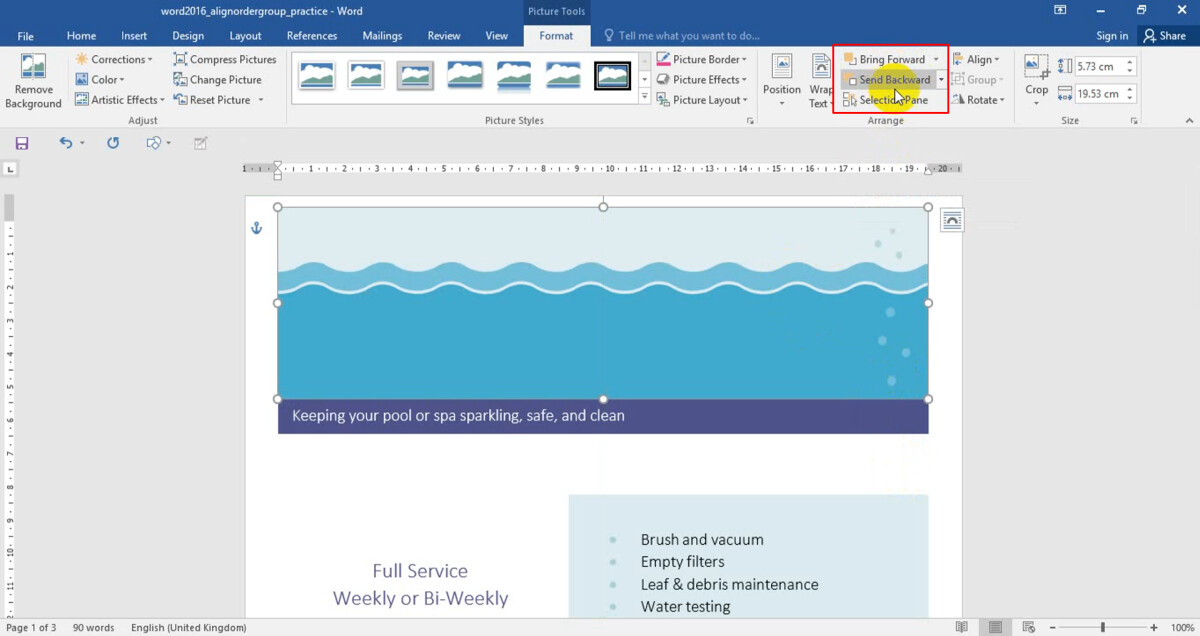
Ta sẽ thực hành trước với Send Backward. Lúc này dòng chữ "Martinique" đã được căn chỉnh lên phần hình sóng
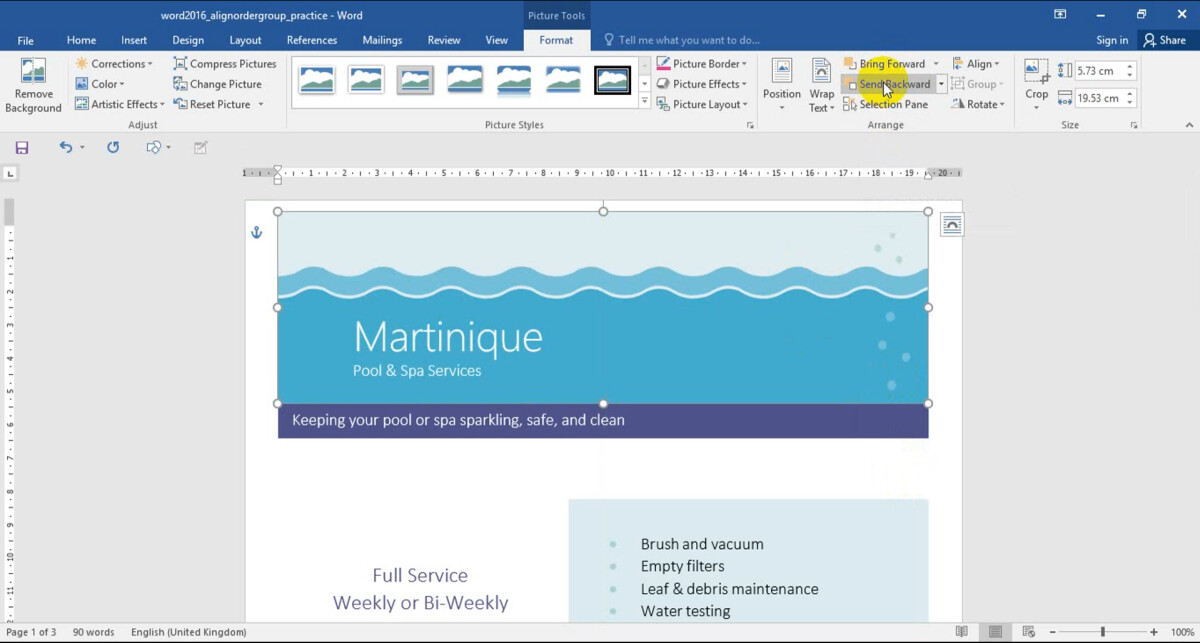
Send Backward thêm một đợt nữa thì thì shape hình sóng sẽ tiến hành đặt cuối cùng và ở trên là những đối tượng người dùng hình khối khác

Chức năng Rotate để căn chỉnh hình khối vào Word
Rotate hay còn dịch tiếng việt là "xoay, lật" thì đã giúp cho tất cả những người dùng xoay hình khối, đối tượng người sử dụng theo các góc cơ mà bạn mong muốn
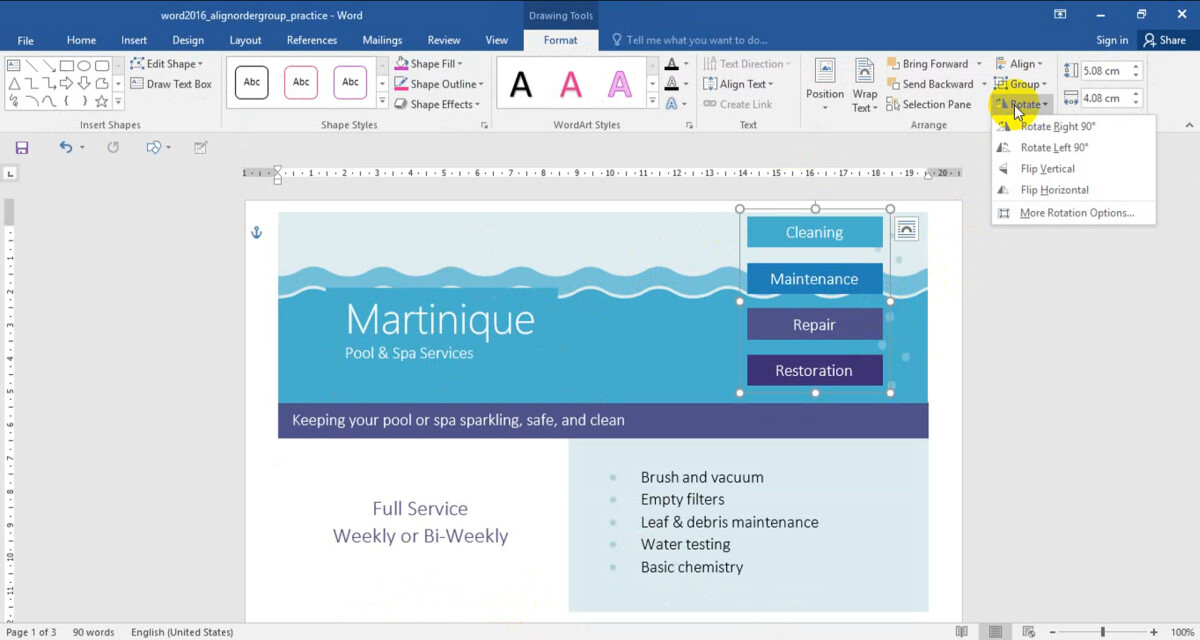
Lựa chọn trong Rotate bao gồm xoay 90 độ về bên cạnh trái, luân phiên 90 độ trở về bên cạnh phải
Như hình ảnh dưới đây là khi luân chuyển ngang 90 độ về phía trái (Rotate Left 90)
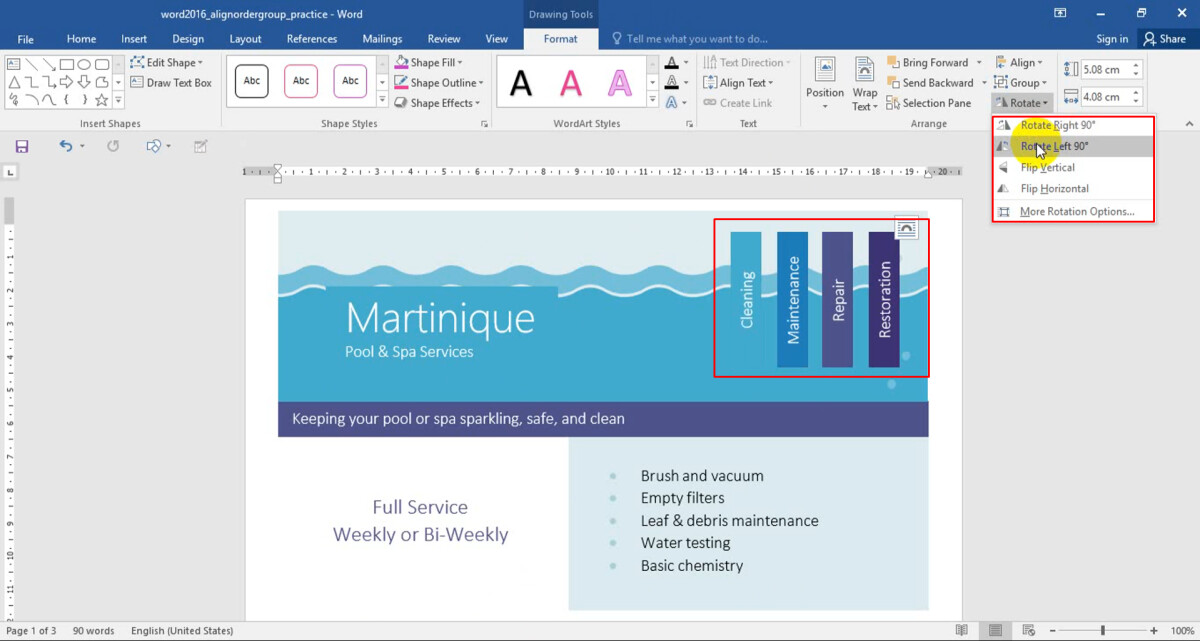
Ngoài ra cũng hoàn toàn có thể lật ngang, lật dọc với Flip Vertical và Flip Horizontal
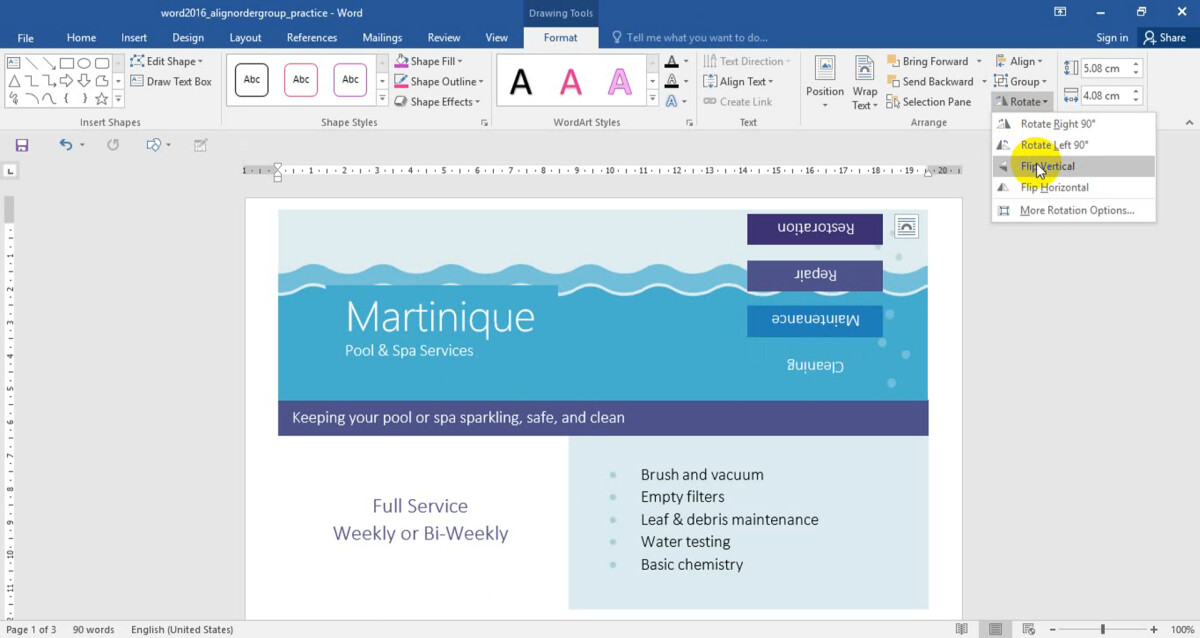
Còn khi bọn họ muốn luân chuyển theo một độ khăng khăng thì chúng ta truy cập vào More Rotation Options
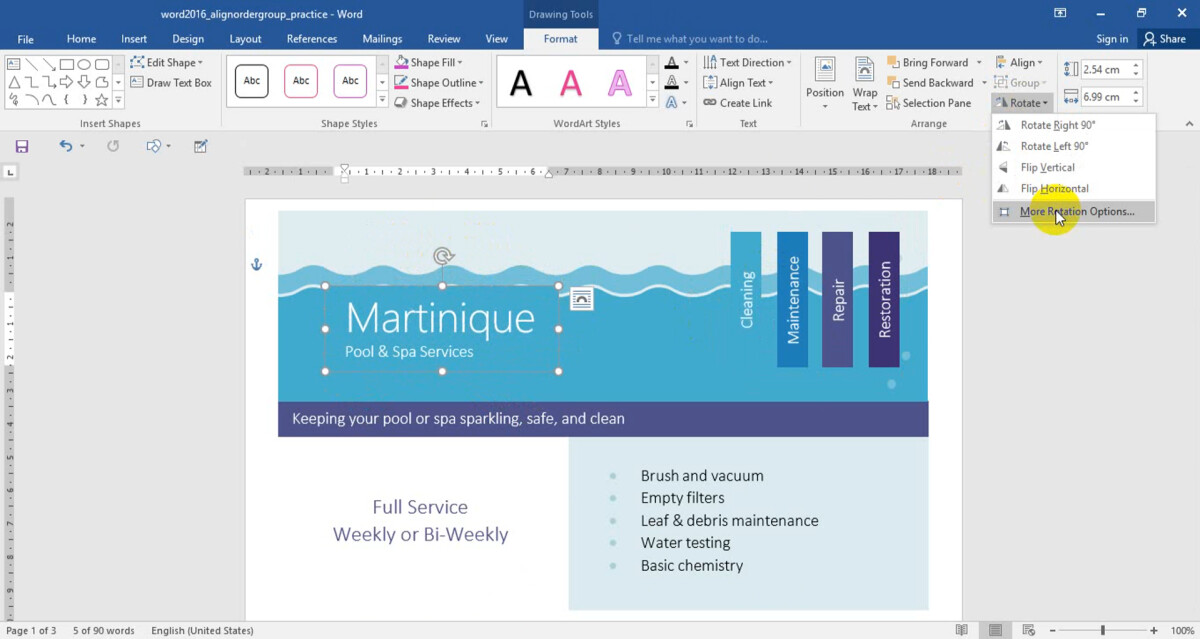
Từ kia hộp thoại Layout đang hiện ra, bọn họ muốn hình khối của chính mình xoay theo bao nhiêu độ thì chỉ cần điền số vào mục Rotation
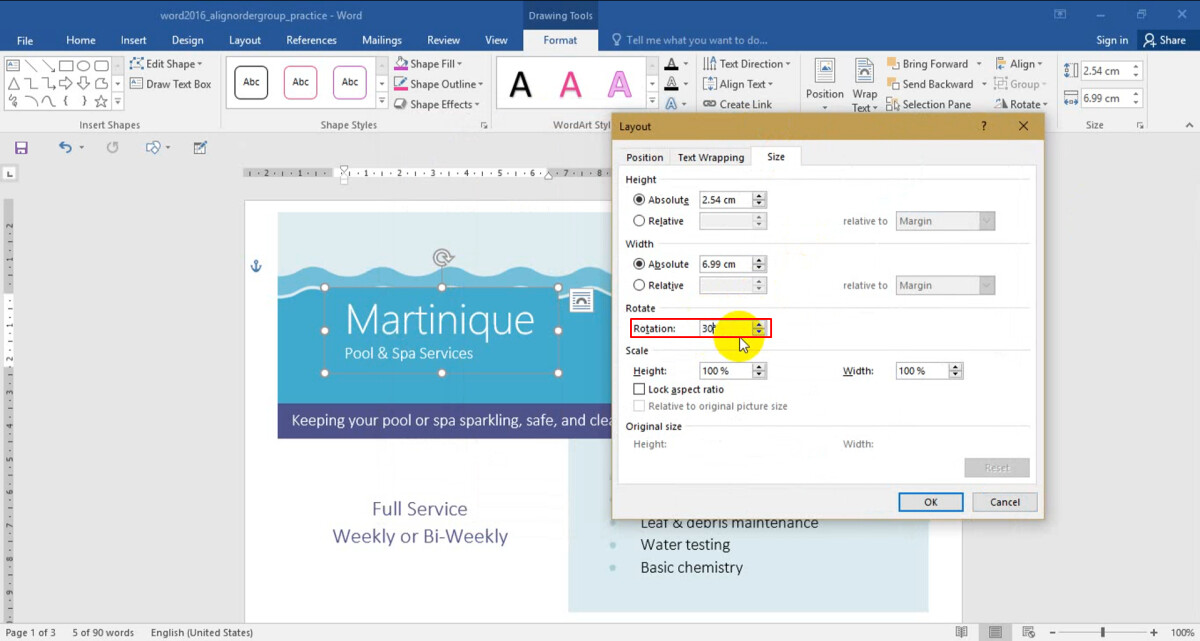
Và đây là kết quả. Cầm vì họ sử dụng nhỏ trỏ loài chuột để luân phiên theo cảm tính thì với hành lang cửa số Layout, người dùng đã có thể rotate hình của mình chuẩn xác từng mm
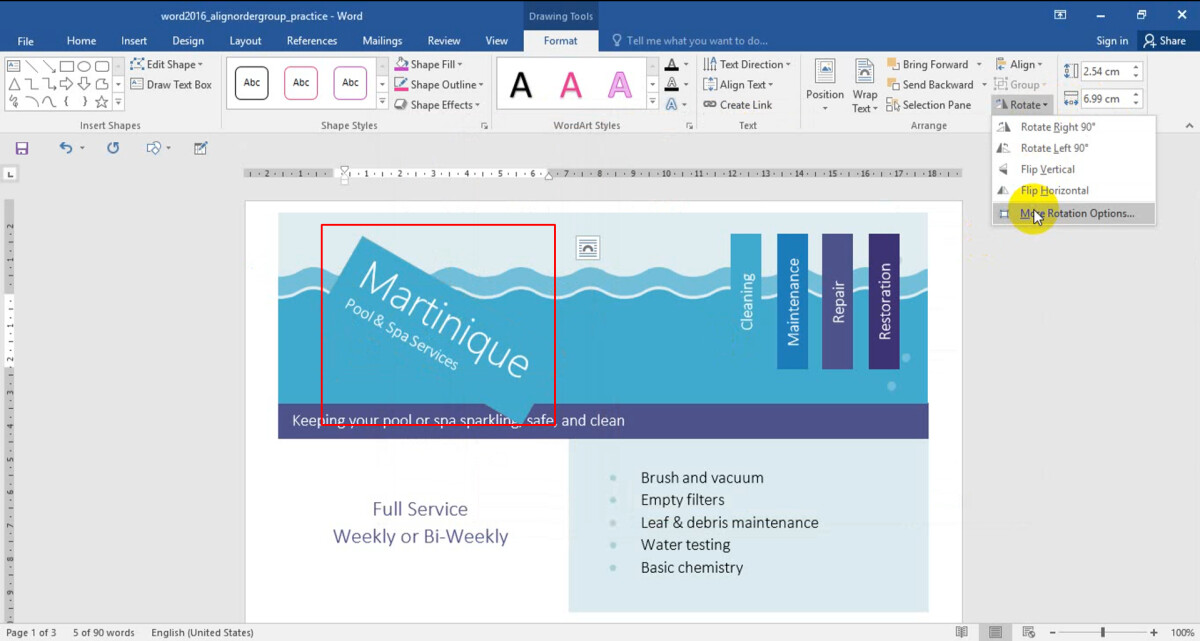
Như vậy trong bài viết này, chuyenly.edu.vn vẫn giới thiệu cho mình đọc 3 tính năng liên quan tới sự việc căn chỉnhtrong Word. Hi vọng rằng độc giả sẽ áp dụng tốt những kiến thức này trong quá trình soạn thảo văn phiên bản của mình
Hướng dẫn biện pháp đánh số trang từ trang bất kỳ trong Word
Hướng dẫn sinh sản và xóa ngắt trang vào Word
Hướng dẫn cách để loại vứt Track Changes ngoài tài liệu Word
Hướng dẫn làm cách nào di chuyển/ xào nấu các trang sang một file văn bản khác trong Word














