Categories
CategoriesChọn loại
Mẹo kinh doanh (197)Tiếp xúc (239)Công cụ chỉnh sửa miễn chi phí (44)Các thao tác làm việc Photoshop miễn chi phí (17)Khách viết blog (490)Phỏng vấn (31)Cài đặt trước Lightroom (84)Mẹo Lightroom (88)Dự án hành vi MCP (702)Hoạt rượu cồn (195)Thông báo (7)Bài tập (168)Bản kiến thiết (287)Cuộc thi (21)Thăm dò chủ kiến (13)MCP dự án (49)Cộng tác MCP (9)Suy nghĩ về MCP (117)Tin tức và review (1,313)Mẹo chỉnh sửa ảnh (17)Chia sẻ ảnh & xúc cảm (365)Mẹo chụp hình ảnh (423)Tác vụ Photoshop (338)Thủ thuật Photoshop (514)Tin đồn (1,340)Hướng dẫn bằng clip (33)
Các sản phẩm
MỚI ĐỂ CHỈNH SỬA ẢNH?
Nhận những Tác vụ Photoshop MIỄN PHÍ, thiết lập sẵn Lightroom cùng Lớp phủ
BẤM VÀO ĐÂY ĐỂ TẢI XUỐNG CHÚNG
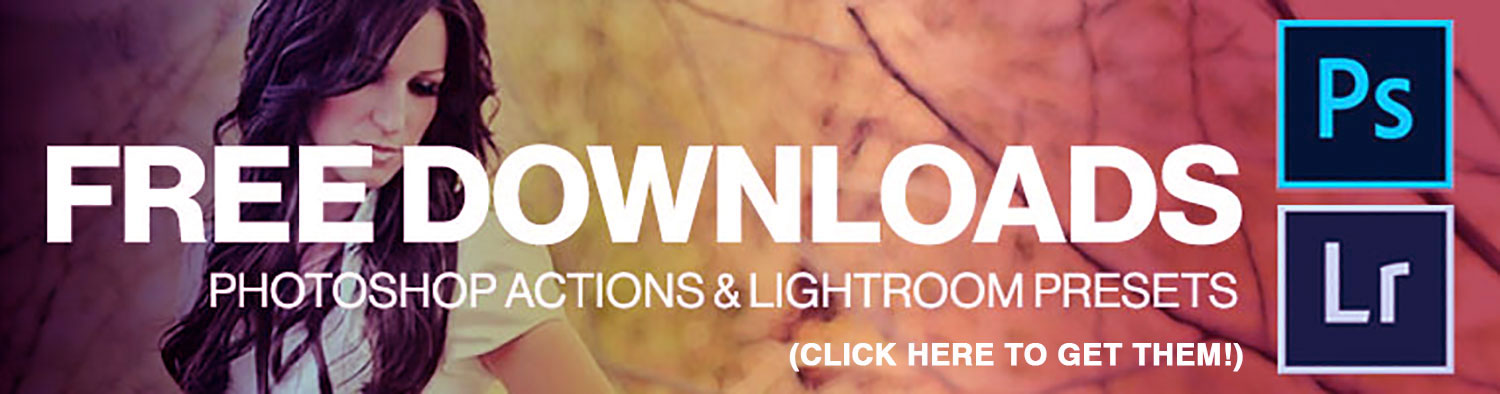
Lightroom"s Local Adjustment Brush là một trong những công cụ trẻ trung và tràn đầy năng lượng tạo ra sức mạnh chỉnh sửa điểm tựa như như khía cạnh nạ lớp - toàn bộ mà không cần phải mở Photoshop. Bạn đang xem: Cách dùng adjustment brush trong lightroom

Cách sử dụng Brush điều chỉnh cục bộ trong Lightroom
Với Lightroom 4, chúng ta cũng có thể điều chỉnh một loạt những vấn đề ảnh thường gặp, từ cân bằng trắng mang lại vùng sáng bị thổi với nhiễu vì chụp hình ảnh ở ISO cao. Bàn chải kiểm soát và điều chỉnh trong Lightroom 2 và 3 cũng rất mạnh mẽ. Mặc dù nhiên, nó ko thể giải quyết nhiều vụ việc như bàn chải trong Lightroom 4 (đặc biệt là cân bằng trắng và bớt nhiễu).
Bàn chải điều chỉnh này có thể hoàn thiện một vùng nhỏ tuổi trên hình ảnh của chúng ta chỉ đơn giản là chọn một hiệu ứng và tô nó lên. Chỉ dẫn hai phần này sẽ cung cấp cho mình TẤT CẢ thông tin bạn cần để sử dụng công thế này một giải pháp đầy đủ. Chúng ta có thể sử dụng điều chỉnh độc lập hoặc kết phù hợp với Bàn chải thiết lập sẵn Enghtening Lightroom. Điều này thậm chí sẽ cung cấp cho bạn sức mạnh bạo để điều chỉnh công dụng của các cài đặt trước của shop chúng tôi sau khi áp dụng chúng.
Bước 1. Nhấp vào hình tượng bàn chải kiểm soát và điều chỉnh để nhảy nó lên.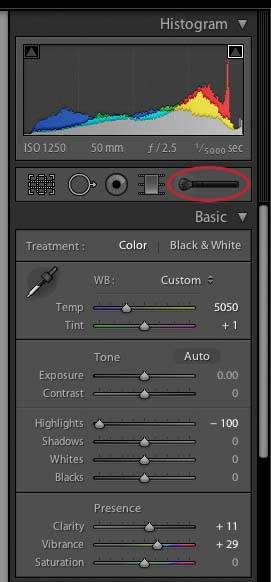
Bảng điều khiển Cơ bạn dạng sẽ trượt xuống và Bảng kiểm soát và điều chỉnh sẽ xuất hiện. Lúc bảng tinh chỉnh mở ra, các bạn sẽ thấy các điều chỉnh sau có sẵn trong Lightroom 4:
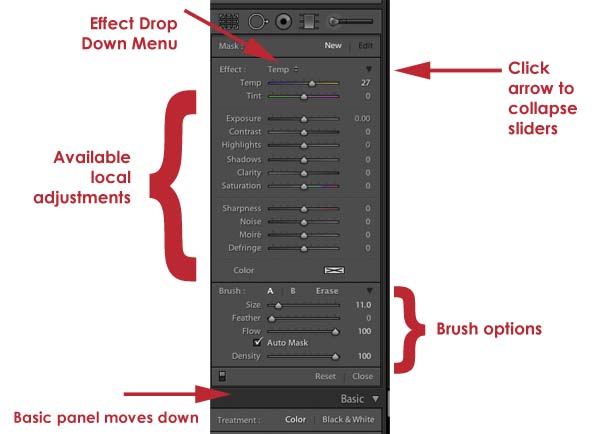
Bạn muốn tăng mức độ phơi sáng? di chuyển thanh trượt đó sang phải - không đặc trưng là bao nhiêu, vì chúng ta có thể điều chỉnh nó sau khoản thời gian thực tế. Cù số điều chỉnh nhiều như chúng ta muốn. Ví dụ, chúng ta cũng có thể tăng độ phơi sáng với độ tương phản và một lúc.
Bước 3. Định cấu hình các tùy lựa chọn bàn chải của bạn.Chọn kích cỡ của nó trước. Có, chúng ta cũng có thể quay số theo size tính bằng pixel bằng thanh trượt kích cỡ bàn chải. Tuy nhiên, sẽ thuận tiện hơn các khi di chuyển bàn chải qua khu vực vực bạn muốn vẽ và áp dụng phím> để gia công cho bàn chải của khách hàng lớn hơn với <để thu nhỏ dại nó. Bạn có thể sử dụng con lăn trên loài chuột để chuyển đổi kích thước của bàn chải, nếu khách hàng có.Tiếp theo, đặt số lượng lông. Feathering kiểm soát mức độ cứng hoặc mềm của những cạnh bàn chải của bạn. 1 bàn chải tất cả 0 tạo thành lông ngơi nghỉ phía phía trái của ảnh chụp màn hình hiển thị này cùng 100 lông ở bên phải. Lông mềm hơn hay cho hiệu quả tự nhiên hơn. Khi chải bằng bàn chải tất cả lông, đầu bàn chải của bạn sẽ có nhì vòng tròn - không gian giữa vòng tròn bên ngoài và bên trong là vùng sẽ được chải lông.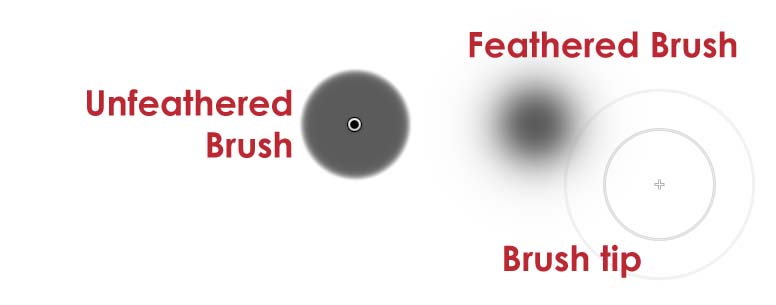
Xem thêm: Bạn Có Thể Ăn Nha Đam Dùng Cách, Lưu Ý Khi Sử Dụng
Mặt nạ từ động - bật nếu bạn có nhu cầu bàn chải gọi được những cạnh của rất nhiều gì nhiều người đang vẽ để tránh “vẽ phía bên ngoài đường kẻ”. Thiên tài này hoạt động rất tốt - nhiều lúc quá tốt. Nếu bạn thấy rằng vùng che phủ của mình bị lấm tấm, như hình ảnh bên dưới, bạn có thể cần tắt khía cạnh nạ từ bỏ động, quan trọng đặc biệt nếu chúng ta không nghỉ ngơi gần bất kỳ cạnh đặc biệt nào.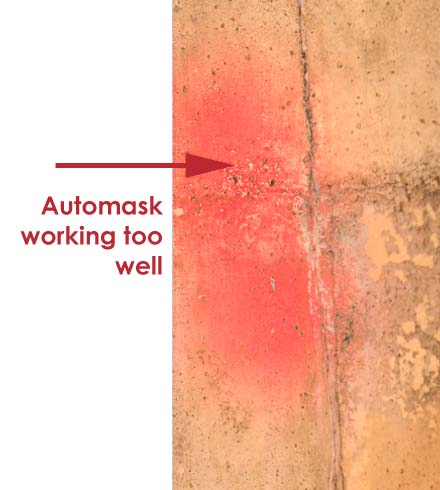
Bước 4. Bắt đầu đánh răng. Nhấp với kéo qua những vùng hình ảnh mà bạn có nhu cầu điều chỉnh. Trường hợp hiệu ứng của công ty không tinh tế và chúng ta không chắc mình đã vẽ đúng khoanh vùng hay chưa, gõ O nhằm hiển thị lớp đậy màu đỏ trên các khu vực bạn đã vẽ. Sau thời điểm bạn hoàn thành việc đặt nét vẽ, hãy gõ O một lần nữa để tắt Lớp đậy màu đỏ. đề nghị xóa một cái gì đó? Nhấp vào phần xóa từ, định cấu hình thiết đặt của bạn giống hệt như bạn sẽ định thông số kỹ thuật bàn chải và xóa các khu vực bạn tránh việc vẽ - bút vẽ của bạn sẽ có lốt “-” ở giữa để cho biết thêm bạn đang ở cơ chế xóa. Nhấp vào A để trở lại cọ vẽ của bạn.
Bước 5. Điều chỉnh các chỉnh sửa của bạn. mang sử bạn đã tiếp tục tăng cả Phơi sáng cùng Độ tương phản với bàn chải này. Chúng ta cũng có thể quay lại và tinh chỉnh và điều khiển hai thanh trượt đó. Thêm phơi sáng nhiều hơn và bớt độ tương phản. Hoặc, tăng Độ cụ thể để thêm nó vào phần điều chỉnh. Bạn cũng có thể sử dụng bất kỳ thanh trượt toàn thể nào tất cả sẵn để điều chỉnh nét vẽ này.
Ảnh chụp màn hình dưới cho thấy một bước sửa đổi của tôi đối với hình ảnh từ trước và sau sống trên. Mục tiêu của tôi là có tác dụng sáng cùng làm khá nổi bật các chi tiết từ nhẵn của tóc cô ấy. Lớp che màu đỏ cho mình biết vị trí tôi sẽ vẽ, cài đặt thanh trượt của tôi ở bên buộc phải và các tùy chọn bút vẽ của tôi dưới đó. Tôi áp dụng hai nét cọ để tăng cao độ bít phủ.
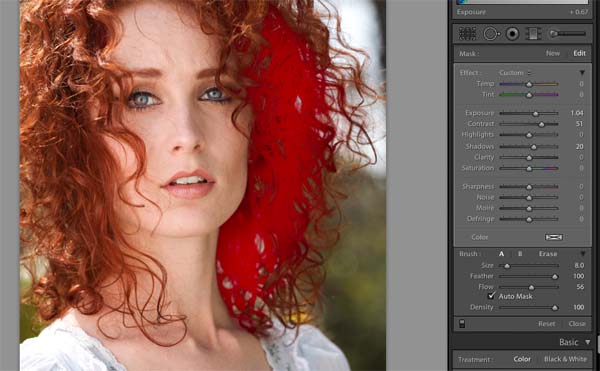
Tôi sẽ sử dụng:
làm sáng sủa 2/3 điểm dừngmềm với sángmàu xanh: popxanh lam: làm sâu sắc thêmbàn chải làm cho mềm dabàn chải sắc nét
Đây là phần nhiều điều cơ bạn dạng trong lần chỉnh sửa đầu tiên của người tiêu dùng với bàn chải điều chỉnh của Lightroom. Hãy quay lại phần tiếp theo của cửa hàng chúng tôi để mày mò về:
Nhiều chỉnh sửa bút vẽ trên một ảnhCác tùy lựa chọn bàn chải ghi nhớ
Ghi nhớ thiết lập bàn chải
Lightroom là trong số những phần mượt chỉnh sửa ảnh được các nhiếp hình ảnh gia, chuyên viên thiết kế đồ dùng họa chọn lựa và sử dụng. Với những người “ngoại đạo” thật khó để bọn họ biết được những tính năng ẩn trên Lightroom. Vày vậy, trong nội dung bài viết này công ty chúng tôi sẽ tổng thích hợp “tất tần tật” mọi công dụng ẩn của ứng dụng chỉnh sửa và quản lý hình ảnh chuyên nghiệp này.

Khác biệt hoàn toàn với photoshop, lightroom lấy tới cho người dùng những trải nghiệm mới mẻ trong quá trình chỉnh sửa và kiến thiết ảnh.
Phần mượt Adobe Lightroom được cách tân khi tích vừa lòng trên 2 gốc rễ là Windows với Mac
OS, không phần đa thế, phần mềm này còn có ở nền tảng thiết bị di động.
Quản lý và chỉnh sửa hàng loạt là công dụng tiêu biểu độc nhất trên áp dụng lightroom. Có tương đối nhiều phím tắt trên phần mềm lightroom với các tính năng ẩn trong cả những nhiếp ảnh gia cũng khó nhận thấy được.
Một giữa những phím tắt bổ ích nhất đó là phím alt (PC) / Option (Mac). Với các tính năng ẩn trong lightroom khi thực hiện phím Alt/ Option sau đây sẽ khiến cho bạn bất ngờ đó.
Mục lục chính
Đặt lại thanh trượt
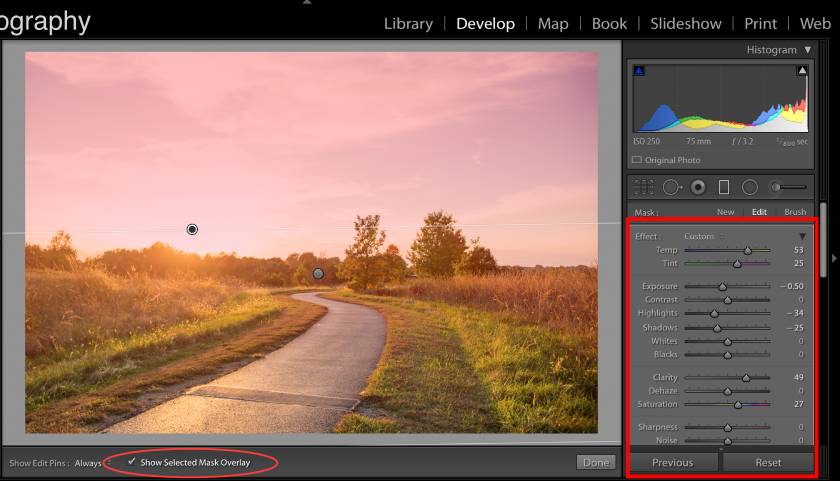
Người dùng giữ phím alternative text / Option để hiển thị tùy chọn lúc đặt lại thanh trượt. Nhấp vào lệnh Reset để các thanh trượt dưới trở về địa chỉ mặc định.
Phím tắt này giúp ích cho vấn đề đặt lại nhiều thanh trượt rộng khi chỉ áp dụng một cú nhấp chuột. Phím tắt vận động trên toàn bộ các bảng điều khiển và tinh chỉnh bên cần trong Develop ko kể bảng tùy chỉnh thiết lập Tone Curve.
Xem nơi đào thải sự không nên lệch màu sắc trong bảng điều chỉnh Lens Corrections
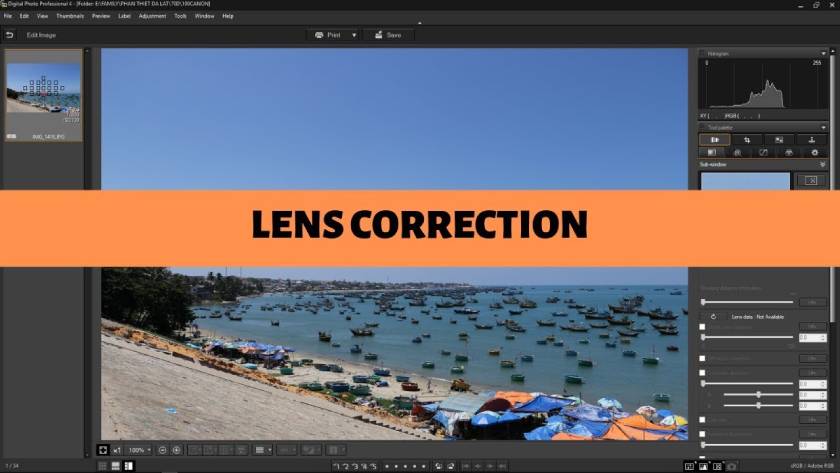
Là một trong những tính năng ẩn trên lightroom khi thực hiện phím alt / Option. Để loại bỏ sự không đúng lệch màu sắc bạn chỉ việc giữ phím alt / Option khi dịch chuyển màu tím hay blue color lá cây bên trên thanh trượt con số để lộ những vị trí bị ảnh hưởng bởi thanh trượt trong màu black và màu sắc xám; phần còn lại của ảnh sẽ được hiển thị bởi màu trắng.
Để dịch rời Hue color tím hoặc blue color Hue sliders bạn cũng nên thực hiện phím alt / Option giúp xem phạm vi của âm thanh bao bọc các thanh trượt. Những vị trí bị ảnh hưởng được biểu hiện qua màu black và xám, còn nếu không bị ảnh hưởng thì màu sắc sẽ không thế đổi.
Việc thực hiện phím alt / Option trong bảng tinh chỉnh và điều khiển này không chỉ giúp bạn xóa quăng quật sai lệch color mà còn ko làm ảnh hưởng đến địa chỉ khác; góp bức hình ảnh trở nên tuyệt đối hoàn hảo hơn.
Đặt lại Radial và Gradient Filters
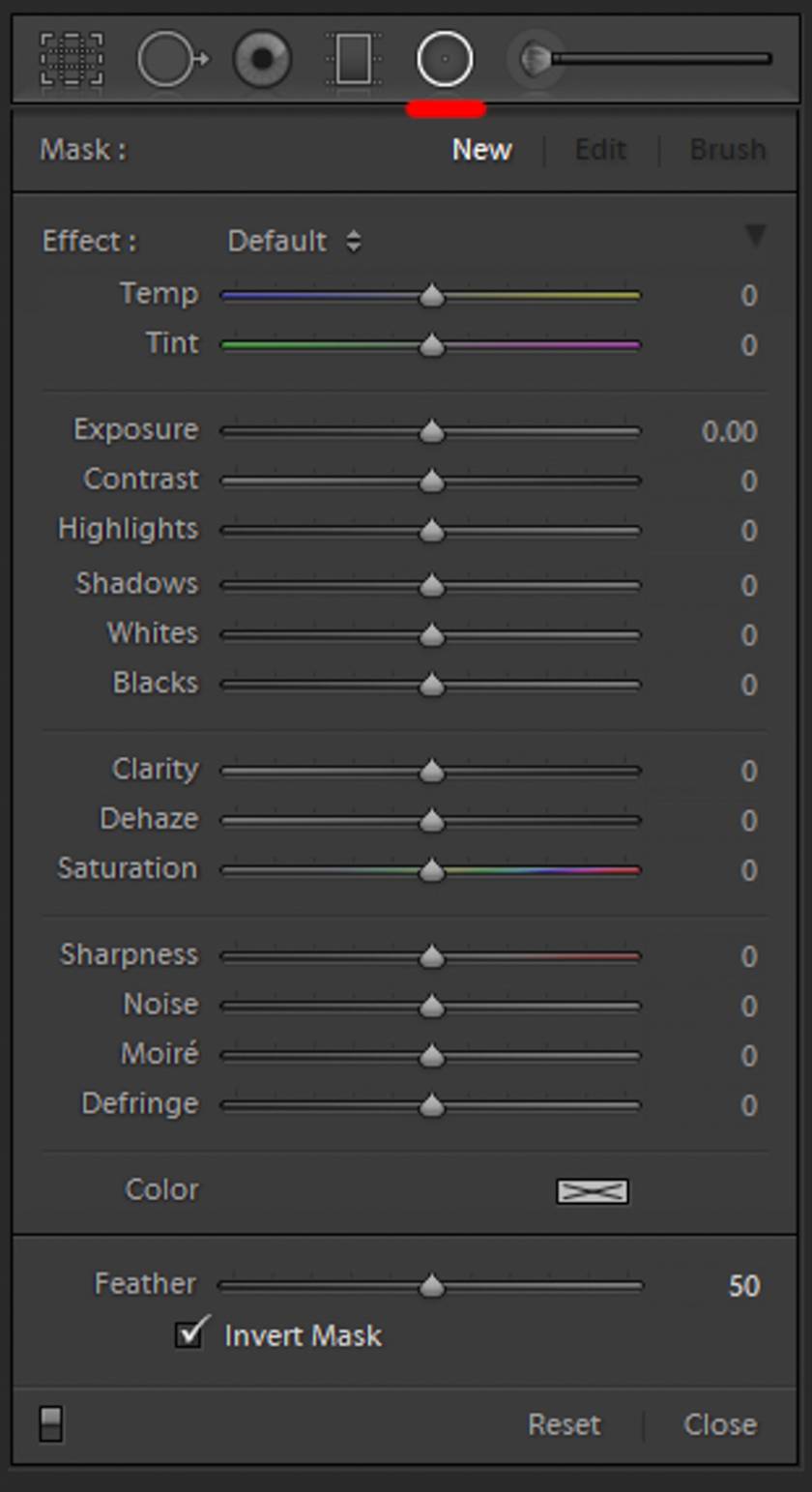
Phím alt / Option còn có tính năng đặt lại Radial và Gradient để toàn bộ các thanh trượt quay trở lại trạng thái mặc định. Để thực hiện bạn giữ lại nó xuống để biến đổi từ Effect lớn Reset.
Bật với tắt chính sách solo

Khi bật chính sách solo bên trên Lightroom chỉ cho phép bạn mở một bảng tinh chỉnh tại một thời điểm nhất thiết nghĩa là bạn chỉ dành ít thời gian hơn để tìm tìm công cụ bạn có nhu cầu sử dụng. Đây là biện pháp mà phím tắt alt / Option hoạt động với chính sách solo.
Để thực hiện, các bạn giữ phím alt / Option xuống cùng nhấp vào bảng điều khiển để đóng những mục khác nhằm bảng mở. Hoặc nhấp vào bảng đóng để mở/đóng các bảng khác. Cả hai thao tác này đều có thể kích hoạt cơ chế Solo và một lúc.
Với bảng tinh chỉnh đã mở chúng ta giữ phím Alt/Option xuống với nhấp vào bảng điều khiển và tinh chỉnh khác để mở và tắt cơ chế Solo cùng một lúc. Các phím tắt này vận động trên tất cả các module Lightroom.
Di chuyển giữa Brush Adjustment cùng Erase Brush
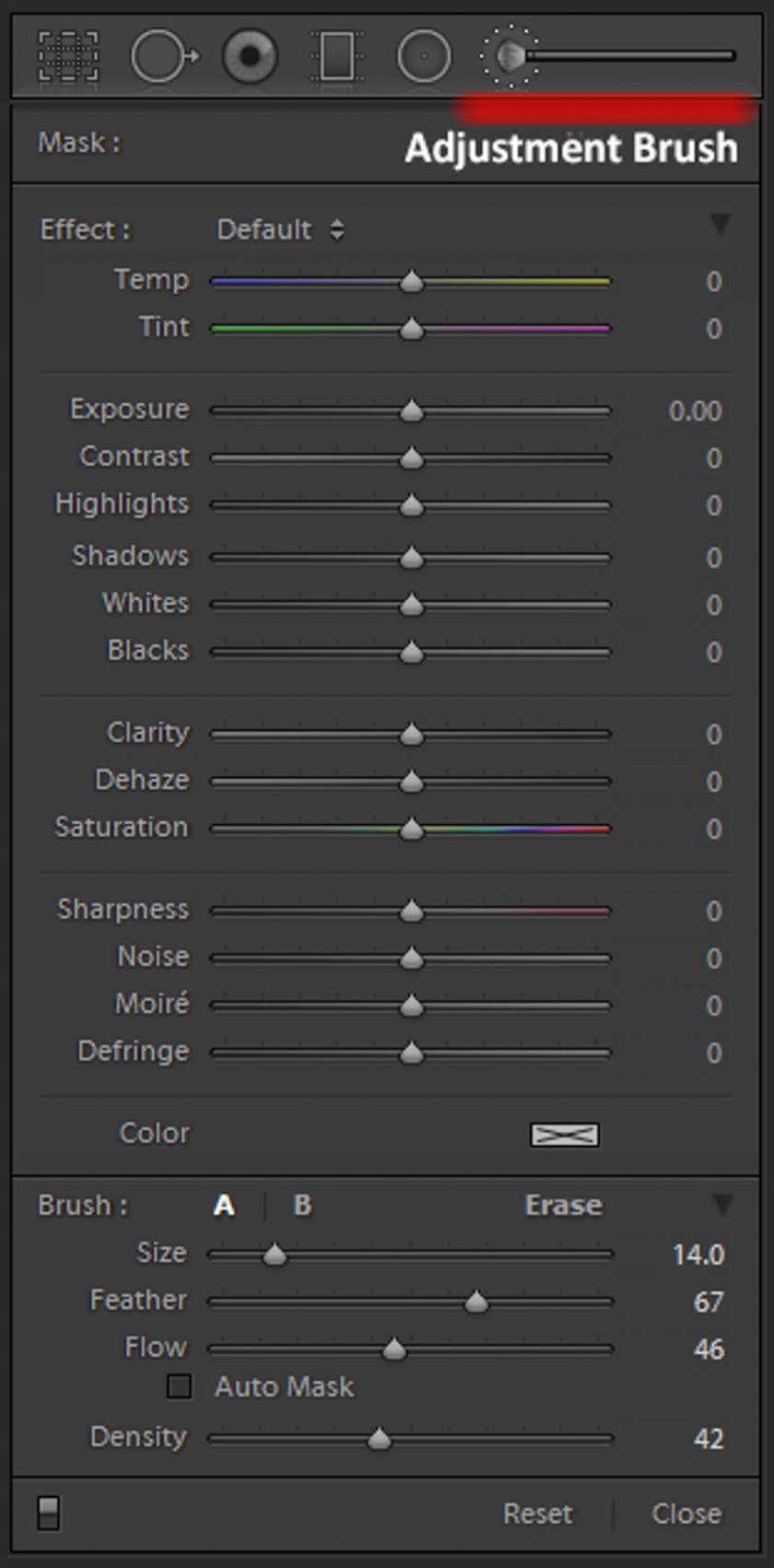
Để chuyển sang Brush Erase trong khi sử dụng Brush Adjustment Brush Lightroom nên thực hiện tính năng ẩn trên lightroom với phím alternative text / Option. Đây là 1 phím tắt hữu ích có thể chấp nhận được bạn xóa cấp tốc chóng một phần của khía cạnh nạ bạn tạo thành trước đó. Để trở về cài đặt ban sơ bạn chỉ cần nhấn phím alternative text / Option. Nhân kiệt này đem đến nhiều tiện ích nhất là khi chỉnh sửa hình ảnh chân dung.
Hiển thị Exposure, Shadows, Whites, Blacks và các thanh trượt
Trên bảng điều khiển, các bạn nhấn phím Alt/Option trong khi di chuyển các thanh trượt Exposure, Highlights, Shadows, Whites hoặc Blacks để xem hầu như điểm sáng/tối nào đang cắt sút hay không.
Khi các điểm vượt trội được thể hiện bằng white color hoặc màu so với nền tối tức là thanh trượt Exposure, Highlights cùng Whites được giảm bớt. Nếu như thanh trượt Shadows và Blacks được cắt sút sẽ hiển thị bằng màu đen hoặc màu đối trên nền trắng.
Với 7 tính năng ẩn bên trên Lightroom khi thực hiện phím tắt Alt/Option để giúp đỡ bạn tất cả thêm những kiến thức tương tự như những gợi ý hấp dẫn trong quy trình chỉnh sửa ảnh chuyên nghiệp. Ví như thấy bài viết này tốt hãy like, cốt truyện để thực hiện khi đề xuất nhé, Sa
Design chúc các bạn thành công!














