Có phải bạn đang tìm kiếm cách chuyển Excel sang ảnh để thuận tiện chèn trang tính vào các file tài liệu khác hoặc coi trang tính trên những thiết bị khác? Vậy thì cùng mình mày mò ngay bí kíp chuyển Excel sang hình ảnh chỉ trong một nốt nhạc nhé!
Có nhiều hơn thế nữa một cách để bạn gửi Excel quý phái ảnh. Chúng ta có thể thực hiện điều đó trực tiếp trong Excel hoặc thực hiện các ứng dụng trực tuyến. Trong bài viết này, mình sẽ khuyên bảo bạn cả hai cách chuyển Excel thanh lịch ảnh. Cùng khám phá ngay thôi!
Cách gửi Excel sang ảnh trong Excel
Nếu ai đang sử dụng phiên bạn dạng Excel 2013 quay trở lại sau, thì xin chúc mừng vì chúng ta có thể chuyển Excel sang ảnh ngay trong trang tính của mình. Làm việc này vô cùng solo giản, toàn bộ những gì bạn cần làm là:
1.
Bạn đang xem: Xuất file ảnh trong excel
thoa đen toàn cục vùng tài liệu cần gửi sang ảnh2. Vào tab Home > team Clipboard > biểu tượng Copy > Copy as Picture…
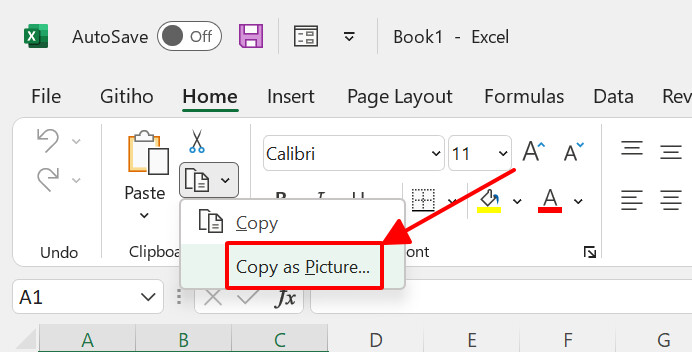
3. Vỏ hộp thoại Copy Picture hiện nay lên. Vào mục Appearance lựa chọn As shown on screen, trong mục Format chọn Picture (thiết lập mặc định của Excel), sau đó nhấn OK để gửi Excel sang ảnh.
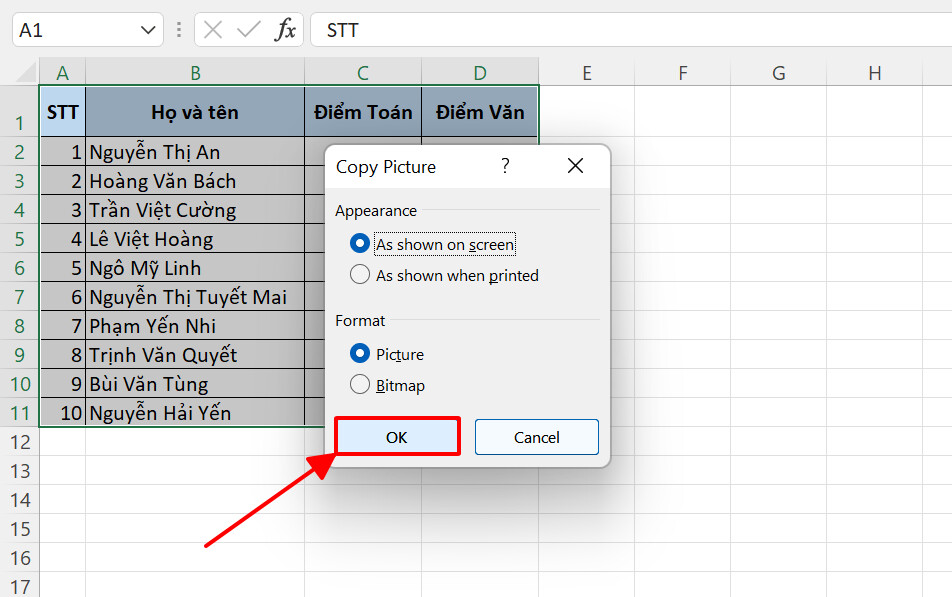
4. Mở tệp tin Word đề nghị dán ảnh, nhấn chuột đề xuất chọn Paste hoặc nhấn tổng hợp phím tắt Ctrl+V cần dán ảnh.
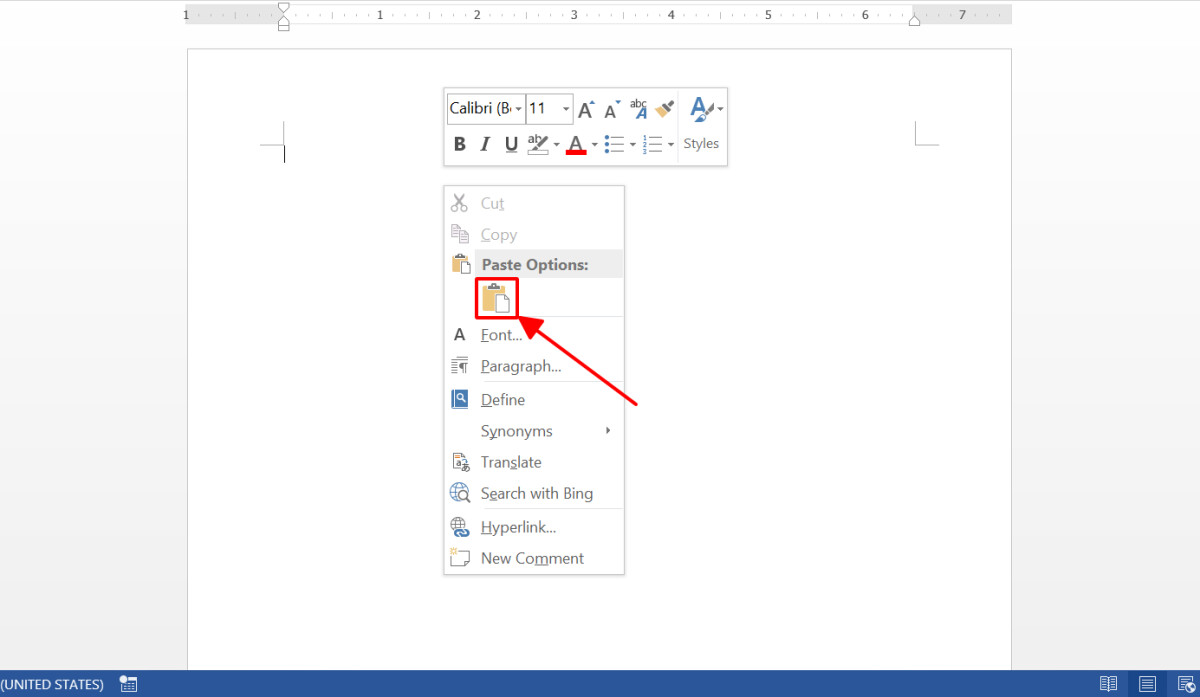
Như vậy, hình ảnh trang tính của bạn sẽ ngay lập tức lộ diện trong trang Word. Sau đó chúng ta cũng có thể thực hiện nay các thao tác chỉnh sửa hình ảnh trong Word như thông thường mà không gặp gỡ vấn đề gì với dữ liệu Excel.
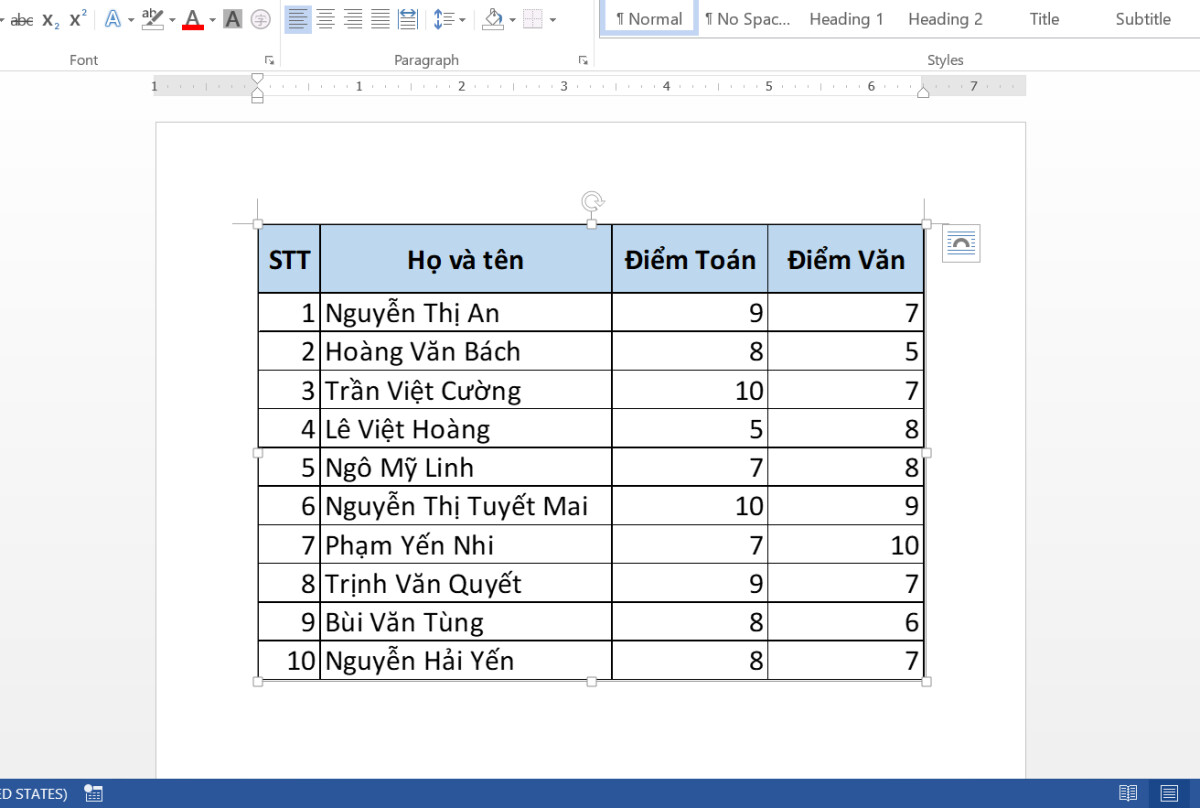
Trên đây là các thao tác làm việc chuyển Excel sang hình ảnh ngay vào Excel. Tuy nhiên, hãy để ý cách này chỉ có thể áp dụng với các phiên bản từ Excel 2013 trở đi. Nếu bạn sử dụng các phiên bản cũ hơn, cũng đừng lo lắng quá nhé! Mình vẫn hướng dẫn bạn cách đưa Excel sang hình ảnh bằng các ứng dụng trực tuyến đường dưới đây.
Cách chuyển Excel sang hình ảnh bằng các phần mềm trực tuyến
Nếu chúng ta tìm kiếm từ khóa “Chuyển Excel thanh lịch ảnh” bên trên Google, các bạn sẽ tìm thấy tương đối nhiều trang web hỗ trợ. Vì chưng đó, các bạn có vô vàn các lựa lựa chọn để hoàn toàn có thể chuyển Excel sang ảnh ngay cả khi chúng ta không thể làm cho được điều này trong Excel. Trong nội dung bài viết này, hãy cùng mình tìm hiểu cách đưa Excel sang hình ảnh bằng 2 ứng dụng phổ trở thành nhất, đó là Convertio cùng Pdfmall.
Cách chuyển Excel sang hình ảnh bằng Convertio
Đầu tiên, bạn hãy truy vấn vào trang web của Convertio trên đây. Screen của các bạn sẽ hiển thị đồ họa như trong hình dưới đây. Tiếng thì chúng ta ban đầu chuyển Excel sang hình ảnh thôi!

1. Dấn Chọn tập tin để mua lên file Excel từ thiết bị của bạn. Không tính ra, chúng ta cũng có thể chọn tệp tin Exceltrên Dropbox cùng Google Drive bằng phương pháp nhấn vào các hình tượng tương ứng.
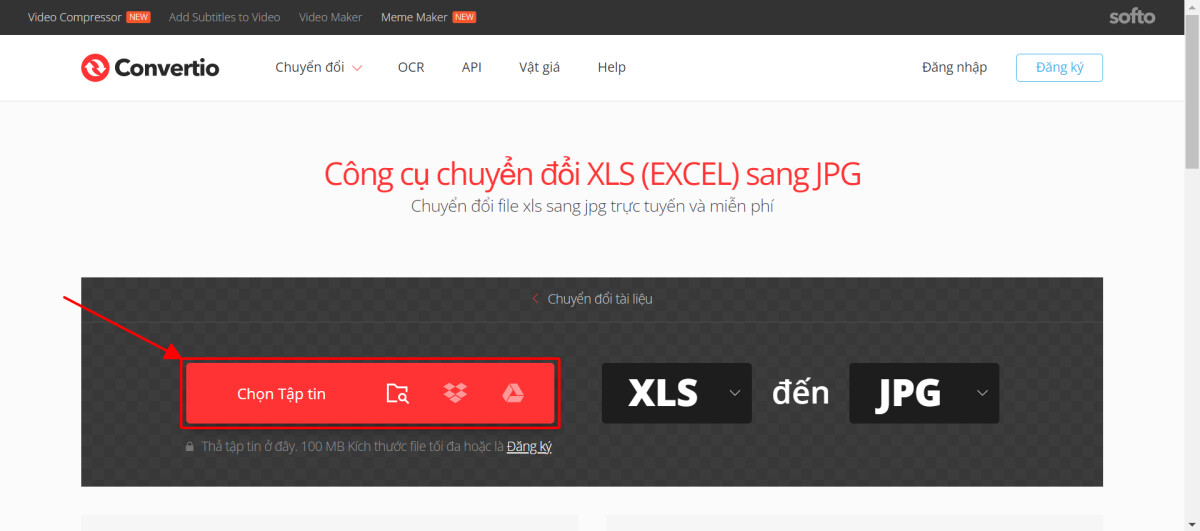
2. Vỏ hộp thoại xuất hiện hiện lên. Chọn file bạn cần tiến hành chuyển Excel thành ảnh, tiếp đến nhấn Open để mua file lên Convertio.

3. Nhận Chuyển đổi để hệ thống tiến hành chuyển Excel sang trọng ảnh.
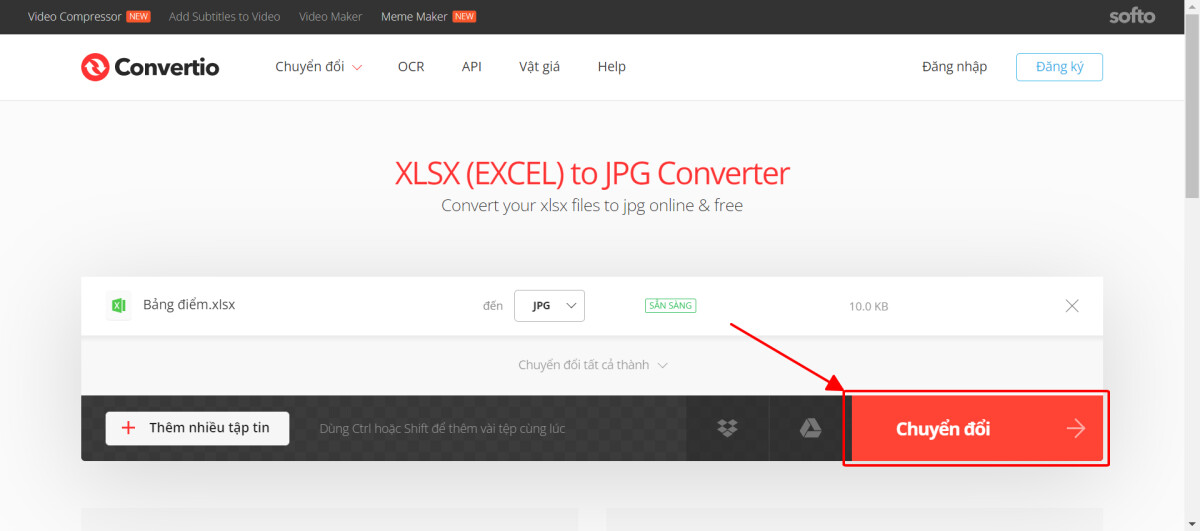
4. Tiếng thì bạn chỉ việc ngồi đợi một vài ba giây để khối hệ thống chuyển Excel sang ảnh cho bạn. Thời hạn đợi sẽ nhờ vào vào form size file Excel của bạn. Sau đó, khi hệ thống thông báo "Đã hoàn tất gửi đổi!", bạn hãy nhấn tải về để đưa file Excel bên dưới dạng ảnh.
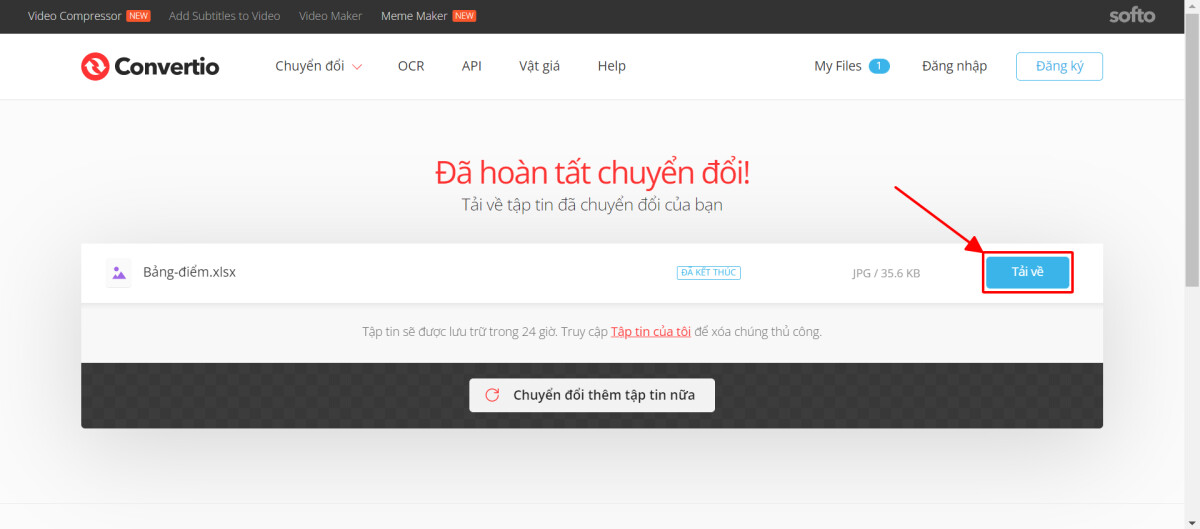
5. Nếu như bạn cần lặp lại làm việc chuyển Excel sang ảnh với tệp tin khác, hãy dìm Chuyển đổi thêm tập tin nữa.
Vậy là bạn đã trả thành quá trình chuyển Excel sang ảnh rồi! không tồn tại gì khó khăn phải ko nào? sát bên định dạng ảnh, chúng ta có thể sử dụng Convertio để biến đổi file Excel sang trọng PDF, hay thậm chí còn là đổi khác các các loại tài liệu như sách năng lượng điện tử, hình ảnh, âm thanh, video,… sang các định dạng khác nhau. Nói theo cách khác đây là 1 trong những công cụ thay đổi trực đường khá toàn diện để các bạn tin dùng.
Cách gửi Excel sang ảnh bằng Pdfmall
Trước tiên, hãy truy vấn trang web gửi Excel sang ảnh của Pdfmall trên đây. Màn hình của bạn sẽ hiển thị như vào hình dưới đây. Cùng thực hành thực tế chuyển Excel sang hình ảnh bằng điều khoản này thôi!
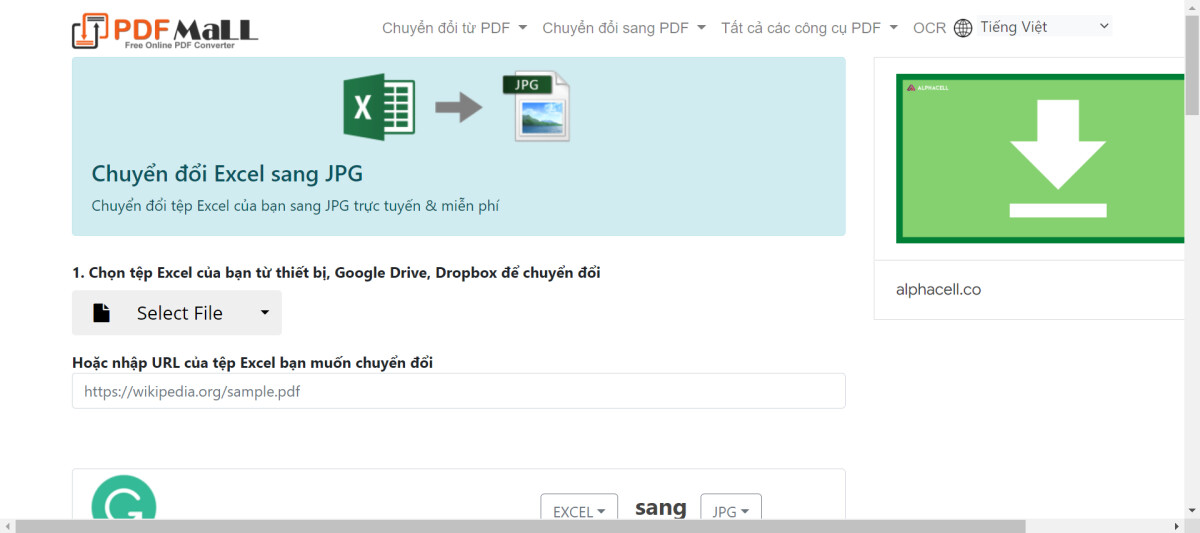
1. Thừa nhận Select File
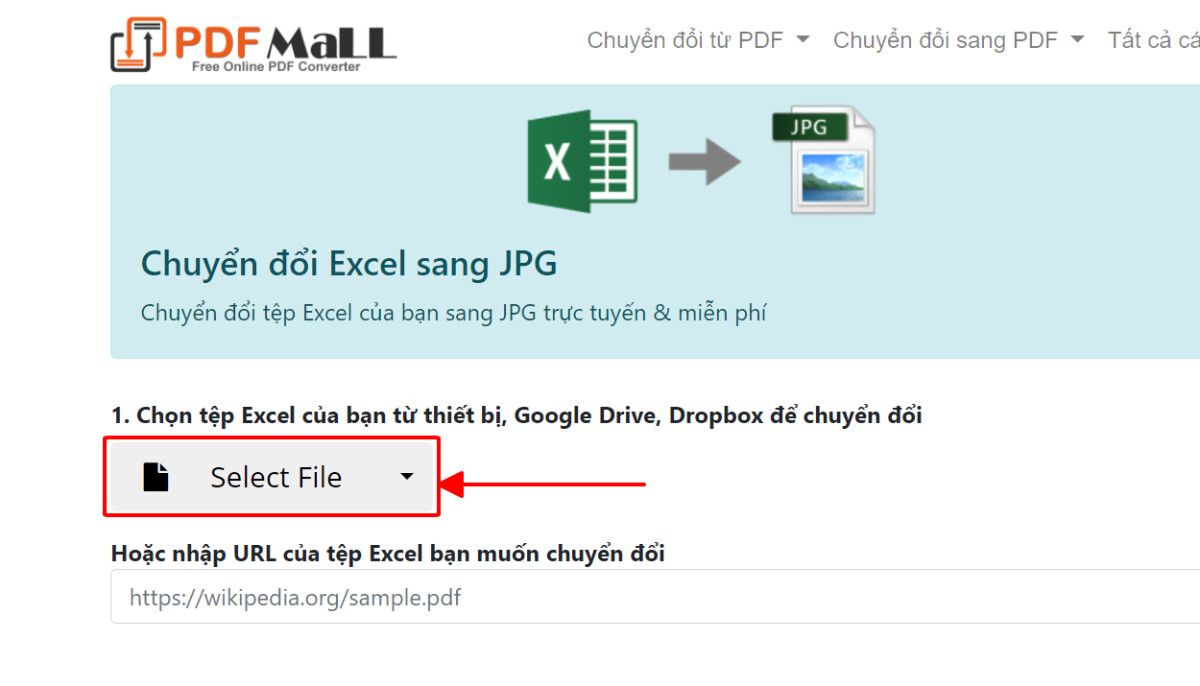
2. Vỏ hộp thoại xuất hiện mở lên. Tương tự như cùng với Convertio, tại bước này, bạn nên lựa chọn file Excel cần biến hóa và dấn Open để thiết lập lên hệ thống.
3. Nhấn Chuyển đổi ngay để hệ thống tiến hành gửi Excel sang ảnh.
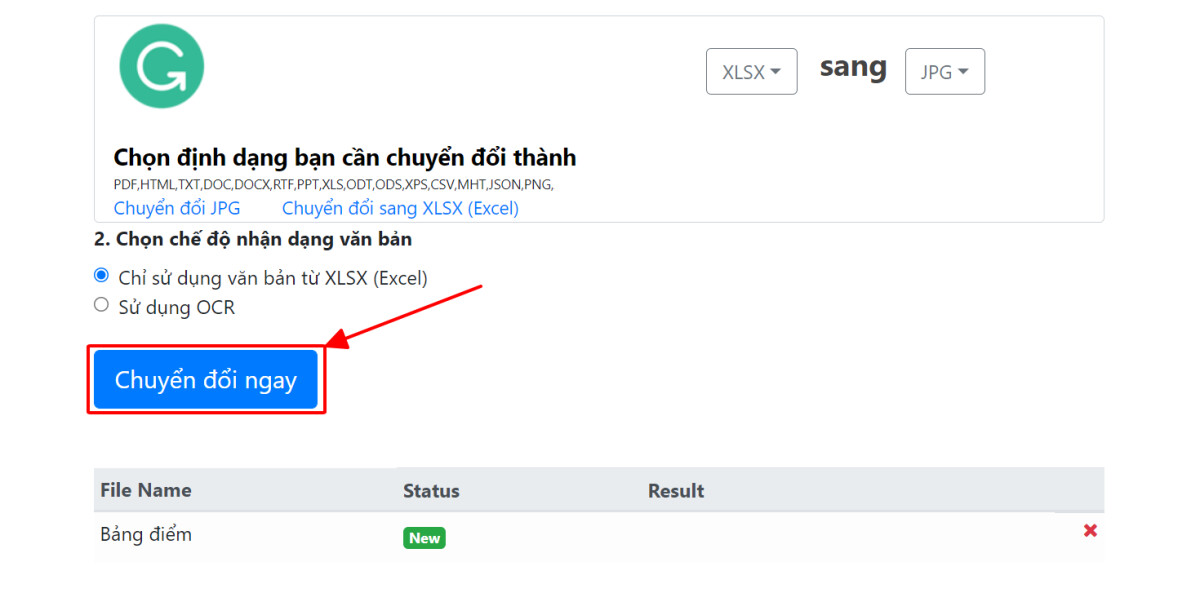
4. Thêm 1 vài giây chờ đợi và bạn đã sở hữu file hình ảnh mình cần. Nhấn Tải về để mang file thôi!
So với Convertio, Pdfmall có thể sẽ mất không ít thời gian rộng để chuyển Excel sang ảnh. Bởi vì vậy, hãy kiên trì một chút bạn nhé!
Tổng kết
Vậy là bọn họ đã unlock thủ thuật gửi Excel sang ảnh siêu cấp tốc siêu solo giản. Bất kể là thực hiện Excel tốt các phần mềm trực tuyến, mình chắc chắn rằng rằng bạn sẽ không gặp phải bất cứ khó khăn gì với làm việc này.
Bạn ao ước lưu hình hình ảnh hoặc biểu đồ gia dụng trong file Excel để thực hiện ở vị trí khác nhưng chưa biết làm cụ nào? Trong bài xích này, chuyenly.edu.vn đã hướng dẫn chúng ta chi ngày tiết 4 phương pháp lưu hình ảnh từ tệp tin Excel khi cần.
Mặc dù các file Excel đa số là số với dữ liệu, nhưng cũng đều có thể bao gồm hình ảnh và biểu đồ. Trong vô số nhiều trường hợp bạn cũng có thể cần trích xuất hình hình ảnh từ tệp tin Excel để sử dụng chúng ở địa điểm khác. Bởi vì vậy trong bài bác này, chuyenly.edu.vn sẽ chỉ cho bạn 4 cách dễ dàng và đơn giản để lưu giữ hình hình ảnh từ tệp tin Excel.
Lưu ảnh riêng lẻ từ file Excel theo cách thủ công
Cách đơn giản và dễ dàng và cũng luôn được ưu tiên hàng đầu để trích xuất hình hình ảnh từ một tệp tin Excel là lưu theo cách thủ công. Cách này rất cân xứng để lưu lại một hoặc vài hình hình ảnh trong tệp tin Excel. Cách tiến hành như sau:
Bước 1: Mở file Microsoft Excel đề xuất lưu ảnh.
Bước 2: Kích chuột đề nghị vào hình ảnh muốn giữ lại và lựa chọn Save as Picture.
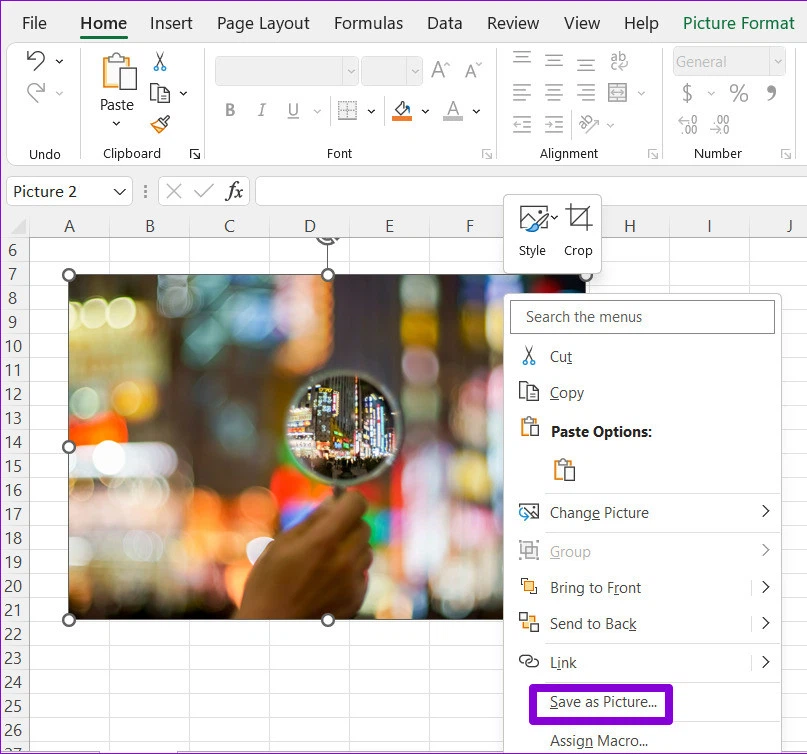
Bước 3: Trong hành lang cửa số Save As Picture, điều hướng đến thư mục bạn có nhu cầu lưu hình ảnh. Nhập tên cân xứng cho hình hình ảnh tại form File name và chọn định dạng ảnh cần lưu giữ tại size Save as type.
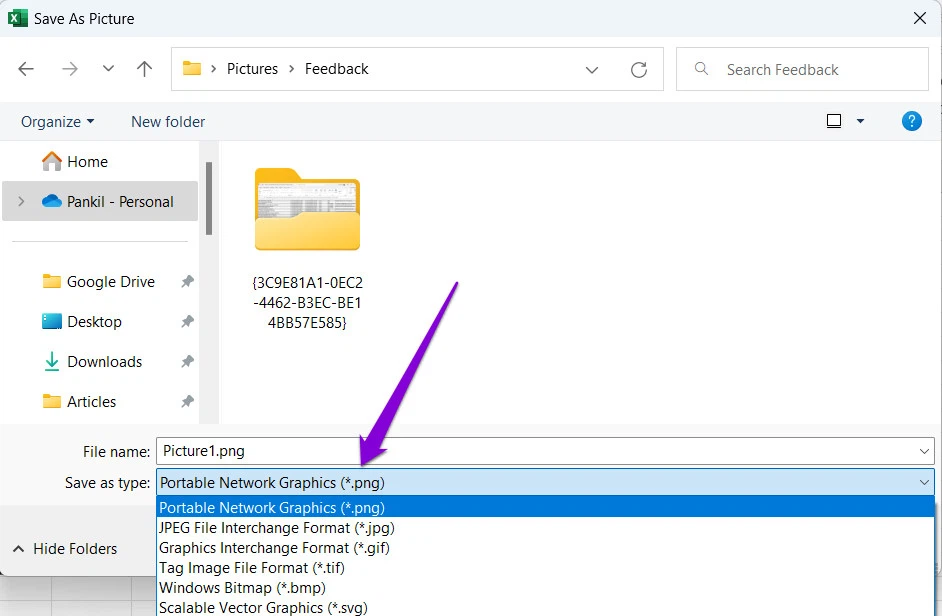
Bước 4: Cuối cùng, bấm nút Save. Xem thêm: Cách Làm Giảm Đau Họng Cấp Tốc, 12 Mẹo Chữa Viêm Họng Đơn Giản, Hiệu Quả Tại Nhà
Thực hiện quá trình lặp lại như trên để thường xuyên lưu các file hình ảnh khác trong file Excel. Phương pháp này cũng có thể chấp nhận được bạn lưu biểu đồ Excel dưới hình dáng ảnh.
Copy hình hình ảnh và dán ở khu vực khác
Bạn cũng rất có thể sử dụng tác dụng copy để xào luộc hình ảnh trong file Excel đang làm việc, tiếp nối dán vào một trong những chương trình cách xử trí hình ảnh trên laptop mà ai đang sử dụng, tiếp đến lưu lại. Để có tác dụng như vậy, chỉ cần kích chuột bắt buộc vào hình ảnh cần gìn giữ trong file Excel và chọn tùy lựa chọn Copy trong thực đơn xổ xuống, hoặc hoàn toàn có thể bấm tổng hợp phím Ctrl + C.
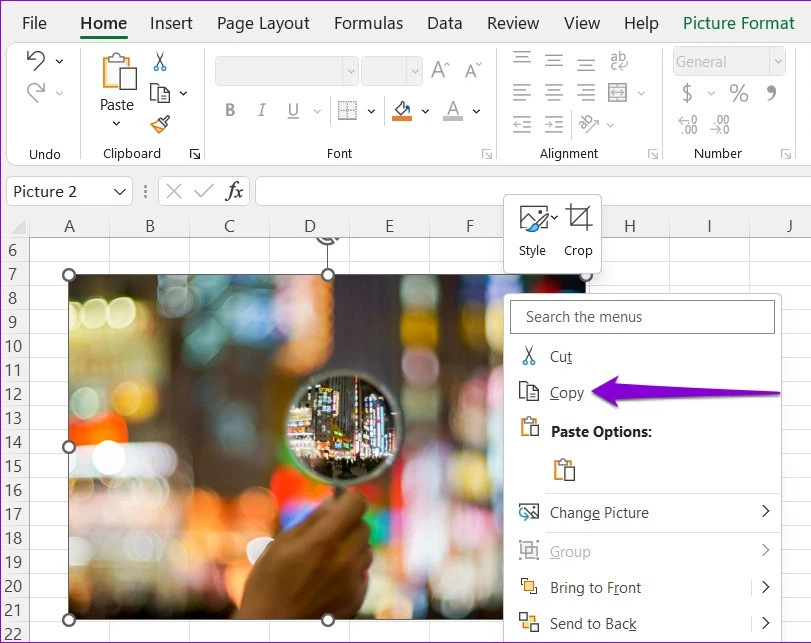
Tiếp theo, gửi sang vận dụng mà bạn muốn chèn hình hình ảnh và dán sang. Phương pháp này chất nhận được bạn trích xuất hình hình ảnh trực tiếp từ tệp tin Excel của chính mình sang Word, Gmail, Whats
App, Zalo, Messenger… trải qua tính năng Paste (Ctrl+V) thông thường, góp bạn chia sẻ nhanh hình hình ảnh và dễ dàng dàng.
Lưu sản phẩm loạt ảnh trong tệp tin Excel
Hai cách trên chỉ phù hợp khi bạn phải trích xuất và gìn giữ một hoặc vài ba hình ảnh trong file Excel. Nếu file Excel của bạn chứa được nhiều hình hình ảnh và buộc phải lưu lại tất cả cùng một lúc, chiến thuật cho trường thích hợp này đó là lưu file Excel dưới dạng trang web. Cách tiến hành như sau:
Bước 1: Mở tệp tin Excel buộc phải trích xuất và lưu nhiều ảnh cùng lúc.
Bước 2: truy cập vào thực đơn File góc trên cùng mặt trái. Lựa chọn tùy chọn Save As từ bỏ khung bên trái trong menu mới.
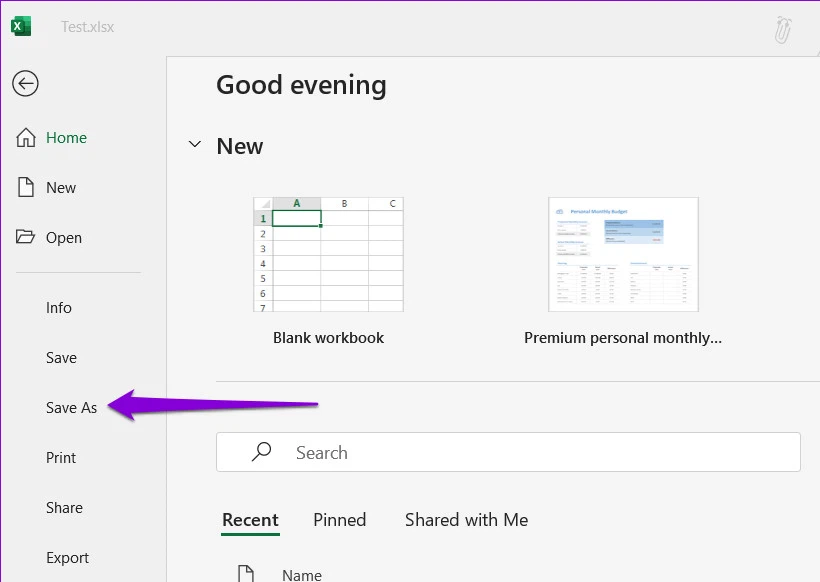
Bước 3: lựa chọn vị trí muốn lưu tệp tin tại khung Other locations và nhập tên mang lại file đề xuất lưu. Sau đó, áp dụng menu xổ xuống trường đoản cú khung ko kể cùng phía trái để lựa chọn định dạng tệp tin lưu lại, vào trường hòa hợp này bạn phải chọn tùy lựa chọn Web Page từ danh sách.

Bước 4: cuối cùng bấm nút Save để lưu file Excel buộc phải trích xuất các hình ảnh dưới dạng trang web.
Bước 5: Điều tìm hiểu thư mục chúng ta đã lưu file Excel bên dưới dạng website và đang thấy một thư mục có cùng tên với file Excel của mình.
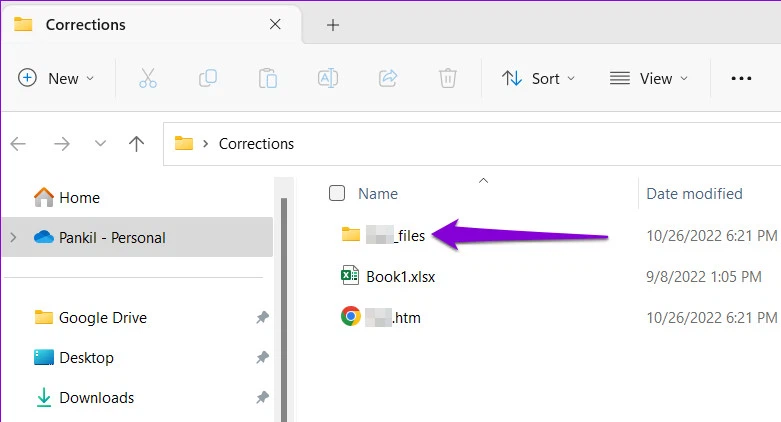
Bước 6: Mở folder này và các bạn sẽ thấy toàn bộ hình ảnh hiện tất cả trong tệp tin Excel hiện nay tại. Bây chừ chỉ phải copy, giảm và di chuyển sang vị trí bất kỳ mà bạn muốn.
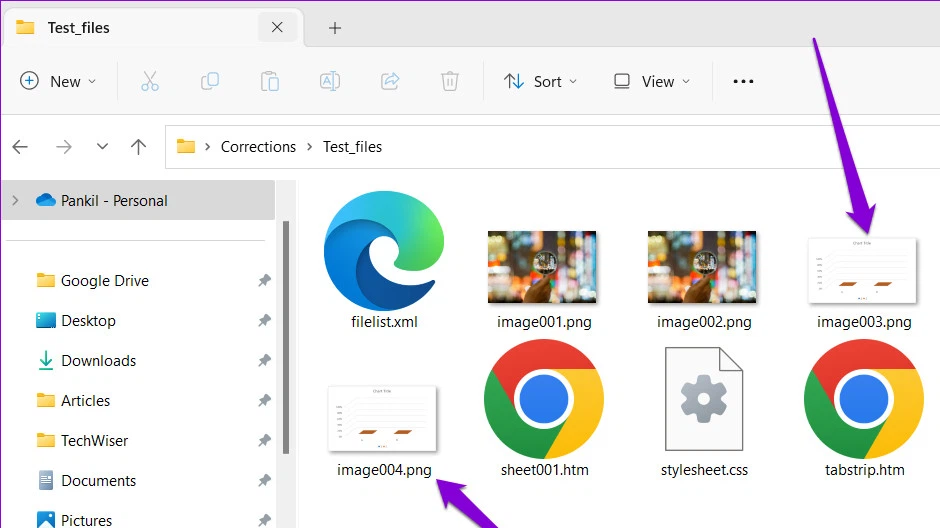
Thay thay đổi phần mở rộng file Excel thành ZIP và giải nén
Thêm một giải pháp khác để lưu tất cả hình hình ảnh từ file Excel là biến đổi thành file ZIP và tiếp nối giải nén nhằm trích xuất ảnh. Cách triển khai như sau.
Bước 1: Trên máy tính của bạn, tìm đến vị trí tệp tin Excel bao gồm chứa hình hình ảnh cần trích xuất với lưu lại.
Bước 2: Kích chuột đề nghị vào tên file và chọn tùy chọn Rename (F2).

Bước 3: thay đổi phần mở rộng file từ bỏ .XLSX theo mang định thành .ZIP và bấm nút Yes trong hộp thoại thông báo hiển thị.
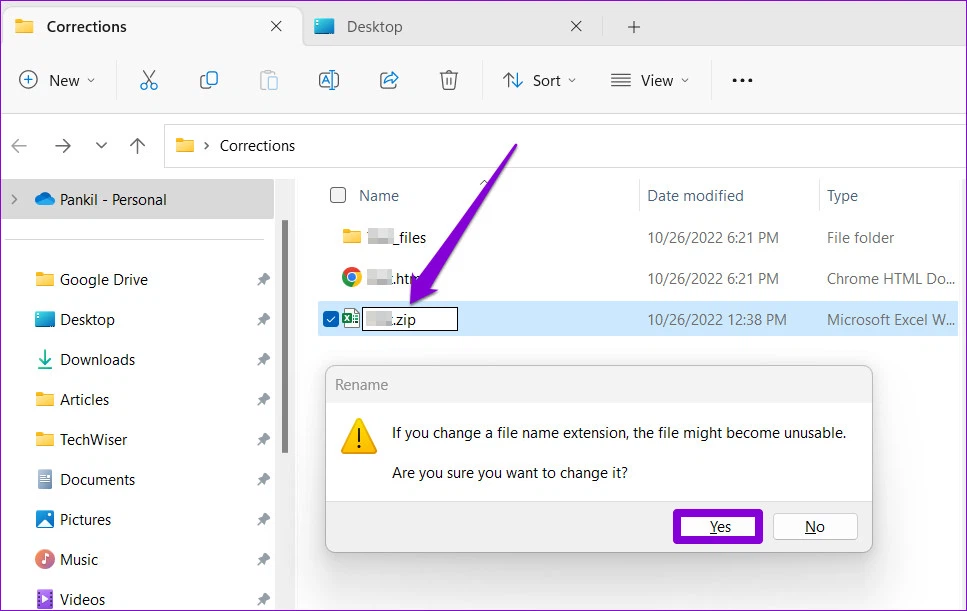
Bước 4: tiếp sau kích buộc phải vào tệp tin Excel vừa thay đổi phần không ngừng mở rộng thành ZIP và chọn Extract All…
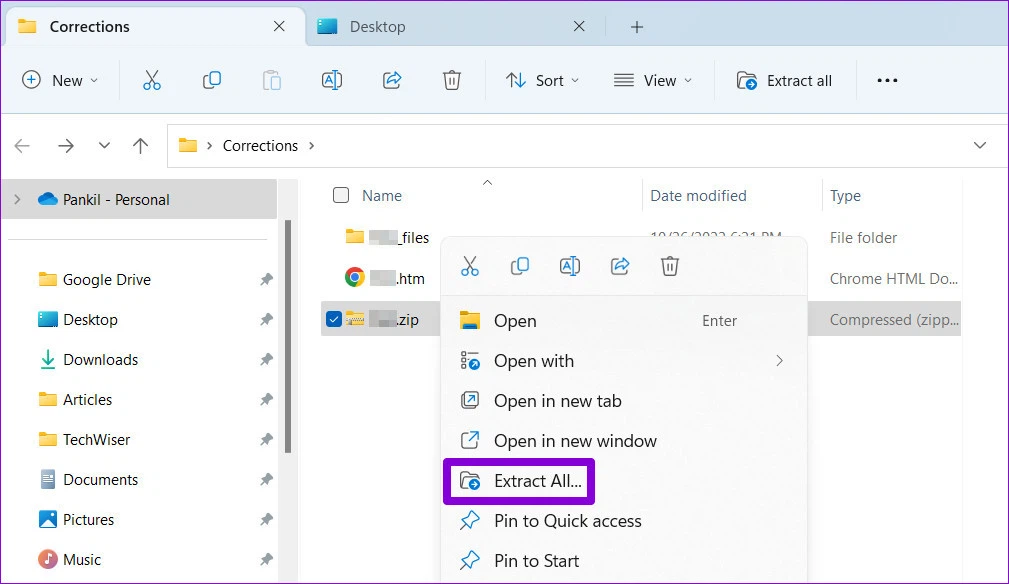
Bước 5: Bấm nút Browse trong cửa sổ mới để lựa chọn vị trí bạn muốn giải nén tập tin với bấm nút Extract.
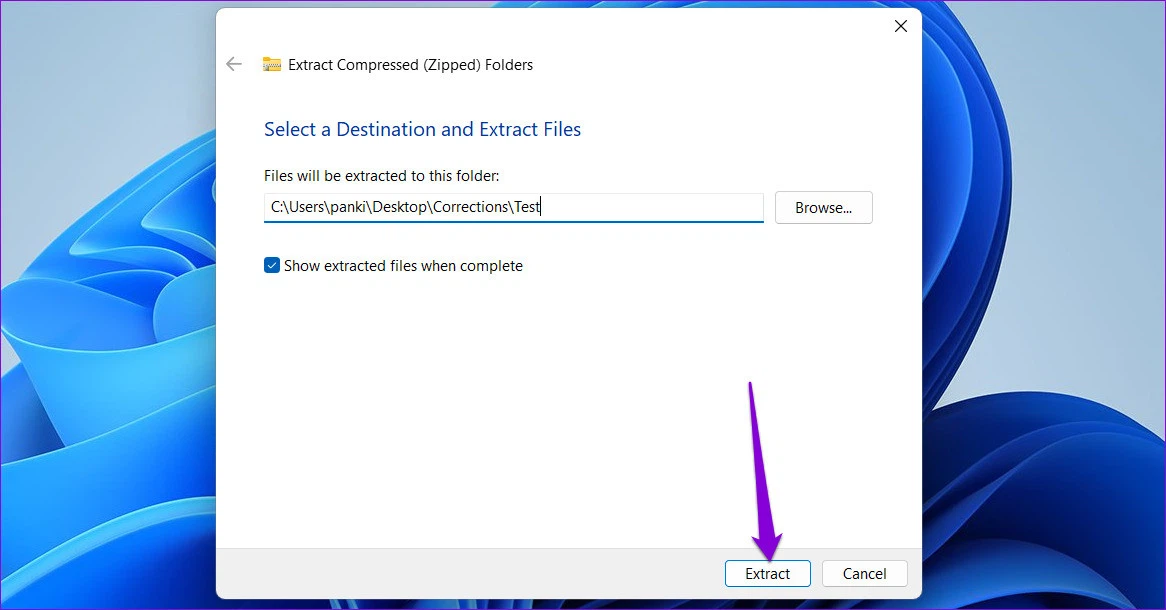
Bước 6: Điều tìm hiểu thư mục mà các bạn đã giải nén tệp tin Excel cùng kích đúp vào thư mục "xl" vào đó.
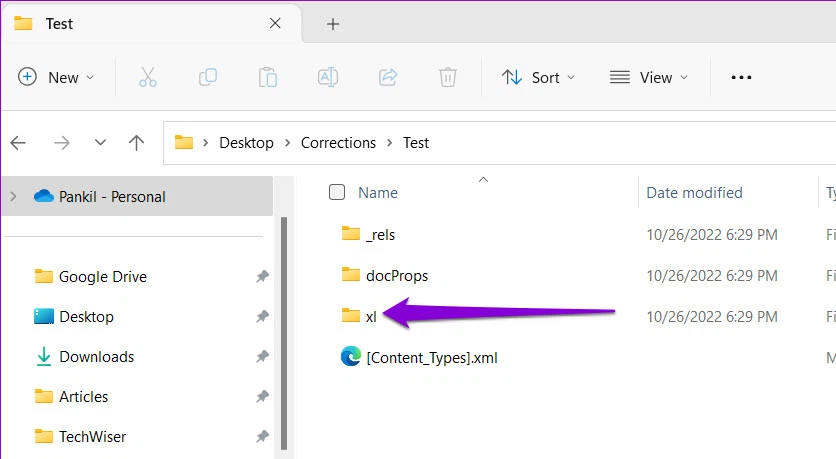
Bước 7: Mở thư mục mang tên media và bạn sẽ tìm thấy tất cả hình ảnh có trong file Excel cần trích xuất.
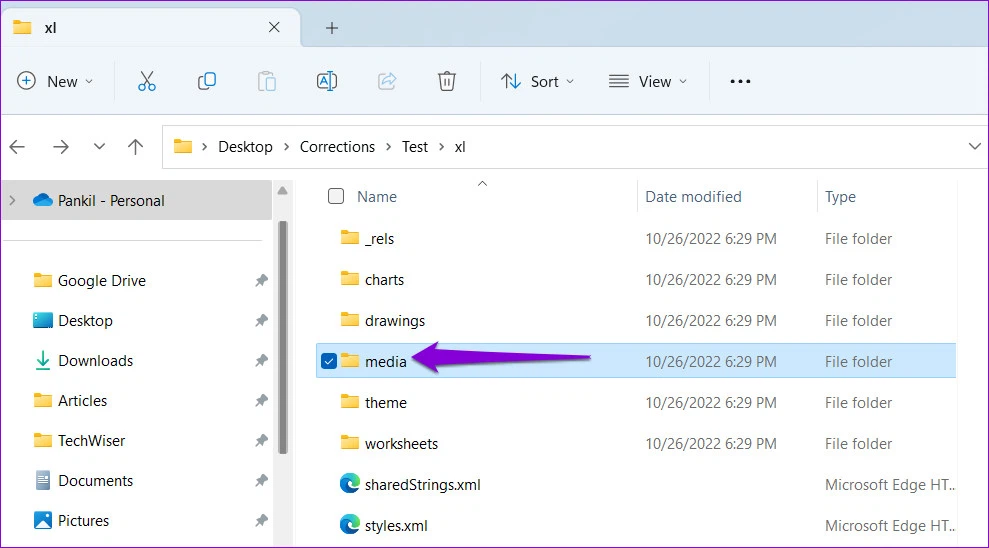
Cách lưu bảng dữ liệu Excel dưới làm ra ảnh
Ngoài hình ảnh, chúng ta cũng có thể lưu bảng dữ liệu Excel dưới mẫu mã ảnh. Để làm cho được điều đó, các bạn cần xào nấu bảng tài liệu Excel của chính bản thân mình và dán dưới dạng ảnh tĩnh. Cách thực hiện tương đối thuận tiện bằng cách.
Bước 1: Trong tệp tin Excel đang có tác dụng việc, hãy chọn tất cả các ô của bảng dữ liệu cần lưu giữ dưới dạng hình ảnh. Kích chuột đề nghị vào ngẫu nhiên ô làm sao trong bảng kia và lựa chọn Copy.
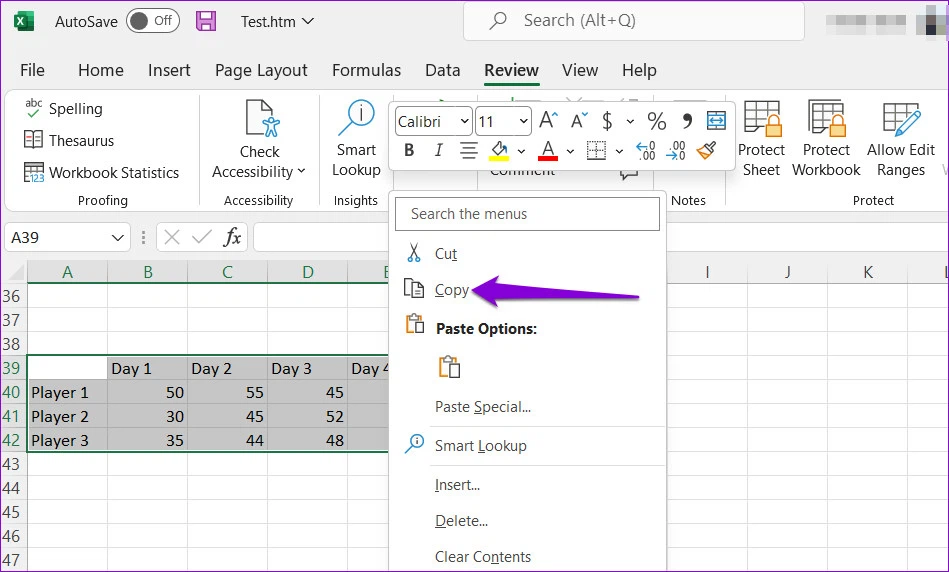
Bước 2: lựa chọn 1 ô trống trong sheet Excel new nơi bạn có nhu cầu dán bảng tài liệu Excel dưới làm ra ảnh. Kích chuột buộc phải vào ô, chọn tùy chọn Paste Special và chọn tùy lựa chọn Picture dưới mục Other Paste Options.
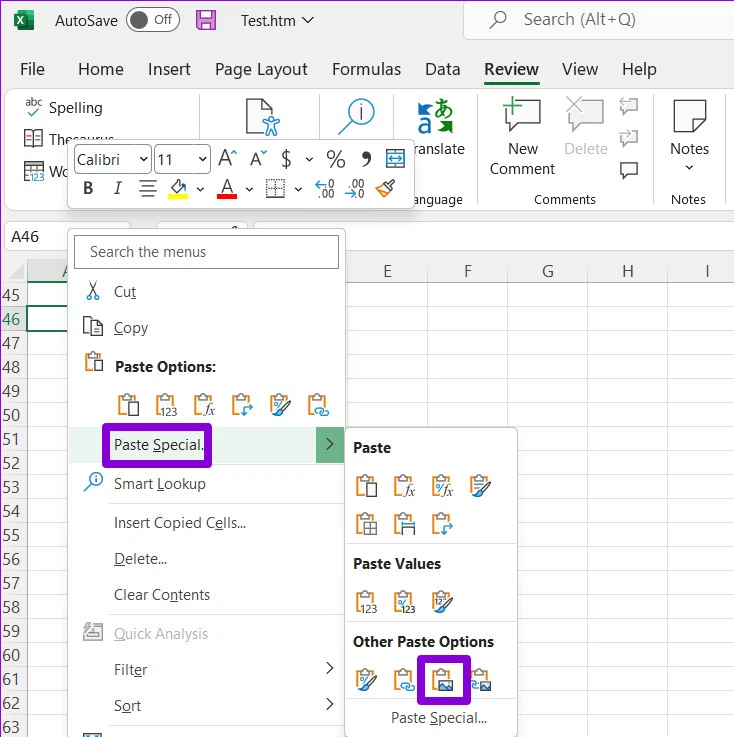
Excel đang chèn bảng dữ liệu của doanh nghiệp dưới dạng hình hình ảnh vào địa điểm mới. Sau đó, bạn có thể lưu hình ảnh này xuống máy vi tính bằng một trong số cách trên.
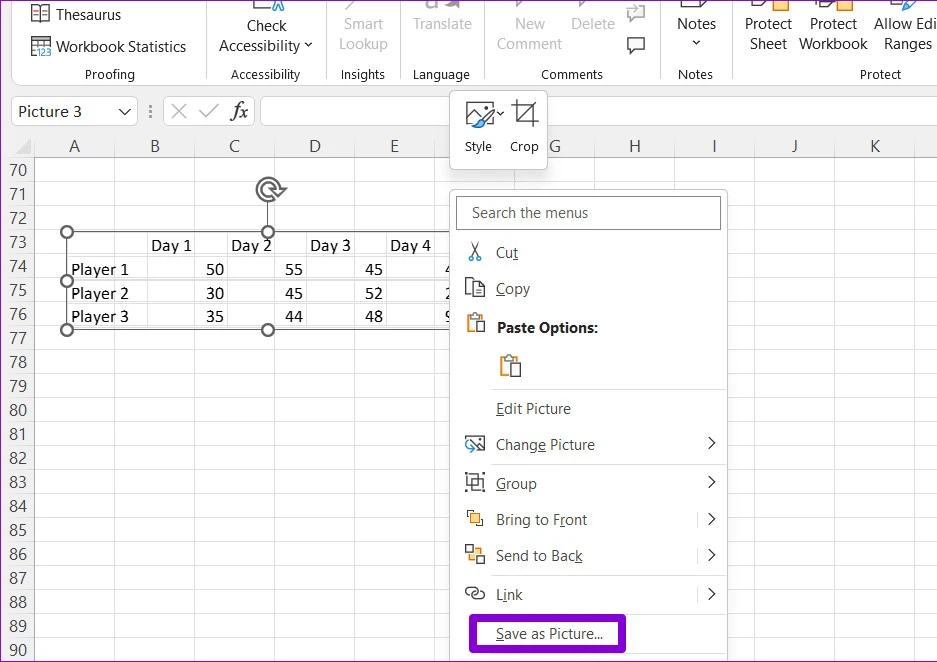
Như vậy chúng ta có thể thấy bài toán trích xuất hình ảnh và biểu đồ gia dụng từ tệp tin Excel là khá solo giản. Chúng ta có thể sử dụng một trong những cách trên để tiến hành tùy vào số lượng hình ảnh bạn mong trích xuất.














