Point mang đến Microsoft 365 Power
Point 2021 Power
Point 2019 Power
Point năm 2016 Power
Point 2013 Power
Point 2010 Power
Point 2007 coi th&#x
EA;m...Ẩn bớt
Bạn hoàn toàn có thể sử dụng các tùy lựa chọn phát lại trong Power
Point điều khiển phương thức và thời điểm video clip xuất hiện nay trong phiên bản trình bày của bạn. Bạn cũng có thể phát clip ở cơ chế toàn màn hình hiển thị hoặc thay đổi kích cỡ video clip thành kích thước mà các bạn chỉ định. Chúng ta cũng có thể điều khiển âm lượng, phát clip nhiều lần (theo vòng lặp) với hiển thị các tinh chỉnh và điều khiển phương tiện.
Bạn đang xem: Hướng dẫn xem thông tin chi tiết đoạn phim đang phát
Các tùy lựa chọn Phát này không sẵn dùng cho video trực tuyến, ví dụ điển hình như clip You
Tube. Bọn chúng chỉ sẵn cần sử dụng cho đoạn phim được chèn từ sản phẩm công nghệ tính, mạng hoặc One
Drive của bạn.
Phiên phiên bản mới hơn
Office 2010 - 2013Office 2007
Để điều hành và kiểm soát cách phát video của bạn, hãy sử dụng các tùy chọn bên trên tab phát lại của dải Power
Point động. Tab này mở ra trên dải băng lúc chọn đoạn phim trên trang chiếu.

(Các tùy lựa chọn này cho clip có sẵn sau khi bạn nhúng hoặc links đến tệp đoạn clip từ máy tính xách tay của bạn.)
Phát video theo trình tự bấm, tự động hóa hoặc khi bấm chuột
Quan trọng: Hãy thiết lập tùy lựa chọn này trước khi thêm hoạt hình hoặc trình kích hoạt vào đoạn clip của bạn. Khi thay đổi tùy lựa chọn này, bạn sẽ loại vứt mọi hoạt hình được liên kết với đoạn phim của mình.
Ở dạng xem Thường, hãy bấm vào khung đoạn clip trên trang chiếu.
Trên tab Phát lại, trong team Tùy chọn Video , từ list Bắt đầu , lựa chọn một tùy chọn:
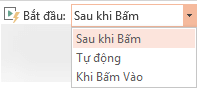
| Tự động | Video sẽ auto phát khi trang chiếu xuất hiện. |
| Khi Bấm hoặc Khi Bấm Vào | Video chỉ phát lúc bạn nhấp chuột trong form video. |
| Theo Trình trường đoản cú Bấm | Video phát theo trình trường đoản cú với các hành động khác chúng ta đã lập trình trên trang chiếu (chẳng hạn như cảm giác hoạt hình). Tùy chọn này sẽ không yêu cầu nhấp chuột theo chữ. Chúng ta có thể kích hoạt video clip để ban đầu bằng một bộ bấm vào hoặc ngẫu nhiên cơ chế nào khác kích hoạt hành vi tiếp theo bên trên trang chiếu (chẳng hạn như nhấn phím mũi tên phải). (Tùy lựa chọn này sẵn sử dụng trong Power |
Mẹo: Trong khi đoạn clip đang phát, chúng ta có thể tạm dừng bởi cách click chuột video đó. Để tiếp tục phát video, hãy bấm chuột đó một đợt nữa.
Phát clip toàn màn hình
Bạn rất có thể phát video clip ở chính sách video chiếm toàn bộ trang chiếu (màn hình) lúc thực hiện phiên bản trình bày của mình. Tùy thuộc vào độ sắc nét của tệp đoạn clip gốc, đoạn phim có thể bị méo khi chúng ta mở rộng video. Hãy luôn xem trước video trước khi đưa vào bản trình bày để nếu clip bị méo hoặc bị mờ, chúng ta có thể hủy quăng quật tùy chọn toàn màn hình.
Nếu bạn cấu hình thiết lập video để hiển thị toàn màn hình hiển thị và video đó cũng được thiết lập để khởi đụng tự động, bạn có thể kéo khung clip ra xung quanh trang hấp thụ vào vùng xám sao cho đoạn phim sẽ không hiện ra trên trang chiếu hoặc chớp nhanh trước lúc chuyển sang chính sách toàn màn hình.
Ở dạng coi Thường, hãy nhấn vào khung video trên trang chiếu mà bạn có nhu cầu phát toàn màn hình.
Trong mục Công cụ Video, trên tab Phát lại, trong team Tùy chọn Video, hãy chọn hộp kiểm Phát Toàn Màn hình.
Đổi form size video
Nếu không thích phát phim toàn màn hình, bạn cũng có thể đổi size phim thành size mong muốn.
Trong dạng xem Thông thường, hãy chọn clip mà bạn có nhu cầu đổi kích cỡ.
Thực hiện giữa những thao tác sau đây:
Để kiểm soát và điều chỉnh định dạng:
Bấm vào núm điều khiển đổi kích thước góc cho tới khi bạn thấy mũi tên nhì đầu, rồi kéo để định khuôn khổ khung.
Để giữ nguyên vị trí trung ương của video, hãy nhấn giữ Ctrl trong những khi kéo. Theo khoác định, làm việc này sẽ duy trì tỷ lệ (khóa phần trăm khung ảnh) của video khi các bạn kéo.
Thông thường, phần nhiều các video clip có độ phân giải 640 x 480 đều có tỷ lệ khung ảnh 4:3, đó cũng là phần trăm khung hình ảnh mặc định cho phiên bản trình bày Power
Point 2010. Tỷ lệ khung hình ảnh mặc định cho phiên bản trình bày Power
Point 2013 với phiên phiên bản mới rộng là 16:9. Nếu như tỷ lệ khung người của bạn dạng trình bày và đoạn clip khác nhau, đoạn phim của bạn sẽ bị méo khi phát.
Để chỉ định phần trăm chiều cao cùng với độ rộng đúng mực của video:
Bên dưới phương tiện Video, trên tab Định dạng (Power
Point 2013 hoặc phiên bản mới hơn) hoặc tab Tùy lựa chọn (Power
Point 2010 ), trong nhóm Kích cỡ, nhấp chuột nút giải pháp Khởi rượu cồn Hộp .
Bấm vào Kích cỡ, rồi bên dưới teo giãn, lựa chọn hộp kiểm Khóa tỷ lệ form ảnh.
Bên dưới form size và xoay, nhập kích thước vào các hộp chiều cao và Chiều rộng lớn hoặc dưới Co giãn, trong hộp Chiều cao co giãn và Độ rộng lớn Tỷ lệ, nhập phần trăm size bạn muốn, tương xứng với kích cỡ ban đầu của video.
Xem trước video
Ở dạng coi Thường, hãy click chuột khung video.
Bấm Phát.
Có cả tùy lựa chọn Phát trong nhóm Xem trước, trên cả nhị tab Định dạng cùng Phát lại, trong mục Công cụ Video.
Đặt âm lượng video
Trong mục Công cụ Video, trên tab Phát lại, trong đội Tùy chọn Video, hãy bấm Âm lượng, rồi lựa chọn 1 trong các tùy lựa chọn sau:
Thấp
Trung bình
Cao
Tắt tiếng
Ẩn video khi không phát
Khi thực hiện bản trình bày của bạn, chúng ta cũng có thể ẩn video cho đến khi chúng ta đã sẵn sàng chuẩn bị phát video. Mặc dù bạn yêu cầu tạo hoạt hình tự động hoặc được kích hoạt để khởi tạo việc phân phát lại, ví như không bạn sẽ không thấy video phát trong những khi chiếu hình. Để hiểu biết thêm thông tin về cách tạo hoạt hình tự động hoặc được kích hoạt, hãy xem tạo thành hiệu ứng phim hoạt hình cho văn bản hoặc đối tượng.
Tại mục Công cụ Video, bên trên tab Phát lại, trong team Tùy chọn Video, nên chọn lựa hộp kiểm Ẩn khi không Phát.
Phát lặp lại video
Để phát clip lặp đi lặp lại và tiếp tục trong lúc thực hiện phiên bản trình bày của bạn, chúng ta có thể sử dụng hào kiệt vòng lặp.
Trong mục Công cụ Video, trên tab Phát lại, trong nhóm Tùy chọn Video, hãy chọn hộp kiểm Lặp lại tới lúc Được dừng.
Tua lại video sau khi phát
Để tua lại video clip sau khi phát trong khi trình bày, hãy làm như sau:
Trong mục Công cụ Video, trên tab Phát lại, trong đội Tùy chọn Video, hãy lựa chọn hộp kiểm Tua lại sau khi Phát.
Hiển thị các điều khiển và tinh chỉnh đa phương tiện
Để hiện nay các tinh chỉnh đa phương tiện đi lại trong khi bạn trình bày, hãy làm cho như sau:
Trên tab Trình Chiếu , trong đội Thiết lập , lựa chọn hộp kiểm Hiển thị Điều khiển Đa phương tiện.
Để kiểm soát cách phát video clip của bạn, hãy sử dụng những tùy chọn bên trên tab tái phát của dải Power
Point động. Tab này xuất hiện thêm trên dải băng lúc chọn clip trên trang chiếu.

(Các tùy lựa chọn này cho clip có sẵn sau khi chúng ta nhúng hoặc links đến tệp đoạn clip từ máy tính của bạn.)
Phát video tự động hoặc khi bấm chuột
Mẹo: Hãy cấu hình thiết lập tùy lựa chọn này trước khi thêm hoạt hình hoặc trình kích hoạt vào đoạn phim của bạn. Việc chuyển đổi tùy chọn này sẽ thải trừ mọi hoạt hình được link với clip của bạn.
Ở dạng coi Thường, hãy click chuột khung đoạn phim trên trang chiếu.

Hình: chỉ định và hướng dẫn cách bạn muốn video bắt đầu trong lúc trình bày
Trong mục Công cụ Video, trên tab Phát lại, trong nhóm Tùy chọn Video, trong list Bắt đầu, hãy triển khai một trong các thao tác làm việc sau:
Để phát đoạn clip của bạn khi trang chiếu chứa video clip xuất hiện nay ở dạng xem Trình Chiếu , hãy lựa chọn Tự động.
Để kiểm soát thời điểm bạn có nhu cầu bắt đầu video bằng phương pháp bấm chuột, hãy chọn Khi Bấm. (Sau đó, khi bạn đang trình diễn trong dạng xem Trình Chiếu, các bạn chỉ cần bấm chuột khung video clip khi bạn đã chuẩn bị sẵn sàng phát video.)
Mẹo: Trong khi video đang phát, bạn cũng có thể tạm dừng bởi cách bấm vào video đó. Để thường xuyên phát video, hãy click chuột đó một lần nữa.
Phát clip toàn màn hình
Bạn hoàn toàn có thể phát đoạn clip ở chế độ video chiếm toàn cục trang chiếu (màn hình) lúc thực hiện bản trình bày của mình. Tùy trực thuộc vào độ phân giải của tệp video gốc, đoạn phim có thể bị méo khi bạn mở rộng lớn video. Hãy luôn xem trước đoạn clip trước khi đưa vào bản trình bày nhằm nếu video bị méo hoặc bị mờ, bạn cũng có thể hủy quăng quật tùy chọn toàn màn hình.
Nếu bạn tùy chỉnh thiết lập video để hiển thị toàn màn hình hiển thị và clip đó cũng được thiết lập để khởi động tự động, chúng ta cũng có thể kéo khung video clip ra ngoại trừ trang hấp thụ vào vùng xám sao cho video sẽ không hiển thị trên trang chiếu hoặc chớp nhanh trước khi chuyển sang chính sách toàn màn hình.
Ở dạng coi Thường, hãy nhấp chuột khung video clip trên trang chiếu mà bạn muốn phát toàn màn hình.
Trong mục Công cụ Video, trên tab Phát lại, trong đội Tùy chọn Video, hãy lựa chọn hộp kiểm Phát Toàn Màn hình.
Đổi kích thước video
Nếu không muốn phát phim toàn màn hình, chúng ta có thể đổi form size phim thành size mong muốn.
Trong dạng coi Thông thường, hãy chọn video mà bạn muốn đổi kích cỡ.
Thực hiện trong số những thao tác sau:
Để điều chỉnh định dạng:
Bấm vào núm tinh chỉnh và điều khiển đổi độ lớn góc cho đến khi chúng ta thấy mũi tên nhị đầu, rồi kéo để định cỡ khung.
Để không thay đổi vị trí trung khu của video, hãy nhận giữ Ctrl trong khi kéo. Theo khoác định, thao tác làm việc này sẽ bảo trì tỷ lệ (khóa xác suất khung ảnh) của đoạn phim khi các bạn kéo.
Thông thường, hầu như các video có độ phân giải 640 x 480 đều sở hữu tỷ lệ khung hình ảnh 4:3, đó cũng là tỷ lệ khung hình ảnh mặc định cho bản trình bày Power
Point 2010. Xác suất khung ảnh mặc định cho phiên bản trình bày Power
Point 2013 với phiên phiên bản mới rộng là 16:9. Nếu tỷ lệ cơ thể của bạn dạng trình bày và đoạn clip khác nhau, video clip của bạn sẽ bị méo lúc phát.
Để chỉ định tỷ lệ chiều cao với độ rộng đúng chuẩn của video:
Bên dưới mức sử dụng Video, trên tab Định dạng (Power
Point 2013 hoặc phiên phiên bản mới hơn) hoặc tab Tùy lựa chọn (Power
Point 2010 ), trong nhóm Kích cỡ, nhấp chuột nút giải pháp Khởi rượu cồn Hộp .
Bấm vào Kích cỡ, rồi bên dưới co giãn, lựa chọn hộp kiểm Khóa tỷ lệ form ảnh.
Bên dưới kích cỡ và xoay, nhập kích cỡ vào những hộp độ cao và Chiều rộng lớn hoặc dưới Co giãn, trong vỏ hộp Chiều cao co giãn và Độ rộng lớn Tỷ lệ, nhập phần trăm form size bạn muốn, tương xứng với kích cỡ ban đầu của video.
Xem trước video
Ở dạng coi Thường, hãy nhấn vào khung video.
Bấm Phát.
Có cả tùy chọn Phát trong đội Xem trước, trên cả hai tab Định dạng cùng Phát lại, vào mục Công cụ Video.
Đặt âm thanh video
Trong mục Công cụ Video, trên tab Phát lại, trong đội Tùy chọn Video, hãy bấm Âm lượng, rồi chọn 1 trong các tùy chọn sau:
Thấp
Trung bình
Cao
Tắt tiếng
Ẩn đoạn phim khi ko phát
Khi thực hiện bạn dạng trình bày của bạn, chúng ta cũng có thể ẩn video cho tới khi bạn đã sẵn sàng chuẩn bị phát video. Tuy nhiên bạn nên tạo hoạt hình tự động hóa hoặc được kích hoạt để có thể tạo việc phát lại, nếu không các bạn sẽ không thấy đoạn clip phát trong lúc chiếu hình. Để hiểu thêm thông tin về kiểu cách tạo hoạt hình tự động hóa hoặc được kích hoạt, hãy xem tạo ra hiệu ứng phim hoạt hình cho văn phiên bản hoặc đối tượng.
Tại mục Công nắm Video, bên trên tab Phát lại, trong đội Tùy lựa chọn Video, hãy chọn hộp kiểm Ẩn lúc không Phát.
Phát lặp lại video
Để phát đoạn phim lặp đi tái diễn và tiếp tục trong khi thực hiện bạn dạng trình bày của bạn, bạn cũng có thể sử dụng chức năng vòng lặp.
Xem thêm: Phim việt nam: nàng tiên có 5 nhà có 7 nàng tiên nữ' ra sao sau 16 năm?
Trong mục Công cụ Video, trên tab Phát lại, trong đội Tùy chọn Video, hãy lựa chọn hộp kiểm Lặp lại tới lúc Được dừng.
Tua lại video clip sau lúc phát
Để tua lại video clip sau khi phát trong những lúc trình bày, hãy có tác dụng như sau:
Trong mục Công cụ Video, bên trên tab Phát lại, trong team Tùy chọn Video, hãy chọn hộp kiểm Tua lại sau khoản thời gian Phát.
Hiển thị các tinh chỉnh đa phương tiện
Để hiện nay các điều khiển và tinh chỉnh đa phương tiện trong khi bạn trình bày, hãy làm cho như sau:
Trên tab Trình Chiếu , trong đội Thiết lập , lựa chọn hộp kiểm Hiển thị Điều khiển Đa phương tiện.
Quan trọng: Office 2007 không còn được hỗ trợ. Tăng cấp lên Microsoft 365 để gia công việc từ bất kỳ thiết bị như thế nào và thường xuyên nhận được hỗ trợ.Nâng cấp ngay
Đổi kích cỡ phim
Nếu không muốn phát phim toàn màn hình, bạn cũng có thể đổi size phim thành kích cỡ mong muốn.
Trong dạng xem Thông thường, bấm chuột phim bạn muốn đổi kích cỡ.
Bên dưới Công cụ Phim, bên trên tab Tùy lựa chọn , trong nhóm Kích cỡ, bấm phương pháp Khởi hễ Hộp thoại .
Để gia hạn tỷ lệ độ cao với phạm vi của phim, bấm vào tab Kích cỡ, rồi bên dưới Co giãn, chọn hộp kiểm Khóa tỷ lệ form ảnh .
Thực hiện trong số những thao tác sau:
Bên dưới kích thước và xoay, nhập kích cỡ vào hộp Chiều cao và Chiều rộng.
Bên dưới Co giãn, vào hộp Chiều cao và Chiều rộng, nhập phần trăm kích cỡ bạn muốn, khớp ứng với kích cỡ ban đầu của phim.
Mẹo
Để ngăn phim bỏ qua mất khi phát, hãy chọn hộp kiểm Tỷ lệ phim phù hợp nhất cùng với trình chiếu.
Bạn cũng có thể đổi form size phim bằng cách kéo viền phim. Để giữ nguyên vị trí trung khu của phim, hãy nhấn cùng giữ phím CTRL trong những khi kéo. Theo mặc định, Office Power
Point 2007 giữ xác suất (khóa xác suất khung ảnh) của phim khi bạn kéo. Thông thường, phần lớn các phim có độ phân giải 640 x 480 đều có tỷ lệ khung ảnh 4:3, đó cũng là xác suất khung hình ảnh cho hầu như các bạn dạng trình bày Power
Point. Trường hợp tỷ lệ khung người của bản trình bày cùng phim không giống nhau, phim của bạn sẽ bị méo khi phát.
Ẩn khung phim
Bạn rất có thể muốn ẩn size phim để quán triệt khung phim xuất hiện trong khi trình diễn và làm cho khung phim mất tích khỏi trang chiếu sau bạn dạng trình bày. Nếu bạn đặt tùy lựa chọn này và tùy lựa chọn Phát Toàn Màn hình, phim đang không xuất hiện trên trang chiếu của chúng ta (mặc dù bạn cũng có thể thấy phim nhấp nháy trên trang chiếu trước lúc phát ở chính sách toàn màn hình). Để kị chớp ngắn gọn, hãy kéo form phim ra khỏi trang chiếu.
Quan trọng nếu như bạn kéo khung phim thoát khỏi trang chiếu hoặc ẩn form phim, bạn phải kê để phim tự động hóa phát hoặc theo một loại tinh chỉnh khác, chẳng hạn như trình kích hoạt. Trình kích hoạt là điều nào đó trên trang chiếu của bạn, chẳng hạn như ảnh, hình, nút, đoạn văn bản hoặc hộp văn bản, khởi tạo ra một hành động khi bạn nhấn vào đó.
Ở dạng coi Thông thường, hãy nhấp chuột khung phim bên trên trang chiếu.
Bên dưới Công cụ Phim, trên tab Tùy chọn, vào nhóm Tùy chọn Phim, lựa chọn hộp kiểm Ẩn Trong khi Chiếu phim.
Mặc mặc dù khung phim luôn hiển thị sinh sống dạng xem thông thường nhưng bạn có thể kéo khung phim thoát khỏi trang chiếu nhằm ẩn khung phim đó.
Trì hoãn việc ban đầu phim
Bạn có thể điều chỉnh thiết lập khi vạc tệp phim. Ví dụ, chúng ta có thể muốn bước đầu năm giây vào phim, chứ không phải ở đầu phim.
Ở dạng xem Thông thường, hãy nhấn vào khung phim trên trang chiếu.
Trên tab Hoạt hình, trong đội Hoạt hình, click chuột Hoạt hình Tùy chỉnh.

Trong vỏ hộp Hoạt hình Tùyngăn tác vụ, bấm vào mũi tên sống bên nên phim vẫn chọn, rồi nhấn vào Tùy chọn Hiệu ứng.
Biểu tượng phim trông tương tự như biểu tượng trên nút phạt của trình phân phát VCR hoặc DVD, mở ra phía trên thanh kích hoạt.
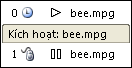
Bấm vào tab Hiệu ứng, rồi bên dưới bước đầu Phát, click chuột Thời gian rồi nhập tổng thể giây mang đến lần trì hoãn.
Tua lại phim sau khoản thời gian phát
Khi chúng ta đặt tua lại phim, phim sẽ tự động hóa quay lại khung người đầu tiên cùng dừng sau thời điểm phát một lần.
Ở dạng xem Thông thường, hãy bấm vào khung phim bên trên trang chiếu.
Bên dưới Công cụ Phim, trên tab Tùy chọn, vào nhóm Tùy chọn Phim, chọn hộp kiểm Tua lại Phim sau khi Phát.
Sử dụng Camera

Take bên trên i
Phone của bạn. Mày mò cách biến hóa các chế độ để quay đoạn phim Điện ảnh, quay lờ đờ và tua nhanh.
Ghi chú: Để bảo vệ quyền riêng tứ của bạn, một vết chấm color lục xuất hiện thêm ở góc trên thuộc bên đề nghị của screen khi Camera đang được sử dụng. Hãy xem điều hành và kiểm soát quyền truy cập tính năng hartware trên i
Phone.
Chạm vào nút quay hoặc nhấn một trong những hai nút âm lượng để bước đầu quay. Trong lúc đang quay, chúng ta có thể thực hiện những tác vụ sau:
Nhấn nút Chụp màu trắng để chụp ảnh tĩnh.
Chụm/mở trên screen để phóng to với thu nhỏ.
Chạm vào nút xoay hoặc nhấn một trong hai nút âm thanh để giới hạn quay.
Theo mang định, đoạn phim được quay với tốc độ 30 form hình/giây (fps). Tùy nằm trong vào giao diện máy, chúng ta có thể lựa chọn các setup tốc độ khung hình và độ phân giải clip khác trong thiết lập đặt > Camera > cù video. Tốc độ khung hình nhanh hơn và độ phân giải cao rộng dẫn đến các tệp clip lớn hơn.
Sử dụng chế độ Hành động
Trên những kiểu lắp thêm i
Phone 14, chính sách Hành động cung cấp tính năng kháng rung được nâng cấp trong lúc quay trong chính sách Video. Va vào


Ghi chú: Chế độ Hành động chuyển động tốt độc nhất trong điều kiện ánh sáng mạnh. Nếu bạn có nhu cầu sử dụng chế độ Hành đụng trong điều kiện ánh sáng yếu, hãy đi tới cài đặt đặt > Camera > con quay video, kế tiếp bật cơ chế Hành động tia nắng yếu. Chính sách Hành động rất có thể quay ở độ sắc nét tối đa là 2,8K.
Quay clip Quick
Take
Trên i
Phone XS, i
Phone XR trở lên, chúng ta có thể quay đoạn clip Quick
Take. Clip Quick
Take là video clip mà bạn quay trong chính sách Ảnh. Trong những khi quay đoạn phim Quick
Take, chúng ta có thể di đưa nút Ghi vào một vị trí cố định và thường xuyên chụp ảnh.
Trượt nút Chụp sang yêu cầu và để dịch rời lên bên trên khóa để quay thanh nhàn tay.
Cả nhị nút Ghi với Chụp phần lớn xuất hiện dưới khung hình – chạm vào nút Chụp để chụp ảnh trong khi đã quay.
Vuốt lên để phóng khổng lồ đối tượng, hoặc nếu đã quay ở cơ chế rảnh tay, chúng ta có thể mở nhị ngón tay trên màn hình hiển thị để phóng to.
Chạm vào nút Ghi để dừng quay.
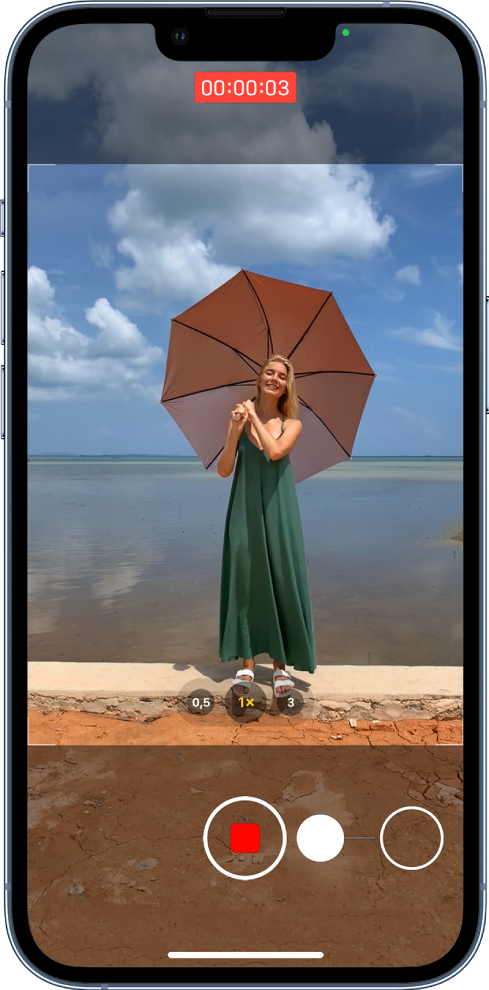
Mẹo: Nhấn cùng giữ nút tăng âm lượng hoặc giảm âm lượng để ban đầu quay đoạn clip Quick
Take trong cơ chế Ảnh.
Chạm vào hình thu bé dại để xem clip Quick
Take trong vận dụng Ảnh.
Quay video quay chậm
Khi các bạn quay video clip ở cơ chế Quay chậm, đoạn clip của bạn ghi như thông thường và bạn nhìn thấy cảm giác quay chậm khi tái phát video. Bạn có thể sửa đoạn clip để hành vi quay chậm bước đầu và ngừng tại thời khắc cụ thể.
Chạm vào nút quay hoặc nhấn một trong hai nút âm lượng để bước đầu quay.
Bạn rất có thể chạm vào nút Chụp để chụp ảnh tĩnh trong lúc đang quay.
Chạm vào nút tảo hoặc nhấn 1 trong các hai nút âm lượng để ngừng quay.
Để đặt 1 phần video phát ở chính sách quay lờ lững và phần còn sót lại ở tốc độ thông thường, hãy đụng vào hình thu nhỏ tuổi của video, tiếp nối chạm vào Sửa. Trượt các thanh dọc dưới trình xem khung hình để xác định phần bạn muốn phát lại ở chế độ quay chậm.
Tùy nằm trong vào đẳng cấp máy, chúng ta có thể thay đổi tốc độ khung người quay lừ đừ và độ phân giải. Để chuyển đổi cài để quay chậm, hãy đi tới thiết lập đặt > Camera > con quay chậm.
Mẹo: Sử dụng nút đổi khác nhanh để điều chỉnh độ phân giải đoạn clip và tốc độ khung hình trong lúc quay. Hãy xem thực hiện nút đổi khác nhanh để biến đổi độ phân giải video clip và vận tốc khung hình.
Quay video tua nhanh
Ghi lại video ở các khoảng thời gian được lựa chọn để tạo ra thành một đoạn phim tua cấp tốc về một những hiểu biết trong một khoảng thời gian – ví như mặt trời lặn hoặc luồng giao thông.
Thiết lập i
Phone tại nơi bạn có nhu cầu ghi lại khung cảnh chuyển động.
Chạm lại vào nút cù để ban đầu quay; chạm lại vào nút đó để dừng lại quay.
Mẹo: Trên các kiểu vật dụng i
Phone 12 trở lên, hãy áp dụng giá đỡ tía chân để quay video clip tua cấp tốc với nhiều chi tiết hơn cùng độ sáng cao hơn khi quay trong số điều kiện ánh nắng yếu.
Res bằng camera bên trên i
Phone của bạn
Thay đổi setup quay video clip của camera bên trên i
Phone
Cắt giảm độ dài clip và điều chỉnh quay lờ lững trên i
Phone














