Bạn quan yếu trực tiếp tải ảnh từ Google Map? Đừng lo lắng, trong bài viết sau đây công ty chúng tôi sẽ khuyên bảo cách giúp cho bạn cách tải ảnh từ Google Map bằng Chrome cực đơn giản. Cùng theo dõi nhé!
Hướng dẫn 5 bí quyết tải ảnh từ Google map bằng cực đơn giản

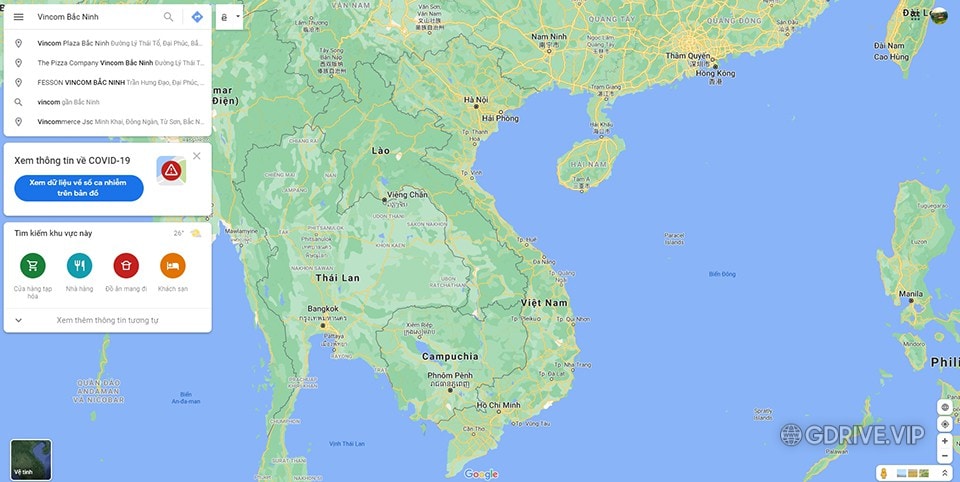
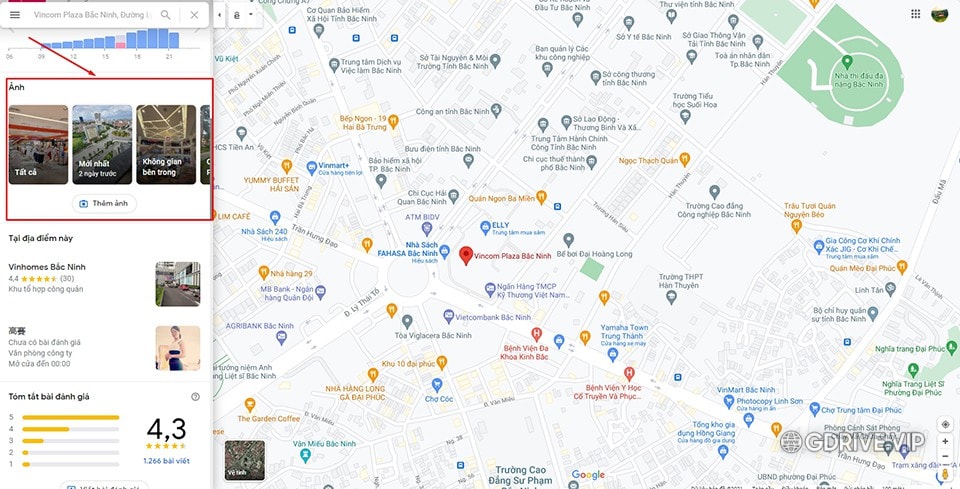
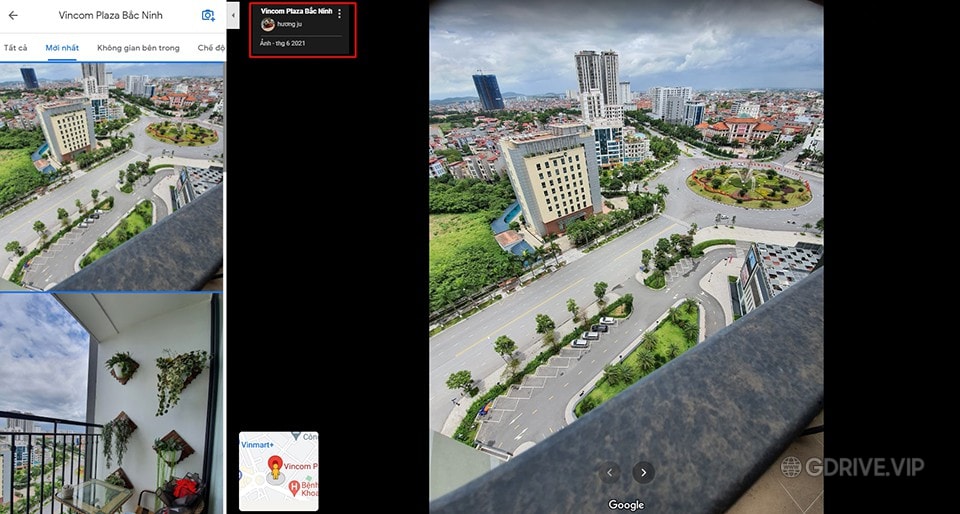
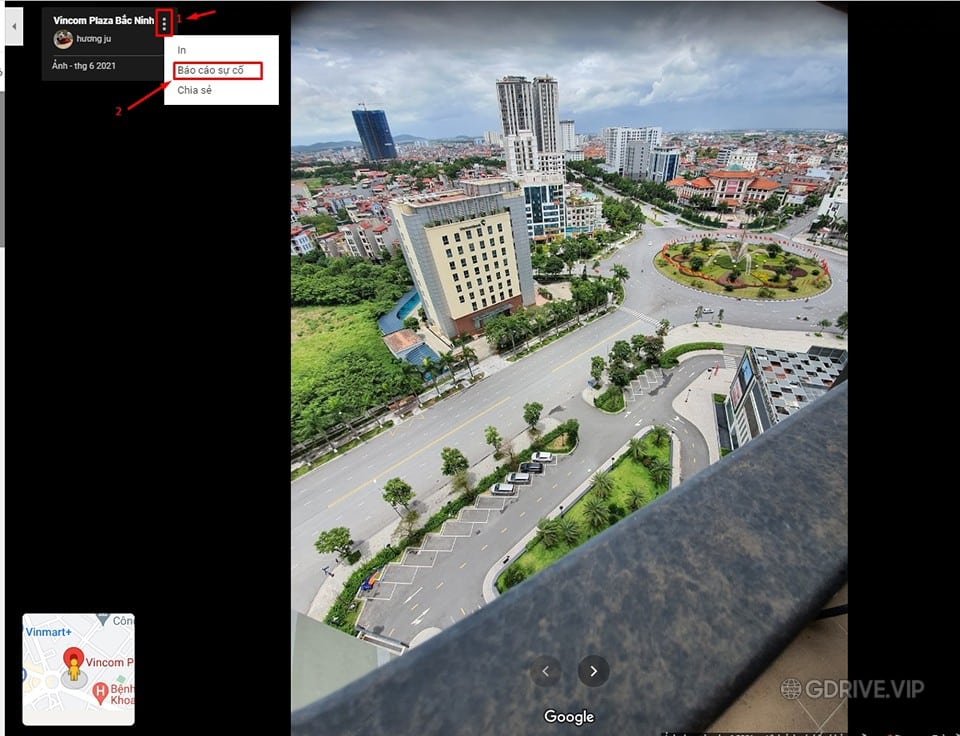
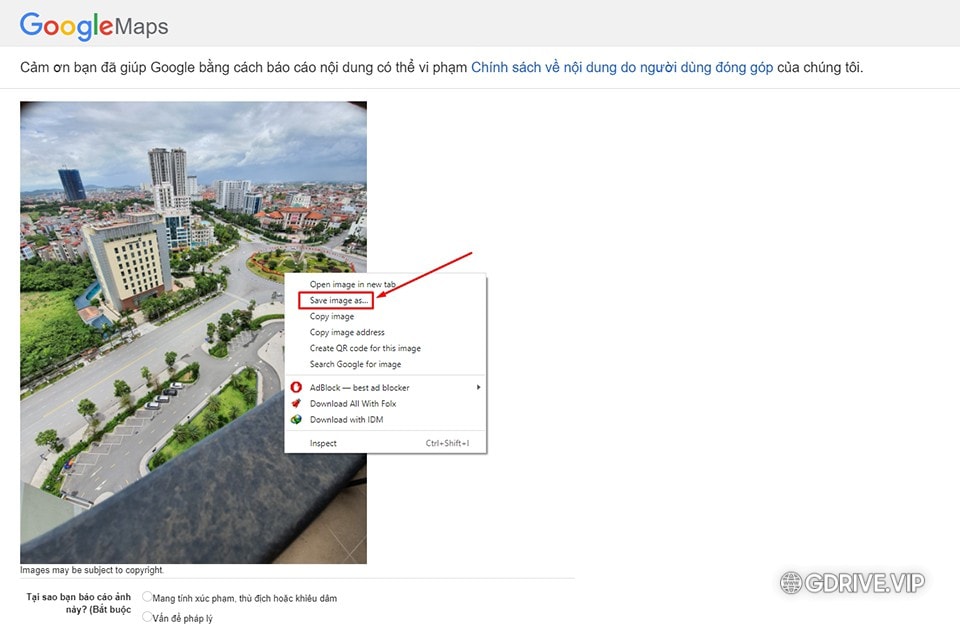
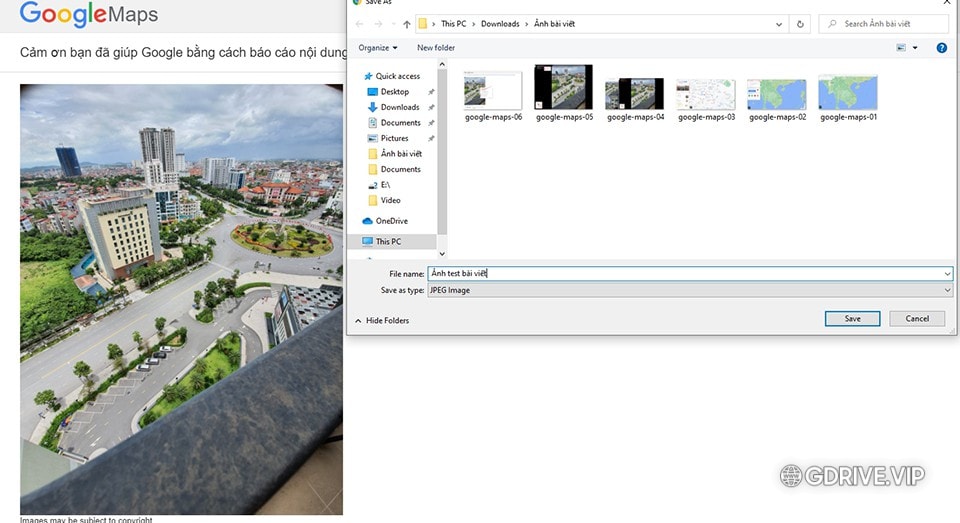


– bước 2: chắt lọc hình ảnh muốn tải
Sau khi đang tìm được địa điểm mong muốn, để chọn được bức hình ảnh ưng ý ta đề xuất thực hiện:
Tại Ảnh chọn thư mục mà bạn có nhu cầu chọn để mở thư viện ảnh.
Bạn đang xem: Tải ảnh trên google map


– bước 3: thiết lập về thiết bị tính
Sau khi đã chọn được hình ảnh như muốn muốn. Để tải hình ảnh về máy chúng ta nhấn chuột phải vào hình ảnh mong ao ước ở khung mặt trái > Chọn Kiểm tra.


Một cửa sổ mới mở lên chọn Sources > tìm và bấm chuột vào mũi tên sát bên dòng Ih5.googleusercontent.com > thường xuyên nhấp mũi tên lân cận Thư mục p.


Nhấp loài chuột vào những tập tin nhằm tìm hình ảnh mà bạn muốn tải > dìm chuột yêu cầu vào hình hình ảnh mong ý muốn và chọn Save image as.
Hiện nay có khá nhiều công cụ cài dữ liệu phiên bản đồ, hình ảnh vệ tinh từ nhiều nguồn khác nhau như Google Map, Bing Map… trong những công chũm vô cùng hữu ích đó là Google Earth Pro (GE). Dữ liệu của GE luôn luôn được tin dùng bởi vì tính xác thực, được update thường xuyên và tất nhiên là miễn phí.
Bên cạnh những tính năng đa dạng và phong phú khác, GE còn có tính năng chất nhận được người cần sử dụng tải hình ảnh vệ tinh, bạn dạng đồ cùng với độ cụ thể cao (tối nhiều 4800×2886 pixel) một cách dễ ợt và nhanh chóng.
Phương pháp mua ảnh:Để tải bạn dạng đồ, ảnh vệ tinh trước hết cần định vị khu vực ao ước tải ảnh trong mục Search:
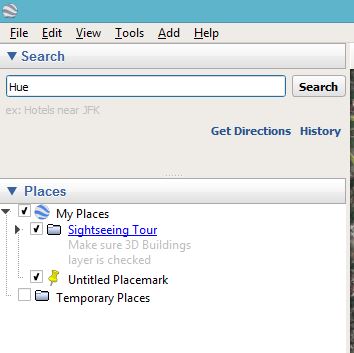
Zoom mang đến khu vực, phạm vi muốn tải hình ảnh trực tiếp bởi chuột giữa hoặc bởi công cụ dịch rời trong GE.
Xem thêm: Cho thuê chú hề ảo thuật vui nhộn, cho thuê ảo thuật gia
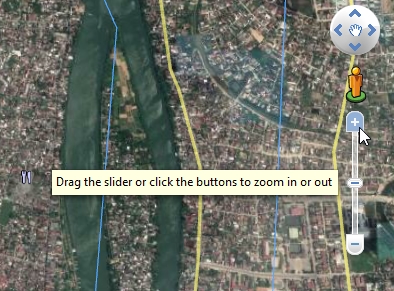
Sau khi tìm được vị trí phải tải ảnh, lựa chọn các Layers muốn thể thiện trong hình ảnh (đường xá, đơn vị 3D, tên địa điểm…). để ý nếu ý muốn dữ liệu ảnh tương đối chính xácsovới tài liệu khảo sát, chúng ta nên bỏ lựa chọn layer “Terrain” khi mua ảnh.

Đưa hình ảnh về dạng “top view” bằng phương pháp click vào loài chuột giữa cùng đẩy hết kích cỡ lên phía trên màn hình:

Click chữ “N” để điều chỉnh lại phía bắc thẳng đứng (sẽ dễ dàng dàng chỉnh sửa hơn khi bạn có nhu cầu chèn ảnh vào các ứng dụng khác như Auto
CAD…)

Sau khi điều chỉnh được vị trí mong muốn, bước tiếp theo sau là click vào hình tượng Save Image trên thanh chế độ (hoặc bấm tổng hợp phím Ctrl+Alt+S).

Trong phần Save Image, có hai mục tùy chọn:
Map Options: Tùy lựa chọn kiểu style ảnh (màu hoặc black trắng…) và những thông tin gắn thêm kèm ảnh cùng phần trăm in to nhỏ tuổi của các thông tin này (hướng bắc, chú thích….).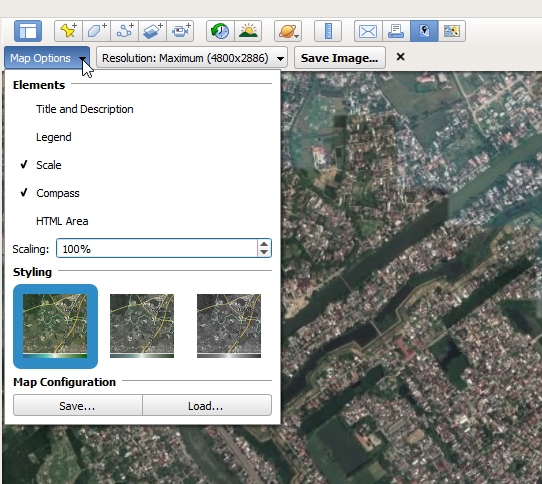
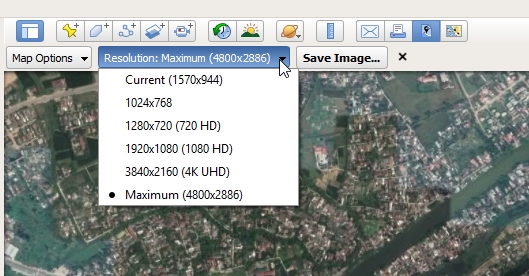
Sau khi hoàn tất những tùy chọn, click vào Save Image để lựa chọn thư mục cùng save ảnh.
Ngoài ra, GE còn chất nhận được người dùng xem hình ảnh chụp ở những thời điểm trong vượt khứ bằng phương pháp click vào Historical Imagery:
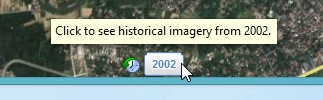
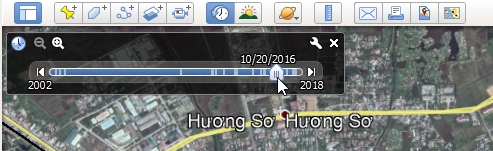
Sau kia kéo thanh trượt để lựa chọn thời điểm ảnh chụp trong vượt khứ. Các bạn cũng có thể giữ nguyên các tùy chọn khác và in ảnh ở cùng vị trí để xem sự biến đổi hiện trạng khu vực.
Để nâng cấp chất lượng của hình ảnh như độ nhan sắc nét, đồng hầu như màu sắc, ảnh có thể được xử lý tiếp trong các ứng dụng chuyên biệt khác như Photo
Shop.
Ngoài ra, để tải ảnh với độ phân giải cao hơn nữa cho các quần thể vực lớn, cần sử dụng các phần mềm hỗ trợ khác. Một trong những phần mềm hoàn toàn miễn phí là QGIS. Các bạn có thể coi bài viết hướng dẫn tải ảnh vệ tinh, dữ liệu bản đồ bằng QGIS tại đây.
Được gắn thêm thẻ
Google Earth
Ortho
Photo














