Hình vuông, hình chữ nhật là 1 những hình học cơ bản thường xuyên được thực hiện trong phần mềm Photoshop. Vậy, bạn đã biết cách vẽ hình chữ nhật vào Photoshop hoặc hình vuông vắn hay bo tròn góc trong Photoshop chưa? nếu như chưa thì nên cùng UNICA tò mò trong nội dung bài viết dưới trên đây nhé!
Cách vẽ hình chữ nhật, hình vuôngtrong Photoshop
Để vẽ được hình chữ nhật trong Photoshop bạn hãy thực hiện công chũm Rectangle. Thực tế, gồm 2 cách áp dụng công chũm Rectangle để vẽ hình chữ nhật trong ứng dụng Photoshop. Cụ thể như sau:
- Cách thiết bị nhất: Đầu tiên, các bạn hãy nhấn chuột trái vào hình tượng hình chữ nhật vào thanh pháp luật Toolbox. Dịp này, bé trỏ con chuột sẽ mở ra một dấu cộng nhỏ tuổi có color đen. Bây giờ, chúng ta chỉ cần bấm chuột trái để vừa kéo con chuột sang góc đối đỉnh để vẽ hình chữ nhật.
Bạn đang xem: Kẻ ô vuông trong photoshop
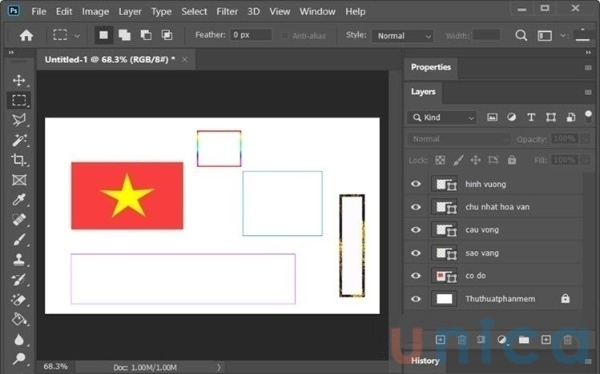
Có 2 vẽ khung người chữ nhật trong photoshop mà bạn cũng có thể áp dụng
- Cách thứ hai: giải pháp vẽ hình chữ nhật vào Photoshop này đơn giản và dễ dàng hơn. Bạn chỉ việc nhấp vào phím U bên trên bàn phím để lấy lệnh vẽ hình chữ nhật. Sau đó, thực hiện các làm việc tương từ như giải pháp thứ nhất.
Hướng dẫn cụ thể vẽ hình chữ nhật, hình vuôngtrong photoshop với khí cụ Rectangle Tool
Bước 1:Bạn click chọncông cụRectangle Tool(1)=> click vàoFill(đổ màu sắc nền) hoặcStroke(đổ color viền)(2). Sau đó, chúng ta lựa chọn kiểumàu nhan sắc phù hợp(3)chạu từtrái yêu cầu làNo Fill(không màu),Pattern(hoạ tiết),Solid Color(màu solo sắc),Gradient(màu đưa sắc). Tiếp theo, các bạn chọn bảng màu sắc phù hợp(4)để hoàn tất.
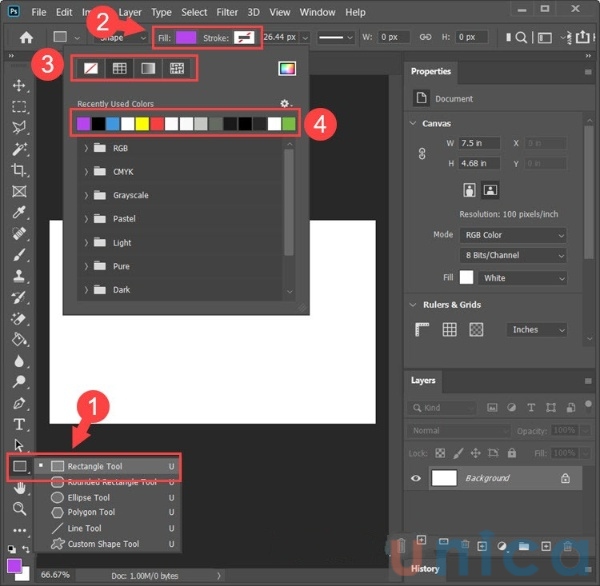
Chọn giải pháp Retangle trong Photoshop
Để khởi tạohình chữ nhật, hình vuôngthì bạn click cùng giữ chuột trái vào màn hình thao tác trên Photoshop để tạo nên hình.
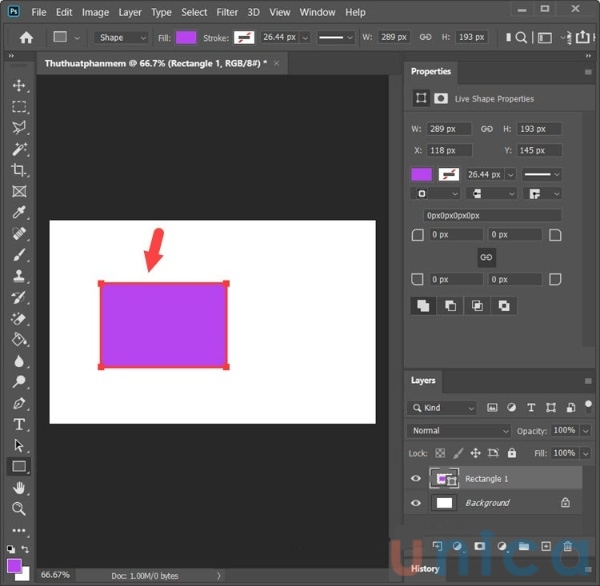
Khởi chế tạo hình chữ nhật trong photoshop
Bước 2:Để có thểtạo hình vẽ với viền bao quanh thì bạn thiết lậpFilllàNo FillvàStrokelàSolid Color(tuỳ chọn). Tiếp theo, bạn click vào mụcWidth(1)bên cạnh mụcStrokevà kéo thanh trượt(2)để kiểm soát và điều chỉnh độ dày của viền.
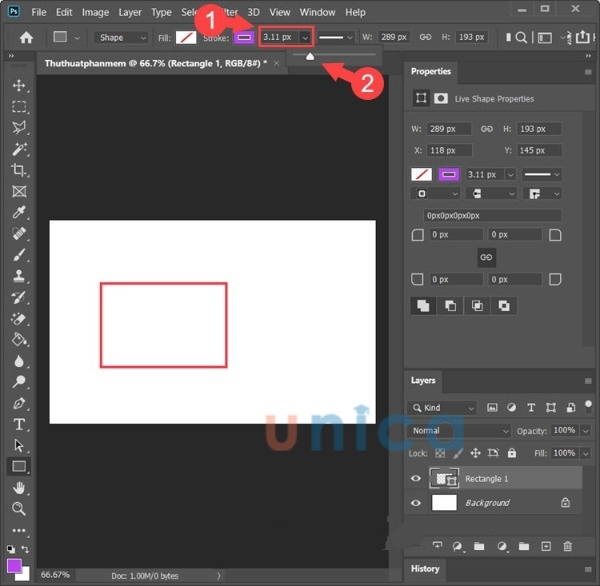
Tạo hình vẽ chữ nhậtvới viền bao quanh
Bước 3:Để tạo đường kẻ dạng đường nét đứt giỏi thẳng thì chúng ta click vào phầnStroke type(1)=> chọn mẫu con đường kẻ(2).
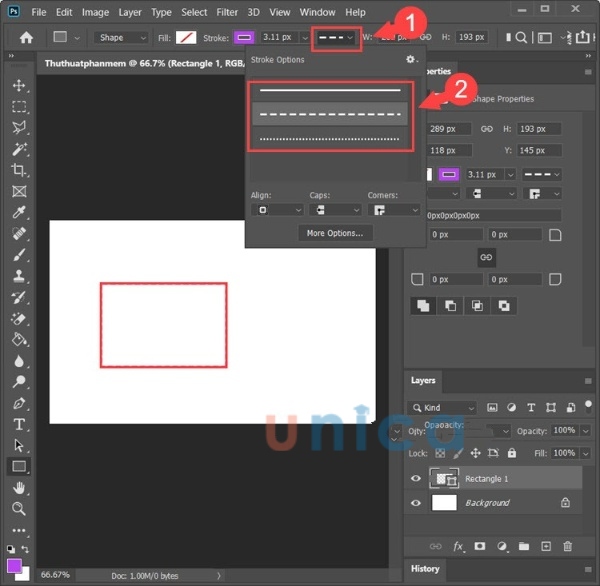
Tùy lựa chọn dạng nét đứt xuất xắc nét thẳng
Và sau đó thì bạn sẽthu lại được kết quả là hình chữ nhật hoặc hình vuôngvới viền kẻ suôn sẻ muốn.
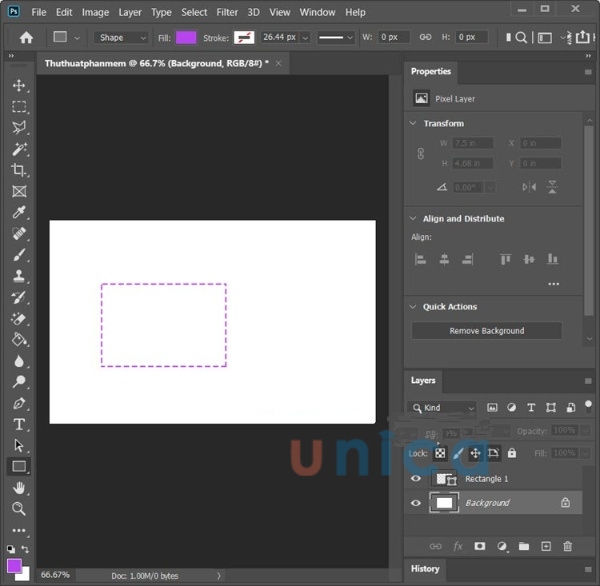
Kết quả sau khoản thời gian thực hiện
Bước 4:Để làm cho viền kẻ rực rỡ hơn, các bạn hãy click vàoStroke(1)=>Gradient(2)=> chọn mẫu màuGradient(3).
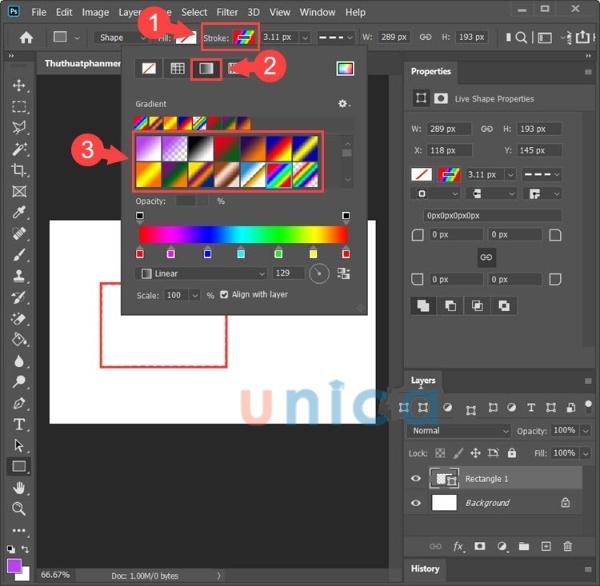
Khởi chế tác viền màu sắc
Kết quả thu được là viền hình chữ nhật với hiệu ứng màu sắc bên dưới
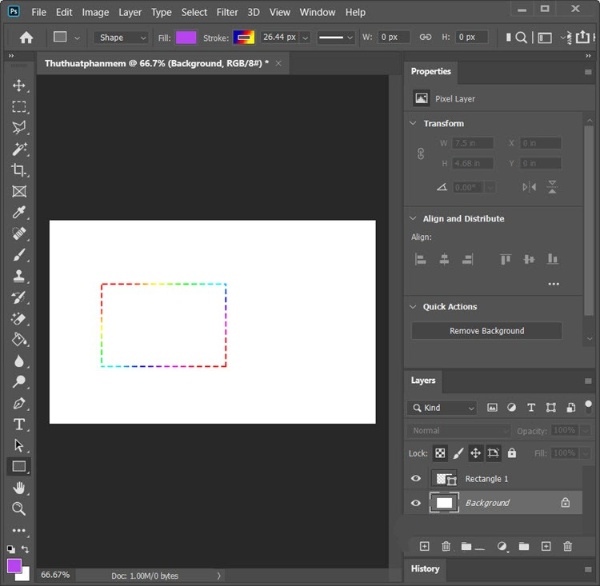
Kết quả sau thời điểm thực hiện
Cách vẽ hình vuông, hình chữ nhật bằng công cụ
Rectangular Marquee Tool
- cách 1: Để vẽ được hình vuông vắn trong Photoshop, bạn hãy mở ứng dụng này và clickRectangular Marquee Tool => nhấn vào tráivàkhoanh vùng chọn(2)trên màn hình hiển thị làm việc.
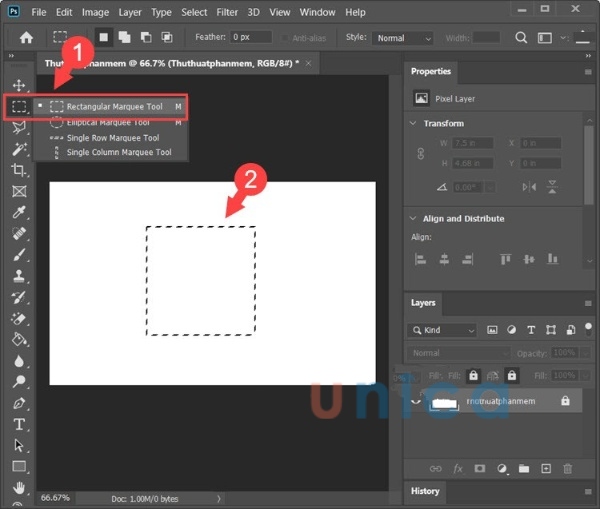
- bước 2: Tiếp theo, các bạn hãy nhấn Newlayer để mở không khí làm bài toán mới.
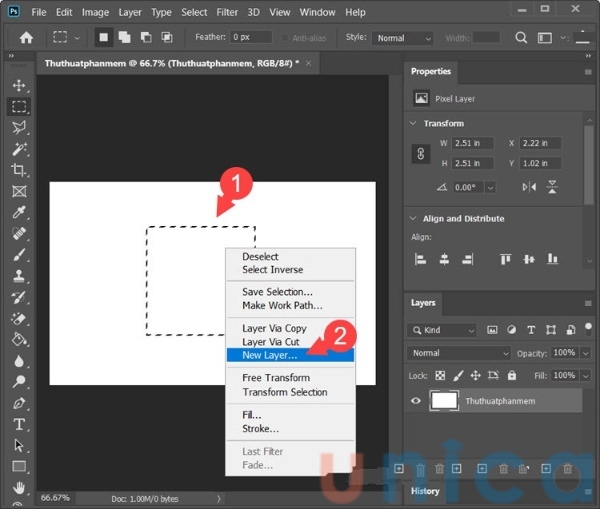
Đặt tên mang lại Layer mới

- cách 3:Bạn tiếp tục bấm vào phải vào vùng chọn(1)=> ChọnFill(đổ màu sắc nền) hoặcStroke(đổ màu nền)(2). Trong lấy ví dụ như này, mình sẽ chọnFill(đổ màu sắc nền).
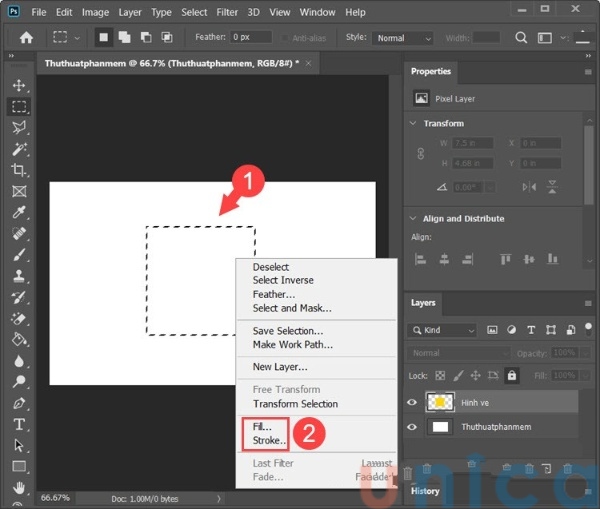
- bước 4: hộp thoạiFillhiện lên, các bạn click vàoContents(1)=>Color...(2).

Bảng hộp thoạiColorPickerxuất hiện, bạn hãy chọn màu sắc mà bạn ưa thích(3)=>OK(4).
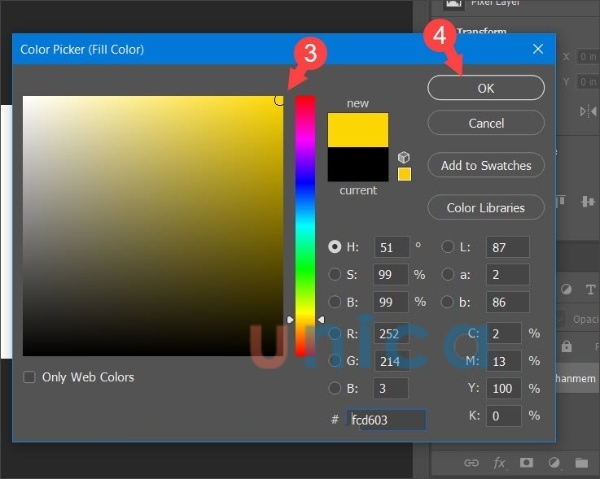
Sau khi lựa chọn màu xong, vỏ hộp thoạiFillsẽ lại xuất hiện. Bạn hãy nhấnOKđể hoàn tất.

- cách 5:Sau đó, chúng ta nhấn vàoSelect(1)=>Deselect(2).
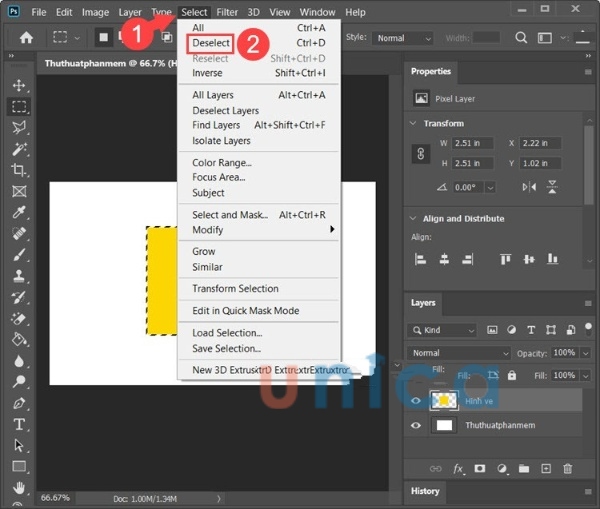
Và cuối cùng bạn đã có một mẫu hình vuông vắn với màu nền độc đáo dành cho bạn.
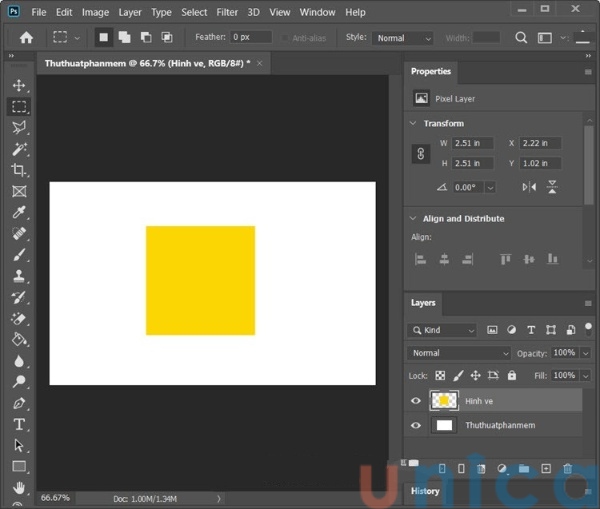
Trong trường hợp bạn có nhu cầu khởi tạo thành hình vuông, chữ nhật cùng với viền phủ quanh mà không nhất thiết phải cómàu nền thì bạn hãy thực hiện làm việc lạiBước 1,Bước 2ở hướng dẫn trên và tuân theo thứ tự các bướctiếp theo.
- Trước tiên, bạn nhấn vào phải chọnvào vùng chọn(1)=> chọnStroke(2).
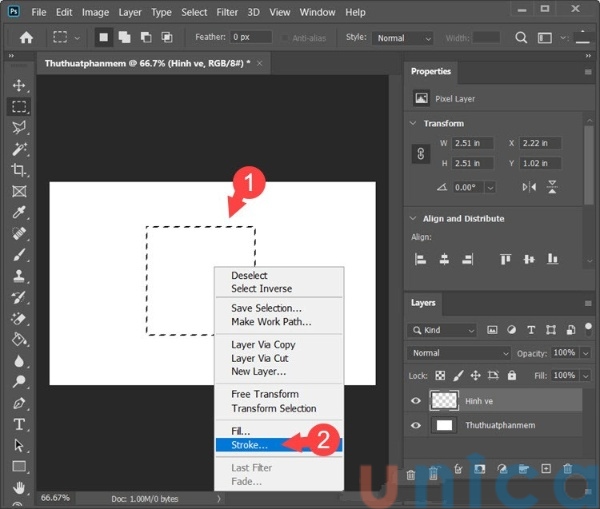
Cách vẽ hình vuông vắn trong Photoshop không thực sự phức tạp
- Tiếp theo, bạn thiết lập độ dày của viền(3)và mức độ dày tuỳ ở trong vào độ phân giải ảnh. Thông thường, chúng ta chỉ nên tùy chỉnh thiết lập độ dày khoảng1 - 3pixels là đủ. Để chọn màu viền, bạn tùy chỉnh cấu hình trong mụcColor(4). PhầnLocationthì chúng ta chọnOutside(5)để phần viền tô màu đẩy ra phía phía bên ngoài và chọnOK(6)để hoàn tất.
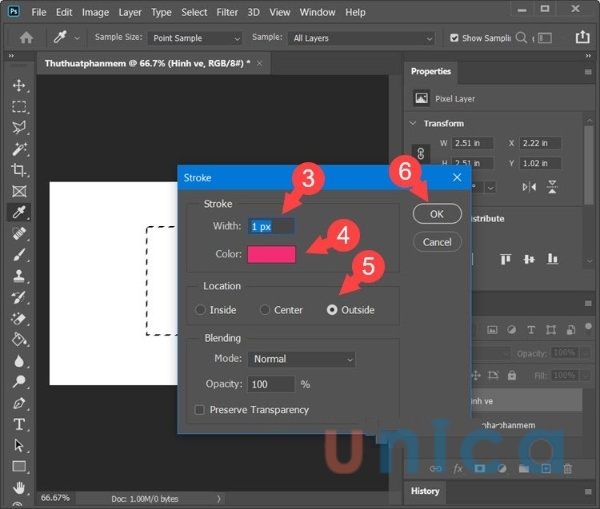
Sau đó các bạn nhấnCtrl + Dđể bỏ vùng lựa chọn và thu được hình vuông với viền màu sắc như hình dưới.
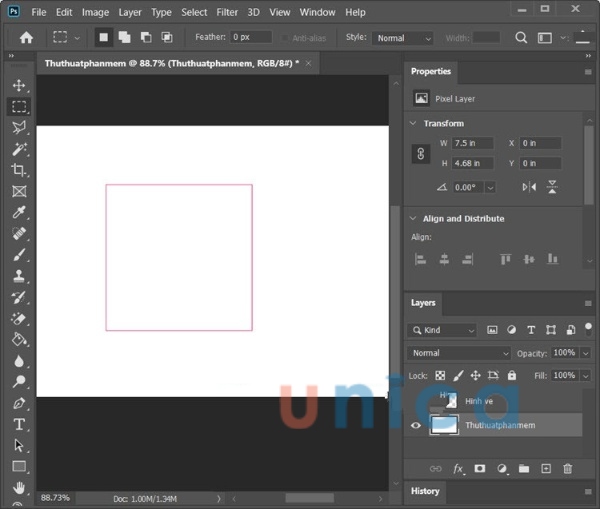
Vẽ hình chữ nhật, hình vuông vắn bằng hiện tượng Pentool
- cách 1: Bạn mở chọn nguyên tắc Pentool như hình vẽ
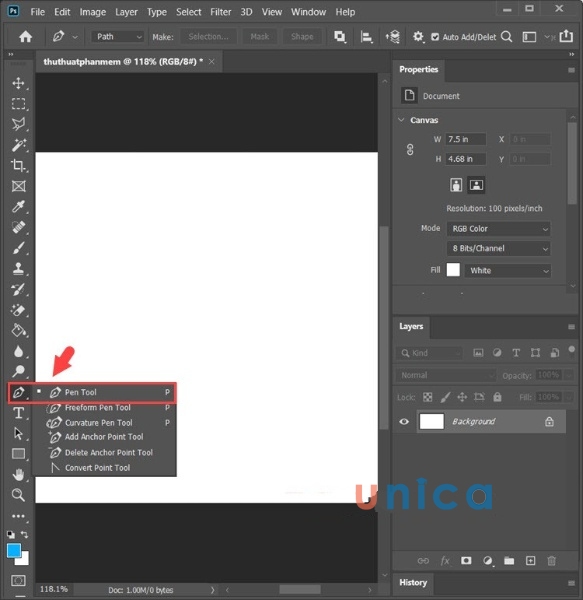
Mở hiện tượng Pentool vào photoshop
Tiếp theo, bạn bấm chuột trái 1 điểm bất cứ trên giao diện screen photoshopđể lựa chọn làm điểm đầu.
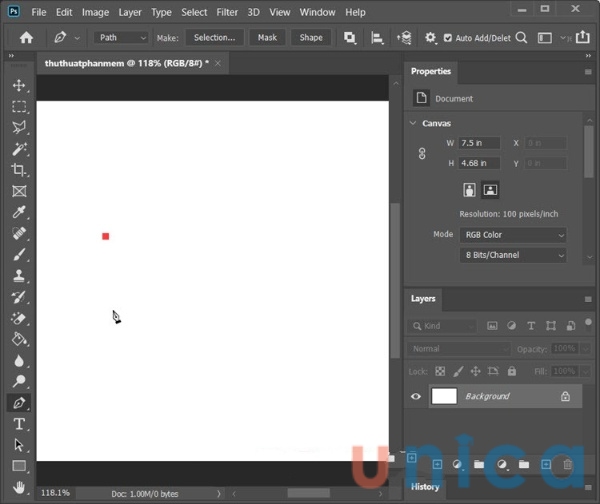
Click loài chuột trái vào điểm ngẫu nhiên để trọn điểm đầu
Sau đó, bạn đo và click thêmmột vị trí khác để rất có thể tạo thành 1 đường thẳng. Sau đó, bạn tiếp tục tạo thêmcác con đường thẳng còn lại.
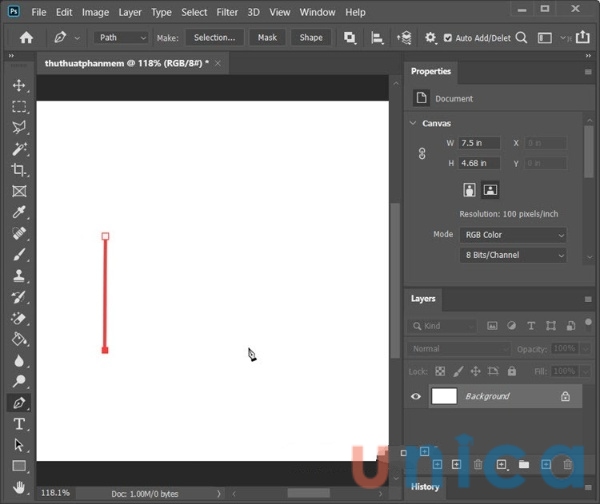
Click chọn thêm một vị trí khác để chế tạo thành con đường thẳng
Đến mặt đường thẳng sau cùng thì chúng ta click chọnvào điểm đầu để khoá mẫu vẽ lại.
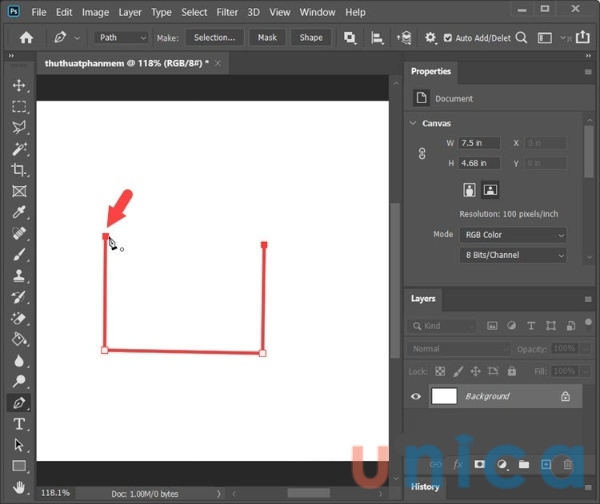
Click chọn vào điểm đầu để khóa lại
Bước 2:Bạn bấm chuột phải giống như gợi ý vào hình vẽ(1)=>Fill Path(2).
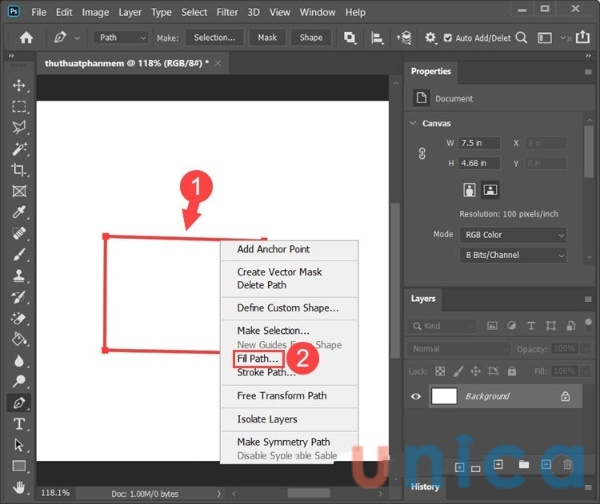
Click chuột nên giống nhắc nhở của hình vẽ
Tiếp theo, bạn nhấp chuột vàoContents(3)=>Color...(4).
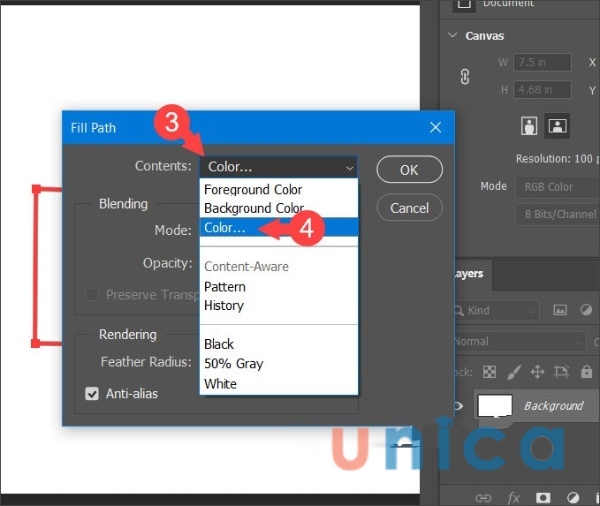
nhấp chuột vào
Contents(3)=>Color...(4).
chọn màu sắc sắc(5)=>OK(6)
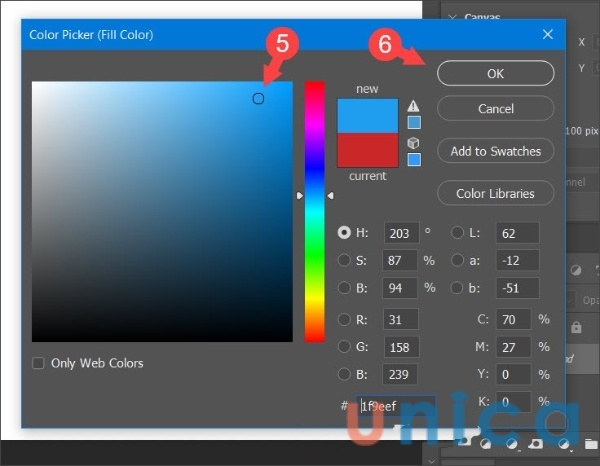
chọn màu sắc(5)=>OK(6)
Bạn thiết lậpFeather Radius(7)bằng 0 cùng tích chọnAnti-alias(8)để khử răng cưa đến viền. Tiếp theo, các bạn nhấnOK(9)là xong.
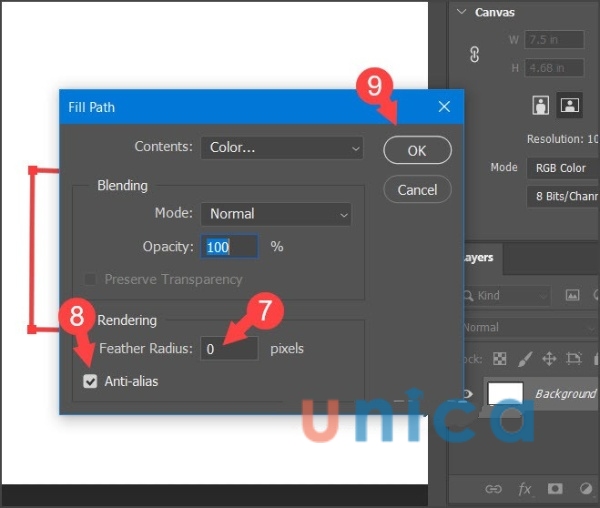
Thiết lậpFeather Radius(7)bằng 0 với tích chọnAnti-alias(8)để khử răng cưa mang lại viền
Và tác dụng thì bạn đã có một hình chữ nhật như ý. Với cách này, bạn cần phải căn chỉnh đúng mực trong dịp thêm đường thẳng thì hình hình ảnh mới đẹp mắt không thì hình vẫn hơi méo như trong bài bác viết.
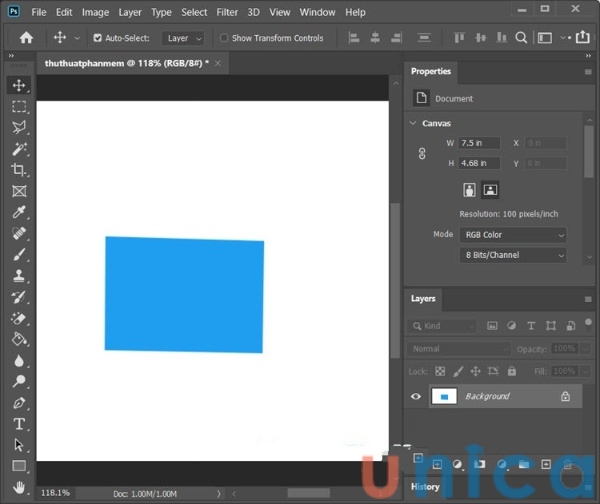
Kết quả sau khithực hiện
Vàtrường hợp bạn có nhu cầu tạo hình chữ nhật, vuông nhưng không cần phải có màu nền thì bạn hãy tiến hành lại Bước 1 và làm việc sau:
- Bạn bấm chuột phải làm theo hướng dẫn nhưhình vẽ(1)=>Stroke Path...(2)
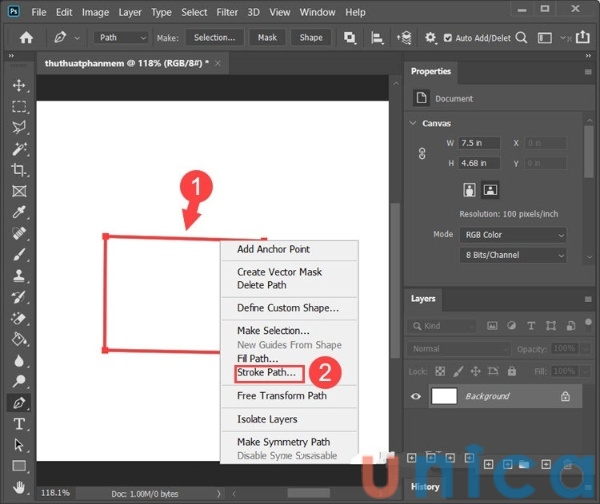
Chọn Stroke Path vào photoshop
- Tiếp theo, các bạn click vàoTool(3)=> chọnBrush(4)=>OK(5).

vào
Tool(3)=> chọn
Brush(4)=>OK(5)
Và kết quảchúng ta đã bao gồm hình chữ nhật đẹp mắt được vẽ rabằng Pen Tool.
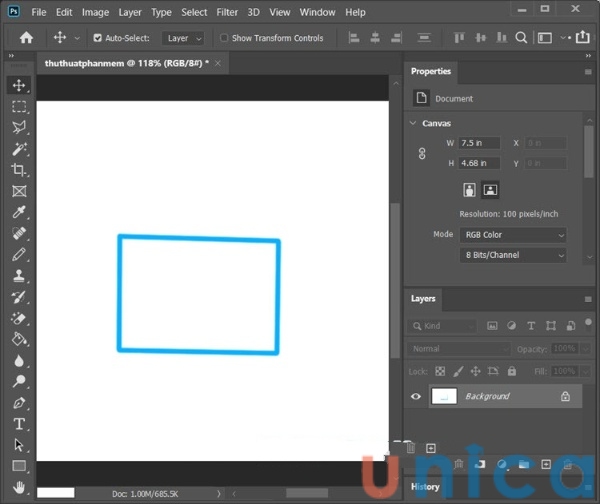
Đây là kết quả sau khi triển khai vẽ xong
Lưu ý:Nếu như mẫu mã Brush ko đúng suôn sẻ bạn thì trước lúc tạoStroke Path, bạn hãy vào chọn luật pháp Brush, click chuột phải vào screen và thiết lậpSize,Hardness(nên nhằm 100%) và lựa chọn mẫu brushSoft Round. Sau đó, bạn click vàoPen Toolvà tạoStroke Pathbình thường.
Cách bo tròn góc vào Photoshop
Nếu bạn thấy một bức hình gồm 4 tinh tướng nhìn quá 1-1 điệu, thô cứng, thì chúng ta cũng có thể bo tròn hồ hết góc đó lại để bức hình ảnh được mềm mại và mượt mà và bắt mắt hơn. Phương pháp vẽ hình chữ nhật bo góc vào photoshop cũng tương đối đơn giản, bạn chỉ việc áp dụng theo các bước dưới đây:
- Bước 1: Đầu tiên, các bạn hãy mở bức hình ảnh mà bạn muốn vẽ hình chữ nhật bo tròn góc vào photoshop.
Xem thêm: Mad Hippie Kem Chống Nắng Mad Hippie, Mad Hippie Kem Chống Nắng Giá Rẻ Tháng 6,2023
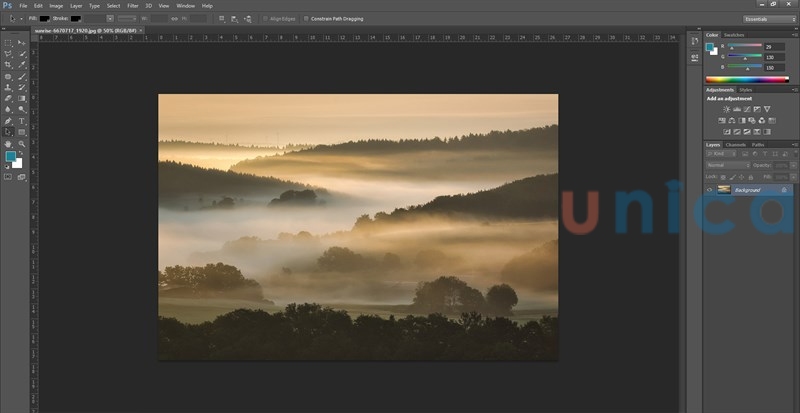
Chọn hình phải bo tròn góc trong photoshop
- cách 2:Nếu layer của công ty có một hình ổ khóa thì bạn hãy nhấn đúp chuột trái để mở khóa.
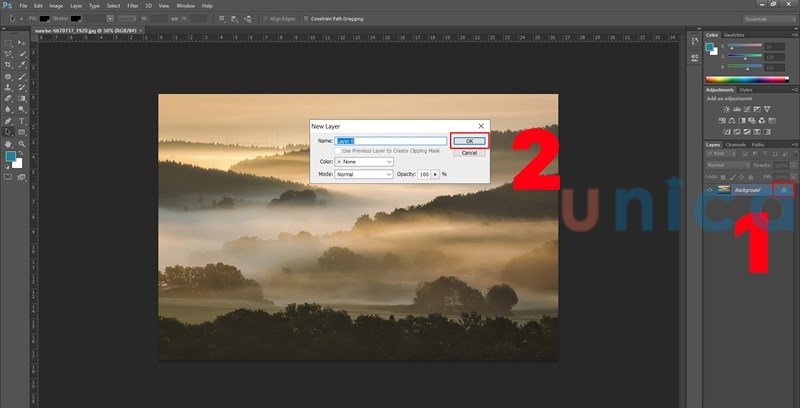
Mở khóa layer trường hợp layer bị khóa
- Bước 3: Tiếp theo, nhằm bo tròn góc vào Photoshop, bạn nhấn duy trì phím Ctrl + A, đồng thời nhấp chuột trái vào layer đề nghị bo tròn 4 góc đó.
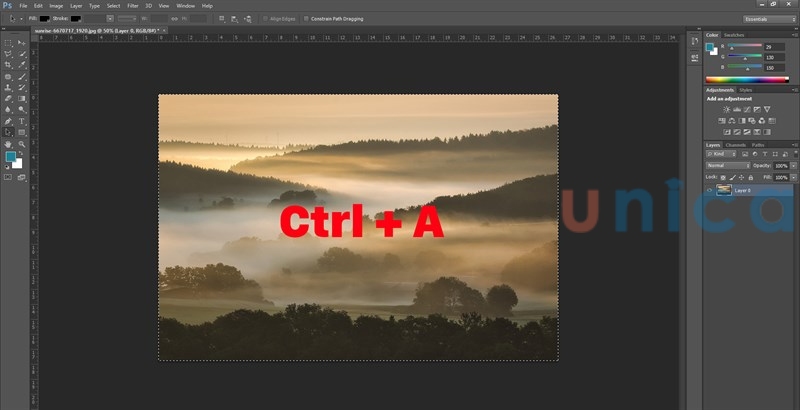
nhấn giữ phím Ctrl + A, đồng thời click chuột trái vào layer bắt buộc bo tròn 4 góc
- Bước 4: Bây giờ, vùng ảnh sẽ được chọn và bao xung quanh bởi đa số đường viền đứt đoạn. Các bạn hãy chọn Select > Modify > Border
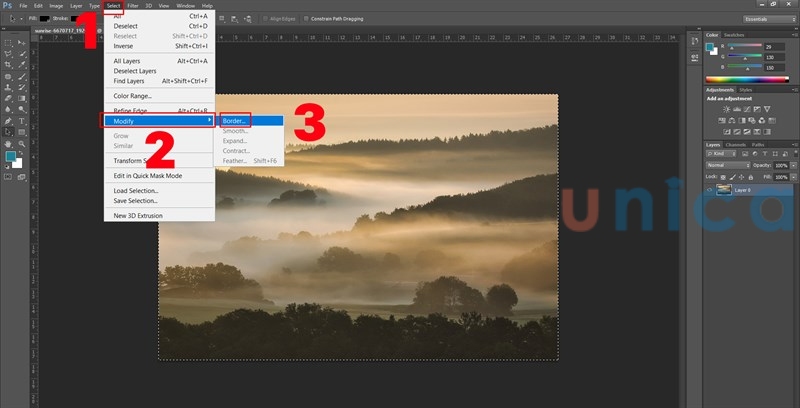
chọn Select > Modify > Border
- Bước 5: Tiếp đến, bạn nên chọn các thông số kỹ thuật bo tròn góc, nếu chọn số càng khủng thì góc. Điều chỉnh Pixel, bạn cũng có thể để mặc định là 1.
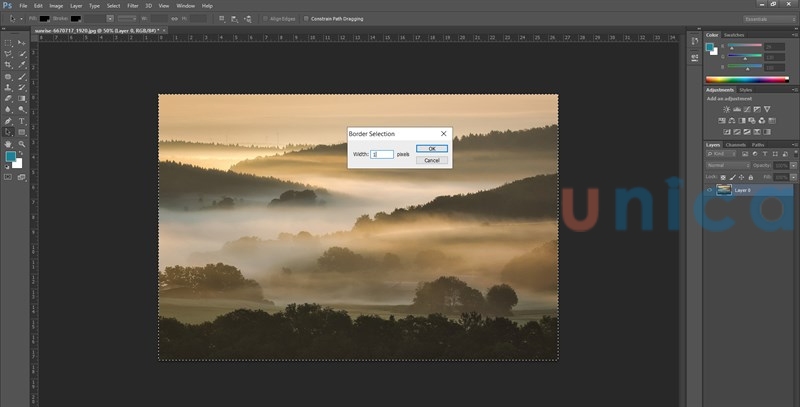
Điều chỉnh thông số pixel
- Bước 6:Bạn tảo trở lạiSelect ->chọnModify ->rồi chọnSmoothđể triển khai bo góc vùng chọn bạn sẽ thấy đường viền xung quanh ảnh đã bo tròn lại.
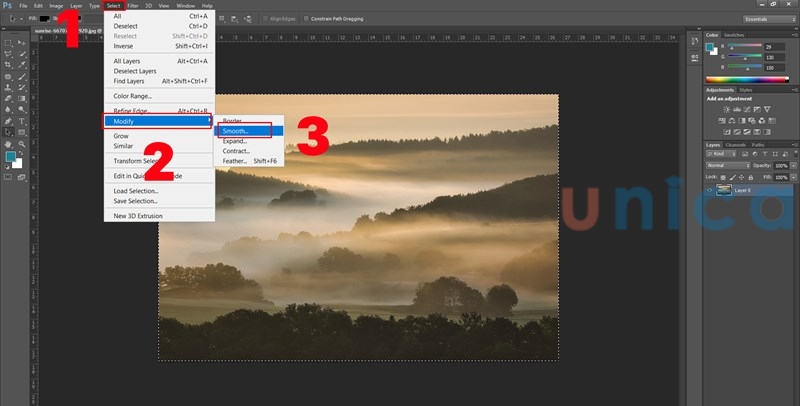
quay trở lại
Select ->chọn
Modify ->rồi chọn
Smooth
- Bước 7: thời điểm này, bạn điều chỉnh lại thông số kỹ thuật pixel tương ứng với độ bo góc của chúng ta và bấm OK
Pixel càng khủng thì độ bo góc càng lớn, các bạn chỉnh kích thước sao cho cân xứng với ảnh.
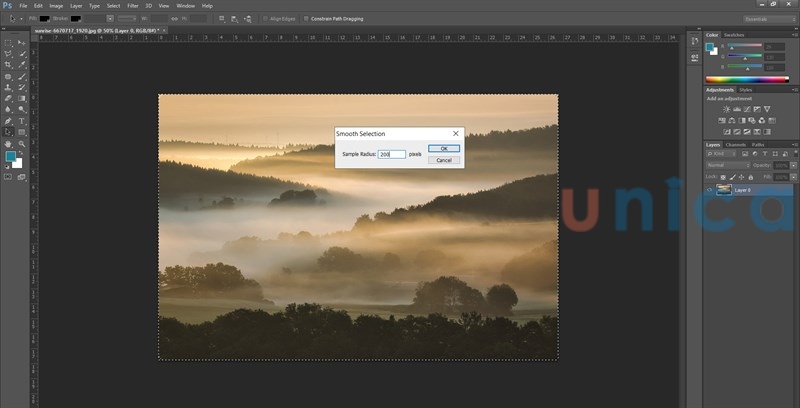
Điều chỉnh lại thông số pixel và nhấn OK
- Bước 8: Tiếp theo, các bạn nhấn phím Delete nhằm xóa 4 góc dư. Như vậy, chúng ta đã kết thúc bo tròn góc trong Photoshop, thật đơn giản đúng không.
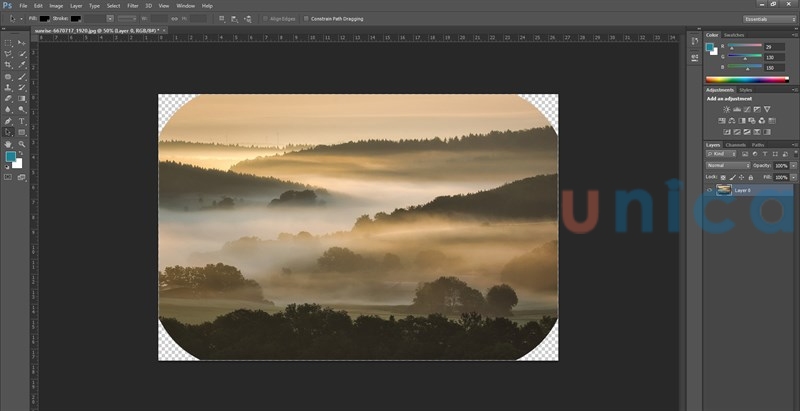
Chỉ cùng với vài thao tác đơn giản bạn cũng có thể bo tròn góc trong Photoshop
Qua bài viết trên trên đây Unicađã share thông tin đến độc giả cách vẽ hình chữ nhật trong Photoshop đơn giản dễ dàng nhất mà người nào cũng có thể làm cho được.Để tiết kiệm chi phí thời gian cũng giống như thiết kế được những đoạn phim chất lượng, chúng tôi khuyên các bạn nên chi tiêu học thiết kế bài bản bằng cách đăng ký và quan sát và theo dõi khóa học pts trên Unica các chuyên viên sẽ hỗ trợ tư vấn và tiết lộ những mẹo hay giúp cho bạn rất những trong quá trình thiết kế.
Hình hình ảnh và nội dung là 2 nguyên tố vô cùng đặc biệt quan trọng khi tiến hành photoshop, để tạo thành được mọi tác phẩm ấn tượng, bắt mắt thì các nhà xây cất cần phân chia bố cục và lựa chọn khung hình sao cho phù hợp nhất. Bài viết này, shop chúng tôi sẽ tổng hợp những cách tạo size trong photoshop nhằm giúp chúng ta tạo bắt buộc những thành quả tuyệt vời.
Tạo size trong photoshop bằng cách sử dụng nguyên lý Stroke
Với phương pháp này, họ cần chế tác đường viền bảo phủ một layer vắt thể, để từ có thể hình thành một form viền tùy chọn cho chính mình sử dụng. Trong lấy ví dụ như này, cửa hàng chúng tôi xin phép được hướng dẫn bạn tạo khung người chữ nhật trên vận dụng photoshop CS6.
Đầu tiên bạn phải tạo layer hình trước, hãy click vào hình tượng New layers nghỉ ngơi khay làm chủ để tạo ra một layer mới.
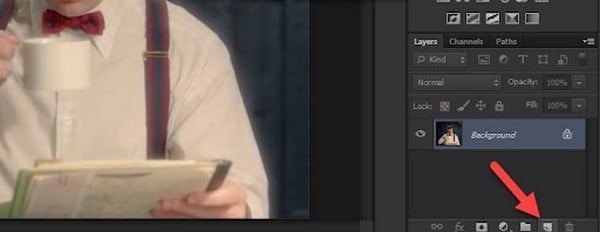
Tiếp theo đó, hãy chọn hình tượng Rectangular Marquee Tool trên thanh công cụ

Sau đó nhấn giữ với kéo thả con chuột thành hình chữ nhật đúng với form size của khung nhưng mà bạn muốn muốn. Tiếp nối chọn Paint Bucket Tool.

Tiếp tục chọn vào vị trí mà chúng ta đã chế tạo ra để chọn màu mang đến nó ( Không cần biết là màu gì, chỉ việc tạo ra khoảng màu để nắm vững hình dạng của layer). Khi đang tô màu xong, hãy dùng tổ hợp phím Ctrl + D nhằm xóa vùng lựa chọn đó.
Đã có một layer xuất hiện, các các bạn sẽ thay đổi lại size đó bởi cách bấm vào vào biểu tượng Move Tool, lúc đó xung quanh layer sẽ lộ diện đường viền tứ giác giúp cho bạn điều chỉnh kích thước của layer.
Tiếp đó hãy thừa nhận enter và chứng thực những biến đổi vừa làm.

Tiếp đó để sở hữu thể chỉnh sửa layer hình trên layer gốc, bạn cần bôi đen cả 2 layer bằng cách nhấn giữ Ctrl và nhấp chuột chọn 2 layer đó.
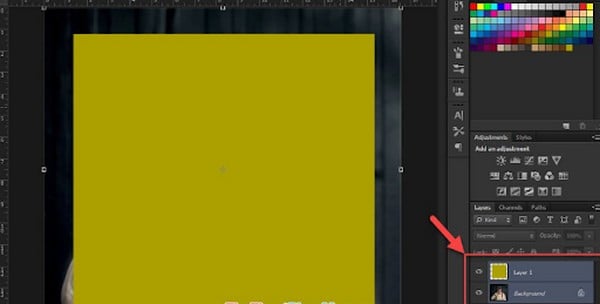
Hãy nhấn vào 2 biểu tượng căn giữa (theo theo hướng dọc và ngang) để căn chỉnh layer sống ngay ở chính giữa layer gốc.
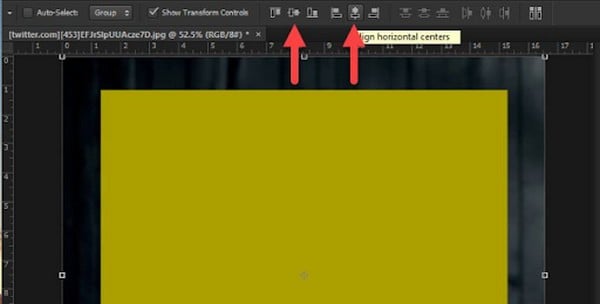
Tiếp theo, hãy nhìn xuống bên dưới danh sách các layer, các bạn sẽ thấy một biểu tượng có chữ Fx, đây chính là biểu tượng showroom a layer style giúp chúng ta tạo các tương tác không giống nhau bên trên layer sẽ chọn.
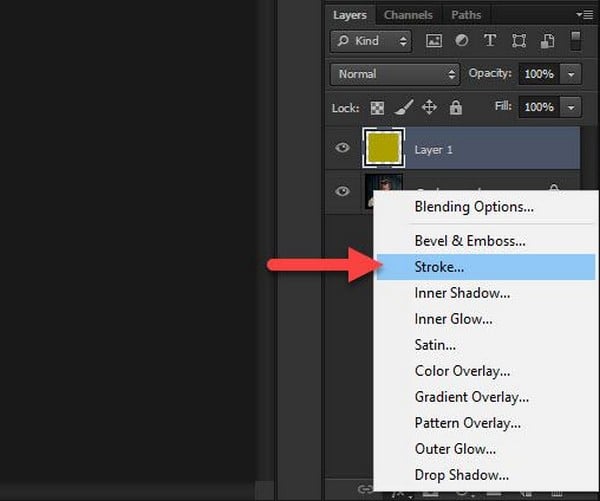
Bảng này đã hiển thị như trên. Hiện giờ các các bạn sẽ điều máu các thông số liên quan lại để tạo ra một khung hình như mong muốn.
Cái thứ nhất phải lưu ý đến Size, đây đó là kích cỡ cũng giống như độ dày của form mà bạn có nhu cầu tạo. Các bạn có thể tùy chỉnh theo mong muốn và hoàn toàn có thể nhìn trực tiếp độ to nhỏ tuổi của nó ngay lập tức trên bức hình.
Tiếp đó các bạn hãy sửa đổi Position, có 3 gạn lọc dành cho bạn đó là Outside, Inside và Center. Trong đó:
Outside là con đường viền bao bên phía ngoài layer vẫn chọnInside là viền nằm trong khu vực layer vẫn chọn, gần kề mép ngoài
Center là sự phối hợp của cả 2 phần trên, con đường viền nằm ngay mép của layer, đường mép này sẽ là đường tại chính giữa của mặt đường viền
Tiếp kia các các bạn sẽ điều huyết Opacity, đó là điều huyết độ hiển thị của các đường viền. Nếu khách hàng để nấc hiển thị là 100% thì mặt đường viền đã xuất hiện trọn vẹn và càng bớt % thì con đường viền sẽ càng nhạt đi.
Cuối thuộc hãy điều chỉnh màu sắc và lựa chọn màu của mặt đường viền
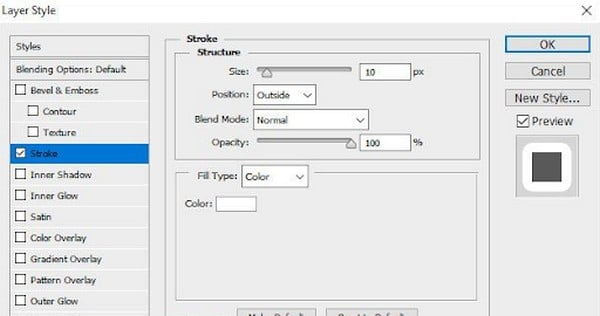
Xong các bước, hãy bấm OK để chứng thực hoàn tất.
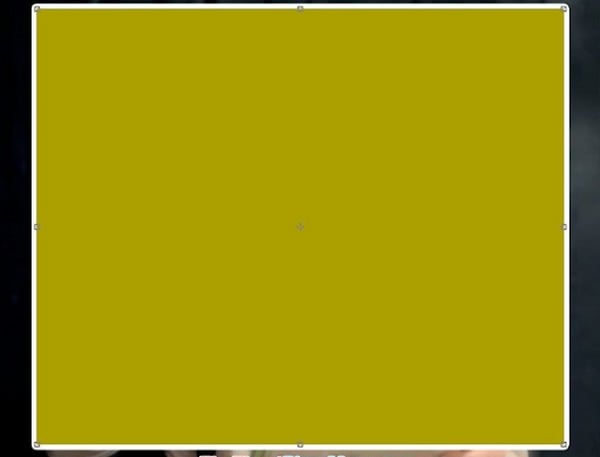
Các bạn hãy chỉnh mục fill của layer xuống 0% nhằm layer đó trọn vẹn trong suốt. Các các bạn sẽ chỉnh Fill này bằng phương pháp nhấp vào layer yêu cầu thiết, lúc ấy sẽ thấy 2 thông số kỹ thuật ở bên trên góc là Fill với Opacity.
Fill là độ hiển thị của layer gốc, còn opacity là kiểm soát và điều chỉnh độ hiển thị của tất cả layer bao hàm Style ( chính là khung mà chúng ta vừa tạo).
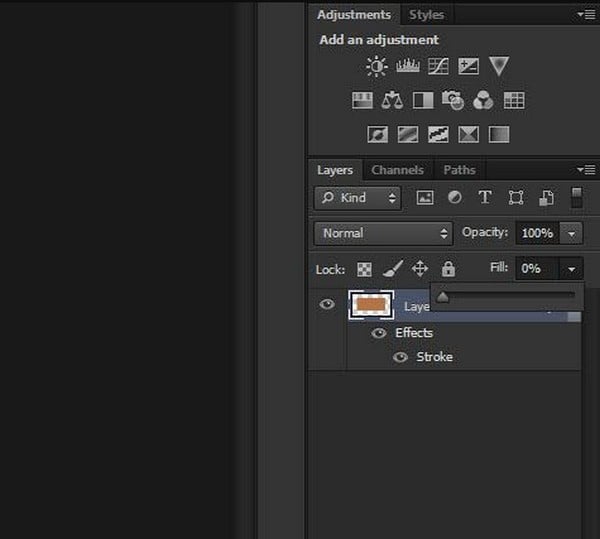
Kết quả mà chúng ta nhận được đang hiển thị như ở dưới đây, một con đường khung viền tất cả hình dáng phủ bọc layer trước khi các bạn tạo ra.
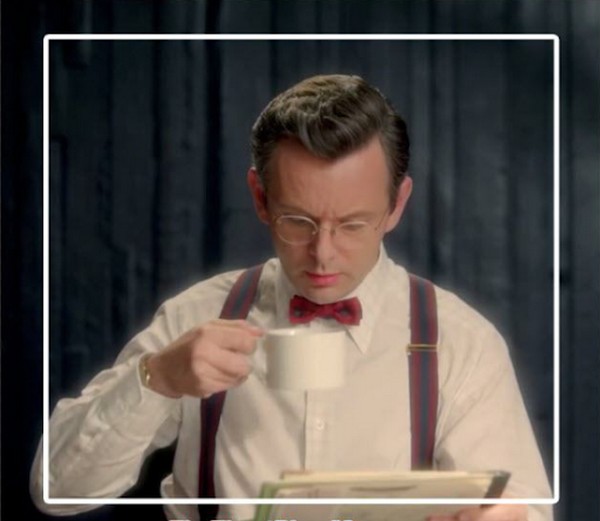
Từ kia các chúng ta cũng có thể thấy, khung viền được tạo có thể tự do thay đổi theo dáng vẻ layer mà bạn xây dựng. Và các bạn có thể sẽ tạo ra những khung viền rất đa dạng theo từng hình dáng layer.
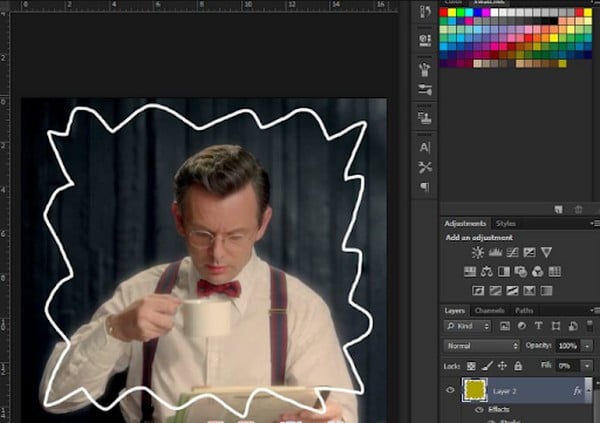
Tạo size trong photoshop bằng cách sử dụng chính sách Rectangle Tool
Với mức sử dụng này, bạn có thể tạo ngay lập tức được con đường viền, tuy vậy hình dạng của chính nó sẽ thành kiểu thắt chặt và cố định sẵn và quan yếu tùy thay đổi như giải pháp dùng Stroke.
Photoshop được cho phép bạn sinh sản 4 mẫu mã hình một bí quyết dễ dàng, sẽ là hình chữ nhật, hình vuông, hình tứ giá, elip, hình tròn và hình lục giác. Các bạn chỉ phải bấm chuột phải vào hình tượng Rectangle Tool để chọn lựa các hình dáng tương ứng.
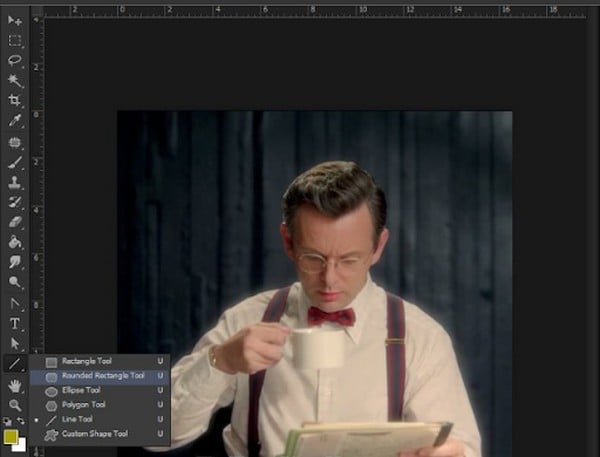
Sau khi chắt lọc hình elip, chúng ta cần bắt đầu điều ngày tiết các thông số khác để tạo ra một con đường viền phù hợp.
Với Fill, hãy chọn Solid color (biểu tượng hình chữ nhật được gạch chéo cánh màu đỏ)
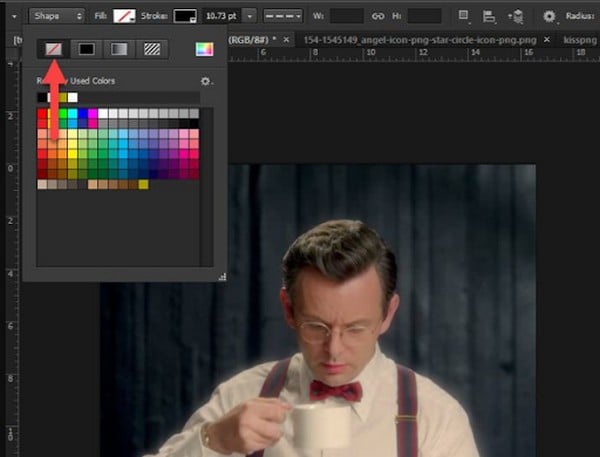
Với stroke, chúng ta có thể lựa chọn color muốn tạo nên khung viền
Hoặc còn nếu không muốn một dạng khung viền màu sắc đơn điệu thì bạn cũng có thể nhấp vào Gradient cạnh bên và lựa chọn color để biến đổi sang biện pháp vừa ý.
Tiếp đó nên chọn độ dày của size và sau cùng là lựa chọn kiểu khung nhưng mà bạn muốn muốn.
Sử dụng loài chuột để kéo hình tạo đường viền, tiện lợi và tùy ý kiểm soát và điều chỉnh để giúp hình dáng to bé dại phù hợp.
Cuối cùng các bạn sẽ nhận được kiểu dáng khung viền như ở bên dưới đây:
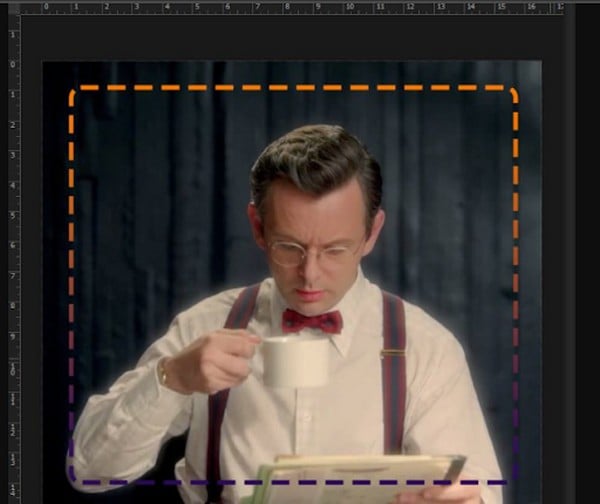
Với dạng form này chúng ta cũng có thể sử dụng giải pháp Move Tool để điều chỉnh lại vị trí cũng tương tự size của khung tôi đã chọn.
Như vậy cửa hàng chúng tôi đã cung cấp cho bạn các cách tạo khung trong photoshop tuyệt vời và bắt mắt. Mong muốn rằng qua những share trên, bạn sẽ có thể tiến hành một khung hình phù hợp. Hãy liên hệ với cửa hàng chúng tôi nếu bạn có bất kỳ thắc mắc nào tương quan đến bài bác viết.














