Giao diện màu black (Dark theme) được nhiều người dùng ưa chuộng bởi sự quan trọng và nó còn được nhận xét là thân thiện hơn với mắt độc nhất vô nhị là so với những bạn thường xuyên thao tác với thiết bị tính, trước đó ở các bản windows khác việc thiết đặt chủ đề này có đôi chút cạnh tranh khăn đối với những người dùng không có nhiều hiểu biết về công nghệ.
Bạn đang xem: Giao diện đen windows 10
Từ phiên bản Windows 10 Microsoft đã hỗ trợ thêm tùy chọn đồ họa màu đen cho những người dùng tiện lợi lựa lựa chọn để phủ đen toàn bộ windows.
Chế độ Dark mode trên
Windows 10 góp phủ black gần như toàn cục giao diện tín đồ dùng, từ file Explorer, Windows Settings cho tới Microsoft Edge và một vài các áp dụng khác (Groove Music, Photos app, Movies và TV app..), mà cách làm lại rất dễ dàng và đơn giản và ngắn gọn.
Ngoài ra với việc hỗ tùy trở thành trợ tự Microsoft fan dùng có thể yên tâm thiết lập mà không lo tác động gì xấu cho tới hệ thống cũng giống như sự ổn định của hệ điều hành.
1. Kích hoạt bối cảnh Dark Mode cho những ứng dụng
Bước 1: Trên màn hình hiển thị Desktop Windows 10 click chuột phải lựa chọn Personalize

Bước 2: trên giao diện cửa sổ mới vỏ hộp thoại Setting click chọn Color kéo chuột xuống mang đến phần Chose your default app mode và tích vào mục Dark ngay lập tức lập tức đồ họa trên windows sẽ đưa sang color đen.
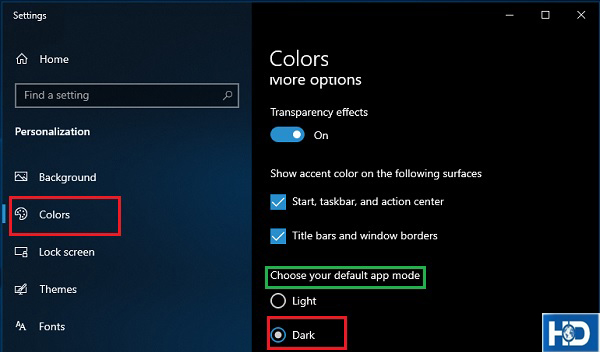
2. Cấu hình thiết lập giao diện màu black cho Tiles Start và viền cửa ngõ sổ.
Vẫn là vào phần Color, các bạn cũng có thể chọn color cho Windows (như color của tiles trong Start với viền cửa ngõ sổ) vào phần Choose your color.Ở trên đây có các màu mang định sẵn vào phần Windows Colors, các bạn có thể click lựa chọn Custom Color nhằm lựa chọn màu sắc theo sở thích riêng.
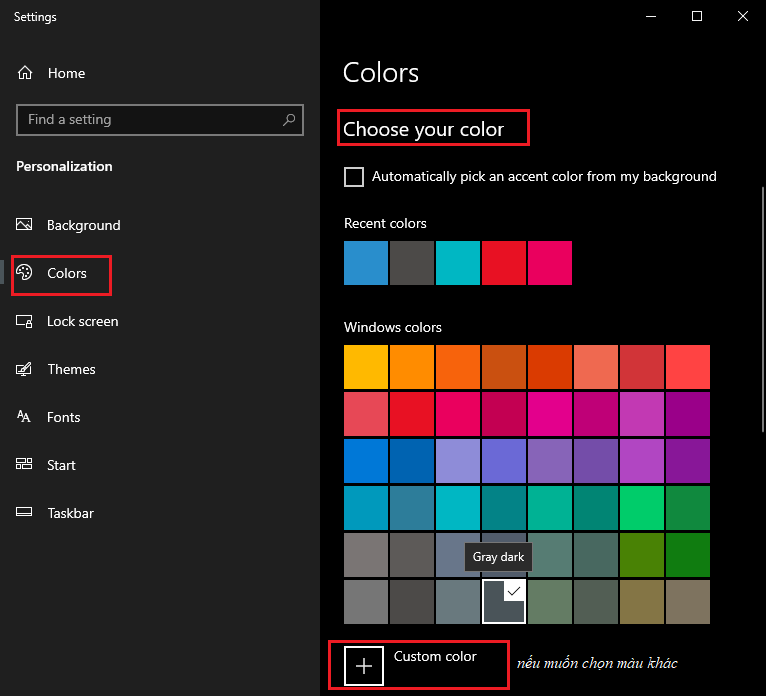
Transparency effects: cảm giác trong suốt ( On để bật – Off để tắt )
Show accent màu sắc on the following surfaces -Sử dụng màu sắc bạn chọn cho những mục tại phía trên ( tích vào để chọn )
3. Tùy chỉnh thiết lập giao diện màu đen trên thư mục.
Tiếp tục tùy chỉnh thiết lập trong phần Color chúng ta click vào High Contrast settings
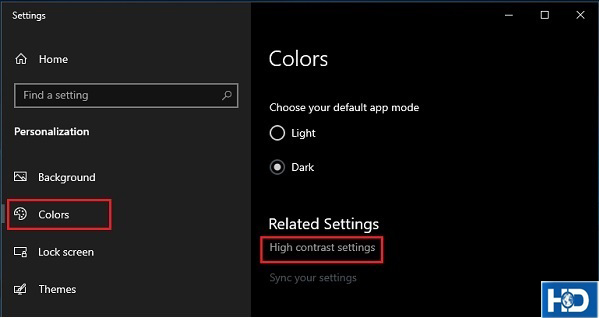
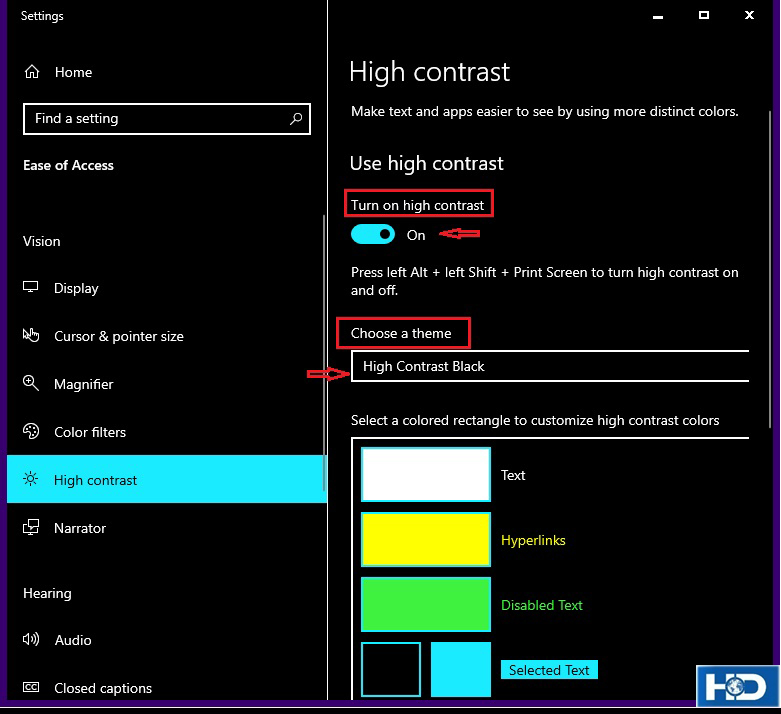
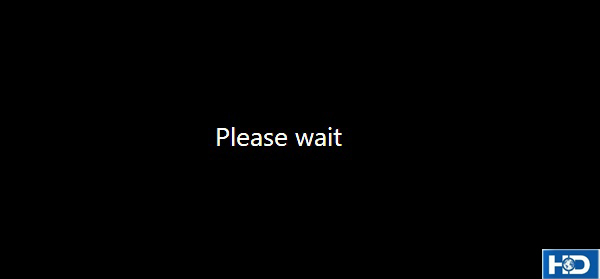
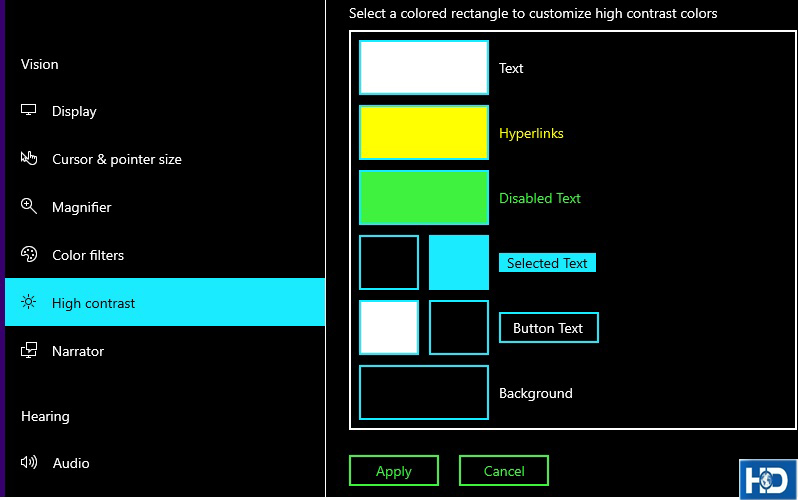
4. Tổng kết
Việc tùy chỉnh cấu hình giao diện màu đen trên windows 10 không những giúp cho bạn tiết kiệm năng lượng pin trong bài toán chiếu sáng screen mà còn hỗ trợ giảm khả năng lóa mắt giúp chúng ta làm việc công dụng hơn.
Giao diện buổi tối ( dark themes) được thêm gần đây đang biến chuyển một xu hướng, bên trên cả facebook cũng như các hệ điều hành. đồ họa tối giúp năng lực làm bài toán của bọn chúng ta chắc chắn hơn, đỡ mỏi mắt bởi chói sáng tuyệt nhất là đều khi thao tác làm việc đêm khuya. Vậy bật giao diện tối như vậy nào, tiếp sau đây xem hướng dẫn.
Mac
OS đã có cơ chế giao diện tối cách đó vài năm vào Mojave, có thể chấp nhận được người dùng Mac vận dụng chủ đề tối trên những ứng dụng. Game android 10 có thiết lập chế độ hình ảnh trên toàn khối hệ thống vào năm ngoái, khiến cho nó thuận tiện chuyển sang cơ chế tối vào phiên bạn dạng mới tốt nhất của hệ quản lý và điều hành di đụng của Google. Với i
Phone và i
Pad bao gồm chủ đề về tối trong i
OS 13 với i
Pad
OS.
Chúng ta cũng hoàn toàn có thể tắt đèn vào Windows 10, nếu bạn muốn tiết kiệm một ít thời lượng pin sạc hoặc giảm bớt căng thẳng cho mắt hoặc nếu khách hàng chỉ mê thích bảng màu tối hơn trông ra làm sao trên hệ quản lý và điều hành của Microsoft.

Bạn hoàn toàn có thể đặt chế độ tối làm hình ảnh mặc định của hệ điều hành Windows 10 cũng giống như cho nhiều áp dụng Windows. Mặc dù nhiên, một trong những ứng dụng Windows cũ hơn hẳn như là Trình làm chủ tác vụ sẽ không còn áp dụng đổi khác thành tối.
Cách thực hiện thế nào ?
Nếu bạn có nhu cầu áp dụng chế độ tối bên trên Windows 10 và những ứng dụng của nó, đấy là cách thực hiện.
1. Từ menu Start, mở Setting
2. Bấm vào Personalization, tiếp đến chạm vào trong ngăn điều hướng bên trái, nhấp vào Colors.
3. Dưới nhãn Choose your default phầm mềm mode mặc định của bạn, nhảy nút Dark Mode.
Bạn rất có thể cần chọn thiết lập từ menu chọn màu của doanh nghiệp để xem lựa chọn chế độ tối.

Bật cơ chế tối mang lại cho từngứng dụng Windows 10
Nếu một ứng dụng không vận dụng chủ đề tối sau khi chúng ta đã bật nó trong setup Windows 10, chúng ta có thể cần phải kiểm soát và điều chỉnh tùy chọn riêng của vận dụng đó về kiểu cách nó vận dụng chủ đề mặc định của Windows.
Nếu bạn có nhu cầu áp dụng bảng màu buổi tối hơn trên những ứng dụng Windows 10, đây là cách thực hiện.
1. Từ menu Start, mở download đặt(setting)
2. Nhấn vào Personalization, sau đó nhấn vào color sắc(Color) ở mặt trái.
3. Dưới nhãn Choose your default app mode của bạn, bật nút Tối(dark mode).
Một lần nữa, chúng ta cũng có thể cần chọn Custom từ bỏ menu lựa chọn màu của doanh nghiệp để xem lựa chọn cơ chế tối.
Và, nếu bạn có nhu cầu áp dụng chủ đề tối một cách thoáng rộng - trên Windows 10 và những ứng dụng của nó - bạn có thể chọn Dark từ menu màu sắc của bạn.
Bật chính sách tối vào từng ứng dụng Windows 10
Nếu một vận dụng không áp dụng chủ đề buổi tối sau khi chúng ta đã bật nó trong cài đặt Windows 10, bạn cũng có thể cần phải điều chỉnh tùy chọn riêng của ứng dụng đó về phong thái nó áp dụng chủ đề mang định của Windows.
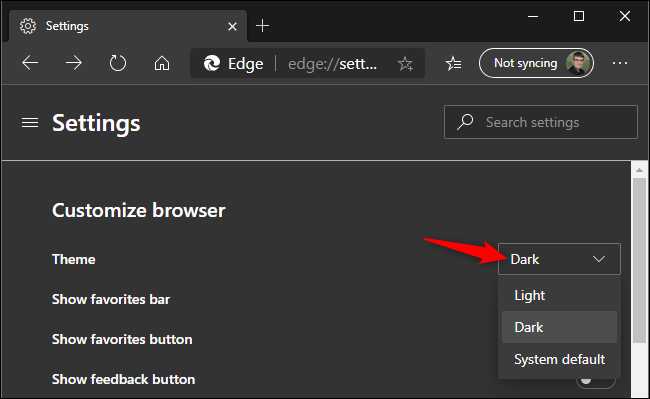
1. Đi mang lại nơi áp dụng giữ setup giao diện của nó.
Chọn chủ đề mặc định của hệ thống để trình duyệt y Edge mới áp dụng cơ chế tối của Windows 10.
Ví dụ: trong vận dụng Mail, hãy nhấp vào bánh răng cài đặt ở góc dưới cùng mặt trái, sau đó nhấn vào Personalization ở mặt phải. Trong trình coi ngó Edge mới, chạm vào menu tía chấm sống bên bắt buộc của thanh menu, va vào sở hữu đặt, tiếp đến chạm vào Giao diện(Appearance)
2. Bây giờ, hãy đánh giá xem tùy chọn giao diện của ứng dụng giành được đặt thành chủ đề mặc định của Windows 10 giỏi không.
Ví dụ: Trong tải đặt cá thể hóa của Thư, hãy nhấp vào Sử dụng chế độ Windows của tôi. Trong setup Giao diện của Edge, từ bỏ menu công ty đề, chọn Mặc định hệ thống.














