Hiệu ứng chuyển cảnh Capcut vẫn giúp đoạn phim của các bạn thêm phần sinh động, quyến rũ và mềm mại và tuyệt hảo hơn. Vậy làm rứa nào nhằm thêm hiệu ứng chuyển cảnh bên trên Capcut? Hãy thuộc tìm hiểu chi tiết cách triển khai trong nội dung bài viết dưới trên đây nhé!
Tìm gọi về các hiệu ứng chuyển cảnh bên trên Capcut
Hiệu ứng đưa cảnh vào Capcut giỏi thường gọi là hiệu ứng chuyển tiếp (transition effect). Anh tài này được cho phép người dùng hoàn toàn có thể tạo ra những video clip có các chuyển cảnh mượt mà, trót lọt tru và mạch lạc hơn, mô tả rõ rộng thông điệp với phong cách cá thể của người sáng tạo nội dung video.
Bạn đang xem: Chèn hiệu ứng vào video
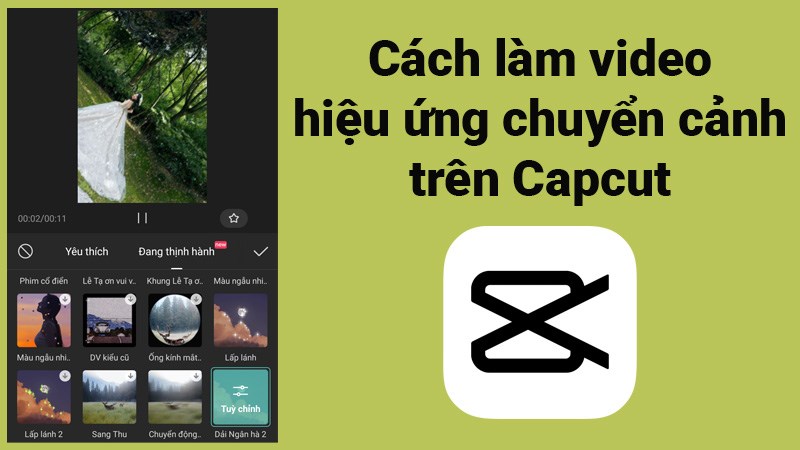
Trước trên đây mọi bạn thường xúc tiếp với hiệu ứng chuyển cảnh (transition) thông qua việc sử dụng phần mềm trình chiếu thịnh hành Power
Point. Nhưng giờ đây do sự thịnh hành của các đoạn clip nên rất đa số mềm chỉnh sửa video cũng thể cung cấp làm gửi cảnh, trong cả trên điện thoại cảm ứng thông minh như: Vivavideo, Proshow Producer tốt Windows Movie Maker,…Tuy nhiên những ứng dụng này chủ yếu hỗ trợ những hiệu ứng gồm sẵn với có một số giới hạn duy nhất định cho nên việc sử dụng số đông app hoàn toàn có thể làm chủ, thậm chí tạo ra các hiệu ứng của riêng bản thân như Premiere Pro xuất xắc Capcut là cần thiết khi bạn sáng chế nội dung.Các kiểu gửi cảnh cổ xưa thường chạm chán trên gồm những: fade (mờ dần), vặn xoắn, trượt ngang, không gian 3D, lật trang và sụp đổ… hiện nay thì đa số kiểu chuyển hình ảnh hiện đại hơn cũng đã được sử dụng thoáng rộng như là: Light Leak, Glitch, J-Cut, Spin hoặc Zoom…
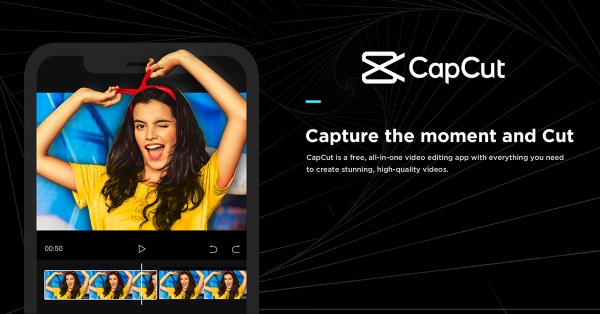
Khi sử dụng Capcut, ngoài những hiệu ứng gửi cảnh đa dạng, người dùng còn rất có thể được trải nghiệm các tính năng nổi bật khác của ứng dụng như:
Dễ dàng sử dụng và chỉnh sửa video với các thao tác làm việc cắt, hòn đảo ngược, biến hóa tốc độ video… giúp cho bạn thể hiện nội dung một cách rực rỡ hơn.Tạo ra phần đa video rất chất lượng hỗ trợ bên trên cả nền tảng gốc rễ Android với iOS, tích hợp không ít bộ lọc nâng cao và hiệu ứng thẩm mỹ lung linh, chế tạo ra ra clip hoàn hảo độc nhất theo ý của bạn.Âm nhạc đỉnh điểm và cuốn hút với tủ sách nhạc khổng lồ bao hàm các bài hát hot bên trên Tik
Tok bây giờ và độc quyền, hoàn toàn có thể chèn vào video clip dễ dàng.Chèn sticker với văn phiên bản theo xu hướng tiên tiến nhất vào Capcut giúp đỡ bạn tạo ra những đoạn phim sinh động, có đậm vệt ấn cá nhân, lôi cuốn người xem.
Cách thêm hiệu ứng đưa cảnh Capcut vào video
Trong phạm vi nội dung bài viết này đang hướng dẫn cho mình cách tiến hành thêm hiệu ứng gửi cảnh vào đoạn clip trên Capcut thực hiện bằng năng lượng điện thoại. Bên cạnh ra, chúng ta cũng có thể áp dụng quá trình gần tương tự để thêm hiệu ứng chuyển cảnh Capcut PC dễ dàng như sau:Trước tiên, bạn phải tải Capcut cho điện thoại cảm ứng Android hoặc i
OS đã dùng:
Bước 1: Mở kho vận dụng của Google Play với app android và app Store đối với i
OS trên điện thoại thông minh lên.
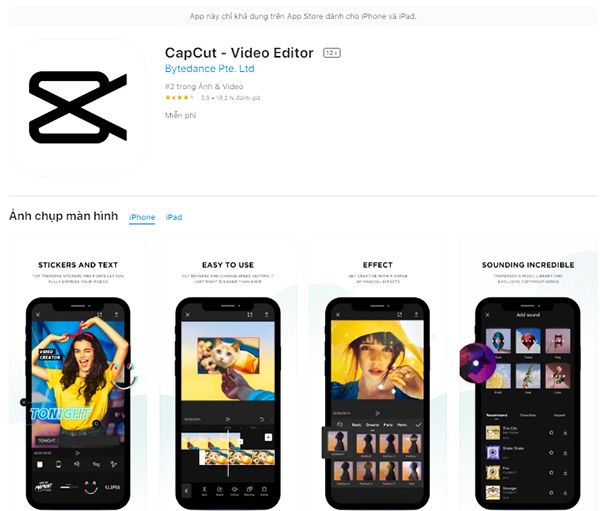
Bước 2: Nhập từ bỏ khóa Capcut > tiếp đến nhấn nút tìm kiếm kiếm.
Bước 3: Nhấn cài đặt > đợi quy trình tải ứng dụng về điện thoại cảm ứng thông minh bắt đầu.
Bước 4: sau thời điểm hoàn tất vượt trình thiết đặt ứng dụng, các bạn nhấn Mở để bắt đầu sử dụng cách thức chỉnh sửa đoạn clip Capcut này.
Hướng dẫn nhanh biện pháp thêm hiệu ứng chuyển cảnh Capcut
Mở ứng dụng Capcut trên điện thoại thông minh và chọn dự án mới.Chọn từ bỏ 2 hình ảnh hoặc video trở lên nhằm làm video clip hiệu ứng gửi cảnh bên trên Capcut rồi chọn Thêm.Tại khung sửa đổi bên dưới, các bạn nhấn chọn đoạn video/ảnh đồ vật nhất, kế tiếp nhấn lựa chọn mục cảm giác động.Chọn hình trạng hiệu ứng ước ao sử dụng.Điều chỉnh thời lượng của cảm giác tại thanh Thời lượng.Nhấn biểu tượng dấu tích để áp dụng hiệu ứng mang đến video/ảnh.Chọn hình tượng mũi tên.Để clip thêm sinh động và chuyển cảnh quan hơn, nhấn lựa chọn mục Hiệu ứng.Chọn hiệu ứng video.Chọn hiệu ứng mong muốn sử dụng.Chọn hình tượng dấu tích.Nhấn chọn khung hiệu ứng bên dưới để kiểm soát và điều chỉnh thời lượng hiệu ứng gửi cảnh bên trên video.Chọn hình tượng mũi tên nhằm tải clip đã xong về máy.Hướng dẫn chi tiết cách thêm hiệu ứng chuyển cảnh Capcut
Bước 1: Mở ứng dụng Capcut đã download về điện thoại thông minh lên và chọn dự án mới.
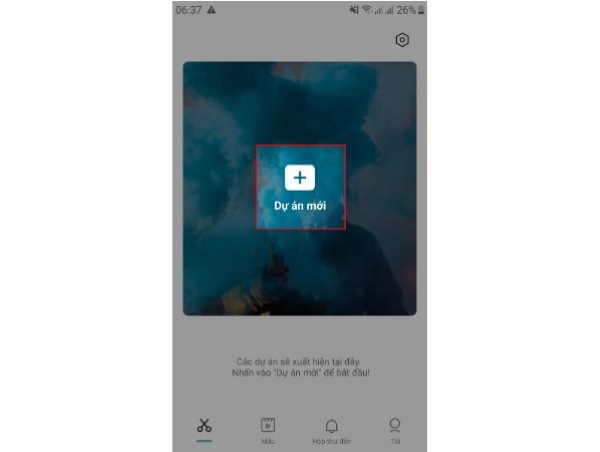
Bước 2: chọn từ 2 hình ảnh/video trở lên nhằm làm video clip có hiệu ứng gửi cảnh Capcut > chọn mục Thêm.
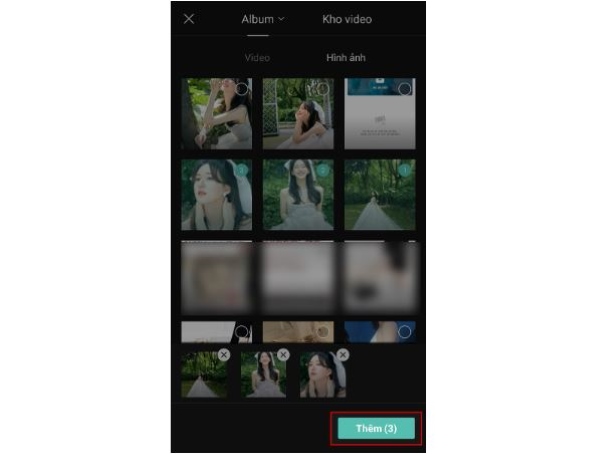
Bước 3: tại khung sửa đổi bên dưới, chúng ta nhấn lựa chọn đoạn video/ảnh đồ vật nhất, kế tiếp nhấn chọn mục hiệu ứng động.
Bước 4: chúng ta cũng có thể nhấn chọn 3 dạng hiệu ứng gồm: Vào, Ra với Kết hợp. Lấy ví dụ trong bài viết này sẽ lý giải chọn cảm giác Kết hợp.
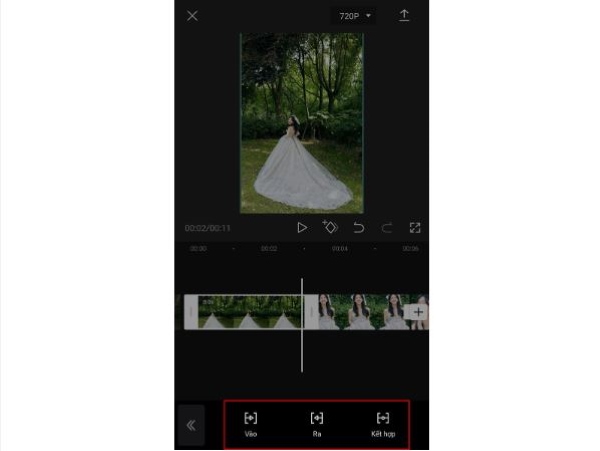
Bước 5: lựa chọn một hiệu ứng bạn muốn nhất, ví dụ chọn hiệu ứng quay.
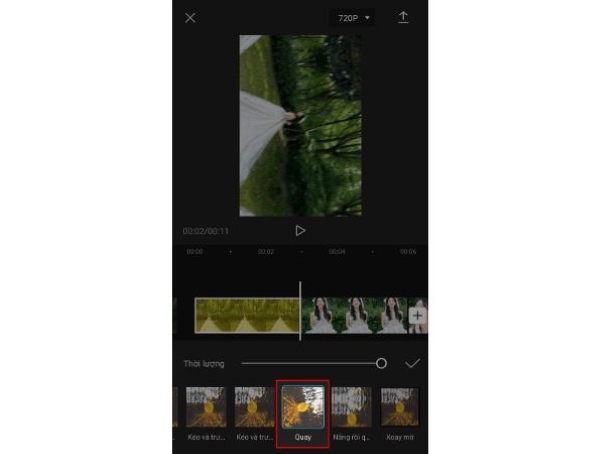
Bước 6: sau khoản thời gian đã lựa chọn được hiệu ứng, bạn tiến hành điều chỉnh thời lượng của hiệu ứng tại thanh Thời lượng.
Xem thêm: Cách Dùng Củ Sâm Tố Nữ Có Tác Dụng Gì? Cách Dùng Hiệu Quả Cho Chị Em
Bước 7: nhấn vào biểu tượng dấu tích để vận dụng hiệu ứng vào video. Với những bức ảnh/video còn lại thì bạn triển khai các làm việc tương tự từ bước 3 trở đi.
Bước 12: Chọn tùy chỉnh cấu hình để điều chỉnh tốc độ và bộ lọc của hiệu ứng, kế tiếp bạn chọn biểu tượng dấu tích.
Bước 13: Nhấn chọn khung cảm giác phía bên dưới để kiểm soát và điều chỉnh thời lượng hiệu ứng chuyển cảnh mang lại video.
Bước 14: Chọn hình tượng mũi tên trên góc trên bên phải kê lưu hoặc chia sẻ video lên Facebook, Instagram,… với các biểu tượng tương ứng.
Như vậy là nội dung bài viết trên đang vừa hướng dẫn cho các bạn cách thêm hiệu ứng gửi cảnh Capcut vào đoạn phim đơn giản, fan dùng hoàn toàn có thể tham khảo để thực hiện ngay trên điện thoại thông minh Android, i
OS hoặc máy tính xách tay PC của bản thân mình nhé!
Hướng dẫn bí quyết chèn hiệu ứng cho đoạn phim trên Capcut cơ mà newbie cần biết để tạo đoạn phim đặc sắc
Capcut là một ứng dụng chỉnh sửa đoạn phim cực kỳ rất dị và nhận được không ít sự yêu thương thích đến từ giới thể. Thông qua phần mềm này, fan chơi rất có thể tạo ra những thước phim mới mẻ và lôi kéo đến cho tất cả những người xem và anh em của mình. Tuy nhiên, trước lúc tạo được phần đông video bắt mắt thì yên cầu người áp dụng phải thâu tóm được các thao tác edit clip trong Capcut trong những số đó phải kể tới cách chèn hiệu ứng đoạn clip trên Capcut. Nếu bạn đang quan tâm đến đề tài này thì nội dung bài viết dưới phía trên chuyenly.edu.vn vẫn hướng dẫn bạn Cách chèn cảm giác cho đoạn phim trên Capcut.
Cách chèn các hiệu ứng đẹp mắt trên videoChèn chữ, stickers vào video Capcut
Hướng dẫn chèn hiệu ứng chuyển cảnh trên Capcut
Tạo hiệu ứng lớp phủ lên video
Làm cảm giác màu cho video trên Capcut đẹp nhất mắt

Cách chèn hiệu ứng cho video trên Capcut
I. Bí quyết chèn các hiệu ứng cho đoạn clip trên Capcut
Để rất có thể chèn hiệu ứng cho đoạn clip trên Capcut bạn phải thực hiện công việc sau đây:
Bước 1: Tiến hành mở vận dụng Capcut lên và lựa chọn vào dự án công trình mới
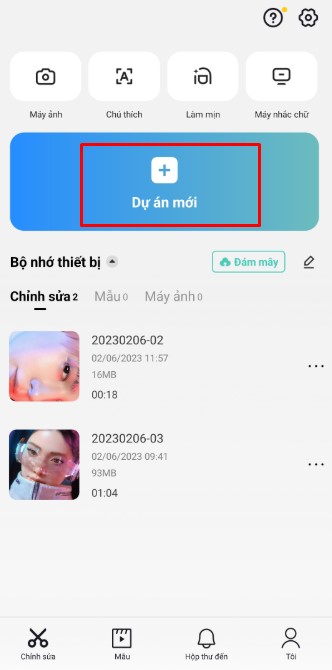
Bước 1
Bước 2: Tìm đến video mà bạn muốn chèn hiệu ứng, sau đó nhấn vào thêm
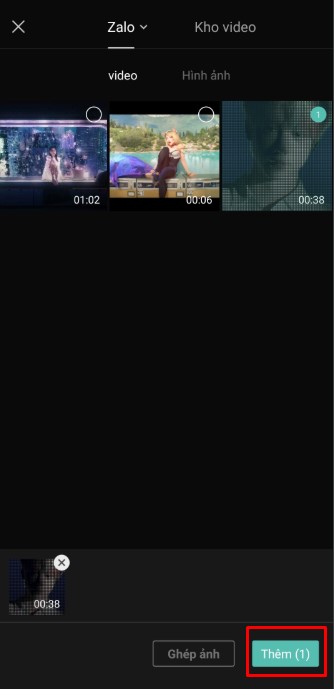
Bước 2
Bước 3: Chọn vào mục “Hiệu ứng” có hình tượng hình ngôi sao 5 cánh ở thanh dưới cùng của ứng dụng
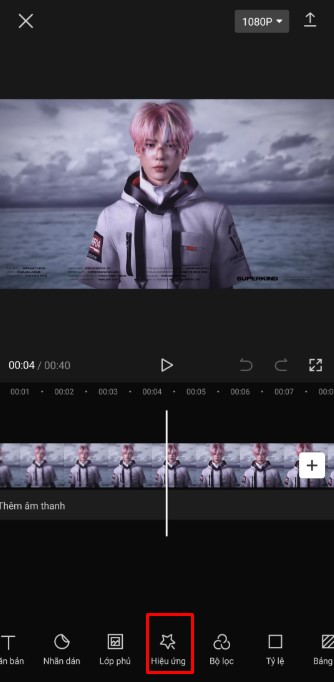
Bước 3
Bước 4: sau thời điểm ấn dứt một vỏ hộp thoại chứa tương đối nhiều hiệu ứng ưa nhìn xuất hiện. Bạn có thể tha hồ gạn lọc nhiều các loại hiệu ứng không giống nhau như “Đang thịnh hành”, “Đóng cửa”, “Lens” v.v... Phụ thuộc vào sở thích của chính mình và bấm vào thêm.
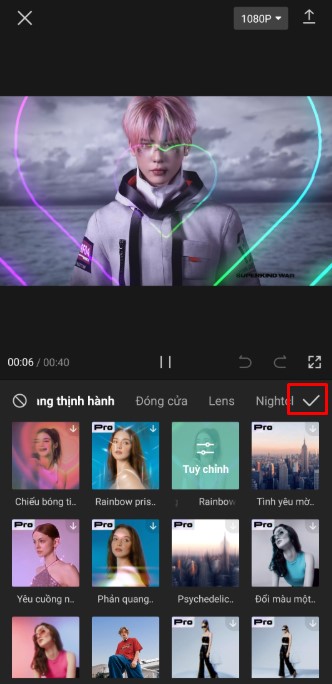
Bước 4
Bước 5: Như vậy chúng ta đã ngừng việc tạo ra hiệu ứng cho đoạn clip trên capcut. Chỉ việc nhấn nút Dowload ở góc phải là được một đoạn phim mới toanh và bắt mắt rồi
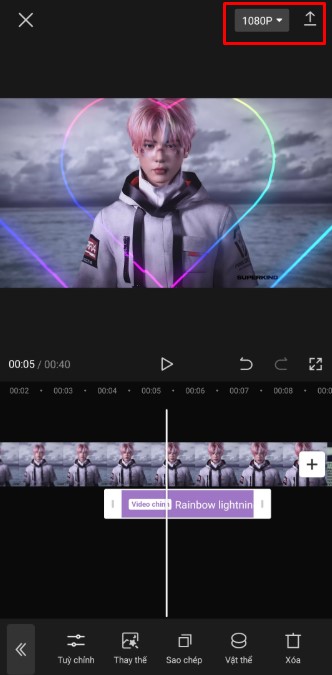
Bước 5

II. Chèn chữ, stickers vào đoạn phim Capcut
Cũng tương tự việc làm hiệu ứng trên video clip bằng capcut thì fan dùng hoàn toàn có thể dễ dàng chèn chữ, sticker vào video thông qua ứng dụng này, bạn chỉ việc thực hiện nay theo các bước đơn giản sau đây:
Bước 1: Tiến hành mở vận dụng Capcut, sau đó ấn vào biểu tượng dấu + vào Dự Án mới
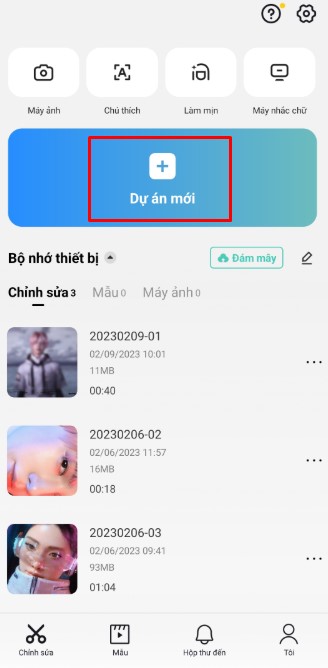
Bước 1
Bước 2: Lựa chọn video mà bạn muốn chữ giỏi sticker. Tiếp đến nhấn vào thêm
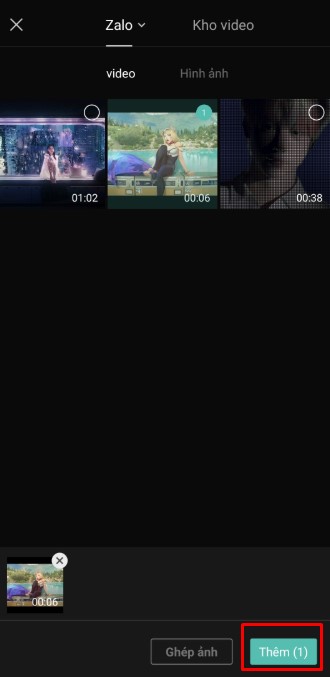
Bước 2
Bước 3: Hãy chú ý thanh dưới thuộc của ứng dụng sẽ sở hữu được phần văn bản với biểu tượng chữ T
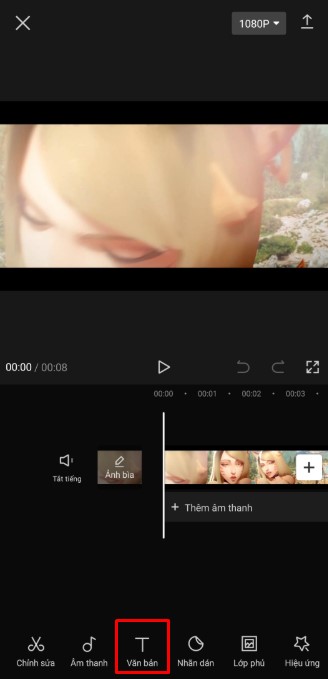
Bước 3
Bước 4: chọn thêm chữ
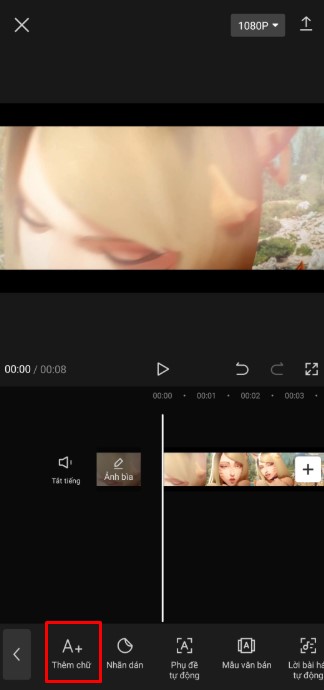
Bước 4
Bước 5: Lúc này bạn cần nhập câu chữ mà bạn thích chèn vào, trong phía trên sẽ có khá nhiều tùy chọn như phong chữ, hiệu ứng chữ để triển khai nổi bật cho phần Text của chúng ta hơn.

Bước 5
Bước 6: lúc đã chấm dứt xong thì bấm vào dấu V để thêm vào
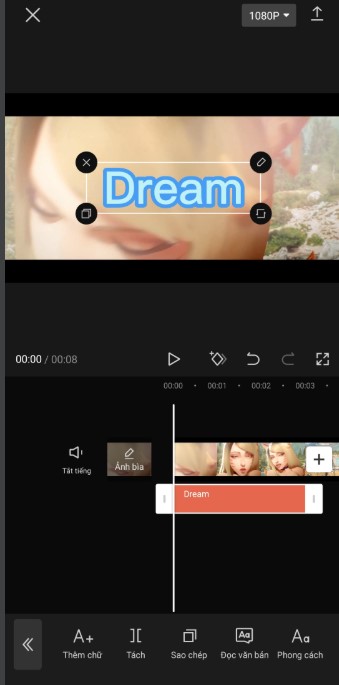
Bước 6
Bước 7: Để hoàn toàn có thể chèn Stickers vào video clip bạn nên chọn mục nhãn dán
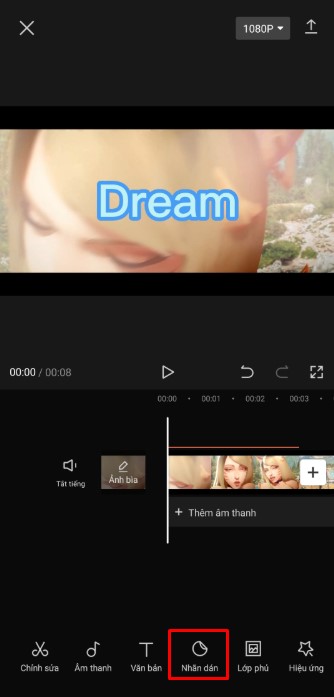
Bước 7
Bước 8: Tại đây có rất nhiều nhãn dán rất bắt mắt và sinh động. Sau thời điểm chọn hoàn thành thì chỉ cần nhấn lốt Tick là xong
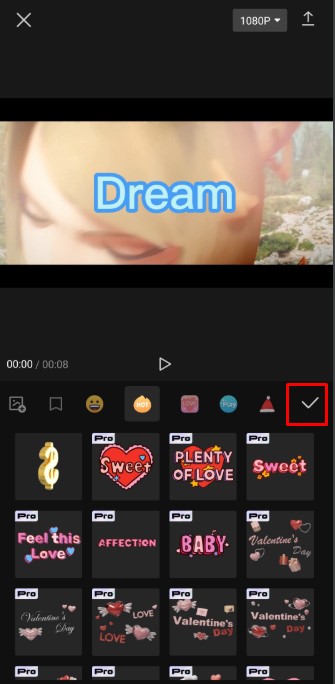
Bước 8
Như vậy bạn đã có thể chèn rất nhiều stickers vào video của mình cho đẹp mắt hơn rồi
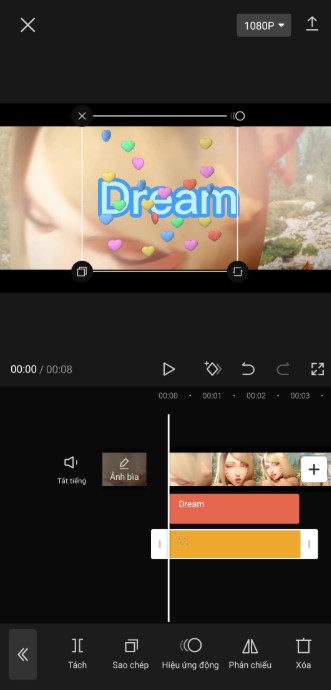
Chèn Sticker vào clip Capcut

III. Hướng dẫn chèn hiệu ứng chuyển cảnh trên Capcut
Bước 1: Tiến hành mở vận dụng Capcut, tiếp nối ấn vào biểu tượng dấu + vào Dự Án mới
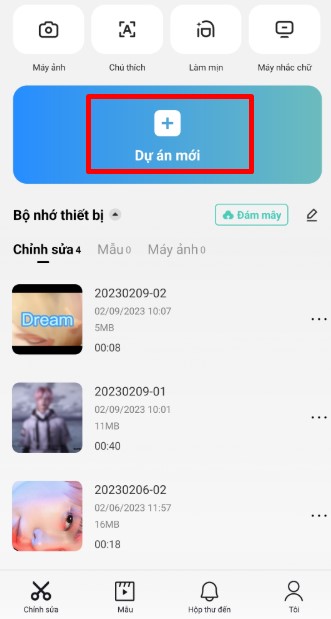
Bước 1
Bước 2: Chọn video muốn chỉnh sửa tiếp đến nhấn vào thêm
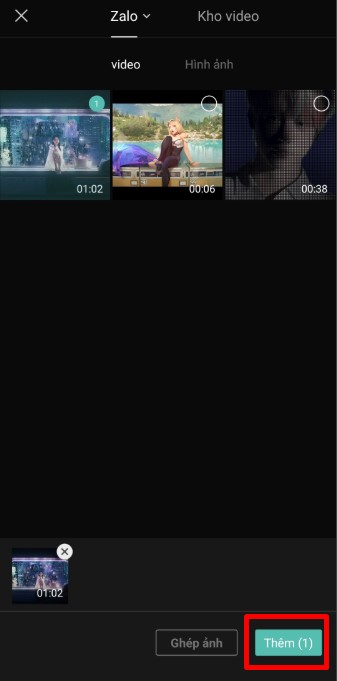
Bước 2
Bước 3: Để rất có thể chuyển cảnh bạn nhấn biểu tượng dấu gạch ốp đứng ở thân 2 video
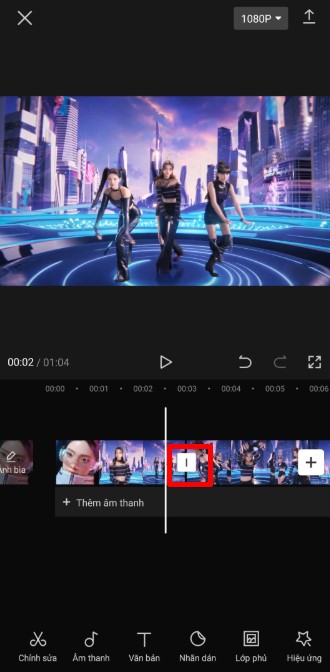
Bước 3
Bước 4: Tiếp đến bạn phải chọn hiệu ứng chuyển cảnh mong muốn. Rồi sau đó chọn biểu tượng dấu tick.
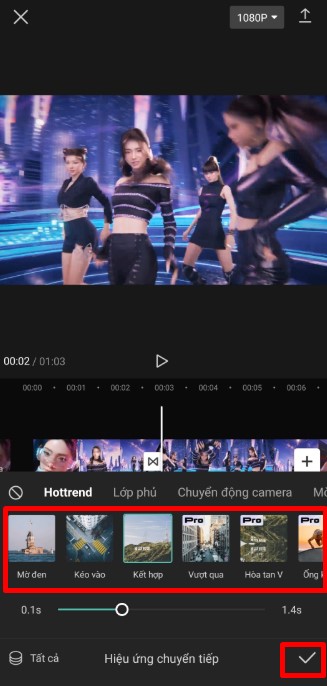
Bước 4
IV. Sản xuất hiệu ứng lớp khóa lên video
Việc chèn cảm giác lớp phủ cũng khiến đoạn phim trở nên đặc sắc hơn tiếp sau đây là quá trình hướng dẫn:
Bước 1: Mở app Capcut, tiếp sau là chọn dự án công trình mới
Bước 1
Bước 2: Tìm đến clip mà bạn muốn chèn vào tiếp đến nhấn Thêm
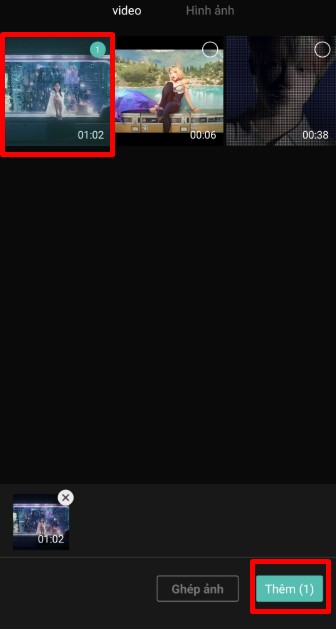
Bước 2
Bước 3: Chọn Lớp phủ.
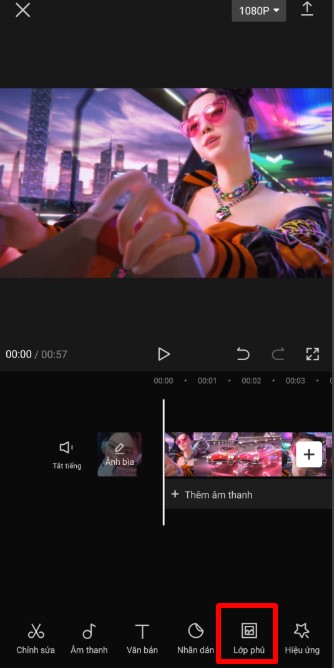
Bước 3
Bước 4: Bạn yêu cầu lựa chọn ảnh và video phù hợp. Sau đó chọn Thêm lớp phủ.
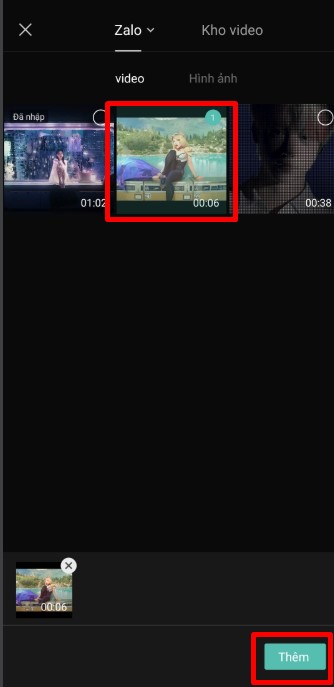
Bước 4
Bước 5: Ở cách này, fan dùng rất có thể thoải mái chuyển đổi kích thích và vị trí lớp che trên video. Cạnh bên đó bạn cũng có thể thay đổi thời gian xuất hiện của lớp lấp theo yêu cầu của bạn
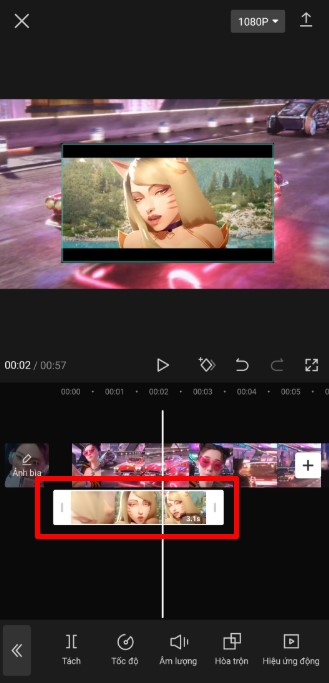
Bước 5
Bước 6: rất có thể tìm mang lại hiệu ứng rượu cồn để tùy chỉnh cấu hình hiệu ứng lớp phủ bắt mắt hơn
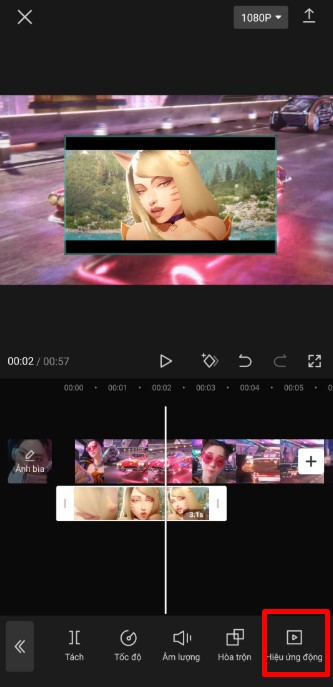
Bước 6
Bước 7: khi chúng ta đã dứt toàn bộ những làm việc trên thì thừa nhận vào biểu tượng mũi tên ở góc bên phải đặt lưu lại video.
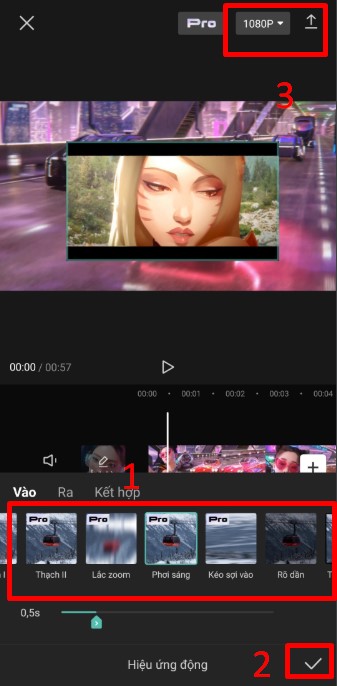
Bước 7
V. Làm hiệu ứng màu cho clip trên Capcut rất đẹp mắt
Bước 1: Mở capcut vào chọn thêm dự án mới
Bước 1
Bước 2: Chọn đoạn clip mà bạn có nhu cầu làm hiệu ứng màu
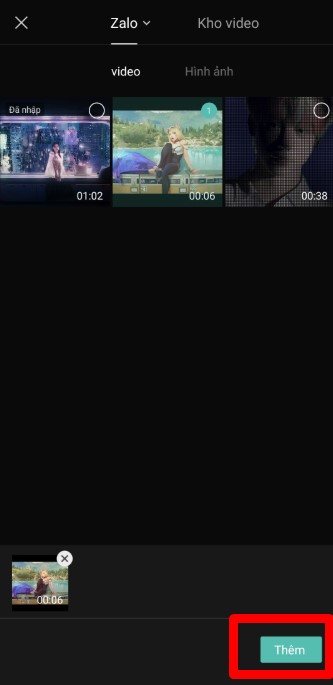
Bước 2
Bước 3: Chọn đến cỗ lọc
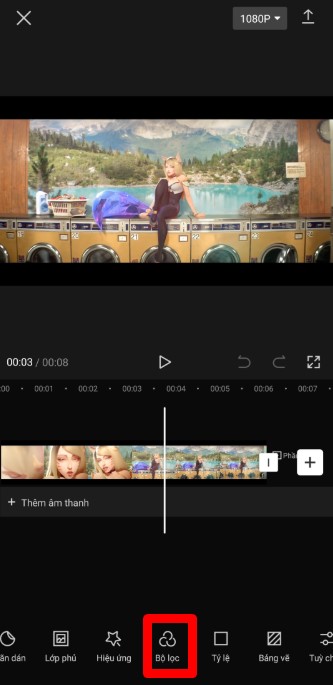
Bước 3
Bước 4: trên đây có không ít hiệu ứng màu đẹp và đặc sắc, bạn chỉ việc tìm gam màu cân xứng với mình rồi bấm vệt V.
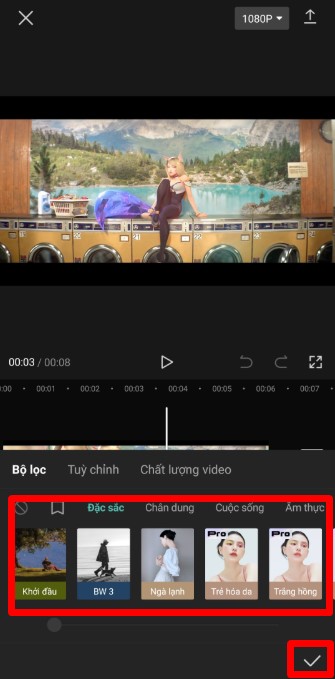
Bước 4
VI. Tổng kết
Như vậy, chuyenly.edu.vn đã giải đáp tất tần tật đến chúng ta cách chèn hiệu ứng cho đoạn clip bằng capcut. Mong muốn rằng nội dung bài viết này sẽ hữu dụng để bạn cũng có thể tạo ra những video clip thật là tuyệt hảo trước khi chia sẻ đến với đồng đội hay người thân nhé. Chúc bạn sẽ thành công cùng với những thao tác trên.
Gợi ý cách tải Cap
Cut trên đồ vật tính, máy vi tính vô cùng nhanh lẹ trong vài thao tác














