Một lý lẽ hữu hiệu nhưng mà bất cứ ai đó đã từng nghiên cứu khoa học, hoặc làm luận văn những biết đến, đó chính là phần mềm SPSS. Tuy thịnh hành là vậy, tuy vậy không phải ai ai cũng hiểu và biết cách dùng ứng dụng ưu việt này. Vị đó, trong nội dung bài viết dưới đây, hãy cùng tri thức Cộng Đồng mày mò cách cách xử lý số liệu SPSS đôi mươi đơn giản - gấp rút và cực kỳ dễ hiểu trải qua 5 cách sau.
Bạn đang xem: Hướng dẫn sử dụng spss 20
1. Mở áp dụng SPSS: có tác dụng quen các cửa sổ
Ứng dụng SPSS cung cấp cho những người dùng một hệ thống làm chủ dữ liệu và phân tích thống kê đa dạng, tiện lợi. Vào phần mềm bao gồm 4 cửa sổ lệnh sau:
Data editor (Cửa sổ hiệu chỉnh dữ liệu): bao gồm các bảng tính (worksheet) để đưa dữ liệu vào, hiệu chỉnh và thể hiện.Viewer (Cửa sổ xem): Giúp bạn dùng tiện lợi điều chỉnh, thay đổi trật từ và dịch chuyển kết quả, bảng biểu hiển thị.Database access (Truy cập dữ liệu): bằng cách dùng trình hướng dẫn Database Wizard núm vì bộ truy vấn SQL phức tạp, tín đồ dùng dễ dàng hơn khi truy vấn dữ liệu.Data Transformation (Biến thay đổi dữ liệu): góp bạn thiết lập cấu hình để chuẩn bị sẵn sàng tài liệu cho cách phân tích tiếp theo.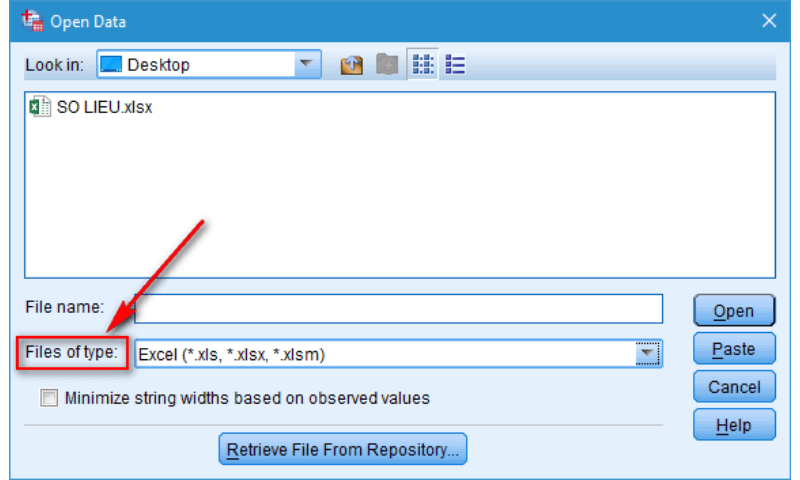
Hộp thoại xuất hiện Data
Sau khi tệp tin Excel xuất hiện, dìm đúp loài chuột vào file, phần mềm sẽ hiển thị bảng thông báo. Phụ thuộc vào mục đích và yêu cầu sử dụng tài liệu của bạn dạng thân, bạn nên chọn lựa tick vào ô Read variable names from the first row of data cũng giống như tại ô Worksheet và Range.
Cụ thể giúp thấy hướng dẫn chi tiết cách nhập liệu tự Excel vào SPSS, mời Quý Anh/chị tham khảo nội dung bài viết Cách nhập số liệu SPSS để sở hữu được thông tin tương đối đầy đủ và toàn vẹn nhất.
4. Đưa ra những lệnh SPSS thay thể:
Sử dụng phần mềm SPSS, bạn dùng rất có thể tiến hành hàng loạt các nghiên cứu và phân tích một cách hối hả và hiệu quả. Sau đây sẽ là một vài chỉ dẫn và tổng quan ví dụ như về một số trong những lệnh phổ biến cần cách xử lý trong SPSS.
Phân tích tế bào tả: tỉ lệ, trung bình, độ lệch chuẩn
Để phân tích thống kê thể hiện trong phần mềm SPSS 20, bạn truy vấn Analyze → Descriptive Statistics → Descriptives. Tiếp theo, hãy di chuyển những biến bạn muốn phân tích diễn tả sang cột bên đề nghị và nhấn nút OK. Kết quả vẫn trả về hầu như giá trị như độ lệch chuẩn, giá trị trung bình, quý giá Min - cực hiếm Max.
So sánh trung bình: t-test
Để áp dụng tính năng, bạn hãy tuân theo trình từ bỏ Analyze → Compare Means → Independent-Samples T-test. Đây là 1 loại kiểm định nhằm mục đích so sánh quý hiếm của độ lệch chuẩn mẫu với trung bình số liệu.
Mở kiểm tra T-test
Sau khi thao tác dứt bước trên, sẽ sở hữu một bảng thoại hiện nay ra, lúc này hãy kéo phần đông biến hòa bình vào sản phẩm Test Variables và những biến dựa vào vào bảng ở tầm mức xích cuối, hơn là nói khô mát như này.
So sánh tỷ lệ: chi-bình phương
Chi bình phương góp ta kiểm tra tình trạng có mối quan hệ giữa 2 biến nghiên cứu được lựa chọn hay không. Để tiến hành kiểm định, vào Analyze → Descriptive Statistics → Crosstabs.
Tiếp đó, vỏ hộp thoại Crosstabs đang xuất hiện. Chọn hai biến hy vọng kiểm định ra nhị ô Row(s)/ Column(s) và thiết lập các thiết lập tuỳ chỉnh. Dứt công đoạn, dấn OK để dìm kết quả.
Phân tích tương quan: Pearson với Spearman
Cả hai nhiều loại phân tích Pearson cùng phân tích Spearman mọi được áp dụng để kiểm tra quan hệ giữa 2 biến được xếp hạng hoặc một trở nên được xếp hạng và một biến đo lường khác.
Nếu như tương quan Pearson chỉ tóm lại được mối quan hệ tuyến tính giữa 2 biến cần đo lường, thì tương quan Spearman được dùng để chỉ ra đối sánh thuận chiều tốt ngược chiều (dương/ âm) giữa các đại lượng.
Xem thêm: Cách Dùng Must And Have To /Ought To Trong Tiếng Anh Thế Nào Mới Chuẩn?
Để triển khai phân tích tương quan, bạn chỉ cần làm theo 2 bước sau:
Chọn Analyze → Correlate → BivariateBảng cài đặt Bivariate Correlations được hiện ra, nhập 2 biến nên phân tích vào ô Variables, tùy theo mục tiêu bạn lựa chọn Pearson hoặc Spearman rồi nhấn OK để nhận kết quả.
Hồi qui logistic và chỉ còn số OR
Hồi quy logistic là một mô hình khá phổ biến trong SPSS để cầu lượng xác suất xảy ra của một sự kiện.
Để thực hiện thuật toán hồi quy Logistic còn chỉ số OR, bạn làm theo các bước sau:
Trên ứng dụng SPSS, chọn Analyze → Regression → Binary LogisticKéo thả những biến phụ thuộc Y vào mục Dependent, các biến độc lập còn lại chuyển vào mục Covariates. Chọn các tùy chỉnh quan trọng trong mục Options, sau đó nhận OK nhằm kết thúc.
Đó là hồ hết lệnh phân tích thịnh hành nhất vào SPSS 20. Tuy nhiên, bên trên thực tế, quá trình xử lý cùng chạy phân tích gồm thể gặp mặt nhiều không đúng lỗi cùng phải chỉnh sửa rất nhiều khiến cho ra một hiệu quả đẹp như ý.
Để dễ dàng hóa các thao tác làm việc và máu kiệm thời gian trong công đoạn xử lý những dữ liệu, các bạn hãy xem thêm dịch vụ cách xử trí số liệu SPSS của tri thức Cộng Đồng nhanh chóng - thuận tiện và ngày tiết kiệm.
5. Lấy kết quả và báo cáo
Sau lúc chạy chấm dứt câu lệnh xử trí số liệu SPSS, phần mềm sẽ tự động hóa khởi chạy và cho ra kết quả output cần. Các công dụng output sẽ tiến hành trả ra tại một cửa sổ hiếm hoi và giữ lại trong quy trình sử dụng ứng dụng.
Nhìn vào bảng kết quả, chúng ta cũng có thể đọc được các số liệu để hỗ trợ cho nghiên cứu của mình. Trường đoản cú đó, đúc rút các đặc điểm và tóm lại về các đối tượng người sử dụng nghiên cứu.
Ví dụ: Bảng tác dụng và báo cáo về chu chỉnh độ tin cẩn của thang đo Cronbach’s Alpha như sau:
Chú thích các khái niệm trong bảng trên:
Cronbach’s Alpha: thông số Cronbach’s AlphaN of Items: số lượng biến quan liêu sát
Scale Mean If cửa nhà Deleted: trung bình thang đo nếu các loại biến
Scale Variance if thành công Deleted: Phương không nên thang đo nếu các loại biến
Corrected Item-Total Correlation: đối sánh tương quan biến tổng
Cronbach’s Alpha If thành tích Deleted: thông số Cronbach’s Alpha nếu nhiều loại biến.
Từ hiệu quả ở trên, hoàn toàn có thể thấy hệ số tương quan của trở thành tổng là 0.897 ≥ 0.3 ⇒ đổi mới đó đạt yêu thương cầu. Thông số Cronbach’s Alpha phía trong ngưỡng 0.8 mang lại gần bởi 1, chứng tỏ thang tính toán rất tốt.
Ngoài ra, quý giá Cronbach’s Alpha If tác phẩm Deleted của những biến mọi không to hơn biến tổng, do đó không đề nghị loại đổi thay quan tiếp giáp nào.
6. đoạn phim hướng dẫn cách xử lý số SPSS
Có thể thấy phần mềm SPSS trăng tròn rất có lợi trong công đoạn xử lý số liệu để phân tích khoa học hoặc làm cho luận văn tốt nghiệp. Mặc dù nhiên, những người reviews rằng đấy là một giải pháp khá phức tạp, cần thời gian làm quen và sử dụng.
Để cảm nhận hướng dẫn tổng quan hơn về kiểu cách xử lý số liệu SPSS, các bạn vui lòng truy cập link sau để được coi như hướng dẫn chi tiết bằng video:
Hướng dẫn xử lý số liệu SPSS bằng video
Như vậy, trong bài viết trên, tri thức Cộng Đồng đang hướng dẫn bí quyết Xử lý số liệu SPSS thông qua các bước 5 bước, cũng như share một số lưu ý trong từng bước. Hy vọng đó là toàn cục những nguồn thông tin hữu ích dành riêng cho bạn, từ đó rất có thể phát triển hơn nữa kỹ năng sử dụng phần mềm SPSS của mình. Trường hợp có bất kỳ thắc mắc gì trong quá trình sử dụng, hãy contact với đội hình của trí thức Cộng Đồng để được khuyên bảo và hỗ trợ.
Tài liệu tham khảo:
Nunnally, J. (1978), Psychometric Theory. New York, McGraw-Hill Nguyên nam Phong. (2017). Hướng dẫn sử dụng phần mềm SPSS so sánh dữ liệu.wiki
How. (2021, June 3). How lớn Analyse Data Using SPSS.
" data-image-caption="Nhân viên của VNPT ra mắt các sản phẩm tại Triển lãm nước ngoài về Công nghiệp 4.0" data-medium-file="https://chuyenly.edu.vn/wp-content/uploads/2019/06/vnpt-trình-diễn-sản-phẩm-1-300x200.jpg" data-large-file="https://chuyenly.edu.vn/wp-content/uploads/2019/06/vnpt-trình-diễn-sản-phẩm-1.jpg" loading="lazy" class="aligncenter wp-image-7748" src="https://consulting.ocd.vn/wp-content/uploads/2020/04/tong-quan-spss-2.png" alt="Tổng quan liêu spss" width="700" height="394" />
Một số làm việc khác
Mở một tệp đã gồm sẵn
Để mở tệp tài liệu SPSS đã làm được lưu trữ, lựa chọn File –> xuất hiện à vỏ hộp thoại xuất hiện có file sẽ lưu –> chọn tệp SPSS (*.sav) mà người sử dụng cần tìm.
Chèn cùng xóa các biến
Để chèn một biến, thực hiện menu Data, Insert variable. Các lần chỉ chèn được một biến. Tên các biến bắt đầu được chèn sẽ tiến hành mặc định là VAR 0001, VAR 0002 …
Sắp xếp các trường
Trong tệp tin dữ liệu, nếu muốn sắp xếp các chủ thể theo một đơn độc tự nhất thiết nào đó sử dụng Data, Sort case, một hành lang cửa số sẽ xuất hiện và được cho phép người sử dụng chọn một biến hay hoặc một trong những biến khóa đến việc sắp xếp và riêng lẻ tự của việc bố trí (tăng dần hay bớt dần). Nếu lọc 2 vươn lên là khóa trở lên trên thì trở nên được chọn trước sẽ có thứ từ bỏ ưu tiên trước.
Thực hiện tại lệnh Frequencies
Bước 1: sau thời điểm mở file dữ liệu, vào menu Analyze –> Descriptive Statistics –> Frequencies
 " data-image-caption="Các công cụ làm chủ và xu thế – Kỳ 4: Các xu hướng trong thời đại sử dụng công cụ làm chủ (Phần 2)" data-medium-file="https://chuyenly.edu.vn/wp-content/uploads/2019/06/công-cụ-quản-lý-300x218.jpg" data-large-file="https://chuyenly.edu.vn/wp-content/uploads/2019/06/công-cụ-quản-lý.jpg" loading="lazy" class="aligncenter wp-image-7753" src="https://consulting.ocd.vn/wp-content/uploads/2020/04/ocd-tong-quan-spss-1.png" alt="tổng quan spss" width="700" height="438" />
" data-image-caption="Các công cụ làm chủ và xu thế – Kỳ 4: Các xu hướng trong thời đại sử dụng công cụ làm chủ (Phần 2)" data-medium-file="https://chuyenly.edu.vn/wp-content/uploads/2019/06/công-cụ-quản-lý-300x218.jpg" data-large-file="https://chuyenly.edu.vn/wp-content/uploads/2019/06/công-cụ-quản-lý.jpg" loading="lazy" class="aligncenter wp-image-7753" src="https://consulting.ocd.vn/wp-content/uploads/2020/04/ocd-tong-quan-spss-1.png" alt="tổng quan spss" width="700" height="438" />Thực hiện tại lệnh Descriptives
Bước 1: Vào menu Analyze –> Descriptive Statistics –> Descriptives…, xuất hiện thêm hộp thoại


















