Máy ảo là một công cụ được cho phép hệ quản lý và điều hành chạy vào một cửa sổ ứng dụng và hoạt động giống như một thiết bị máy tính xách tay thực.
Bạn đang xem: Hướng dẫn tạo máy ảo vmware đơn giản dễ thực hiện nhất
Mỗi một máy ảo có thể chạy một hệ quản lý và điều hành chính và những hệ điều hành khác nhau trong môi trường an toàn và tối ưu.
Hầu không còn các ứng dụng máy ảo số đông miễn giá thành và thân mật với bạn dùng.
Trong nội dung bài viết này, BKHOST sẽ giúp đỡ bạn hiểu hơn về thứ ảo và hướng dẫn bạn cách thiết đặt cũng như sử dụng máy ảo trên máy tính của mình.
Máy ảo là gì?
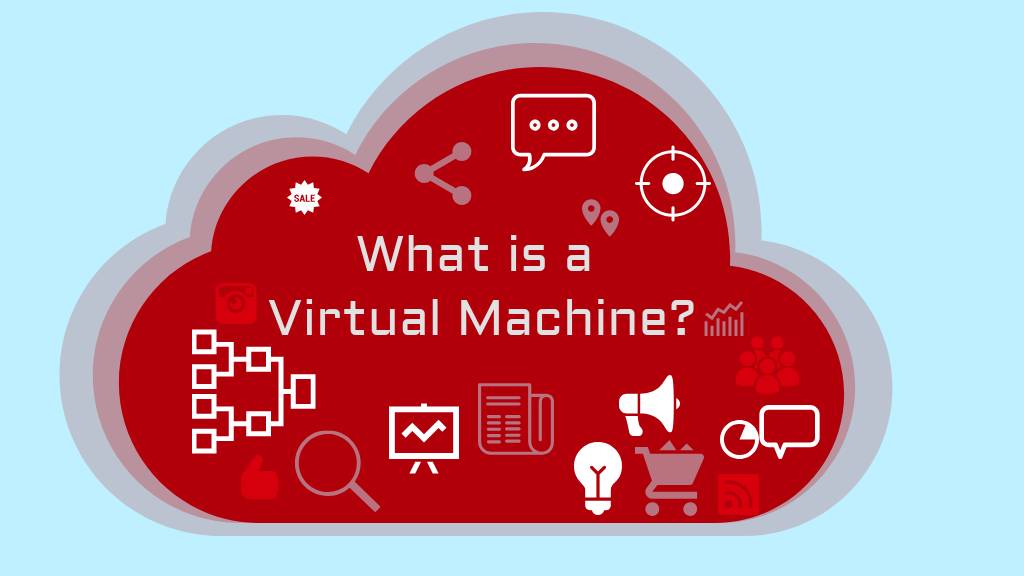
Máy ảo – VM (Virtual Machine) là một trong ứng dụng chương trình giả lập được điều khiển xe trên hệ điều hành quản lý thật của máy tính thật. Vào đó, các máy tính ảo sẽ được setup thông số những thiết bị phần cứng ảo và chuyển động với công dụng giống như một laptop thật. Ví dụ: Đĩa CD được thực hiện trên trang bị ảo cũng thiết đặt và chạy giống như với trang bị thực.
Máy thật gồm hệ quản lý và điều hành chính chạy trên hệ thống còn sản phẩm ảo rất có thể sẽ có các hệ điều hành không giống nhau tùy vào thiết lập của fan dùng. Hệ điều hành của máy ảo được thiết bị thật tàng trữ trên một ổ cứng ảo bởi một tệp phệ và cai quản như một ổ cứng thực sự.
Bởi bởi vì máy ảo là một trong những phần mềm miễn phí nên hiệu suất vận động sẽ ko được nhanh và giỏi như đồ vật thực. Thiết bị ảo cũng không tương xứng đối với một số trong những trò nghịch hoặc áp dụng có vật hoạ cao trên gốc rễ Linux hoặc OS.
Số lượng trang bị ảo sẽ dựa vào vào dung tích ổ cứng, ví dụ về trang bị ảo bên trên Windows/Ubuntu như sau:

Một khối hệ thống máy tính cho phép nhiều sản phẩm công nghệ ảo chạy cùng một lúc. Tùy nằm trong vào số lượng tài nguyên bên trên ổ cứng mà số lượng máy ảo đã khác nhau. Mỗi đồ vật ảo yêu ước CPU, RAM và một vài tài nguyên để hoạt động.

Tại sao nên chọn lựa sử dụng vật dụng ảo?
Với một máy chủ vật lý tất cả nguồn tài nguyên lớn, bạn cũng có thể cài đặt thuộc lúc những máy ảo. Các máy ảo này sẽ giúp bạn tiến hành các thí nghiệm trên lắp thêm hoặc trên các hệ quản lý khác mà không cần thiết phải cài hệ quản lý mới. Nếu tất cả vấn đề xảy ra cũng không sợ hãi làm ảnh hưởng đến đồ vật thật.

Hệ thống máy ảo còn được cho phép bạn cài đặt những hệ điều hành và quản lý khác bên trên máy. Ví dụ: đồ vật ảo được cho phép mọi người dùng có thể setup và chạy các ứng dụng Windows hoặc trên các phiên phiên bản nâng cấp khác như Windows 10.
Sandboxed của sản phẩm ảo trên khối hệ thống đảm bảo bình yên cho những ứng dụng hoặc trang web cho phép bạn soát sổ và theo dõi và quan sát các buổi giao lưu của chúng bất kỳ lúc nào. Bên cạnh đó Sandboxing còn cung cấp chạy các OSes không bình yên và các ứng dụng cũ hơn của Windows XP.
Ví dụ: Khi bao gồm một thông tin “Hi, we’re from Windows” được gửi về thì ngay mau chóng phần mềm của máy ảo sẽ triển khai tìm tìm và ngăn chặn đăng nhập đáng ngờ trên hệ thống máy tính.
Các vận dụng máy ảo
Có nhiều ứng dụng máy ảo khác biệt để bạn có thể lựa chọn. Từng ứng dụng sẽ sở hữu một ưu thế riêng. Những ứng dụng thiết bị ảo phổ biến bây chừ bao gồm:
VMware Fusion là 1 trong những phiên phiên bản trả giá thành được áp dụng trên Mac OS X.Parallels Desktop có sẵn trên Mac OS X và buộc phải trả tổn phí để sử dụng các chương trình đồ vật ảo có rất nhiều tính năng upgrade hơn.So với phiên phiên bản miễn giá thành Virtual
Box thì nhị phiên bạn dạng trả giá thành Parallels Desktop với VMware Fusion tất cả những nhân tài tích hợp tân tiến và upgrade hơn. Hay một phiên phiên bản máy ảo khác đó là Linux được tích phù hợp với KVM chuyên nghiệp nhất, hoạt động tốt với thân thiện dành cho Windows 8 với 10.
Cách setup máy ảo
Về cơ bản thì việc cài đặt những máy ảo trên những ứng dụng đều có sự tương đồng. Vị vậy bài viết này đã sử dụng phần mềm giả lập trang bị ảo Virtual
Box để minh họa cho chính mình cách setup máy ảo.Sau đó là những bước cài đặt máy ảo đơn giản dễ dàng thông qua Virtual
Box:
Mở vận dụng VM để chế tạo máy ảo:

Lựa chọn và nhập thương hiệu hệ điều hành bạn có nhu cầu cài đặt vào mục “Name” tiếp đến nhấn chọn “Next”.

Tùy chọn chuyển đổi các thiết đặt mặc định của hệ điều hành, ví dụ như kiểm soát và điều chỉnh số lượng bộ lưu trữ sử dụng mang lại VM. Tiếp đến nhấn lựa chọn “Next”.

Tệp của VM đang được tự động hóa tạo bên trên ổ cứng ảo, chúng ta có thể thay đổi bằng phương pháp tạo tệp mới.

Hệ thống chỉ dẫn hai lựa chọn:
Tạo đĩa được phân chia rộng cho phép bạn thiết lập kích thước về mức tối đa và tệp chỉ đạt đến form size lớn nhất khi cần thiết.Tạo đĩa kích thước cố định sẽ vận động theo mức mà bạn đã setup mặc định trước đó. Đây là lựa chọn tương xứng và khả thi hơn bởi hiệu suất chuyển động sẽ tốt và nhạy bén hơn.
Tiếp theo là cài đặt kích thước đĩa ảo theo yêu cầu sử dụng. Kế tiếp nhấn chọn “Create”.

Hệ thống laptop sẽ quay lại giao diện chính của VM, hãy bắt đầu chạy VM mới bằng cách nhận chọn “ Start”

Như vậy là các bước cài để máy ảo sẽ hoàn thành.
Xem thêm: Cách Dùng Office Toolkit 2.5.1, Hướng Dẫn Sử Dụng Microsoft Toolkit 2
Tổng kết về máy ảo
Trên đây là những thông tin cơ bản về máy ảo và quá trình hướng dẫn chi tiết về phương pháp cài đặt cũng như sử dụng máy ảo dễ dàng và đơn giản và công dụng nhất. Hy vọng qua đây bạn đã sở hữu thêm những kỹ năng về sử dụng máy ảo cho máy vi tính của mình.
Nếu bạn đang chưa hình dung được thì nên thử cài đặt và thực hiện để thử nghiệm đa số gì mà bạn muốn làm trên laptop với những ứng dụng thứ ảo.
Nếu còn tồn tại thêm thắc mắc gì về máy ảo, hãy nhằm lại phản hồi ở mặt dưới, BKHOST sẽ vấn đáp bạn trong thời gian sớm nhất.
P/s: bạn cũng có thể truy cập vào Blog của BKHOST để đọc thêm các nội dung bài viết chia sẻ kỹ năng về lập trình, quản lí trị mạng, website, domain, hosting, vps, server, email,… Chúc chúng ta thành công.
Máy ảo (Virtual machine, giỏi VM) là trong số những cách tiện lợi nhất để cần sử dụng hệ điều hành quản lý thứ nhì trên máy tính mà chưa phải chịu hồ hết phiền toái đi kèm theo với hệ thống khởi hễ kép. Chúng dễ mua đặt, sao lưu và chạy tương đối giỏi trên hầu như các PC hiện nay đại.Tuy nhiên, bọn chúng thường bị ràng buộc vào một cửa sổ duy nhất, làm giảm năng suất của bạn nếu chúng ta chạy tùy chỉnh màn hình kép. Bài viết này sẽ giải đáp cách hỗ trợ cho đồ vật ảo của công ty hai màn hình.
Tại sao áp dụng nhiều màn hình?
Có một số lý do khiến bạn muốn nâng cung cấp lên cấu hình thiết lập màn hình kép, trong đó vì sao hiển nhiên độc nhất vô nhị là tăng năng suất. Nhiều không gian desktop hơn đồng nghĩa với mỗi cửa sổ có thể lớn hơn, và các bạn sẽ nhận được nhiều thông tin hơn trong nháy mắt. Thứ hai, màn hình bổ sung cập nhật có thể được cấu hình thiết lập theo sở trường của bạn.
Nếu bạn muốn một số cửa sổ nằm dọc, bạn cũng có thể thiết lập màn hình dọc chuyên dụng cho những cửa sổ đó. Điều này cực kì hữu ích cho tất cả những người phải cách xử trí nhiều làm việc đọc với cuộn với thậm chí cả những lập trình viên, những người thường yêu thương cầu không khí lớn rộng theo chiều dọc.
Việc dùng nhiều màn hình cũng dễ dàng thiết lập trên số đông các hệ điều hành. Trên Windows, bạn cũng có thể thiết lập screen kép bằng cách sử dụng HDMI hoặc Display
Port dựa trên màn hình hiển thị và phần cứng PC của bạn.
Mặc dù bạn có thể mở rộng cửa sổ máy ảo đến bất kỳ kích thước nào bạn muốn trên một screen siêu rộng, nhưng mà các màn hình kép hoạt động theo bí quyết khác. Bạn có thể kéo dài hành lang cửa số máy ảo của bản thân mình trên những màn hình, nhưng lại đó sẽ là một trải nghiệm khá nặng nề chịu. May mắn là chúng ta cũng có thể sử dụng VMware.
Bạn cần gì để hoàn toàn có thể sử dụng nhiều screen với sản phẩm ảo?
Việc thiết lập cấu hình nhiều screen trên trang bị ảo không yên cầu nhiều nỗ lực. Tất cả phần lớn gì bạn phải là:
Một tùy chỉnh cấu hình nhiều màn hình.VirtualBox Guest địa chỉ On được cài đặt cho sản phẩm công nghệ ảo mà bạn muốn mở rộng.Một máy tính đủ khỏe khoắn để xử trí khối lượng công việc đa màn hình.Một vật dụng ảo đang hoạt động chạy hệ điều hành cung ứng nhiều màn hình. Trừ lúc bạn đang chạy một hệ điều hành cổ, bạn không buộc phải phải băn khoăn lo lắng về điều này.
Cách không ngừng mở rộng máy ảo của chúng ta thành những màn hình
Quá trình không ngừng mở rộng máy ảo của doanh nghiệp sang nhiều màn hình hiển thị cũng tương đối dễ dàng. Chỉ cần làm theo các bước này.
Cài để Tiện ích bổ sung cập nhật dành đến khách của VirtualBox. Để tiến hành việc này, hãy chuyển mang lại menu Devices và nhấp vào tùy chọn Insert Guest Additions CD image.
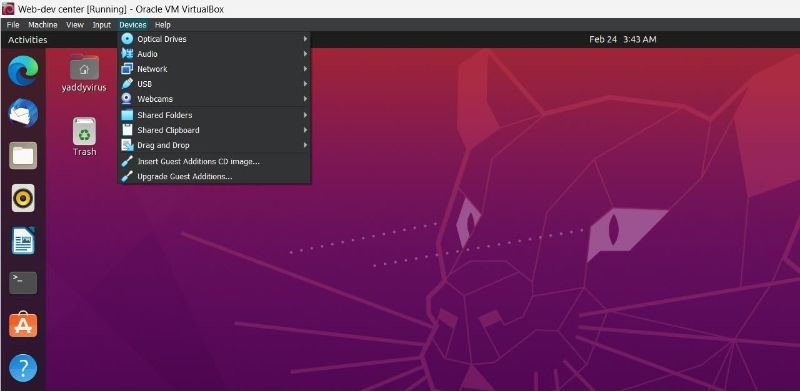
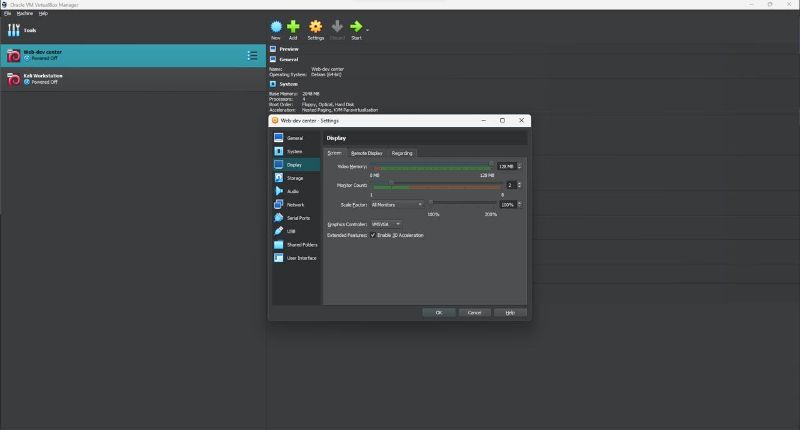


Hãy ghi nhớ rằng mỗi màn hình xuất hiện dưới dạng một cửa ngõ sổ đơn lẻ trong Virtual
Box, nghĩa là chúng ta cũng có thể kéo chúng xung quanh và tùy ý gán chúng mang đến từng màn hình.
Mặc dù điều này có nghĩa là bạn có thể có về tối đa tám màn hình hiển thị ảo trên một screen vật lý duy nhất, nhưng lại bạn nên được sắp xếp theo số lượng screen vật lý mà chúng ta có để sở hữu năng suất giỏi nhất.
Ngoài ra, hãy lưu ý rằng cửa sổ thứ hai sẽ không xuất hiện cho tới khi bạn thay đổi cài để của hệ điều hành khách để không ngừng mở rộng hoặc sao chép sang screen khác, do vậy đừng băn khoăn lo lắng nếu bạn không thấy cửa ngõ sổ bổ sung cập nhật xuất hiện ngay lập tức.
Cuối cùng, do mỗi cửa sổ này được khẳng định là một màn hình hiển thị riêng lẻ trong thực đơn View của Virtual
Box , bạn có thể bật hoặc tắt bọn chúng một giải pháp thuận tiện.
Thiết lập nhiều màn hình trên sản phẩm ảo headless (không hiển thị giao diện)
Trong ngôi trường hợp nhiều người đang định thông số kỹ thuật máy ảo headless và không có quyền truy vấn vào giao diện người dùng Virtual
Box, hãy làm theo quá trình sau:
VBox
Manage modifyvm "VM name" --monitorcount XĐảm bảo ráng thế tên VM và chữ X bằng thương hiệu VM thực của chúng ta và số lượng màn hình hiển thị mong muốn.Bật nhiều kết nối VRDP bằng lệnh này
VBox
Manage modifyvm "VM name" --vrdpmulticon on
Cuối cùng, kết nối với màn hình của chúng ta bằng lệnh này.rdesktop -d
X
Xnó bằng
X.Sử dụng nhiều màn hình khiến cho bạn tăng năng suất
Sử dụng các màn hình được cho phép bạn xem nhanh nhiều thông tin hơn và hoàn thành nhiều việc hơn mà không nhất thiết phải liên tục chuyển giữa các cửa sổ. Các màn hình unique tốt hiện gồm giá hợp lý và những hệ điều hành tiến bộ giúp việc thiết lập và chạy một khối hệ thống nhiều màn hình rất dễ dàng dàng
Vân Nguyễn
Dịch từ: https://www.makeuseof.com/how-to-use-two-monitors-with-a-virtual-machine/














