Phần mượt dựng phim Adobe premiere là gì? vai trò của ứng dụng Adobe Premiere như vậy nào? Hướng dẫn áp dụng Adobe Premiere như vậy nào?
Những điều bạn cần phải biết về ứng dụng Adobe premiere là gì? tất cả sẽ được giải đáp qua nội dung bài viết sau đây.Hãy thuộc Unica tìm hiểu trong nội dung bài viết dưới đây để sở hữu cái nhìn đúng mực cũng như chọn lọc sáng suốt trước lúc quyết địnhhọc adobe Premierenhé.
Bạn đang xem: Hướng dẫn sử dụng cơ bản adobe premiere dễ dàng
Phần mềm dựng phim Adobe Premiere là gì?

Phần mượt premiere là gì?
Phần mượt Adobe Premiere còn được gọi là premiere tốt Pr. Là một phần mềm dựng phim chuyên nghiệp được cung cấp bởi hãng Adobe Systems.
Adobe Premiere là 1 phần mềm hiệu chỉnh video, fan dùng có thể sao chép, hiệu chỉnh và chia sẻ video bên trên net, bên trên radio, trên đĩa hoặc trên hầu hết thiết bị. ứng dụng Adobe Premiere thực hiện cơ chế mới cho phép nhập, biên tập và xuất đoạn clip với rất tốt HD (high-definition). Tuy nhiên, để gia công việc xuất sắc với video chất lượng HD yêu cầu khối hệ thống máy tính của người tiêu dùng phải khôn xiết mạnh, lượng RAM phệ và đĩa cứng có vận tốc cao, dung lượng còn trống lớn.
Chức năng của phần mềm
Adobe Premiere
Đây là trong những phần mượt được các nhà làm cho phim chuyên nghiệp hóa lựa chọn, và xã hội hỗ trợ đông đảo. Là một phần mềm chuyển động đa nền tảng, thuận lợi cài đặt. Premiere hoàn toàn có thể tạo ra những video clip có tài năng tương yêu thích với hầu như các lắp thêm đầu ra, dễ dãi lưu trữ và chỉnh sửa. Premiere là phần mềm cải thiện thường được những trường đào tạo sau khi sinh viên học xong các kiến thức về những phần mềm thiết kế đồ họa.
Premiere được cho phép nhập vào nhiều định dạng đoạn phim khác nhau, đồng ý nhiều format ảnh, vector, hay ảnh động. Cùng với giao diện thân mật dễ sử dụng, Pr cho phép chỉnh sửa color sắc, sinh sản hiệu ứng phim ảnh, kĩ xảo. Chúng ta có thể thêm vào vô số các hiệu ứng chuyển cảnh, những plugin từ bên phía ngoài vào. Bạn cũng có thể thêm tiêu đề, tế bào tả, âm thanh…

Phần mượt dựng phim Adobe Premiere
Hướng dẫn áp dụng Adobe Premiere
Làm quen thuộc với giao diện ứng dụng Adobe Premiere
Giao diện chủ yếu của
Adobe Premiere tạo thành 5 vùng cơ mà ta rất cần được nắm rõ chức năng của từng vùng nhằm tránh bị nhầm lẫn cũng tương tự hoa mắt khi lần đầu sử dụng ứng dụng này cũng tương tự dễ dàng đọc sâu hơn về phía dẫn áp dụng Adobe Premiere trước khi bắt tay vào làm việc các vẻ ngoài trênphần mềm

- khu vực 1:Project Pannel đó là cửa sổ dự án công trình nơi chứa tất cả các file nguồn đã import và title chế tác trong quy trình dựng phim
- khoanh vùng 2:Source Monitor đấy là màn hình góp ngườidùng xem lại những file nguồn
- khu vực 3:Program Monitor đấy là cửa sổ đựng các sản phẩm của chính bạn dạng dựng lên. Màn hình này cho phép tất cả các hình ảnh, âm nhạc và cả effect thực hiện trong quá trình dựng được phạt lại cho tất cả những người dùng xem thành quả và kiểm tra
- khu vực 4:Effect Pannel đó là nơi chúng ta cũng có thể tìm những hiệu ứng, kỹ xảo của chương trình
- khu vực 5:Timeline Pannel đấy là khu vực theo dõi và quan sát tiến độ thao tác làm việc cảusequence tất cả đường hình hay còn được gọi là
Video tracks với đường music -Audio tracks
Ngoài hành lang cửa số giao diện thiết yếu này ra cũng rất cần phải làm quen thuộc với một số trong những cửa số làm việc khác sẽ sử dụng đến trong quy trình dựng phim của mình. Đó là
-Effect Controls đấy là cửa sổ cần sử dụng riêng để kiểm soát và điều chỉnh hiệu ứng âm nhạc và hình ảnh

-Audio Mix đấy là nơi bạn sáng tạo, cắt ghép, kiểm soát và điều chỉnh âm thanh.

Như vậy là ta đã làm cho quen với những cửa sổ thao tác làm việc trong
Adobe Premiere. Cùng hợp tác vào quá trình dựng phim cùng với phần mềm
Adobe Premiere thôi
Tạo project, sequence mới
Tạo project khi mới mở
Adobe Premiere
Bước 1: Ta bước đầu khởi đụng phần mềm
Adobe Premiere. Sau đó sẽ xuất hiện thêm hộp thoại "Welcome to
Adobe Premiere"

Bước 2: chọn New Project để chế tạo một dự án công trình mới.
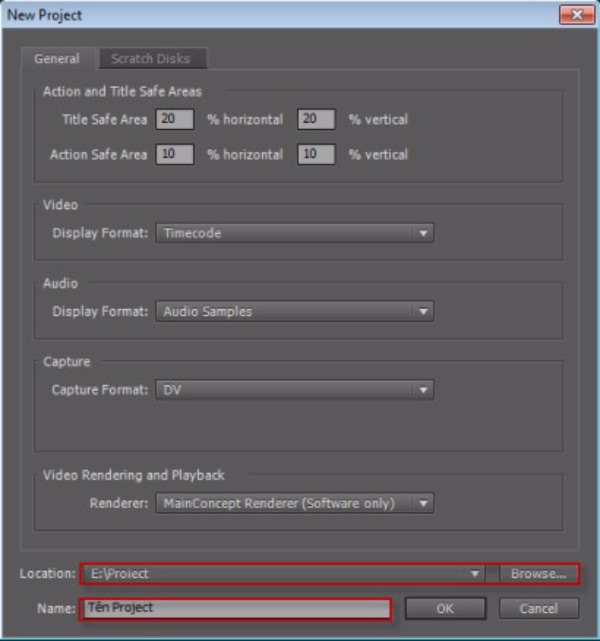
Bước 3: Xuất hiện tại hộp thoại New Project. Sàng lọc thư mục lưu lại dự án của công ty trong phầnBrowse. Đặt thương hiệu thư mục ngơi nghỉ mục Name.
Bước 4: Kết thúc cách tạo Project bởi nút OK
Tạo Project mới khi AP đã mở
Cách 1:
Bước 1: Chọn File => New => Project trên thanh công cụ
Adobe Premiere

Bước 2:Xuất hiện hộp thoại New Project. Chọn lọc thư mục lưu dự án của công ty trong phần
Browse. Đặt thương hiệu thư mục sinh sống mục Name.
Bước 3: Kết thúc bước tạo Project bởi nút OK
Cách 2:
Sử dụng phím tắt CTRL +ALT + N (máy win) hoặc COMMND + alt + N (máy mac)
Tạo sequence mới
Sequence tức là một bạn dạng dựng trong một project được tạo. Một project có thể có không ít sequence khác nhau. Đây là nơi diễn ra các thao tác làm việc biên tập, chỉnh sửa phim bên trên đó. Sau thời điểm tạo xong xuôi 1 project mới ta liên tiếp tạo các sequence tiếp sau để liên tiếp thực hiện.
Cách chế tạo Sequence được thực hiện như sau:
Bước 1: chọn File => New => Sequence bên trên thanh công cụ.

Hoặc kiếm tìm trong khoanh vùng cửa sổ thao tác làm việc Project(Project Pannel) => New Item =>Sequence
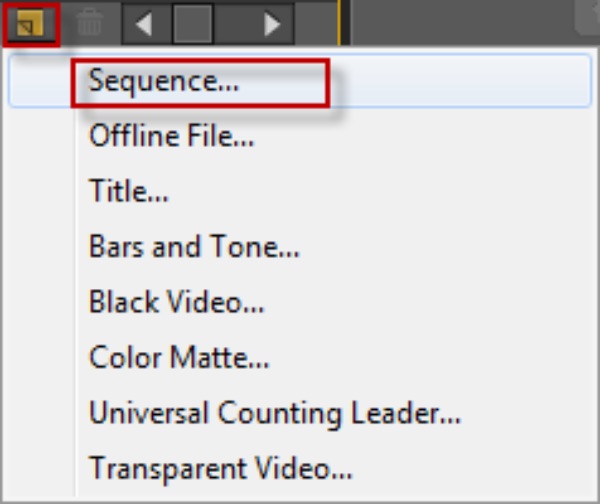
Với trường hợp bạn vừa tạo nên một project mới thì
Adobe Premiere đã bắt buộc bạn phải tạo luôn luôn một sequence mới. Ngay sau các bước tạo project new thì sẽ xuất hiện thêm hộp thoại New Sequence. Hôm nay bạn đặt tên cho sequence rồi bấm OKlà dứt xong

Bước 2: Ở mụcSequence Presets lựa chọn trong danh sáchAvailable Presets 1 sequencen
Bước 3: Đặt tên chosequence rồi bấm OKlà xong xuôi xong
Import và quản lý file import
Import
Sau khi tạo kết thúc project với sequence ta cần phải import những đoạn phim, âm nhạc và hình hình ảnh để bắt đầu dựng phim. Bao gồm 4 cách để Import nỗ lực thể:
Cách 1: Kéo file video, hình ảnh, âm thanh thả trực tiếp vàoSource Project
Cách 2: bên trên thanh dụng cụ chọn Menu => File => Import hoặc nhấn tổ hợp phímCtrl + I, sau đó bạn chỉ việc lựa chọn file không hình ảnh, âm thanh và video bạn thích dựng bấm OK là xong

Cách 3: Trên cửa sổ Project nhấp chuột phải vào vị trí ngẫu nhiên trên cửa ngõ sổ tiếp đến chọn Import và chọn lọc file chứa tài liệu rồi bấm ok là xong
Cách 4: Kích đúp con chuột vào cửa số project và chọn import và thường xuyên các thao tác như 3 cách trên để hoàn thiện.
Quản lý tệp tin import
Bạn cần quản lý các file import của mình bằng phương pháp chia nhỏ tuổi nhiều thư mục với ghi rõ từng folder chứa tài liệu gì để việc tìm và đào bới kiếm về sau trở nên thuận lợi hơn. Chúng ta cũng có thể chia thêm các thư mục nhỏ ở những thư mục chính để giúp đỡ tôi ưu import nhất bao gồm thể.

Cắt ghép Video
Để thực hiện làm việc cắt ghép Video, chúng ta cần để ý đến 2 công cụ chính như sau:
- Move Tool (V): dùng để kéo lâu năm hoặc rút ngắn video khi chuyển chuột mang đến đầu phần video cần cắt.
- Razor Tool (C): dùng để cắt clip theo ý mong trên
Timeline.
Tùy vào độ lâu năm của Video, bạn có thể lựa lựa chọn một trong 2 công cụ để thực hiện thao tác với clip trên Timeline là trả thành.
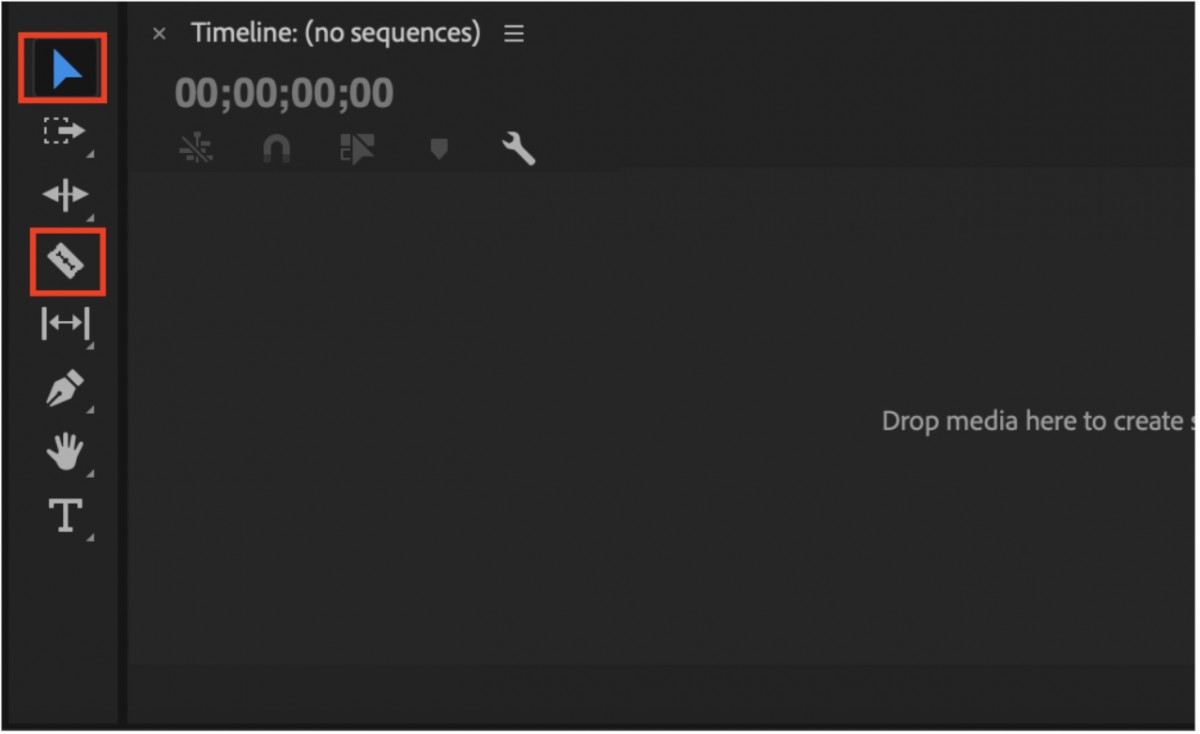
Chỉnh âm thanh
Ngoài hai lao lý Move Tool cùng Razor Tool nhằm chỉnh âm thanh, bạn cũng có thể sử dụng các thao tác làm việc khác như sau
K
- Ấn icon M sinh hoạt đầu thanh Audio trên Time để tắt giờ 1 thanh Audio.
- Bấm lựa chọn icon S sinh hoạt đầu âm thanh trong Timeline nhằm chỉnh cho music phát tiếng.
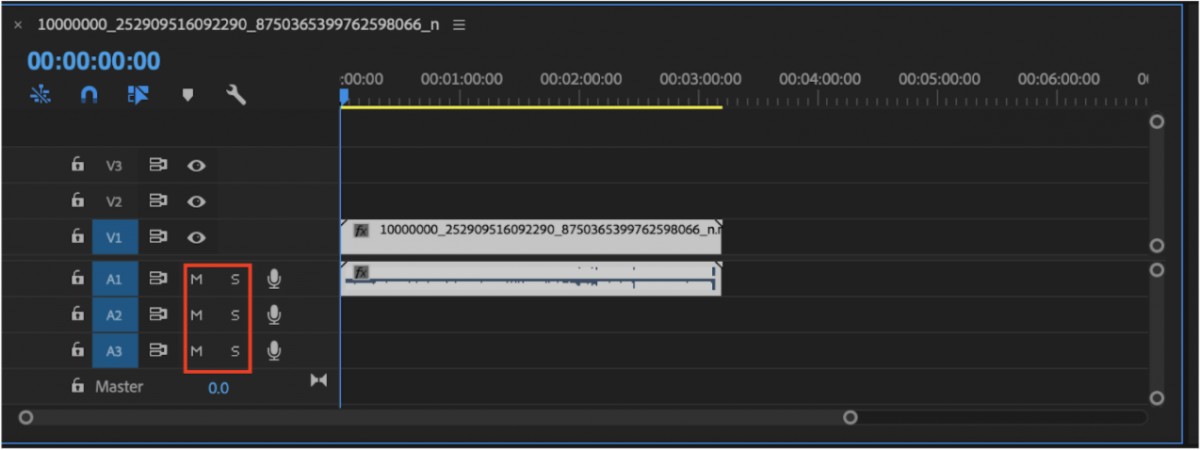
Để thêm những hiệu ứng không giống trong thừa trình tùy chỉnh cấu hình video, bạn thực hiện như sau:
Bước 1: Chọn đoạn clip có cất file âm thanh cần chủ yếu sửa
Bước 2: Mở Effect => Audio transitions => chọn hiệu ứng phù hợp.
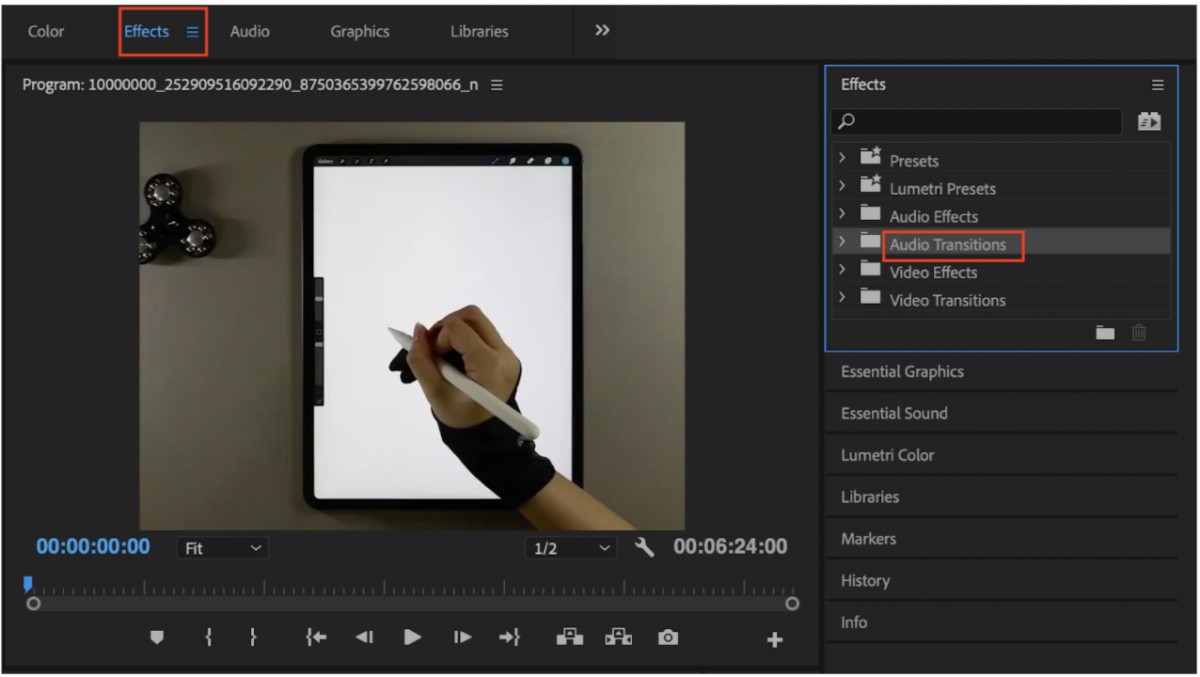
Bước 3: Kéo thả cảm giác vào vị trí âm thanh cần chỉnh.
Bước 4: Điều chỉnh độ ngắn nhiều năm của Transitions bên trên Effect Controls.
Tạo gửi động
Để tạo chuyển động trong Premiere, bạn cần phải làm vấn đề với Keyframe. Đây là địa chỉ trên một hàng không gian ghi lại sự ban đầu hoặc hoàn thành của quá trình chuyển đổi, tạo nên hiệu ứng dịch chuyển của một đối tượng người tiêu dùng đi tự điểm A cho B trong cái thời gian.
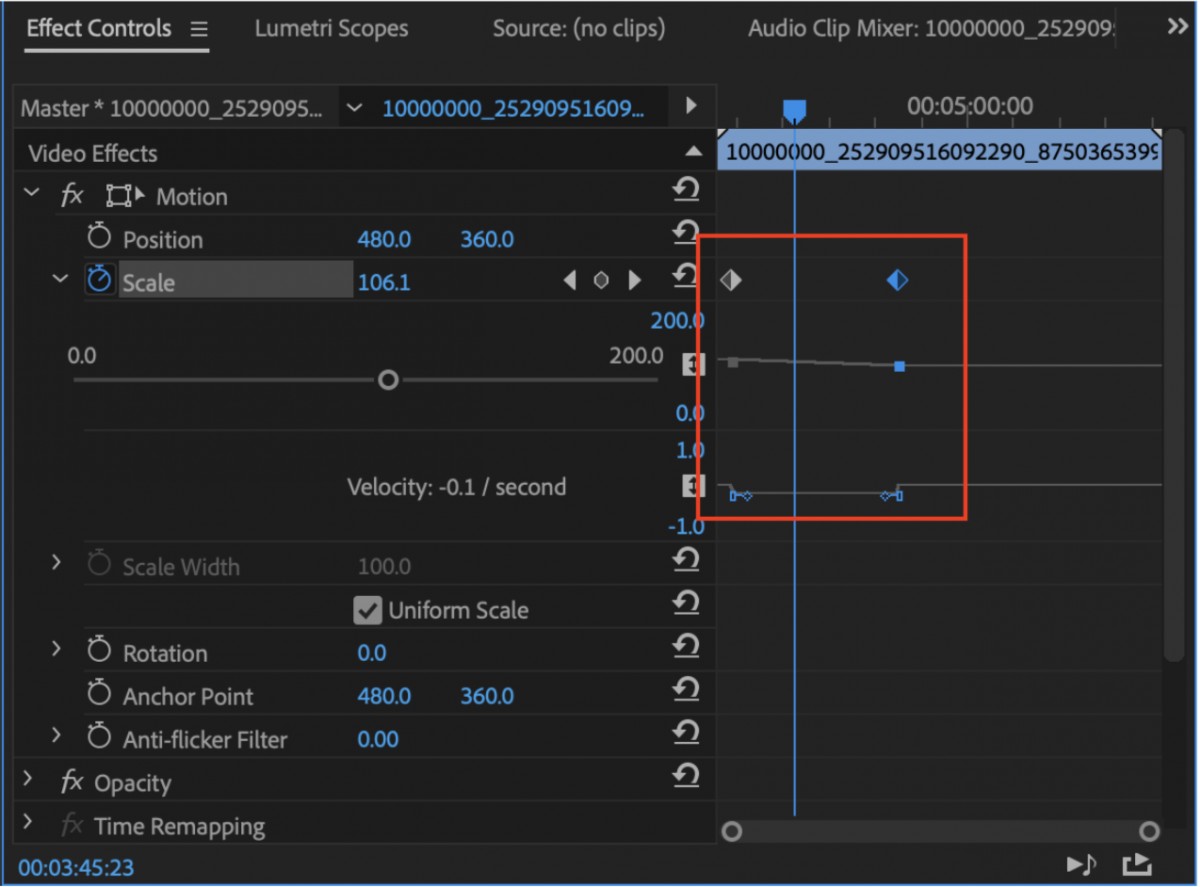
Cách tiến hành như sau:
Bước 1: Chọn điểm bắt đầu. Lao lý điều khiển thời gian sẽ nghỉ ngơi điểm đầu của đoạn đoạn clip đó.
Bước 2: Click vào đoạn Clip => vào mục Effect Control => lựa chọn hiệu ứng Effect nhằm sử dụng.
Bước 3: Click bào hình tượng có hình đồng hồ sát bên hiệu ứng vừa lựa chọn trong Effect Control.
Bước 4: Chọn điểm kết thúc.
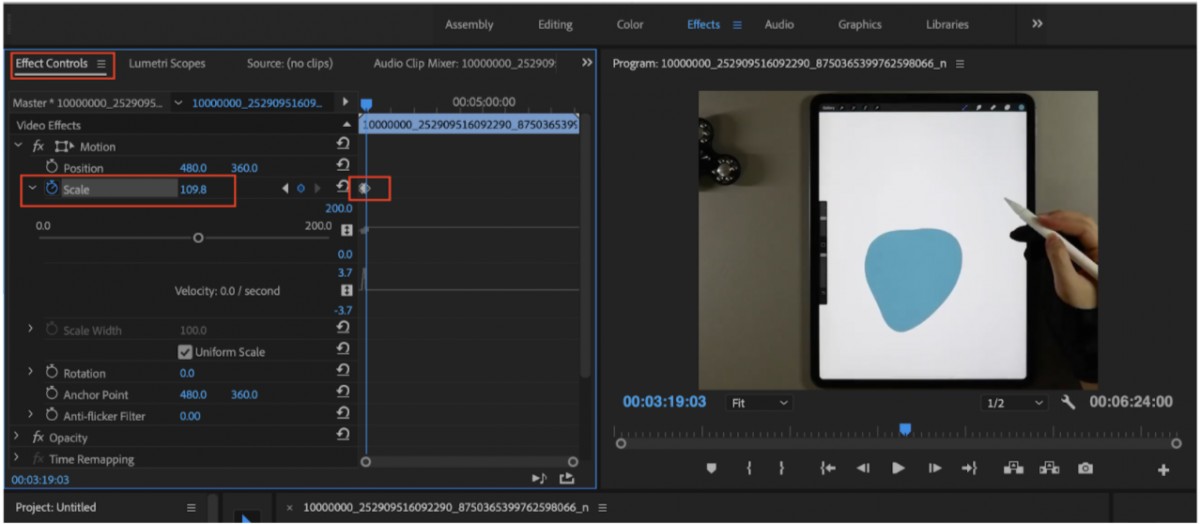
Những điều bạn cần phải biết về phần mềm dựng phim Adobe Premiere?
Bạn cần hiểu rằng Adobe Premiere là 1 phần mềm chỉnh sửa đoạn phim chuyên nghiệp, thiệt không thuận tiện gì để đoạt được được nó. Tuy nhiên nếu bạn chỉ cần nhu cầu đối kháng giản, thìcách dùng adobe premiere đối kháng giảnvẫn có thể giúp các bạn làm điều này mà không gặp mặt bất kì khó khăn nào.
– Adobe Premiere là phần mềm làm phim năng xuất. Tuy thế nếu bạn có nhu cầu làm việc lâu hơn với nó bạn cần trang bị 1 laptop có thông số kỹ thuật đủ mạnh, và chuyên dụng.
– Adobe Premiere là ứng dụng chuyên giảm ghép cùng hiệu chỉnh video. Chúng được cho phép bạn chỉnh sửa âm thanh với hiệu ứng. Tuy nhiên để hoàn toàn có thể tạo ra phần lớn hiệu ứng âm thanh hay hình ảnh phức tạp thì bạn phải sử dụng các ứng dụng hỗ trợ. Premiere tương thích và hỗ trợ tốt với đa số mềm khác. Trong những số ấy có audition (phần mềm sửa đổi âm thanh chuyên nghiệp), Aftereffec (phần mượt chỉnh sinh sản hiệu ứng hình ảnh, cùng diễn hoạt).
– Bạn cũng cần phải hiểu rằng Adobe Premiere là ứng dụng dựng phim chứ không hẳn là xây đắp đồ họa. Nếu như như liệt kê thì Premiere là ứng dụng được tạo thành ra giao hàng cho mảng truyền thông đa phương tiện.
Tổng kết
Hy vọng rằng cùng với những share vừa rồi của UNICA về hướng dẫn thực hiện premiere cụ thể từ cơ bản kèm từ đó là những thông tin hữu ích giúp bạnhiểu rõ rộng về phần mềm dựng phim Adobe Premiere chuyên nghiệp này. Đối với phần lớn bạn ái mộ ngành kỹ xảo. Dựng phim thì tránh việc bỏ qua khóa học After Effect trên Unica được. Khóa đào tạo và huấn luyện được thiết kế chuyên nghiệp hóa theo đúng quãng thời gian từ cơ bạn dạng đến nâng cao giúp bạn update kiến thức cấp tốc chóng.
Chúc chúng ta thành công!
Unica lưu ý cho bạn: khóa đào tạo "Dựng phim truyền thông media đỉnh cao với Adobe premiere"
Bạn muốn chỉnh sửa, hay cắt ghép đoạn clip trên phần mềm Adobe Premiere mà lại đang loay hoay chưa biết làm thế nào! cùng Color
Me theo dõi ngay bài viết hướng dẫn áp dụng Adobe Premiere tiếp sau đây nhé!
1. Adobe Premiere là gì?
Adobe Premiere là một ứng dụng chỉnh sửa đoạn clip được cải tiến và phát triển và phát hành vị Adobe Systems, với các tính năng chính: dựng phim, giảm ghép, biên tập, tinh chỉnh, thêm hiệu ứng dễ dàng cho clip. Xung quanh ra, phần mềm này còn cung ứng nhiều định hình video, được cho phép người áp dụng có thể chia sẻ trên những nền tảng, phương tiện truyền thông. Chúng ta cũng có thể khám phá thêm nhiều thông tin bổ ích về phần mềm tại phía trên nhé!

2. Có tác dụng quen với đồ họa phần mềm
Adobe Premiere có phong cách thiết kế với giao diện đơn giản, gần gũi với người sử dụng với cách sắp xếp các thanh công cụ gọn gàng, thông minh. Dựa vào vậy cơ mà hiệu xuất làm việc được cải thiện, máu kiệm thời gian với khối hệ thống công cụ cung cấp tối ưu.
Giao diện thao tác của Premiere được thiết kế với với 6 phần chính:

- thực đơn bar:
- Program bar: hiển thị sản phẩm sau quy trình dựng,phép xem lại video clip trực tiếp, hình ảnh, âm thanh, effect đã làm việc trong quá trình dựng.
Xem thêm: Cách Dùng Thạch Dứa Giảm Cân Matxi, Cách Dùng Thạch Dứa Giảm Cân
- Soure pan:xem lại những file nguồn.
- Project và media:Cửa sổ dự án công trình – Đây là khu vực chứa toàn bộ các file nguồn sẽ import, những title tạo trong những lúc dựng, những hiệu ứng, kỹ xảo của chương trình
- Timeline:Đây là cửa ngõ sổ xuất hiện thêm tiến độ thao tác làm việc của sequence, bao hàm các đường hình (Video tracks) và những đường giờ đồng hồ (Audio tracks).
- Toolbar: bao hàm các lý lẽ hỗ trợ: cắt ghép, di chuyển, chèn chữ,...
3. Làm việc chính khi thao tác làm việc với Premiere
a. Chế tác Project
Để bao gồm thể bước đầu chỉnh sửa hay chỉnh sửa video vào Premiere, chúng ta cần tạo thành projects bắt đầu để rất có thể quản lí những file gốc, video clip sau khi trả thành, góp chỉnh sửa hối hả và thuận lợi khi đề nghị thiết.
Các cách thực hiện:
Bước 1: Khởi rượu cồn phần mềm, chọn new project, kế tiếp cửa sổ như phía bên dưới sẽ ngay nhanh chóng hiện ra.

Bước 2: Điền các yếu tố cần thiết trong bảng:
- Name: Đặt tên đến project
- Location: chọn thư mục cất project
Bước 3: dìm Ok hoặc Enter là trả thành.
b. Tạo Project khi AP đã mở
Khi đang thực hiện cắt ghép hoặc biên tập video mà muốn tạo một project mới, bạn có thể làm theo những cách sau:
Cách 1 : bên trên thanh Menu, chọn : file >New > Project.
Cách 2 : Phím tắt CTRL + alternative text + N (máy win) hoặc COMMAND + alternative text + N (máy mac)
c. Tạo ra sequence
Sequence trong Premiere là nơi ra mắt mọi thao tác chỉnh sửa và chỉnh sửa video.
Khi bắt đầu một project mới, các bạn đều đề nghị tạo một sequence bắt đầu ngay sau khoản thời gian bắt đầu, hay rất có thể thêm vào trong quy trình chỉnh sửa video, tuỳ nằm trong vào nhu cầu của bạn khi thao tác làm việc với phần mềm.
Cách sinh sản sequence:
Bước 1: trên thanh chế độ Menu, chọn File > New > Sequence.
Hoặc vào Project Panel > Nhấn loài chuột vào biểu tượng New cửa nhà > Sequence

Bước 2: lựa chọn một Sequence Preset được cấu hình thiết lập trước :
Trong thẻ Sequence Presets, lựa lựa chọn một Sequence preset được thiết lập trước trong list Available Presets.
Bước 3: Đặt tên đến Sequence :
Ở mục Sequence Name, đặt tên cho Sequence rồi lựa chọn OK.

d. Import file
Sau khi đã tạo xong project, bạn phải đưa cục bộ nguyên liệu cần chỉnh sửa vào trong ứng dụng hay có cách gọi khác là import file. Bạn có thể lựa lựa chọn 1 trong 3 giải pháp dưới đây:
Cách 1 :Menu > tệp tin > Import > lựa chọn các clip > OK

Cách 2 : Kéo footage vật liệu từ bên ngoài thả vào Project Panel.
Cách 3 :Phím tắt: CTRL + I (máy win)
COMMAND + I (máy mac)
e. Cắt ghép video
Để có thể thực hiện làm việc cắt clip trong Premiere, bạn cần chú ý 1 vài biện pháp sau:
- Move Tool (V): cho phép kéo lâu năm và rút ngắn lại đoạn clip khi chuyển chuột mang đến đầu phần audio hoặc đoạn clip cần cắt.
- Razor Tool (C) dùng để làm cắt đoạn clip hoặc audio theo nhu cầu trên timeline.
Tuỳ vào mục đích, bạn chỉ việc lựa chọn 1 trong 2 công rõ ràng và thực hiện thao tác làm việc với đoạn clip trên timeline là hoàn thành

Để ghép các đoạn phim trong Premiere, rất cần được sử dụng đến những hiệu ứng gửi cảnh - video transition, để chế tạo ra sự gửi tiếp quyến rũ giữa những phân cảnh. Chúng ta cũng có thể tham khảo bài xích viết: “3 giải pháp thêm hiệu ứng gửi cảnh vào Adobe Premiere Pro”để có thể thực hành với phần mềm ngay nhé!
f. Chỉnh âm thanh
Khi thao tác làm việc với những file music trong phần mềm Premiere, kế bên 2 phương pháp là: Move Tool cùng Razor Tool, bạn phải nắm thêm một vài phương tiện sau:
- Tắt tiếng 1 thanh audio : Ấn icon M sinh sống đầu thanh audio bên trên timeline.
- Chỉ cho một kênh âm thanh phát tiếng : Bấm chọn icon S sinh sống đầu thanh âm vào timeline.

Để hoàn toàn có thể tuỳ chỉnh âm nhạc tạo sự link với video, ngoài những công cố gắng trên, các bạn cần thêm một vài cảm giác khác để sản xuất sự hoạt động mượt cơ mà giữa những file. Làm việc cần nhớ như sau:
Bước 1: Chọn video clip chứa đoạn music cần tinh chỉnh.
Bước 2: Mở Effect => Audio transitions => chọn lựa hiệu ứng phù hợp

Bước 3: Kéo thả hiệu ứng vào vị trí âm nhạc đang đề xuất chỉnh.
Bước 4: Điều chỉnh độ ngắn lâu năm của transitions trực tiếp trên timeline hoặc effect controls.
Ngoài ra, chúng ta có thể tham khảo bí quyết chèn nhạc cho clip để thêm phần lôi cuốn nhé!

g. Tạo ra chuyển động
Để tạo hoạt động trong Premiere, họ cần phải làm việc với “keyframe”. Keyframe là địa điểm trên một con đường thời gian đánh dấu sự ban đầu hoặc xong xuôi của quá trình chuyển đổi, tạo nên hiệu ứng dịch rời của một đối tượng người tiêu dùng đi trường đoản cú điểm A đến điểm B trong chiếc thời gian.
Ngoài ra, bạn còn phải thao tác làm việc với video Effects vận dụng hiệu ứng chuyển động có sẵn trong phần mềm cho video, tuỳ vào từng yêu cầu. Phần đông các trường đúng theo thì chúng ta sẽ chỉ thực hiện Motion với Opacity trong đoạn clip effect.

Tạo keyframe vào Premiere:
Bước 1: chọn điểm bắt đầu:
Đây là vị trí mà bạn muốn đoạn video sẽ được phóng to, thu nhỏ tuổi hay xoay tròn,... Bên trên timeline, qui định điều khiển thời gian sẽ ngơi nghỉ điểm đầu của đoạn video clip đó.
Bước 2: Keyframe.
- Click vào đoạn video clip đó bên trên timeline.
- Vào mục Effect control => lựa chọn đúng cảm giác (effect) yêu cầu để sử dụng.
- Click vào hình tượng có hình đồng hồ kề bên hiệu ứng vừa lựa chọn trong effect control.
Bước 3: chọn điểm kết thúc: Là vị trí nhưng tại đó, hiệu ứng đang kết thúc.

Bước 4: biến đổi thông số hiệu ứng.
Thay đổi thông số của hiệu ứng đã kích hoạt keyframe cho phù hợp với yêu thương cầu. Bạn cũng có thể thay đổi đặc điểm của hiệu ứng: kích thước, thời gian, số lần chuyển động,... đến khi được như hy vọng muốn.
h. Thêm text
Sau khi đã chỉnh sửa xong hiệu ứng, âm thanh, tuỳ vào yêu mong đặt ra, bạn cũng đều có chèn chữ vào trong video của minh nhằm mô tả cụ thể hơn cho video clip của mình. Để hoàn toàn có thể nhanh giường chèn chữ vào phần mềm Premiere, chúng ta có thể tham khảotại phía trên nhé!

j. Chỉnh color video
Mỗi một color lại mang trong mình một sắc thái không giống nhau, khơi dậy nên cảm giác trong vai trung phong trí của fan xem. Vì vậy đây được xem là thao tác hết sức quan trọng, sẽ giúp đỡ bạn khiến cho sự độc đáo và biệt lập cho video clip của bạn, tăng tính cảm hứng cho đoạn clip và kể mẩu chuyện một phương pháp trực quan lại nhất.

Để chỉnh color trong Premiere, các bạn có 2 giải pháp lựa chọn:
Cách 1: Chỉnh video dựa bên trên preset màu tất cả sẵn - LUT. Bạn có thể tham khảo giải pháp làmtại đâynhé!
Cách 2: Tuỳ chỉnh màu sắc bằng phép tắc Lumetri Color.
Ngoài ra, bạn có thể đọc thêm quy trình sửa đổi video bài bản cho người bước đầu để làm nên những sản phẩm tuyệt hảo mang đậm tính yêu mến hiệu cá thể của riêng mình nhé!
Tạm kết
Hy vọng bài viết trên đây đang giúp chúng ta cũng có thể tự tin sử dụng thành thạo phần mềm Adobe Premiere. Nếu khách hàng yêu thích nghành nghề dựng clip và vẫn tìm tìm một lộ trình học chuyên nghiệp để rất có thể tự mình trí tuệ sáng tạo ra những sản phẩm ấn tượng, chúng ta có thể tham khảo những khóa học Premieretại color
ME ngay lập tức nhé!














