Hàm Vlookup là 1 trong những hàm quan trọng đặc biệt hữu ích trong Excel và Google Sheet giúp người dùng tìm và trả về dữ liệu tương ứng. Để nắm vững hơn về cách cần sử dụng hàm Vlookup, hãy thuộc Nguyễn Kim theo dõi bài viết này nhé!
Hàm VLOOKUP là gì? Công dụng?
Hàm Vlookup được thực hiện để search kiếm dữ liệu trong bảng, một phạm vi theo hàng dọc cùng trả về dữ liệu theo sản phẩm ngang tương ứng. Trong thực tế, hàm VLOOKUP khôn xiết thông dụng trong việc tìm và đào bới tên sản phẩm, số lượng, 1-1 giá,.. Dựa vào mã vạch, mã sản phẩm,... Hoặc cũng có thể tìm tên nhân viên, xếp loại nhân viên dựa bên trên những tiêu chí trên.
Bạn đang xem: Cách dùng vlookup trong google sheet
Công thức hàm VLOOKUP
Hàm Vlookup tất cả công thức như sau: =VLOOKUP(lookup_value, table_array, col_index_num,
Trong đó:
Lookup_value: giá chỉ trị sử dụng dò tìm.Table_array: Bảng số lượng giới hạn dò tìm.Col_index_num: địa điểm cột đề nghị lấy dữ liệu.Range_lookup: Phạm vi kiếm tìm kiếm. Trường hợp TRUE tương đương với 1 (dò tìm kha khá hoặc FALSE tương đương với 0 (dò tìm bao gồm xác).Ví dụ minh họa về phong thái dùng hàm VLOOKUP
Ví dụ 1: Tính thuế nhập vào theo Đối tượng của các mặt hàng sau:

Trong ví dụ này, trên ô G5 các bạn hãy gõ công thức: =VLOOKUP(D5,$D$17:$F$20,2,0)*E5
Trong đó:
Vlookup: Là hàm dùng để làm dò tìm ra thuế nhập khẩu tại Bảng điều khoản thuế.D5: giá bán trị đối tượng người sử dụng cần tra cứu ở đó là những đối tượng người sử dụng từ 1,2,3,4.$D$17:$F$20: Bảng số lượng giới hạn dò tìm chính là D17:F20, dẫu vậy được F4 nhằm Fix nạm định địa chỉ cửa hàng ô để có thể copy bí quyết xuống các ô G6->G12, như vậy bí quyết sẽ không biến thành thay đổi.2: Cột giá bán trị buộc phải lấy, vào trường đúng theo này đó là cột Thuế nhập vào (theo đơn giá).0: Trường hợp này bạn lấy giá trị tuyệt đối hãy lựa chọn 0 hoặc False.E5: Là đối kháng giá thành phầm để tính ra thuế nhập khẩu.
Với công thức trên, công dụng bạn nhận thấy là:

Khi copy phương pháp xuống những ô G6->G12 các bạn được hiệu quả như hình hình ảnh bên trên.
Ví dụ 2: Xếp loại học viên theo điểm số bên dưới đây:

Tại ô E4, bạn hãy điền công thức: =VLOOKUP(D4,$B$11:$C$15,2,1)
Dấu $ thực hiện để cố định và thắt chặt các dòng, các cột của bảng lúc copy cách làm sang các ô khác.2: Đây là số trang bị tự của cột dữ liệu.Range_lookup = 1 (TRUE) để tìm kiếm điểm số có mức giá trị ngay sát nhất. Lúc thấy giá chỉ trị gần nhất của D4 vào bảng đang trả về kết quả tương ứng sống cột 2 là Giỏi.
Sau đó, chỉ việc copy công thức cho các ô khác hoặc áp dụng Flash Fill là đã kết thúc việc xếp loại học viên theo điểm số một biện pháp nhanh chóng.

Tổng hợp một trong những lỗi thường chạm mặt khi dùng hàm VLOOKUP
Lỗi #N/A
Hàm VLOOKUP chỉ hoàn toàn có thể tìm các giá trị bên trên cột không tính cùng phía trái trong Table_array, nếu không sẽ xuất hiện thêm lỗi #N/A. Lúc này, chúng ta cũng có thể cân nhắc áp dụng hàm INDEX phối kết hợp hàm MATCH.
Như ví dụ mặt dưới, Table_array là A2:C10 buộc phải hàm VLOOKUP đã tìm kiếm trong cột A. Trường thích hợp này, chúng ta nên đổi Table_array thành B2:C10, do vậy hàm VLOOKUP vẫn tìm kiếm trong cột B.

Ngoài ra, nếu không tìm thấy kết quả đúng mực thì hàm Vlookup sẽ trả về lỗi #N/A do dữ liệu không tồn tại trong Table_array. Để khắc phục và hạn chế lỗi này, chúng ta cũng có thể sử dụng hàm IFERROR để đổi lỗi #N/A thành cực hiếm khác.
Xem thêm: Hướng Dẫn Tập Đúng Cách Dùng Máy Tập Bụng Tại Nhà Đúng Cách Và Hiệu Quả
Ví dụ: "Rau muống" không xuất hiện thêm trong bảng dò tìm nên hàm Vlookup sẽ không tìm thấy.

Lỗi #REF!
Nếu Col_index_num to hơn số cột vào Table_array, bạn sẽ nhận giá tốt trị là lỗi #REF!. Trong trường vừa lòng này, hãy đánh giá lại cách làm để đảm bảo Col_index_num nhỏ hơn hoặc thông qua số cột vào Table_array.
Ví dụ: Col_index_num là 3 nhưng mà Table_array chỉ tất cả 2 cột là B2:C10.

Lỗi #VALUE!
Nếu Col_index_num bé dại hơn một trong những công thức thì bạn sẽ nhận giá trị lỗi #VALUE!. Khi mở ra lỗi này, các bạn hãy kiểm tra lại quý hiếm Col_index_number trong công thức.
Như ví dụ mặt dưới, Col_index_num = 0 dẫn mang đến lỗi #VALUE!.
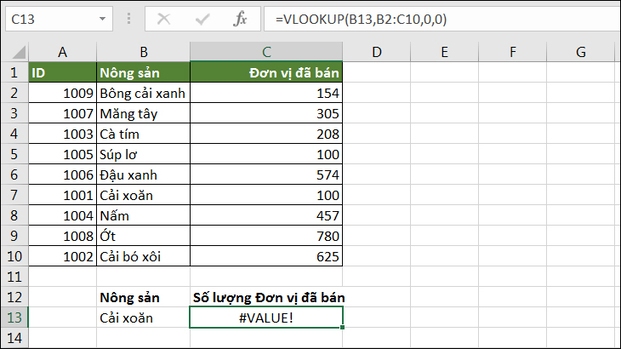
Lỗi #NAME?
Lỗi #NAME? Chỉ mở ra khi Lookup_value thiếu vệt ngoặc kép. Để kiếm tìm kiếm quý giá định dạng văn bản (Text), hãy dùng vết ngoặc kép để Excel rất có thể hiểu công thức.
Ví dụ: Cải xoăn không bỏ vô dấu ngoặc kép sẽ xuất hiện thêm lỗi #NAME?. Bạn có thể sửa lỗi bằng cách thay Cải xoăn thành "Cải xoăn".

Một số lưu ý khi sử dụng hàm VLOOKUP
Sử dụng tham chiếu hay đối
Trong quy trình copy công thức, bạn hãy biến Lookup_value hoặc Table_array thành tham chiếu xuất xắc đối bằng cách đặt vệt $ trước những cột và hàng để bí quyết không rứa đổi. Giả dụ không đổi khác thành tham chiếu tốt đối, Lookup_value hoặc Table_array vẫn bị chuyển đổi khiến công dụng tìm kiếm không đúng lệch.
Không giữ trữ giá trị số dưới dạng văn bản
Nếu trong Table_array, dữ liệu số nhằm dưới dạng văn phiên bản và Lookup_value sinh hoạt dạng số thì hàm VLOOKUP sẽ trả về lỗi #N/A.
Bảng dò tìm chứa phần đông giá trị bị trùng
Nếu bảng biểu đựng nhiều giá trị trùng nhau, hàm VLOOKUP vẫn trả về công dụng đầu tiên tra cứu thấy từ bên trên xuống dưới.
Giải pháp 1: Nếu bạn có nhu cầu loại bỏ giá trị trùng lặp, hãy bôi black bảng dò tìm rồi lựa chọn Data > Remove Duplicates.

Giải pháp 2: áp dụng Pivot Table để có thể lọc ra list kết quả.
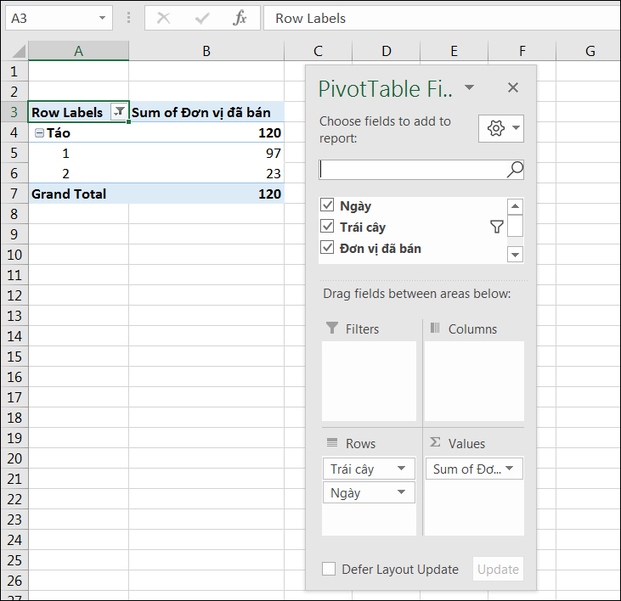
Trên đấy là cách sử dụng hàm Vlookup trong Excel, Google Sheet đơn giản. Hy vọng, những tin tức Nguyễn Kim chia sẻ đã giúp cho bạn hiểu và sử dụng hàm Vlookup cho quá trình của bản thân một bí quyết hiệu quả.














