Đây là các bài tập cơ bạn dạng hướng dẫn xây đắp Form và phương pháp sử dụng những Control thông dụng trong Visual Studio nhằm xây dựng vận dụng Win
Forms. Trong khi chúng ta sẽ làm quen với biện pháp lập trình sử dụng các thuộc tính, phương thức, sự khiếu nại của khung và các Control.
Bạn đang xem: Cách dùng user control trong c#
Nội dung
Bài 1: sử dụng Form cùng ButtonBài 2: áp dụng Form, Text
Box cùng Button
Bài 3: áp dụng Form, Text
Box, Label cùng Button
Bài 4: thực hiện Form, Label, Groupbox và Radio
Button
Bài 5: áp dụng Form, Label, Groupbox với Check
Box
Bài 6: thực hiện Form, Text
Box cùng List
Box
Bài 7: áp dụng Form, List
Box với Button
Bài 8: áp dụng Form, Text
Box, Combo
Box với Button
Nội dung
Bài 1: áp dụng Form cùng Button
Thiết kế Form bao gồm hai nút lệnh mang tên là &Green cùng &Yellow. Form bao gồm nút Min, Max Button.
Khi click vào nút lệnh Green, Form đổi màu nền thành greed color (Green) với đổi tiêu đề của khung thành “Green Colour”Khi click vào nút lệnh Yellow, Form thay đổi màu sắc nền thành màu tiến thưởng (Yellow) cùng đổi tiêu đề của form thành “Yellow Colour”.Xem phía dẫnBài 2: áp dụng Form, Text
Box với Button
Thiết kế Form gồm một Text
Box để trắng, cùng 3 nút lệnh: Display, Clear, Exit.
Box hiện hữu câu: “Xin chào chúng ta đến với ngữ điệu lập trình C#”Click nút Clear, hộp Text
Box bị xoá trắng
Click nút Exit để thoát ra khỏi chương trình.Xem hướng dẫn
Bài 3: thực hiện Form, Text
Box, Label và Button
Thiết kế Form có một Text
Box (có thể gõ những dòng), một Label, 1 nút lệnh View, 1 nút lệnh Exit để thực hiện quá trình sau:
Box, nút View mới được kích hoạt.Sau khi nhập vào ô Text
Box, click nút View, Label đã hiển thị câu chữ của Text
Box
Click nút Exit để ra khỏi chương trình.Xem phía dẫn
Bài 4: áp dụng Form, Label, Groupbox và Radio
Button
Thiết kế Form gồm một Label gồm dòng chữ “Thuộc tính Multi
Line để triển khai gì?” cùng 4 Radio
Button lần lượt có những tiêu đề sau: Chữ đậm, Chữ nghiêng, Xuống dòng, Chữ hoa. Những nút Radio
Button được đặt trong một Groupbox gồm nhãn là “Trả lời”. Sau cuối là một Label nhằm hiển thị kết quả. Các quá trình cần thực hiện:
Button đồ vật 3, Label hiệu quả hiển thị chiếc chữ “Đúng”.Khi chọn các Radio
Button còn lại, Label hiệu quả hiển thị chiếc chữ “Sai”Xem phía dẫn
Bài 5: thực hiện Form, Label, Groupbox cùng Check
Box
Thiết kế Form bao gồm 1 Groupbox tất cả nhãn là “Chọn những ca sỹ VN chúng ta yêu thích”, cất 5 Check
Box lần lượt tất cả nhãn là: Mỹ Tâm, Mỹ Linh, Thanh Lam, quang đãng Dũng, Lam Trường, 1 nút lệnh “Xem” cùng một Label để hiển thị danh sách các ca sĩ các bạn yêu thích. Các công việc cần thực hiện:
Bài 6: sử dụng Form, Text
Box cùng List
Box
Thiết kế Form bao gồm một List
Box cùng 1 Text
Box. Lúc Click vào các bộ phận trong List
Box, Text
Box sẽ hiển thị câu chữ của các bộ phận được chọn.
Bài 7: áp dụng Form, List
Box và Button
Thiết kế khung gồm có 2 List
Box, 2 Label cùng 4 nút lệnh gồm giao diện như sau:

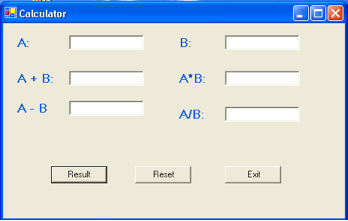




















sự khiếu nại này phía bên trong nút login, trường hợp e để thuộc tính Autocheck của những checkbook và radiobutton là false thì khi login vào nó chỉ đổi khác chữ 1 lần, gồm cách nào khi em chọn những checkbook cùng radiobutton thì chữ biến đổi luôn được ko ạ.dưới phía trên là cục bộ đoạn code của em ạ.private void btn
Login_Click(object sender, Event
Args e) Edit frm = new Edit(); //frm.chk
Bold.Auto
Check = true; //frm.chk
Underline.Auto
Check = true; //frm.chk
Italic.Auto
Check = frm.chk
Italic.Auto
Check = true;
if (this.txt
User.Text == “phamminhtuan” && this.txt
Pass
Word.Text == “123456”) frm.grb
Style.Enabled = true; frm.grb
Colour.Enabled = false; frm.Show(); else if (this.txt
User.Text == “admin” && this.txt
Pass
Word.Text == “123”) frm.grb
Style.Enabled = true; frm.grb
Colour.Enabled = true; frm.Show(); dangnhap();
if (frm.chk
Bold.Checked == true) frm.txt
Edit
Text.Font = new Font(frm.txt
Edit
Text.Font, Font
Style.Bold); frm.txt
Edit
Text.Clear(); frm.txt
Edit
Text.Text = frm.txt
Edit
Text.Text; frm.Show();
else if (frm.chk
Italic.Checked == true) frm.chk
Bold.Checked = false; frm.txt
Edit
Text.Font = new Font(frm.txt
Edit
Text.Font, Font
Style.Italic); frm.txt
Edit
Text.Text = frm.txt
Edit
Text.Text;
//frm.rdo
Blue.Auto
Check = true; //frm.rdo
Green.Auto
Check = true; //frm.rdo
Red.Auto
Check = true;
if (frm.rdo
Blue.Checked == true) frm.txt
Edit
Text.Fore
Color = Color.Blue;
else if (frm.rdo
Red.Checked == true) frm.txt
Edit
Text.Fore
Color = Color.Red; else if(frm.rdo
Green.Checked==true) frm.txt
Edit
Text.Fore
Color=Color.Green;
Xin chào những bạn, nội dung bài viết hôm nay mình đã hướng dẫn chúng ta cách viết sự kiện event cho usercontrol trong thiết kế winform C#.
Vậy usercontrol là gì?
Usercontrol là 1 container cất tất các cả các control không giống vào do người dùng tự định nghĩa.
Và control này chúng ta có thể sử dụng lại cho những form khác nhau, cầm cố vì họ phải đi copy và paste source code lại nhiều lần.
Xem thêm: Bị viêm nướu răng lung lay đau nhức có nguy hiểm không, đau răng hàm lung lay phải làm sao
Mình ví dụ, mình có một combobox như hình dưới chứa danh sách toàn bộ các member của lập trình VB.NET
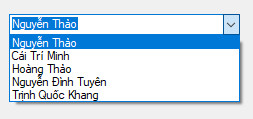
Và control này bọn họ sử dụng lại nhiều lần cho các form khác nhau, cầm cố vì bọn họ phải đi copy code cho các bạn lại khôn xiết mất thời gian, cùng khi chỉnh sửa cũng gặp mặt nhiều cạnh tranh khăn.
Tuy nhiên, trong nội dung bài viết này mình thích nói mang đến là các viết sự kiện bắt đầu cho usercontrol C#.
Vì khi chúng ta tạo ra một usercontrol như vậy, xong các bạn kéo vào một trong những winform mới, thì khi các bạn chọn thành viên, thì combobox vẫn chạy trực thuộc tính Edit
Change
Value.
Thì làm sao trong khung của chúng ta cũng có thể lấy giá tốt trị cùng bắt sự khiếu nại của usercontrol này trả về để chúng ta tiếp tục xử trí cho mình size mình vẫn cần.
Trong thử nghiệm này mình sinh sản một sự khiếu nại POChange
Event
Handler cho thằng usercontrol này:
Source code sinh sản sự kiện C#. Ở source code bên dưới mình chế tác một class POChange
Event
Args implement trường đoản cú Event
Args, để tạo thêm nằm trong tính data, để bọn họ nhận cực hiếm từ combobox trả về.
public delegate void POChange
Event
Handler(object sender, POChange
Event
Args e);public class POChange
Event
Args : Event
Args private string List
PO; private object obj
PO; public POChange
Event
Args(object _obj
PO, string _list
PO) List
PO = _list
PO; obj
PO = _obj
PO; public string Danh
Sach
PO get return List
PO; public object obj get return obj
PO; Trong khung main sử dụng usercontrol, chúng ta cần gán sự kiện mang lại Form như full source ở mặt dưới.
using System;using System.Collections.Generic;using System.Component
Model;using System.Data;using System.Drawing;using System.Linq;using System.Text;using System.Threading.Tasks;using System.Windows.Forms;namespace usercontrol public partial class Form1 : khung public Form1() Initialize
Component(); user
Control11.PO_Change += new POChange
Event
Handler(User
Control_PO_Changed); public void User
Control_PO_Changed(object sender, POChange
Event
Args e) Message
Box.Show(e.Danh
Sach
PO);
Để hiểu rõ vấn đề, các chúng ta có thể download source code ở dưới về để tham khảo nhé.














