Không phải thoải mái và tự nhiên mà Photoshop được coi là bậc thầy phù thủy trong việc chỉnh sửa và xây cất những bức hình ảnh ấn tượng. Pháp luật này cung cấp cho tất cả những người dùng đều tính năng quan trọng và nổi bật như thay đổi màu một vùng ảnh bất kỳ, xóa yếu điểm và có tác dụng mịn da hay cắt quăng quật các chi tiết không ước ao muốn ra khỏi bức hình ảnh một cách tự nhiên và thoải mái nhất. Cùng một trong số những khả năng đó là ghép ảnh. Nhân kiệt này thoạt nghe có vẻ như đơn giản, tuy vậy để ghép các bức hình ảnh lại một cách tự nhiên và ko lộ liễu độc nhất vô nhị thì chỉ gồm Photoshop new làm được. Vì chưng vậy trong bài viết dưới trên đây mình đã hướng dẫn chúng ta cách ghép hình ảnh bằng Photoshop CS6 rất kì chi tiết và dễ thực hiện. Hãy cùng theo dõi ngay lập tức nhé.
Bạn đang xem: Cách dùng photoshop cs6 ghép ảnh
Tính năng ghép ảnh trong Photoshop CS6
Ngày nay bạn có thể dễ dàng tra cứu thấy các công núm ghép ảnh online hoặc những áp dụng trên smartphone. Tuy vậy những bức ảnh được ghép bởi các công cố kỉnh này thường xuyên bị vỡ nét, những điểm cắt ghép lộ liễu và không từ nhiên. Trong khi đó hào kiệt ghép hình ảnh bằng Photoshop cho phép bạn tạo nên những thành phầm vô cùng ưa nhìn và ấn tượng.

Nhiều bạn nhận định rằng việc sử dụng Photoshop rất khó và đòi hỏi nhiều nghệ thuật phức tạp. Nhưng trọn vẹn ngược lại, các thao tác làm việc ghép ảnh trong Photoshop CS6 cực kì đơn giản với dễ thực hiện. Bên cạnh đó, bạn cũng có thể thỏa mái chỉnh sửa độ sáng sủa tối, nhan sắc độ hoặc thêm các hiệu ứng để bức ảnh trông tự nhiên và thoải mái và thu hút hơn.
Hướng dẫn ghép hình ảnh bằng Photoshop CS6
Để tiến hành kỹ thuật này trước tiên bạn cần khởi động phần mềm Photoshop CS6 và mở nhì bức ảnh mà bạn phải chỉnh sửa. Bao gồm một lưu giữ ý nhỏ dại là chúng ta nên chắt lọc 2 hình hình ảnh có color và kích thước tương đồng. Điều này đã giúp chúng ta chỉnh sửa nhanh lẹ và tạo nên sản phẩm sau cuối tự nhiên hơn. Sau khoản thời gian đã xong các bước chuẩn bị, chúng ta cùng bước đầu ghép hình ảnh theo hướng dẫn dưới đây nhé.
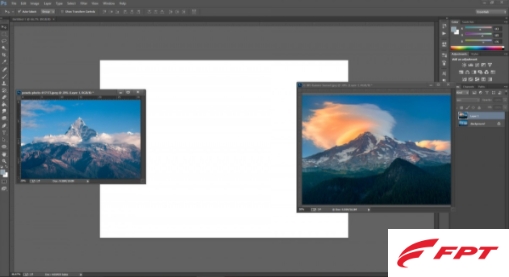
Bước 1: Trước tiên bạn cần tạo một file ảnh mới bởi cách bấm vào trái vào tab File trên thanh khí cụ và lựa chọn mục New. Không tính ra bạn có thể sử dụng tổng hợp phím Ctrl + N.
Ở hành lang cửa số New, bạn hãy điền các form size mà bạn có nhu cầu cũng như gạn lọc màu mang đến background. Thông thường mình đã để nền là white color với mã màu sắc là #FFFFFF. Tiếp đến chọn OK để áp dụng các chuyển đổi nhé.
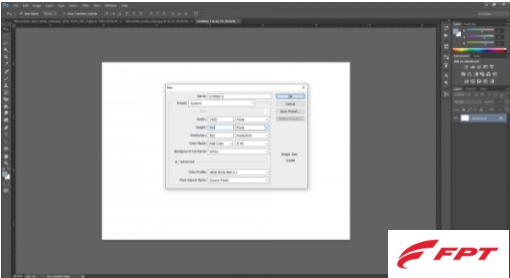
Bước 2: Tiếp theo tại những file ảnh mà bạn muốn ghép, bạn hãy sử dụng Crop Tool ( phím tắt C) hoặc Marquee ( phím tắt M) nhằm cắt hầu hết vùng hình ảnh mà bạn muốn đưa vào thành phầm của mình.
Xem thêm: Top 9 loại kem dưỡng trước khi makeup, kem dưỡng ẩm trước khi trang điểm loại nào tốt
Bước 3: Sau đó các bạn sẽ phải dịch chuyển các vùng ảnh đã chọn sang file ảnh mới đang tạo bởi Move Tool ( phím tắt V). Ko kể ra chúng ta cũng có thể sử dụng tổ hợp phím Ctrl + C nhằm copy nhé.
Bên cạnh kia cũng nhớ là đặt tên cho các layer vừa chuyển vào file mới phụ thuộc vào sở thích hợp của bạn.
Bước 4: Tiếp đó chúng ta sẽ gửi sang chính sách hòa trộn cho các layer vừa thêm. Lưu lại ý nhỏ tuổi ở bước này là phương pháp sắp xếp các layer sẽ ảnh hưởng rất nhiều tới mức độ tự nhiên và thoải mái của bức ảnh. Layer như thế nào ở trước đang hiển thị lên phía bên trên và ngược lại. Do vậy tùy thuộc theo ý định hòa trộn lớp làm sao với lớp nào bạn hãy sắp xếp layer phù hợp nhé.
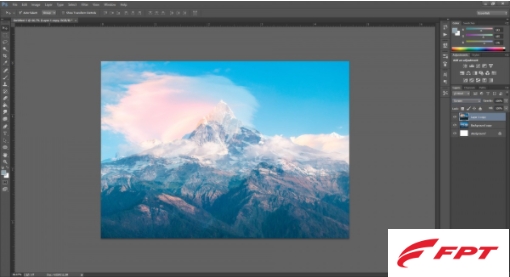
Bước 5: thường xuyên chọn luật pháp Rectangular hoặc Elliptical Marquee. Đồng thời các bạn hãy tùy chỉnh thiết lập thông số Feather từ khoảng tầm 20 mang lại 50 pixel. Sau đó các bạn sẽ nhấn giữ chuột và vẽ một vòng bao bọc những góc ảnh mà bạn muốn loại đặt lên trên layer.

Bước 6: Sau mỗi thao tác làm việc chọn vùng ảnh như trên bạn hãy nhấn phím Delete nhằm xóa. Tiếp tục lặp lại bước 5 với 6 đến khi bạn đã xóa hết các góc ảnh không quan trọng và tất cả được thành phầm như mong muốn. Bên cạnh đó để quăng quật vùng đã chọn khi không thích xóa nữa, chúng ta có thể sử dụng tổng hợp phím Ctrl + D.
Bước 7: Và ở đầu cuối đừng quên lưu hình ảnh đã ghép bằng tổng hợp phím Ctrl + Shift + E nhé.
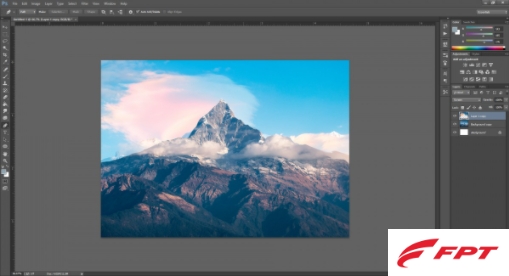
Kết
Và chỉ cách 7 bước dễ dàng và đơn giản như trên bạn đã sở hữu thể ghép hình ảnh bằng Photoshop CS6 thành công xuất sắc và nhanh chóng. Hy vọng bài viết này của FPT PRODUCT sẽ giúp các bạn thực hiện nay các làm việc một cách dễ dàng hơn. Và đừng quên share những mẹo đơn giản dễ dàng này đến đồng đội xung xung quanh nhé. Hẹn gặp gỡ lại chúng ta trong bài viết tiếp theo!
Ghép ảnh trong photoshop là một trong những kỹ năng cơ bản khi thiết kế. Mặc dù vậy vẫn có rất nhiều bạn không biết cách ghép ảnh trong photoshop. Trong bài viết này, blog.chuyenly.edu.vn đã hướng dẫn ghép hình ảnh trong photoshop cs6

Twpl
GPVV3kz
S.jpg" alt="*">





























