OBS Studio là trong số những cách thuận lợi nhất nhằm livestream lên YouTube. chuyenly.edu.vn sẽ giải đáp cách cài đặt và livestream trên Youtube bằng OBS Studio trong nội dung bài viết dưới trên đây nhé.
Livestream trên YouTube bởi OBS Studio không cạnh tranh như mọi người nghĩ! nếu như khách hàng là một Youtuber mong mỏi livestream bên trên YouTube nhằm tiếp cận sát hơn với những người dân theo dõi của mình, thì ngay lúc này là thời điểm tương thích để bắt đầu. Có rất nhiều công cố livestream mà bạn có thể sử dụng với OBS Studio là trong những cách dễ ợt nhất nhằm livestream lên YouTube.
Bạn đang xem: Cách dùng obs stream youtube
Trong nội dung bài viết này, hãy cùng chuyenly.edu.vn mày mò về OBS Studio, cách setup và livestream Youtube bằng OBS ra sao nhé. Let’s go!
OBS Studio là gì?
OBS có tên tiếng Anh là Open Broadcaster Software, là ứng dụng mã nguồn mở với miễn tổn phí để quay đoạn phim và phát trực tiếp livestream đến những nền tảng Twitch, YouTube, Facebook,... Đây là trong những phần mềm thông dụng được giới streamer thực hiện để quay đoạn phim trực tiếp màn hình laptop và chia sẻ lên mạng xã hội với hình ảnh chất lượng cao, âm thanh sống động.
Bạn đang khám phá về?
ứng dụng livestream Kịch bạn dạng livestream kết quả
Hãy để cửa hàng chúng tôi tư vấn giải pháp phù hợp với bạn!
nghành nghề dịch vụ bạn đang kinh doanh giáo dục và đào tạo mỹ phẩm Fitness & Yoga Đào chế tác trực tuyến đường bán hàng online bđs nhà đất thẩm mỹ và làm đẹp Viện game Tài thiết yếu đào tạo và huấn luyện viên dạy khả năng F&B công nghệ Streamer quan tâm sức khỏe khoắn cung cấp sim thẻ cào phân phối bảo hiểm xây dừng
Nhận thông tin
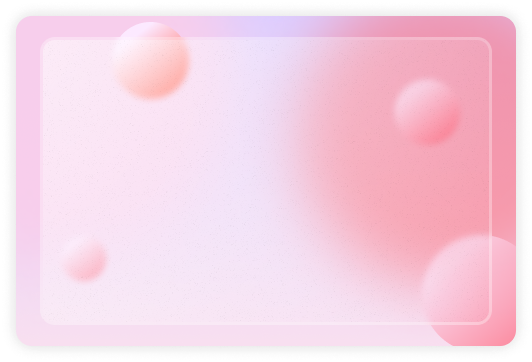
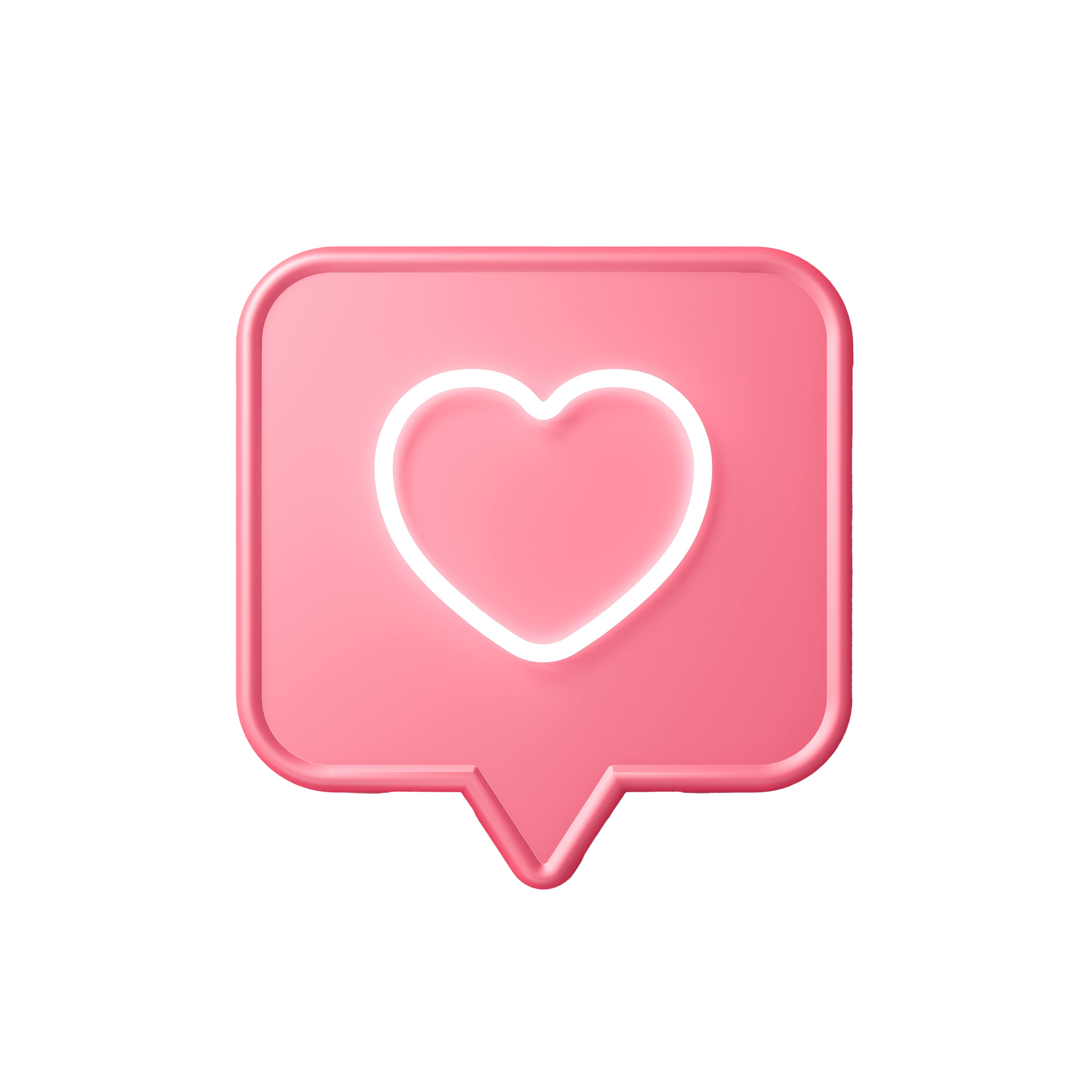
Cảm ơn khách hàng đã nhập thông tin
chuyenly.edu.vn sẽ đem đến quý khách đầy đủ thông tin có ích về nền tảng gốc rễ live stream hóa học lượngCách cài đặt OBS Studio về trang bị tính
Bước 1: Tải phần mềm OBS tại website chính thức https://obsproject.com
Tại đây, gồm 3 tùy chọn mua về, nhờ vào hệ quản lý mà sản phẩm tính của khách hàng đang sử dụng để tải về phiên bản phù hợp.
Bước 2: Sau khi hoàn thành, chúng ta mở file vừa new tải về và tiến hành thiết lập theo trình trường đoản cú sau:
(1) Click Next
(2) Click Next
(3) Lựa chọn khu vực chứa ứng dụng (Mặc định là ổ C)
(4) Click Install
Bước 3: Sau khi thiết đặt xong, click Finish nhằm hoàn tất
Thiết lập phổ biến cho phần mềm OBS
Sau khi thiết đặt xong, bạn quan trọng lập phần mềm trước khi sử dụng.
Trong lần trước tiên bạn mở ứng dụng OBS sẽ mở ra bảng thông báo Auto-Configuration Wizard, chúng ta click Cancel để huỷ bỏ làm việc Trình auto cấu hình của OBS và thực hiện tự thiết lập.
Giao diện chủ yếu của ứng dụng OBS
Bạn tiến hành thiết lập phần mượt theo trình trường đoản cú sau:
(1) Mở thiết đặt phần mềm bằng phương pháp click vào Settings hoặc File → Settings
(2) Trình setup xuất hiện nay với 7 menu
(2.1) tại General, bạn cũng có thể tùy chọn ngữ điệu và đồ họa hiển thị cho phần mềm. Còn các tùy chọn khác bạn để mặc định.
(2.2) trên Stream, bạn có thể chọn máy chủ livestream của mình, trong bài viết này, bọn họ sẽ chọn Youtube nhé. (Để liên kết tài khoản Youtube cùng với OBS, các bạn sẽ điền key vào ô Stream key)
(2.3) trên Output → đầu ra Mode, các bạn chuyển tự Simple thành Advanced để tự thiết lập nâng cao.
Tại tab Streaming → Encoder, ứng dụng sẽ khoác định là x264, mặc dù nhiên, nếu bạn có sử dụng card vật hoạ, chúng ta cũng có thể tùy chọn theo card đồ hoạ của chính mình để được hỗ trợ giải mã tín hiệu tốt hơn.
Tiếp mang lại tại Rescale Output, bạn tick chọn và lựa chọn độ phân giải đúng với độ sắc nét của màn hình.
Tại Bitrate, nếu tốc độ mạng của mạng ở trong trung bình tương đối thì nhằm mặc định, còn trường hợp mạnh bạn cũng có thể chuyển thành 5000Kbps nhằm livestream chuẩn full HD (1080p) nhé.
Xem thêm: Cách Dùng Auto Clash Of Clans Trên Máy Tính, 7 Cách Auto Clash Of Clans Mới Nhất
Sang tab Recording, bạn tùy chọn chỗ lưu trữ video clip buổi livestream tại Recording Path cùng tùy chọn xuất file ở mục Recording Format
(3) Tại các menu khác, chúng ta cũng có thể để khoác định sau đó kết thúc thiết lập bằng phương pháp click Apply → OK
Cách livetream Youtube bởi OBS
Bước 1: Mở phần mềm OBS trên trang bị tính, trên mục Sources, bạn hãy nhấn vào biểu tượng dấu “+” cùng lựa chọn màn hình hiển thị livestream.
Một số lựa chọn screen hiển thị thường xuyên dùng:
Display Capture: Livestream toàn màn hình máy tínhGame Capture: Livestream screen gameVideo Capture Device: Livestream cùng webcamWindow Capture: Livestream cửa sổ ứng dụng sẽ mởBước 2: Cửa sổ bắt đầu hiện lên, bạn có thể đặt tên bằng cách nhập vào ô Create new → dấn OK.
Bước 3: sau khi hiển thị màn hình hiển thị livestream trên OBS Studio, nhấn OK.
Bước 4: Nhấn vào Settings.
Bước 5: Nhấn vào Stream nghỉ ngơi thanh list bên trái. Tại mục Service, bạn nên lựa chọn Youtube → dấn Get Stream Key.
Bước 6: Giao diện Youtube hiện tại ra, các bạn hãy nhập thông tin cho đoạn phim livestream Youtube của bạn → nhấn Lưu. (Phần này tương tự giống hệt như upload video clip lên Youtube)
Bước 7: chúng ta hãy nhấp vào Sao chép tại Khóa sự khiếu nại trực tiếp làm việc mục Cài đặt sự kiện trực tiếp.
Bước 8: các bạn hãy Dán Khóa sự kiện trực tiếp ngơi nghỉ trên vào mục Stream Key trên ứng dụng OBS → nhận Apply→ dấn OK.
Bước 9: nhấn vào Start Streaming trong giao diện ứng dụng để triển khai phát livestream trên Youtube.
Kết quả video sẽ được phạt trực tiếp trên Youtube như dưới đây.
Bước 10: Để dừng phát đoạn clip trực tiếp trên Youtube, nhấp vào nút Kết thúc sự khiếu nại trực tiếp trong giao diện liên kết phiên phạt trực tiếp của Youtube.Trong ứng dụng bạn cũng có thể nhấn vào Stop Streaming để xong xuôi buổi sự kiện.
Như vậy, chuyenly.edu.vn vừa share với các bạn cách cài đặt cùng livestream trên Youtube bằng OBS. Thật tiện lợi phải không nào! Còn chần chờ gì nữa mà không bắt tay vào các bước của mình thôi. Chúc bạn có buổi livestream Youtube OBS thứ nhất thật thuận buồm xuôi gió và thành công!!














