Bạn đang xem: Cách dùng layout trong cad 2015

Tất cả các cụ thể của công trình tôi sẽ vẽ bên trên model, từ khía cạnh bằng, phương diện đứng, mặt cắt, mang đến các chi tiết như ban công, ước thang, wc … tôi chỉ vẽ chứ chưa trình bày vào khung, chưa dim và không text. Bài toán sắp xếp bạn dạng vẽ trên mã sản phẩm một giải pháp hợp lý sẽ giúp đỡ ích cực kỳ nhiều cho mình khi tiến hành việc trình bầy đàn bản vẽ bên trên layout. Tiếp theo bạn pick vào thanh tab ngay lân cận model và họ sẽ nguyên tắc nét vẽ, layer, cỡ chữ, loại dim, khuôn khổ dim! với một đống những quy định khác của bạn…. Pháp luật này đang giúp cho bạn khi xuất in một bản vẽ ( được xem như là đúng với đẹp). Trong lúc này là bọn họ đã làm việc trên môi trường thiên nhiên layuot rồi. Tỷ lệ thao tác làm việc trên layuot sẽ bởi 1/100 so với model, hay nhỏ tuổi hơn 100 lần so với model.
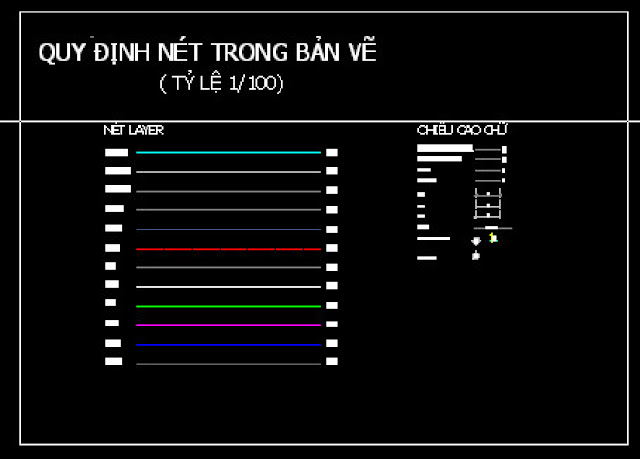
Còn đây là khung tên của tớ vẫn thường xuyên dùng! Tùy vào đặc điểm của mỗi công ty mà tất cả một size tên khác nhau, nhưng chắc hẳn rằng kích thước A4, A3, A2 … thì sẽ không còn thay đổi. Khung bản vẽ của công ty thì cũng vào khuân khổ này thôi.
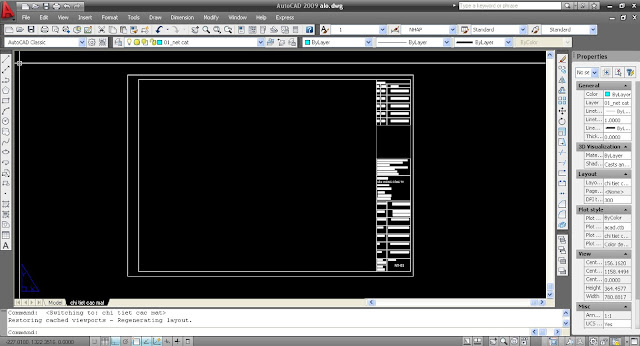
Các bạn hãy nhờ rằng tất cả những quy định nói trên đều hầu như được fix, có nghĩa là chúng thắt chặt và cố định từ kích cỡ khung, độ cao chữ ghi chú, khuôn khổ dim tính đến các ghi chú về code cao độ.v..v Các các bạn sẽ ko còn phải stress vi phải xem xét tới ty lệ dim, tỷ lệ chữ, tỷ lệ khung 1-50, 1-100…, trước đó nữa. Tiếp theo chúng ta sẽ trình bày bản vẽ mà chúng ta đã vẽ trên mã sản phẩm trên lyauot.Sử dụng lệnh “MV” để sản xuất một view nhìn! Đánh lệnh MV kế tiếp quét bé trỏ thành một rectang như hình bên dưới. Vậy là bọn họ đã tạo được một cưa sổ quan sát sang model!
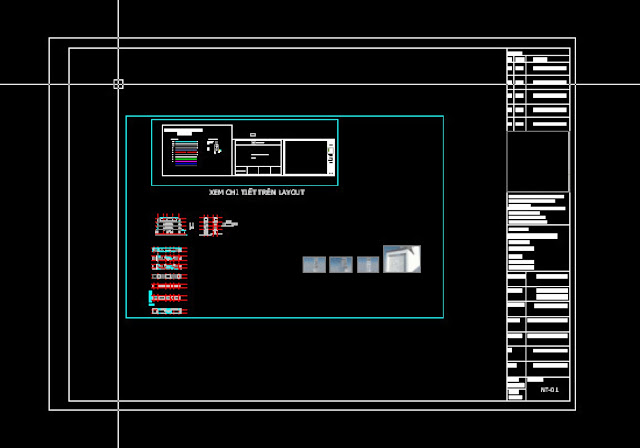
Tiếp đến họ chọn vùng nhìn họ cần bằng cách nháy đúp vào cửa sổ vừa tạo, con trỏ chuột của doanh nghiệp khi này vẫn nằm trên môi trường xung quanh model, và chúng ta đang làm việc trên mội ngôi trường model, bây h áp dụng chuột giữa để zoom cho phần bạn có nhu cầu trình bày, chọn vùng vẽ mà bạn muốn thể hiện, zoom, di chuyển và xem hình dưới.
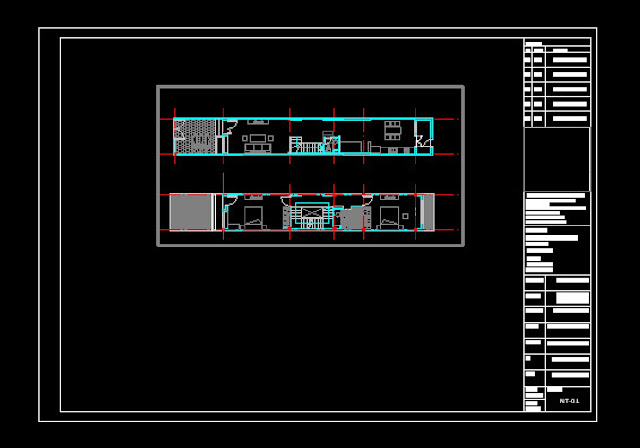
Xem thêm: Cách Dùng Tinh Dầu Chữa Bệnh, Cách Sử Dụng Tinh Dầu Để Phát Huy Tối Đa Tác Dụng
Zoom mang đến vùng yêu cầu trình bày. Lấy ví dụ như nó là cái mặt phẳng trên. Nháy đúp ra ngoài view nhằm trở lại môi trường layout. Tiếp đến bạn lựa chọn vào size view chú ý và định phần trăm cho nó. Nhìn vào thanh tab dưới thuộc ( giống hệt như hình ảnh phía dưới) các bạn thấy bao gồm hình một cái khóa ko? lân cận cái khóa là xác suất định sẵn trong cad. Lựa chọn vào kia và chọn lấy một phần trăm phù hợp, với bạn dạng vẽ này tôi chọn phần trăm 1/100.Bạn rất có thể chọn xác suất theo một giải pháp khác là hiệu trỉnh thông số trong bảng properties phần Misc như hình dưới, sinh hoạt đây chúng ta có thể chọn tỷ lệ lệ tùy ý. Miến là tương xứng với phiên bản vẽ ai đang muốn trình bày.
Stan cho xác suất sẵn có còn Cust cho phần trăm mà ban muốn chọn má ko gồm sẵn. Sau thời điểm chọn xong tỷ lệ, và co kéo form size view nhìn thì trông nó sẽ như vậy này.
Sau đó các bạn khóa khung đó lại bằng cách pick vào hình mẫu khóa ở dưới thanh táp nó vẫn khóa lại như hình dưới.
Hoặc các bạn vào bảng properties sinh hoạt mục Misc phần displock lựa chọn từ no thanh lịch yes, trường đoản cú giờ bạn tha hồ sửa đổi view này mà ko sợ bị mất tỷ lệ. Ok câu hỏi định phần trăm đã xong.Bước tiếp sau la dim size cho bản vẽ.Chọn các loại dim bạn cần dụng, giữa những loại dim mà chúng ta đã để sẵn tại đoạn trên. Tôi lựa chọn kiểu dim mà tôi vẫn dùng và dim, nếu chúng ta thắc mắc dàng dim của tớ quá to thì vì sao là do xác suất dim của chúng ta chưa đúng, lưu giữ rằng tỷ lệ trên môi trường layout nhở hơn trên môi trường model là 100 lần, các bạn vào fit của dim để chỉnh lại.
Và Dim....nhưng kích thước bị sai. Bây giờ các bạn sẽ nghĩ “dim của tôi làm thế nào thế này! Nó ko đúng so với kích thước thực” câu trả lời bé dại cho câu hỏi lớn là chúng ta chưa đổi khác tỉ lệ của dim theo view nhìn của phiên bản vẽ. Phương pháp làm như sau! Đánh lệnh “dim-enter-dimlfac-enter-v-enter” khi này nhỏ trỏ chuột của các bạn sẽ là một hình vuông, bạn picks bé trỏ kia vào đúng khung view nhìn bạn có nhu cầu trình bày và tiếp đến esc, như thế dim của người tiêu dùng đã được đổi khác tỷ lệ phù hợp với view nhìn bản vẽ. Ok! tiến hành dim như bình thường.
Việc lựa chọn view chú ý cho mặt phẳng tiếp theo có thể được làm cho tuần trường đoản cú như các bước đã nói làm việc trên, hay như là sau:Với view chú ý đã được chế tạo sẵn bạn đã fix được phần trăm cho mặt bằng đó, hay họ đã có một phần trăm mà ta ao ước muốn, việc chọn lại sẽ làm mất thời gian của bạn, vì vậy tôi gồm cách này thoải mái hơn. Bọn họ copy view nhìn vừa chế tạo ra như copy một đối tượng bình thường xem hình dưới.
Ok! giờ ta pick con chuột vào khung vừa được copy ra, nó sẽ xuất hiện các điểm góc như một đối tượng rectang bình thường, điều tiện lợi là chúng ta cũng có thể pick vào các điểm góc kia để biến đổi kích view nhìn, ở đây tôi kéo nó xuống để nhìn sang mặt bằng tiếp theo. Như hình bên dưới.
Với những mặt bởi và mặt đứng khác các bạn cũng làm tương tự như vậy! các bạn sẽ ko đề nghị đau đầu vì bắt buộc scal khung, độ lớn chữ nữa! vị nó được chúng fix rồi mà! bản vẽ in ra sẽ mọi tam tắp về dim, chữ, …. Và một đống trang bị khác nên scal khi trình bày ở model! có thể bạn sẽ thắc mắc ráng còn mẫu khung view quan sát thì sao, in ra nó tất cả thấy ko? các bạn chuyển về đường nét defpoints là ok.














