Hầu hết các dòng laptop bây giờ đều được sản phẩm công nghệ webcam tích hợp được gắn trên màn hình máy tính. Nhờ có chiếc webcam này, bạn có thể dể dàng chụp ảnh bằng laptop của mình và lưu ảnh ngay lập tức lập tức bên trên máy tính một cách đối chọi giản, tiện ích. Dưới trên đây là 2 cách chụp ảnh bên trên laptop thông dụng bạn có thể tham khảo.
Bạn đang xem: Cách dùng laptop chụp ảnh
Cách chụp ảnh bằng laptop không cần dùng phần mềm
Cách chụp ảnh bằng máy tính xách tay window 7,8,10
Đối với các dòng máy tính xách tay sử dụng hệ điều hành window, bạn có thể sử dụng ứng dụng camera được cài đặt sẵn trên máy để chụp ảnh.
Sau trên đây là các bước thực hiện chụp ảnh bằng camera trên laptop window 10, bạn cũng có thể áp dụng nó với hệ điều hành win 7 hoặc win 8, chỉ khác nhau ở vị trí lưu lại trữ của ứng dụng camera.
Bước 1: Khởi động camera laptop
– Nhấp vào thanh tìm kiếm kiếm hoặc hình tượng kính lúp ở góc cạnh dưới cùng bên trái của màn hình. Nhập “camera” vào ô tìm kiếm và click chọn vào kết quả hiển thị đầu tiên
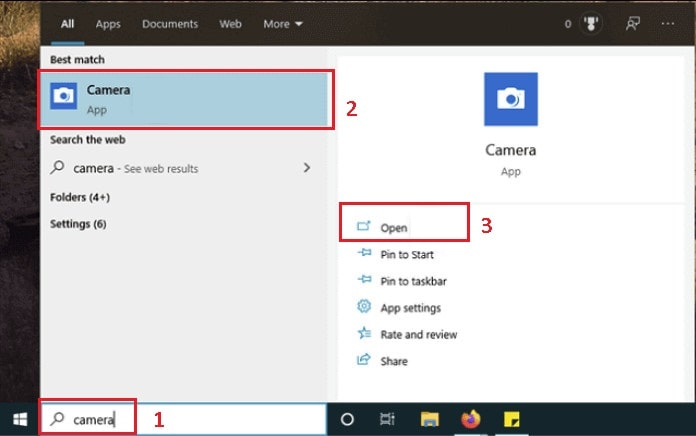
– Trường hợp nếu bạn chưa kích hoạt camera bên trên laptop, Window sẽ hiển thị thông báo hỏi bạn có muốn bật camera không?. Đây là câu hỏi bảo mật giúp tránh khỏi các phần mềm độc hại nạp năng lượng cắp thông tin.
– Lúc này, hãy chọn YES để bật camera.
– Tiếp theo sẽ có thông báo “Cho phép máy hình ảnh Windows truy vấn vị trí của bạn?”, hãy tùy chọn có hoặc không tuân theo nhu cầu
Bước 2: Chụp ảnh bằng camera bên trên laptop
– khi cửa sổ Camera hiển thị bên trên màn hình, camera đã được bật, đèn báo bên cạnh camera sẽ phát sáng
– Tại đây, bạn sẽ thấy các nút tính năng của camera và hình ảnh mà camera thu được đang hiển thị bên trên màn hình máy tính
– Lúc này, bạn đã có thể chụp ảnh hoặc quay clip bằng máy vi tính dễ dàng. Chọn biểu tượng camera để chụp ảnh và biểu tượng máy con quay để xoay video.

– Bây giờ bạn chỉ cần di chuyển những đồ vật cần chụp ảnh đến trước camera, nhìn vào hình ảnh hiển thị trên màn hình để điều chỉnh góc độ, ánh sáng, sau đó di chuyển chuột đến biểu tượng camera và click chuột trái để chụp ảnh. Ảnh sau thời điểm chụp sẽ được tự động lưu vào thư mục đã được cài đặt sẵn bên trên laptop
Bước 3: Tùy chỉnh độ phân giải
Ứng dụng camera còn đến phép bạn tùy chỉnh độ phân giải của máy ảnh, và kích thước của hình ảnh. Click vào setting để thực hiện.
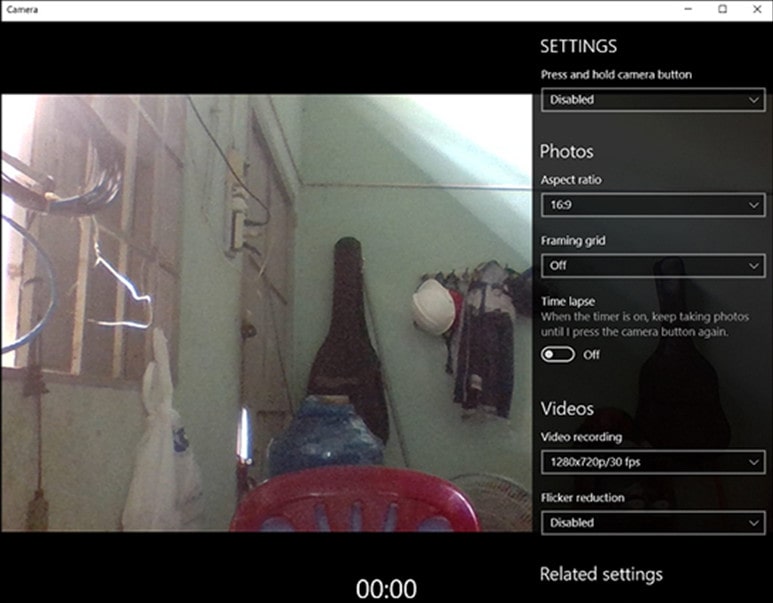
Hướng dẫn cách chụp hình bằng macbook
Photo Booth là chính sách được tích hợp sẵn trên Macbook cho phép bạn chụp ảnh và quay video clip bằng camera của macbook. Dưới trên đây là cách chụp ảnh bằng macbook:
Bước 1: Nhập “Photo Booth” vào ô tìm kiếm (Spotlight) tại góc dưới bên phải màn hình máy tính
Bước 2: Kích chọn Photo Booth để khởi chạy ứng dụng. Lúc này, đèn xanh ở kề bên máy ảnh Mac
Book của người sử dụng sẽ nhảy sáng, cho biết máy hình ảnh đã sẵn sàng. Đồng thời giao diện của ứng dụng sẽ xuất hiện bên trên màn hình
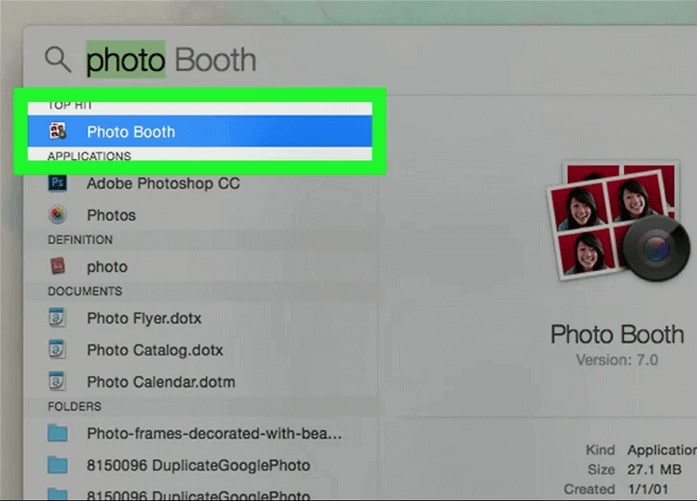
Bước 3: Bạn sẽ nhìn thấy các hình ảnh nằm trong phạm vi của mắt camera được thu vào và hiển thị trên cửa sổ ứng dụng.
Để chụp ảnh, bạn di chuyển đối tượng lại gần máy ảnh của laptop apple macbook ở một khoảng cách phù hợp > Nhấp vào nút màu đỏ có biểu tượng máy ảnh màu trắng để chụp ảnh của bạn.
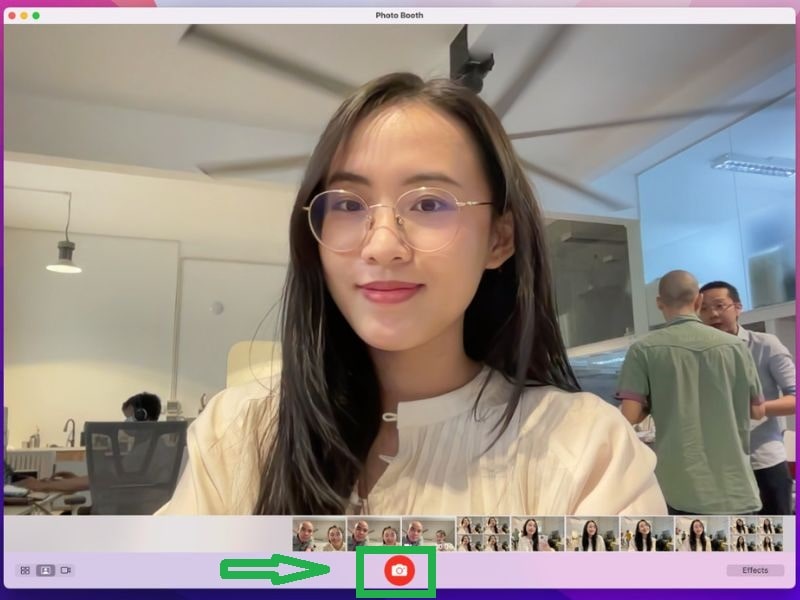
Bạn cũng hoàn toàn có thể thêm hiệu ứng mang lại hình ảnh bằng cách nhấp vào nút Effects ở góc dưới cùng bên phải và cuộn qua thư viện để tìm hiệu ứng hoàn hảo cho bức ảnh của mình.
Hình ảnh sau khoản thời gian chụp sẽ được lưu giữ tại thư mục Photos trên máy Mac.
Cách chụp ảnh trên máy tính bằng phần mềm hỗ trợ
Ngoài những ứng dụng được cài đặt sẵn bên trên máy, bạn cũng có thể tải và cài đặt các phần mềm hỗ trợ của bên thứ 3 để chụp ảnh hoặc quay đoạn clip bằng camera trên máy vi tính của mình với nhiều tính năng nâng cấp hơn và chất lượng hình ảnh tốt hơn.
Tuy nhiên, điều cần thiết là tải xuống ứng dụng an ninh để kiêng phần mềm ô nhiễm hoặc vi rút trên máy tính của bạn, vì các bạn đang được cho phép máy hình ảnh truy cập vào những ứng dụng này.
Một số phần mềm chụp ảnh miễn phí và được ưa chuộng sử dụng bạn có thể tham khảo như:
Cyberlink YoucamYawcamAMCap…Trong số đó, Cyberlink Youcam luôn luôn được ưu tiên lựa chọn bởi nó là phần mềm webcam miễn chi phí được tích hòa hợp liền mạch với các dịch vụ cuộc gọi đoạn phim như Zoom, Skype, Facebook, … Nó được cho phép người dùng dễ dãi trang điểm và cái đẹp da.
Để chụp ảnh bằng máy tính với công cụ Cyberlink Youcam, bạn thực hiện như sau:
Bước 1: Tải phần mềm Cyberlink Youcam sau đó cài đặt vào máy
Bước 2: Mở Cyberlink Youcam, giao diện của ứng dụng sẽ hiển thị tương tự như hình ảnh dưới đây
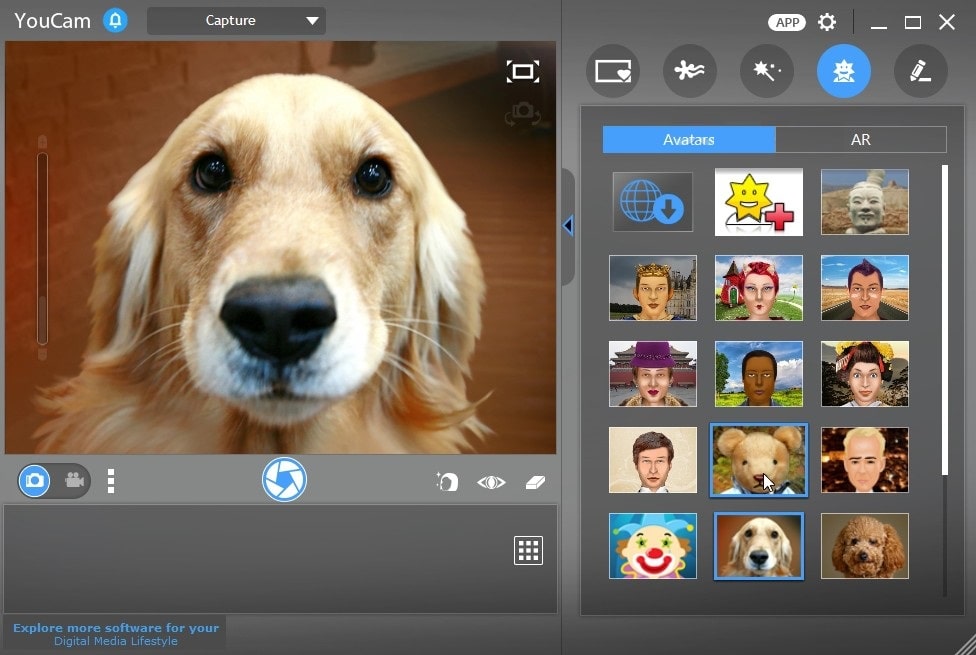
Bước 3:
Để chụp ảnh, nhấn vào biểu tượng máy ảnhĐể xoay video, nhấn vào biểu tượng máy quay
Bên góc phải màn hình là các tính năng cải thiện của ứng dụng, bạn có thể tùy chọn tính năng phù hợp như: form hình ảnh, biểu tượng cảm xúc,…
Trên đây là 2 cách chụp ảnh bằng máy tính đơn giản dễ thực hiện bạn có thể tham khảo, chúng tôi ước ao rằng sẽ mang đến thông tin hữu ích cho người dùng. Mọi thắc mắc đưa ra tiết có thể liên hệ Laptop Minh Khoa để được tứ vấn và giải đáp miễn phí.
Tham khảo cách chụp hình ảnh trên laptop bằng camera đối kháng giản, chi tiết nhất thuộc chuyenly.edu.vn.net ở nội dung bài viết sau nhé.



Nếu bạn phải chụp ảnh gấp mà không có điện thoại cảm ứng hay máy ảnh thì cách chụp ảnh trên laptop bằng camera cũng được xem là chiến thuật hợp lý giải quyết và xử lý khó khăn ngay khi này. Nội dung bài viết này chuyenly.edu.vn sẽ chia sẻ cụ thể giải pháp chụp hình bởi laptop, sản phẩm tính cho mình đơn giản trên nhà, bảo đảm hình hình ảnh sắc nét.
1. Giải pháp chụp ảnh trên máy tính xách tay bằng Camera sẵn
Hiện nay, ngay sát như những máy tính, máy tính xách tay đều được thứ camera trước được cho phép người sử dụng call clip hoặc livestream lúc sử dụng các ứng dụng Zalo, Fb, Skype,.. Không tính ra, sản phẩm công nghệ tính còn tồn tại một khả năng hữu ích khác nhưng ít fan biết tới là chúng ta có thể chụp ảnh bằng máy tính xách tay bởi camera bên trên máy. Chúng ta có thể chụp ảnh trên máy tính bằng webcam có sẵn nhưng mà không yêu cầu một ứng dụng nào khác hỗ trợ. Mặc dù sẽ gồm sự biệt lập giữa hệ điều hành Windows cùng Mac
OS.
1.1. Trên máy tính Windows
Dưới phía trên chuyenly.edu.vn đã hướng dẫn các bạn cách chụp hình ảnh trên laptop bằng camera win 10, ở các phiên bản hệ điều hành và quản lý khác các bạn vẫn rất có thể làm giống như như trên.
Bước 1: nhấn vào Start để mở ứng dụng Camera của máy vi tính sẵn có.
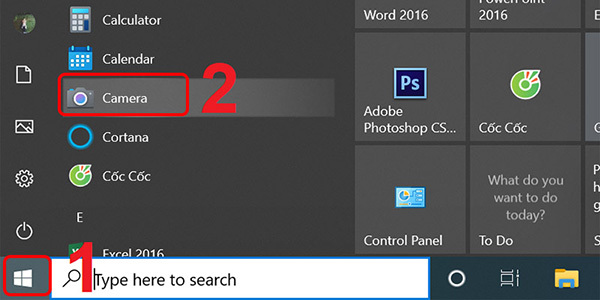
Cách chụp ảnh trên máy tính xách tay bằng camera
Bước 2: tại đây, chúng ta Click vào biểu tượng máy hình ảnh trên màn hình để chụp ảnh. Bên cạnh ra, chúng ta có thể nhấp vào hình tượng máy tảo để đưa sang chế độ quay video.
Xem thêm: Mua Bán Xe Dream Cũ Hà Nội, Kinh Nghiệm Mua Dream Cũ Tại Hà Nội
Hiện sinh hoạt window 10 cũng có sẵn 2 tính năng hỗ trợ chính để màn hình hiển thị camera như
Chế độ HDR: sẽ cho phép tăng cường độ tương phản màu sắc của ảnh
Timer: dùng để hẹn thời hạn chụp hình sau 3, 5, 10 giây tùy ý theo lựa chọn bạn dùng.

Tùy chỉnh tài năng khác khi chụp ảnh trên vật dụng tính
Bên cạnh đó, khi sử dụng chúng ta cũng có thể cài để thêm những tính năng nâng cấp khác ở trong Settings. Để thiết lập tính năng bắt đầu hãy dấn vào hình tượng hình răng cưa ở góc cạnh bên trái để điều chỉnh tùy ý lựa chọn như:
Framing grid: dùng để tùy chọn khung lưới.
Photo quality: sử dụng để đổi khác chất lượng hình ảnh.
Time Lapse: công dụng chụp tiếp tục nhanh chóng, bằng cách chuyển quý phái trạng thái On.
Bước 3: Ấn chụp screen và lưu lại hình ảnh.
1.2. Chụp ảnh trên laptop Macbook
Hệ quản lý và điều hành Mac
OS sẽ sở hữu được giao diện biệt lập với Windows, vì vậy các làm việc chụp hình ảnh trên laptop, laptop sẽ khác nhau.
Dưới đây là công việc thực hiện tại chụp ảnh bằng máy vi tính Mac đơn giản thuận lợi nhất cho chính mình tham khảo.
Bước 1: Mở Spotlight trên Macbook, tiếp nối chọn Photo Booth.

Mở Spotlight bên trên Macbook, tiếp đến chọn Photo Booth.
Bước 2: các bạn chọn góc chụp và nhấn chụp hình ảnh khi thấy đèn webcam sáng màu xanh lá.
Bước 3: căn chỉnh lại góc ưng ý, và chọn tuấn kiệt chụp hình ảnh theo ao ước muốn.
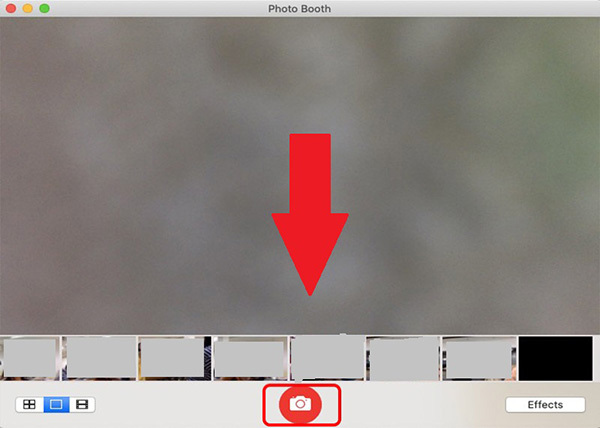
Ấn chụp vào lưu giữ ảnh
Bước 4: nhận nút màu xanh ở góc cuối bên phải màn hình hiển thị > Chọn showroom to Photos.
Lưu ý: Ảnh bạn vừa chụp trên máy vi tính sẽ được khoác định lưu lại vào mục Photos vào máy. Nếu bật cơ chế Photo Stream, hình ảnh chụp trên máy tính Macbook sẽ được lưu tự động vào cả i
Pad và i
Phone.
2. Giải pháp chụp ảnh bằng máy vi tính sử dụng phần mềm
Tuy nhiên việc chụp hình ảnh trên máy tính xách tay sẽ có một vài nhược điểm nhất thiết như quality hình hình ảnh thấp, ít anh tài nâng cao. Do đó, chúng ta có thể lựa lựa chọn các ứng dụng chụp hình ảnh đẹp để tăng kinh nghiệm khi sử dụng, giúp có những bức ảnh đẹp, sắc đẹp nét hơn.
Hiện có không ít các ứng dụng chụp ảnh miễn mức giá mà chúng ta cũng có thể tải cho máy tính, máy vi tính để chụp ảnh nhanh chóng như: Webcam Toy, Cyberlink Youcam, Yawcam,.. Mỗi phần mềm sẽ gồm những ưu thế nổi nhảy riêng với lại cho những người dùng.
2.1. Cách chụp ảnh trên laptop qua phần mềm Cyberlink Youcam
Bước 1: cài và thiết đặt phần mượt Cyberlink Youcam về mang lại máy tính
Bước 2: Mở giao diện phần mềm, trên đây nhấn vào biểu tượng ở màn hình. Ở đây chúng ta có thể chọn chụp ảnh hoặc quay video, tùy thuộc theo nhu cầu của bản thân mình sử dụng.
Bước 3: setup chế độ chụp hình ảnh ở hình tượng con đôi mắt góc phải. Tại đây chúng ta cũng có thể tùy ý điều chỉnh độ sáng, về tối và khung người ưng ý cho mình.
Bước 4: Bấm chụp chính giữa là hoàn thành.
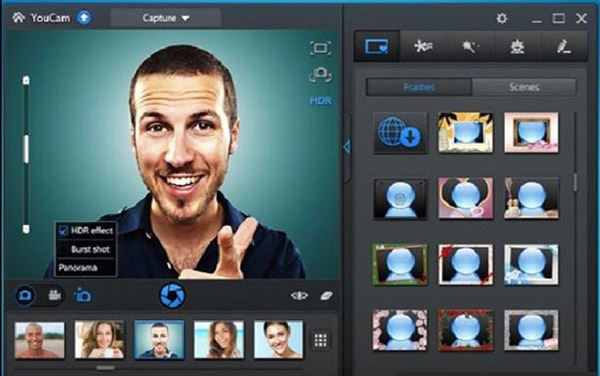
chụp hình ảnh trên máy vi tính bằng phần mềm Cyberlink Youcam
2.2. Biện pháp chụp hình ảnh trên máy vi tính bằng Webcam Toy
Bước 1: nhấp chuột Windows , gõ“camera” nhằm tìm kiếm phần mềm Webcam toy.
Bước 2: nhấp vào biểu tượng, mở phần mềm camera. Tại phía trên set auto chế độ chụp ảnh.
Bước 3: thiết lập cấu hình một số cài đặt trong đồ họa camera trước khi triển khai chụp ảnh cho phù hợp.
Bước 4: Click vào biểu tượng máy quay để bắt đầu chụp ảnh.
Hy vọng với share về biện pháp chụp ảnh trên máy vi tính bằng camera chi tiết ở trên sẽ giúp bạn thuận tiện thao tác nhanh chóng ngay trên nhà. Bên cạnh ra, nhớ là truy cập chuyenly.edu.vn để cập nhật thêm các thông tin hữu dụng cho bản thân nhé.














