



Để hoàn toàn có thể lưu trữ dữ liệu, bớt tài nguyên dung lượng sở hữu trên máy tính, những dịch vụ đám mây lưu trữ là việc lựa chọn hàng đầu cho khách hàng hàng. Từ yêu cầu đó, Google lại liên tiếp phát hành lao lý sao lưu lại và nhất quán mới là Backup and Sync cung cấp khách hàng. Bạn đang xem: Cách dùng google backup and sync
Bạn hoàn toàn có thể không rất cần được sử dụng thêm ngẫu nhiên một Google Drive, Photos trên thứ tính, nếu như như đã download đặt, thực hiện Backup & Sync. Đây là hệ thống dữ liệu vì chưng nó có thể khả năng thay thế sửa chữa lưu trữ của 2 dịch vụ thương mại trên. Vậybackup and sync là gì, biện pháp sao lưu lại và đồng nhất dữ liệu bởi Backup and Sync của Google như thế nào, hãy cùng chuyenly.edu.vn khám phá ngay trong bài viết này.
Backup and Sync là gì?
Vào thời khắc tháng 06/2017 vừa qua, nhà thêm vào Google sẽ có thông tin đến những khách hàng, người tiêu dùng đang sử dụng thương mại & dịch vụ chung Google Drive trên sản phẩm công nghệ tính, máy tính xách tay về thời hạn tới, hãng sẽ đã cho ra mắt chất nhận được người dùng một công cụ có thể dễ dàng sao lưu, copy và nhất quán trọn gói các dữ liệu trên laptop vào thông tin tài khoản Google Drive đỉnh nhất. Với bây giờ, chính sách mới thỏa thuận được Google kiến tạo backup và sync là gì?. Phép tắc Backup & Sync là 1 trong ứng dụng, phương pháp để sao lưu giữ và đồng điệu toàn dữ liệu trên hệ điều hành quản lý vào tài khoản Google Driver cá nhân.
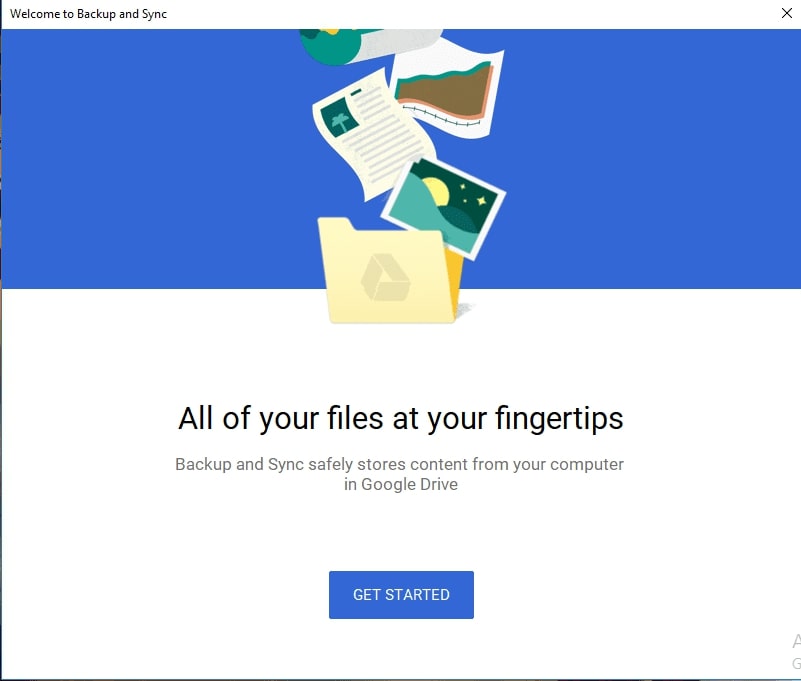
Backup và Sync là gì?
Với tên gọi “Backup và Sync” (hay có thể gọi là Google’s Backup và Sync đỉnh cấp), Google đề cập rằng ứng dụng Backup và Sync là gì mà rất có thể hoàn toàn sửa chữa cho 2 ứng dụng Google driver, photos hồi xưa mà fan dùng thường dùng trên hệ điều hành, đó là Google Drive và Google Photos. Vì chưng thế, trường hợp đã thiết đặt Google’s Backup & Sync đỉnh cấp, bạn không bắt buộc phải thiết lập thêm Google Drive tốt Google Photos.
Sau khi phát âm Backup & Sync là gì thì chúng ta hãy cũng cửa hàng chúng tôi tìm hiểu giải pháp sử dụng, thiết đặt Backup and Sync của Google.
Bước 1:Trước hết, chúng ta cùng đang tải công cụ Backup & Sync của Google theo link được thiết đặt tìm kiếm nhanh nhất.
Bước 2:Tiếp đến, nhấn vào tải vào tệp tin .exe để triển khai cài đăt các sản phẩm. Nhìn trong suốt quả tình thiết lập Backup & Sync của Google, máy vi tính cần kết nối Internet ổn định định, trẻ khỏe để thực hiện tải những dữ liệu. Quá trình chương trình sẽ diễn ra tự động cài đặt nhanh chóng.
Cách thực hiện công cố sao giữ Backup & Sync của Google bước tiếp theo sau là khi giao diện ban đầu sử dụng phương tiện sẽ hiển thị, dấn Get Started. Đồng thời, các bạn sẽ tìm đọc được ngay lập tức trên giao diện của máy vi tính xuất hiện thêm 3 công cụ Google Slides, Google Docs, Photos và Google Sheets.
Bước 3:Lần thứ nhất sử dụng Backup & Sync của Google, ứng dụng cần thực hiện không hề thiếu yêu ước của quá trình trước đó. Bước đầu tiên đó là đăng nhập một thông tin tài khoản Google Gmail cá nhân của mình.
Xem thêm: Hướng Dẫn Sử Dụng Cục Phát Wifi Cắm Dây & Di Động Cho 6 Thiết Bị
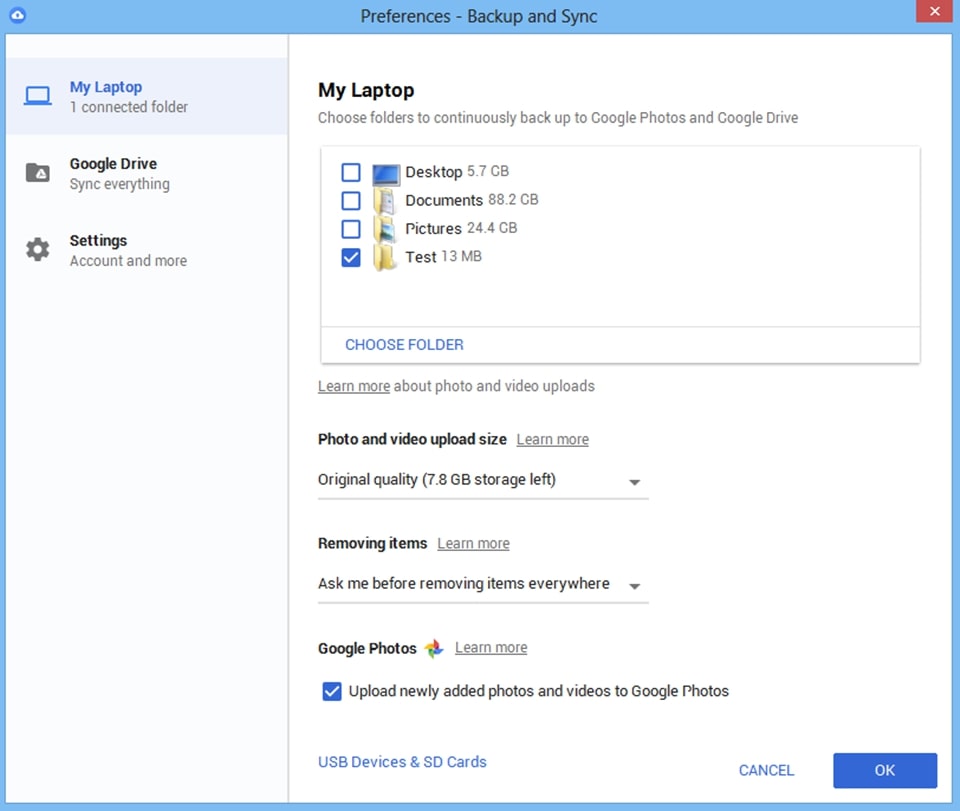
Backup & Sync nhất quán photo video
Bước 4:Ở bước tiếp theo của giao diện, Backup & Sync của Google sẽ tương tác, hỏi han chúng ta lựa mang đến sao lưu dữ liệu theo loại nào, chỉ sao có thể lưu hình ảnh và đoạn phim (Back up photos and videos) xuất xắc đồng bộ tổng thể dữ liệu (Back up all files types). Như vẫn nói Backup & Sync có công dụng mọi tài liệu sao lưu, đề nghị các các bạn sẽ tích lựa chọn vào Backup & Sync. Muốn rất có thể sao lưu toàn bộ các dữ liệu trên laptop. Còn nếu như bạn chỉ ước ao sao lưu giữ hình ảnh, files với video, thì hoàn toàn có thể chọn các loại phần Back up photos & videos. Kế tiếp chọn phần Next để sang cách tiếp theo.
Bước 5:Cuối thuộc là giao diện trên kia lại toàn bộ dữ liệu gồm trên hệ điều hành, kèm theo đó là dung lượng cho lưu trữ các thư mục, dữ liệu. Tích lựa chọn vào một số loại thư mục, quality hình ảnh và clip trong Photo and clip upload size khỏe mạnh muốn sao lưu và đồng bộ. Dìm Choose folder để mở thư mục thêm .
Trong mục Settings sẽ có thêm 3 gạn lọc gồm:
Nếu chỉ mong muốn sao lưu tài liệu lên Google Drive qua các files, photo, mà trái ngược không muốn nhất quán thì nhấp chọn phần Advanced settings.
Nếu ước ao sử dụng tùy chọn nào, chúng ta chỉ yêu cầu tích lựa chọn vào tùy lựa chọn đó để kích hoạt. Nhận OK để quay lại giao diện đầu tiên.
Chuyển lịch sự một cửa sổ khác, họ sẽ vứt xóa tích trên Sync My Drive to this computer. Sau đó nhấn chọn vào Settings nhằm các thiết lập cấu hình khác mở thêm.
Cuối cùng, khi chấm dứt xong những công đoạn tùy chỉnh thiết lập sao lưu mang đến Backup and Sync, nhận nút Start ở dưới để công cụ thực hiện nhiệm vụ.
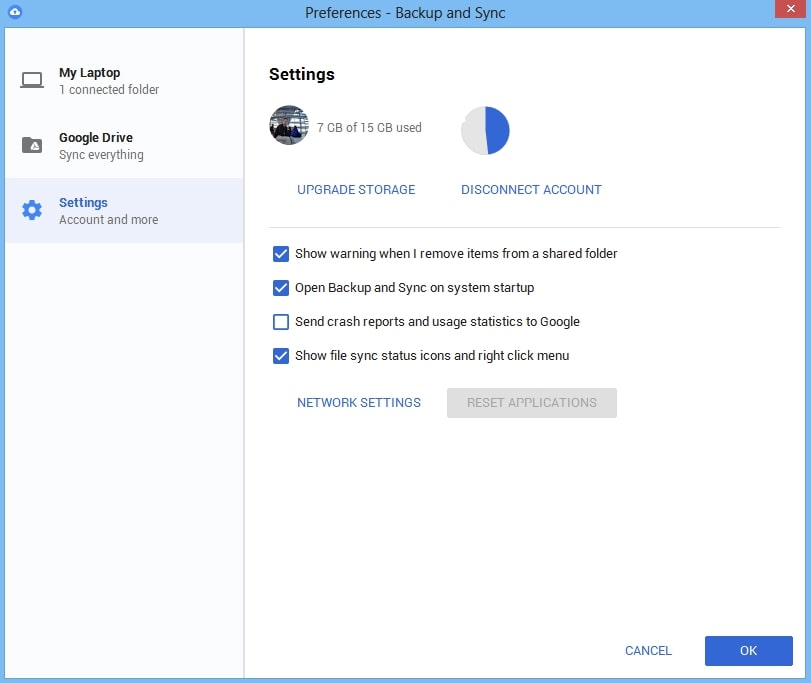
Các sàng lọc trong Backup và Sync của Google
Bước 6:Ngay kế tiếp sao lưu đã là công việc được tiến hành. Khi click vào thanh Taskbar còn gọi là khay hệ thống, bạn sẽ nhìn thấy biểu tượng. Kèm từ đó là bối cảnh cửa sổ quá trình hiện sao lưu tài liệu của Backup & Sync.
Bước 7:Để triển khai các tùy chỉnh điều chỉnh lại mang đến Backup & Sync của Google , vào giao diện cửa sổ nhấp lựa chọn vào hình tượng 3 lốt chấm dọc, ngang ở góc cạnh trên mặt phải hành lang cửa số và lựa chọn phần Preferences.
Bước 8:Tiếp mang đến trong giao diện tùy chỉnh thiết lập mở ra, người dùng sẽ thấy được tùy lựa chọn Use devices và SD cards hoặc tất cả thể auto sao lưu những dữ liệu trường đoản cú USB tuyệt thẻ ghi nhớ SD
chuyenly.edu.vn tin yêu rằng, với những thông tin về Backup and Sync là gì, cách thiết lập và thực hiện ứng dụng này sẽ cung cấp tốt công cụ lưu trữ điện toán đám mây của bạn.














