Bạn đang xem: Cách dùng draw table trong word
Nếu như bạn thường xuyên thao tác trên Word, chắc hẳn sẽ có lúc chúng ta phải áp dụng đến bảng biểu nhằm chứa những dữ liệu. Microsoft Word hỗ trợ chúng ta nhiều phương pháp để kẻ bảng, chèn bảng vào word cũng như hỗ trợ chúng ta rất nhiều biện pháp giúp các bạn có một bảng dữ liệu đẹp với dễ nhìn. Để tạo, chỉnh sửa bảng khá đối chọi giản, không phức hợp cũng như có khá nhiều cách không giống nhau. Vì vậy mà bài viết ngay sau đây chuyenly.edu.vn sẽ chia sẻ với các bạn cách kẻ bảng, chèn bảng biểu trong văn bản Word 2003, 2007, 2010, 2013, 2016
Cách 2: Cũng tại tab Insert các bạn vào Table >Insert Table
Hộp thoại Insert Table hiện ra, các bạn nhập số lượng hàng với cột buộc phải tạo rồi nhấn OK
Kết quả chúng ta sẽ có
Cách 3: từ tab Insert các các bạn chọn Table > Draw Table.
Xuất hiện nay cây bút, chúng ta tiến hành kẻ bảng theo số lượng hàng, cột mà các bạn muốn.
Để rồi bọn họ sẽ có tác dụng như hình sau
Cách kẻ bảng trong Word 2007
Cách 1:Vào Insert và Table, rê chuột chọn số mặt hàng số cột bạn cần tạo.
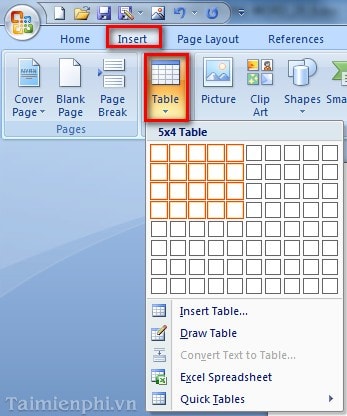
- Kết quả:
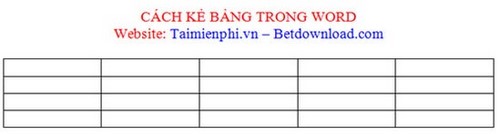
Cách 2: Trên thực đơn vào Insert -->Table -->Insert Table
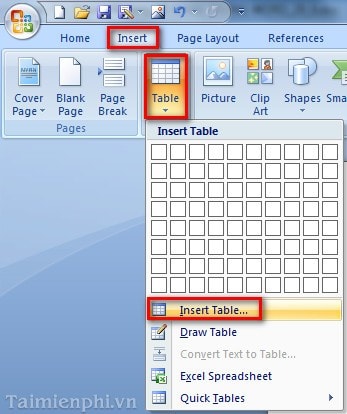
- Xuất hiện nay hộp thoại chọn số sản phẩm số cột nên tạo, nhận OK.
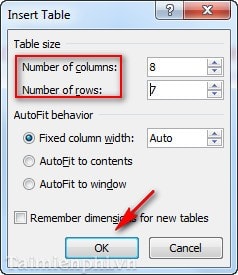
- Kết quả:
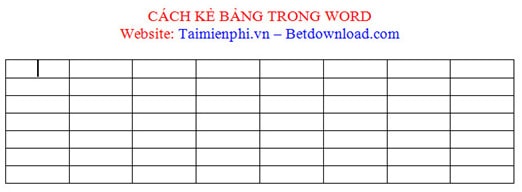
Cách 3: chúng ta chọn Insert -->Table -->Draw Table. mở ra cây bút, bạn thực hiện kẻ bảng

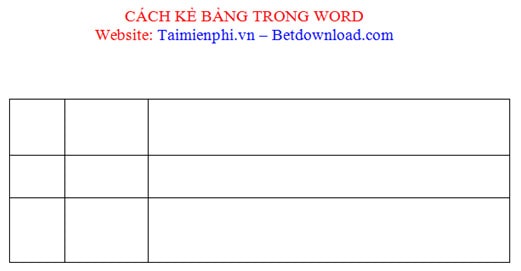
- Kết quả:
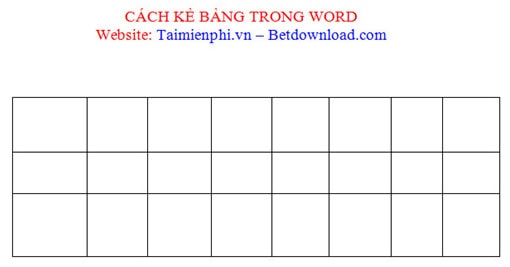
Cách kẻ bảng vào Word 2003
Cách 1: Chọn hình tượng trên thanh nguyên lý và rê chuột chọn số hàng số cột.
Xem thêm: Cách Dùng Unikey Trong Proshow Producer 5,6,7, Gõ Tiếng Việt Có Dấu Trong Proshow Producer
- ví dụ như bạn chọn 3 hàng 4 cột.

- Và đây là kết quả: bảng biểu có 3 mẫu 4 cột
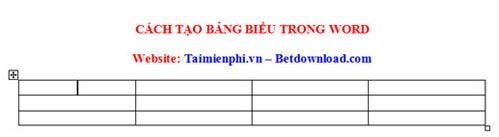
Cách 2: Trên menu vào Table -->Insert -->Table
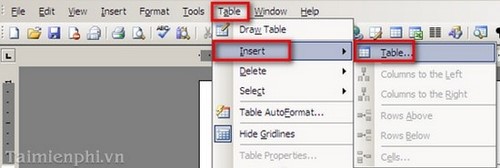
- Xuất hiện nay hộp thoại, lựa chọn số mặt hàng ( Number of Rows) cùng số cột (Number of Columm) với nhấn OK.
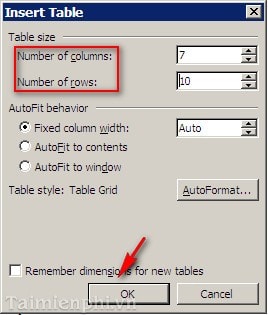
- Kết quả: chế tạo 7 cột 10 hàng.
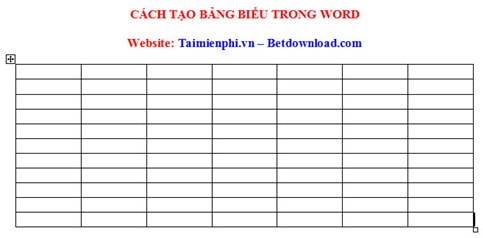
Cách 3: Trên menu vào Table -->Draw Table
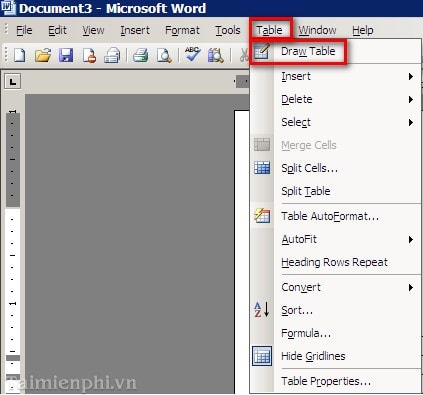
- Xuất hiện cây bút, chúng ta tiến sản phẩm kẻ bảng.

- Kết quả: khi bạn kết thúc cũng sẽ khởi tạo được bảng biểu như các cách tạo ra khác.
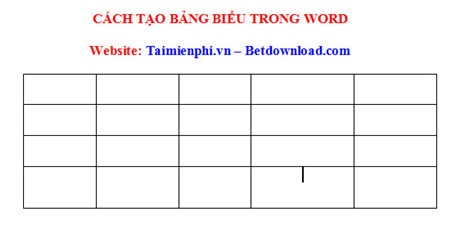
Word hỗ trợ cho chính mình rất nhiều cách thức kẻ bảng, tùy thuộc vào từng trường vừa lòng mà bạn có thể tùy chọn lựa cách kẻ bảng không giống nhau, để phục vụ tốt cho công việc của bạn. Khi chế tác bảng xong, chúng ta có thể chỉnh sửa bảng biểu theo yêu cầu của mình. đa số chúng ta sau khi sinh sản bảng tuy nhiên lại mong muốn ẩn bảng vào Word đi, tức là làm mờ các đường viền xung quanh dữ liệu của mình, với thủ pháp ẩn bảng vào Word gồm trên chuyenly.edu.vn để giúp đỡ bạn triển khai điều này một cách dễ dàng.
https://chuyenly.edu.vn/cach-ke-bang-trong-word-2019n.aspx ngoại trừ ra, chúng ta có thể tham khảo các bài mẹo nhỏ thêm cột vào word hay thêm chú giải vào bảng vào Word để cải thiện khả năng thực hiện Word của bản thân mình hơn, phương pháp thêm cột trong word, cũng tương tự Cách thêm chú thích vào bảng vào Word đa số đã được chúng tôi thực hiện rất đưa ra tiết. Cùng rất đó, việc dùng text box là một trong các các luật pháp của thanh Drawing vào Word giúp chúng ta chèn văn phiên bản ngoài lề, biểu diễn sơ đồ, minh họa các con số nằm trong bảng tính bởi đồ thị và bạn dùng hoàn toàn có thể vẽ biểu vật dụng hình cột vào excel, vẽ vật thị trong excel... Mặc dù nếu như ở bài xích trước các bạn đã biết phương pháp chèn biểu thiết bị trong Word thì ở bài viết này các các bạn sẽ biết thêm Cách tạo thành biểu đồ hình tròn trong Excel nhé.














