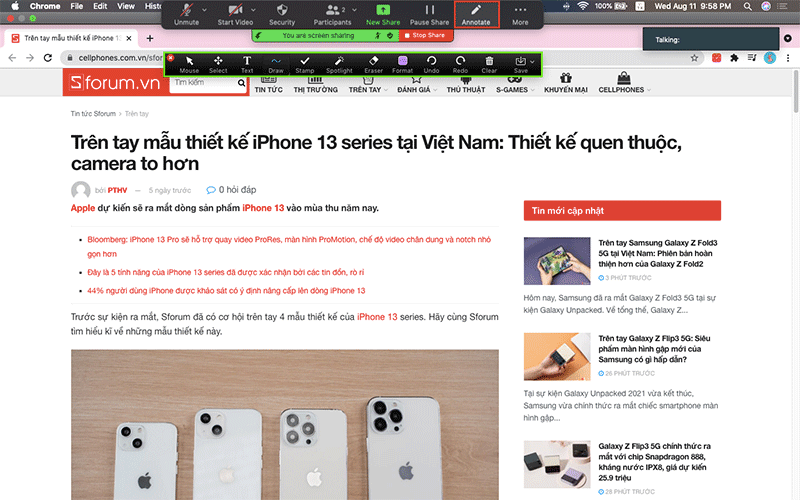Zoom cung cấp công vậy chú say đắm (annotation tools) cho phép người dùng rất có thể vẽ minh họa, ghi chú giải trong bài xích giảng, bài thuyết trình khi chia sẻ bạn dạng trắng, màn hình hiển thị trên Zoom. Hào kiệt này cực kỳ hữu ích đến giáo viên khi ước ao sử dụng Zoom nhằm minh họa cho những bài giảng, kiến tạo trò chơi, viết công thức, … nhân viên tại những công ty rất có thể sử dụng tuấn kiệt vẽ vào Zoom nhằm vẽ biểu đồ trong số bài thuyết trình, báo cáo tiến độ…
Tuy nhiên, hiếm hoi người biết cách sử dụng tính năng vẽ này của Zoom. Nếu như khách hàng đang gặp mặt khó khăn về cách sử dụng kĩ năng vẽ, chú thích trong Zoom. Hãy tham khảo bài viết dưới trên đây hướng dẫn về kiểu cách sử dụng kỹ năng vẽ bên trên Zoom dành cho máy tính.
Bạn đang xem: Cách dùng annotate trên zoom
Mục lục
2 Cách thực hiện công ráng chú thích hợp trên Zoom2.1 1. Truy cập vào các công cố kỉnh chú thích4 những phím tắt chú thích4.3 bên trên hệ quản lý LinuxĐiều khiếu nại sử dụng
Tính năng chú giải đã được bật.Cài đặt ứng dụng Zoom Client trên máy tính (Windows, macOS, và Linux).Cài đặt ứng dụng Zoom trên điện thoại thông minh (Android, i
OS).Tham gia/bắt đầu cuộc họp với màn hình hiển thị đã được phân chia sẻ.
Lưu ý: người chủ trì hoàn toàn có thể tắt kĩ năng chú mê thích của tín đồ tham dự. Nếu bạn không có tùy lựa chọn chú thích, hãy tương tác với quản ngại trị viên.
Cách sử dụng công nắm chú ham mê trên Zoom
1. Truy vấn vào những công nắm chú thích
Truy cập luật chú phù hợp khi bạn share bảng trắng/ màn hình trên ZoomSau khi phân chia sẻ màn hình/bảng trắng trên Zoom, bảng tinh chỉnh công cầm chú thích vẫn hiển thị. Nếu các công vắt chú say đắm không hiển thị, hãy nhấp vào Annotate (nếu chúng ta đang chia sẻ màn hình). Hoặc nhấp vào Whiteboard (nếu bạn đang chia sẻ bảng trắng).

Bạn hoàn toàn có thể truy cập vào luật pháp chú mê say khi đang xem màn hình/bảng trắng được share trên Zoom. Để tầm nã cập, ở phía bên trên màn hình, hãy chọn View Options (Tùy lựa chọn xem), kế tiếp chọn Annotate (Chú thích).
2. Cách thực hiện công núm chú thích
Khi nhảy Annonate tools, các bạn sẽ thấy các công nuốm chú yêu thích sau:

Lưu ý: những tùy lựa chọn Select, Spotlight, Save chỉ khả dụng khi bạn share màn hình/ bảng trắng.
Mouse: Tắt chính sách chú yêu thích và đưa sang con trỏ chuột của bạn. Nút này vẫn có blue color lam nếu những công nỗ lực chú yêu thích bị vô hiệu hóa.Select: (Chỉ khả dụng khi bạn chia sẻ màn hình/ bảng trắng trên Zoom).Text: Chèn văn bản.Draw: Chèn mặt đường thẳng, mũi tên cùng hình dạng. Lưu ý: Để khắc ghi một vùng của màn hình hiển thị hoặc bảng white được phân tách sẻ. Hãy chọn hình tượng hình vuông hoặc hình trụ sau nhằm chèn hình vuông vắn hoặc hình trụ trong suốt.

Xem thêm: Trường đại học y vinh - điểm chuẩn đại học y khoa vinh 2022 chính xác
Cài đặt chú thích
Bạn gồm thể setup chú yêu thích khi đã share màn hình/bảng trắng. Để setup chú thích, hãy nhấp vào More trong bảng điều khiển chia sẻ màn hình. Triển khai một trong số tùy lựa chọn sau:
Allow/Disable participants annotation: Cho phép hoặc ngăn người tham gia chú thích trên screen được share của bạn.Show/Hide Names of Annotators: Hiển thị hoặc ẩn thương hiệu của người tham gia khi họ vẫn chú thích. Nếu được thiết đặt để hiển thị, thương hiệu của fan tham gia đã hiển thị nhanh ở bên cạnh chú thích của họ.
Các phím tắt chú thích
Trên hệ quản lý điều hành Windows
Undo (Hoàn tác): Ctrl + ZRedo (Làm lại): Ctrl + YMouse mode (Chế độ thực hiện chuột): nhấp chuột phải vào bất kỳ đâuTrên hệ điều hành Mac
Undo (Hoàn tác): Command + ZRedo (Làm lại): Command + Shift + ZMouse mode (Chế độ sử dụng chuột): nhấn vào phải vào ngẫu nhiên đâuTrên hệ quản lý và điều hành Linux
Mouse mode (Chế độ thực hiện chuột): nhấp chuột phải vào bất kỳ đâu.Để sử dụng đầy đủ các tác dụng của Zoom Meetings, chúng ta nên sử dụng ứng dụng Zoom có trả phí. Du Hưng xin được gửi đến quý quý khách hàng gói Zoom Pro chỉ với 370,000đ/tháng. Contact ngay với chúng tôi để sở hữu phần đông gói dịch vụ tốt nhất có thể cùng đông đảo gói ưu đãi tốt nhất có thể theo thông ti bên dưới đây.
Trong thời đại technology tiên tiến cùng nhất là khoảng thời hạn giãn cách này nữa, không hiếm những trường hợp chúng ta phải tổ chức các buổi gặp gỡ mặt, họp hành online qua Zoom. Trong nội dung bài viết sau đây, mình sẽ trình làng đến các bạn 5 mẹo cần sử dụng Zoom đơn giản để khiến cho bạn có trải nghiệm tuyệt vời và hoàn hảo nhất và thuận tiện hơn nữa.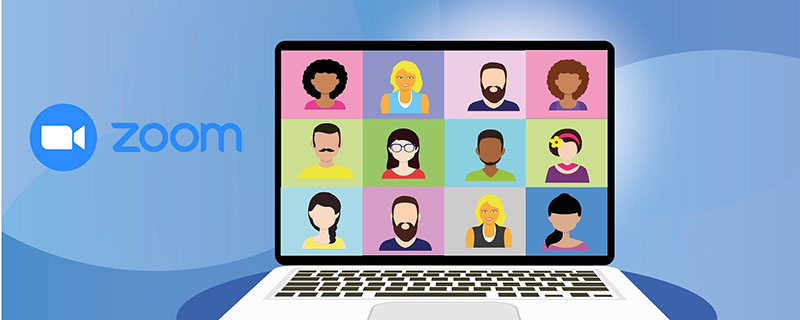
Tắt âm lượng mọi fan ngay lập tức
Khi nhiều người đang nói hoặc trình bày các thông tin đặc biệt trong cuộc gọi với nhiều người, bất chợt bạn lại nghe tiếng hễ từ tín đồ hoặc môi trường xung quanh của một bạn nào đó, thật khó để tìm ra đó là ai để cảnh báo họ giữa chừng tuyệt thực hiện thao tác làm việc nếu chúng ta đang chia sẻ màn hình. Hãy thừa nhận ngay tổng hợp phím Alt + M (cho Windows) với Command + Ctrl + M (cho Mac) để tắt giờ từ mọi người ngay lập tức. Nhấn thêm một lần nữa để mở tiếng lại nhé.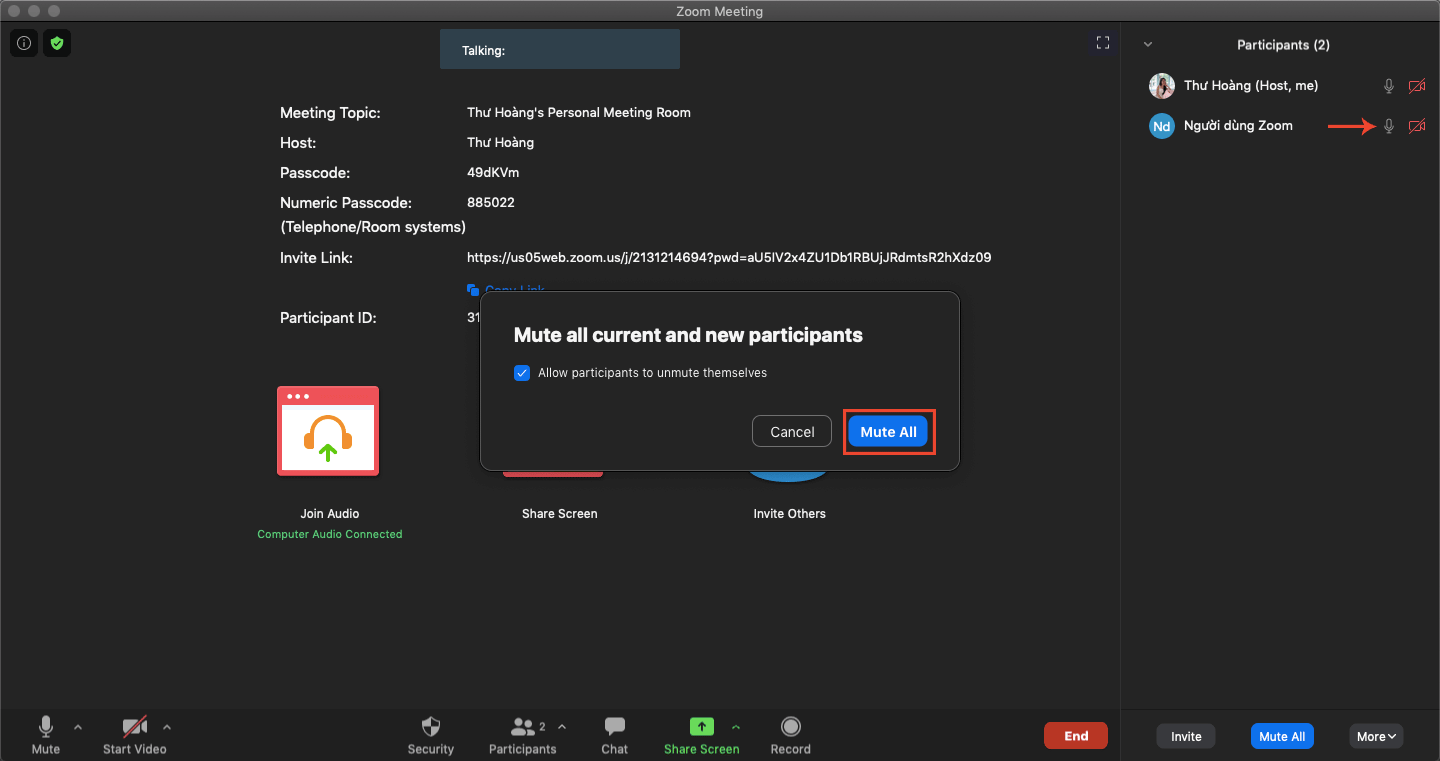
Ẩn thanh tinh chỉnh và điều khiển của Zoom
Trong lúc chia sẻ màn hình với mọi người trong cuộc gọi, chắc rằng bạn cũng nhận ra rằng thanh tinh chỉnh và điều khiển của Zoom thỉnh thoảng làm vướng các thao tác làm việc của chúng ta. Tuy vậy được thiết kế auto ẩn hiện lúc không dùng đến, tuy vậy thanh này vẫn để lại một thẻ nhỏ trên màn hình.Bạn chỉ cần bấm chọn vào chữ More trên thanh tinh chỉnh > nhấn lựa chọn Hide Floating Meeting Controls nhằm ẩn nhất thời thời. Khi yêu cầu mở lại nhằm thao tác, dấn nút Esc trên bàn phím.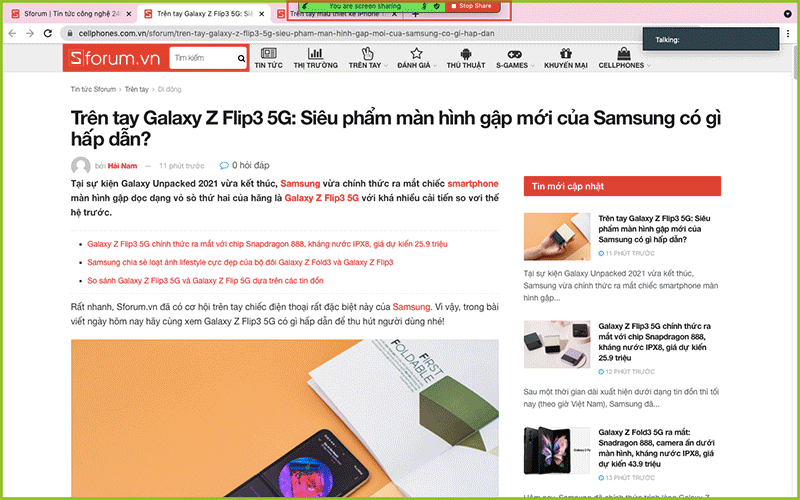
Luôn mang định tắt Zoom video
Để vấn đề mở clip trong cuộc hotline là dữ thế chủ động và bạn có thể chuẩn bị sẵn sàng trước lúc mở camera lên, chúng ta cũng có thể vào phần setup của Zoom để bật tuỳ lựa chọn này. Trên screen chính của Zoom, dìm biểu tượng bánh răng > lựa chọn mục Video > tích vào ô vuông ở tuỳ chọn Turn off my video when joining a meeting.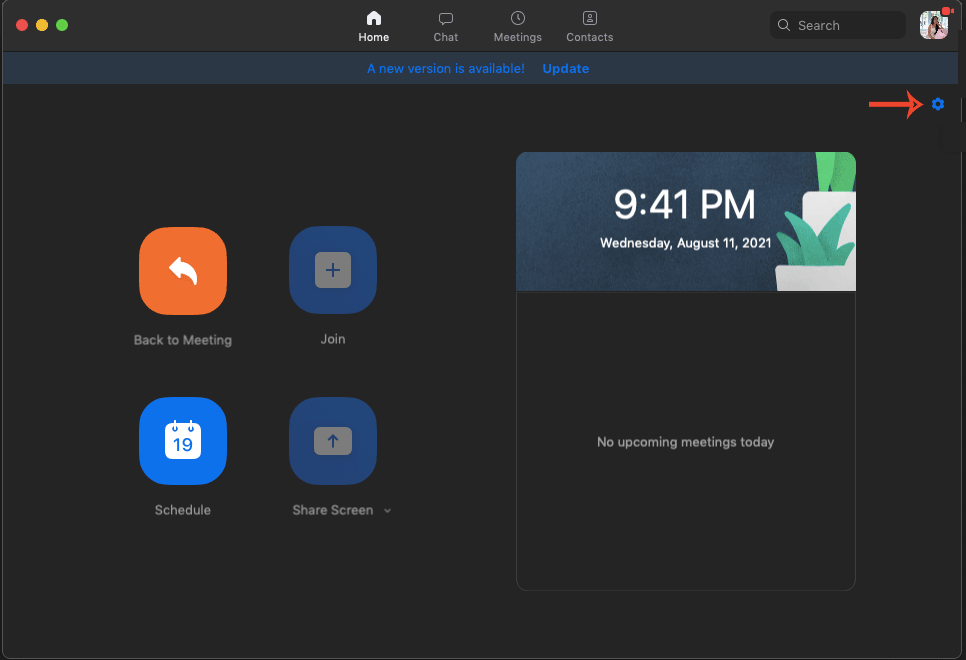
Hình nền ảo đến Zoom
Tương từ như thiết đặt trên, trong trường hợp các bạn đang trong nhà và không thích để mọi fan thấy đồ vật phía sau lưng, chúng ta cũng có thể kích hoạt mang định tuỳ chọn thiết đặt màn màn hình ảo này đến mình.Nhấn vào biểu tượng bánh răng trên screen chính của Zoom > chọn mục Background & Filters (hoặc Virtual Background) > nhận chọn ngẫu nhiên hình nền nào bạn thích.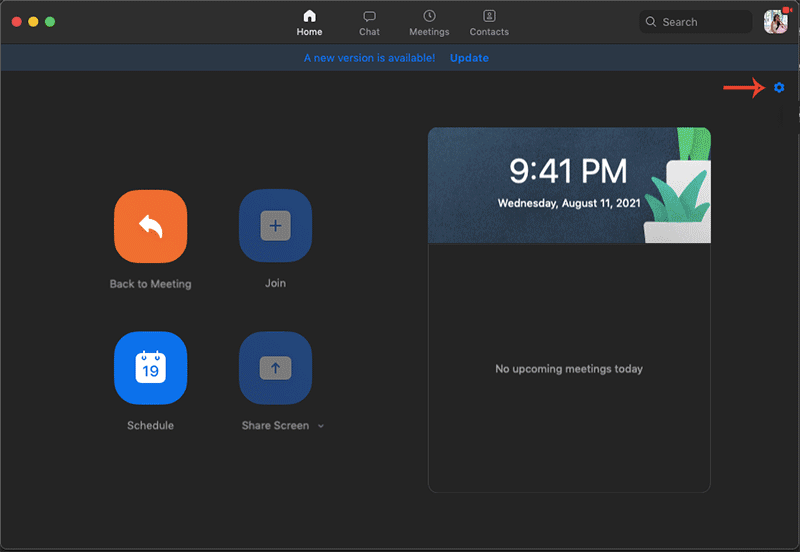
Các tùy lựa chọn khi share màn hình
Khi cần share màn hình với đa số người trong cuộc gọi, chúng ta có thể sử dụng 2 tính năng trên thanh tinh chỉnh của Zoom để cung cấp mình. Thông tin cụ thể như sau:New Share: trong lúc đang share với mọi tín đồ ở màn hình A, bạn có nhu cầu thay đổi và cần di chuyển để chia sẻ màn hình B. Nhưng lại trong quá trình mở sang màn hình B, bạn có thể vô tình làm hiển thị những thông tin không cần thiết. Bởi vậy, với cơ chế New Share, các bạn sẽ thấy toàn bộ cửa sổ màn hình hiển thị đang mở lúc này, chỉ việc bấm lựa chọn và nhấn nút Share. Zoom đang đảm bảo auto tắt tính năng chia sẻ cho đến khi chúng ta đã dịch chuyển đến đúng cửa sổ đã lựa chọn ban đầu.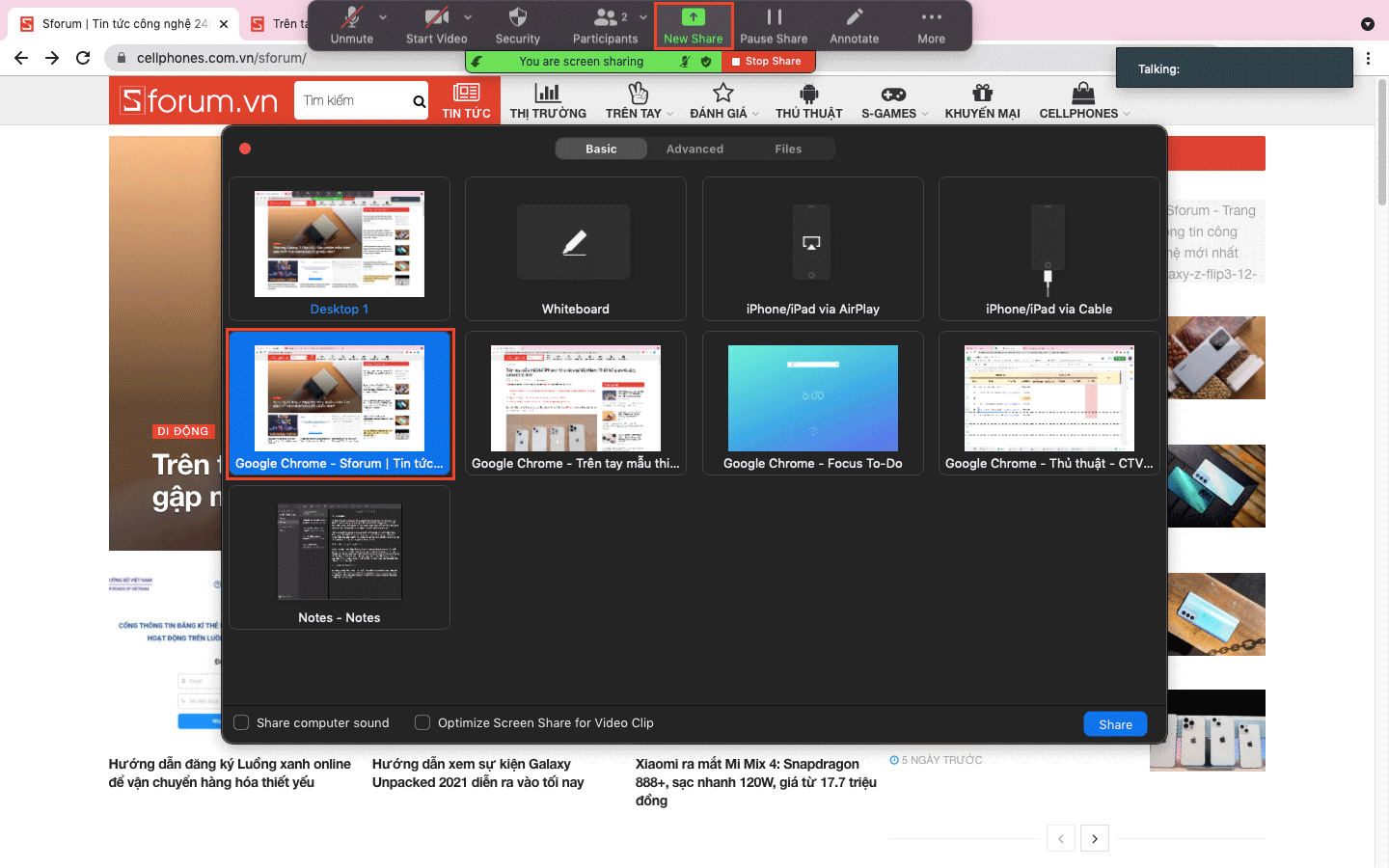
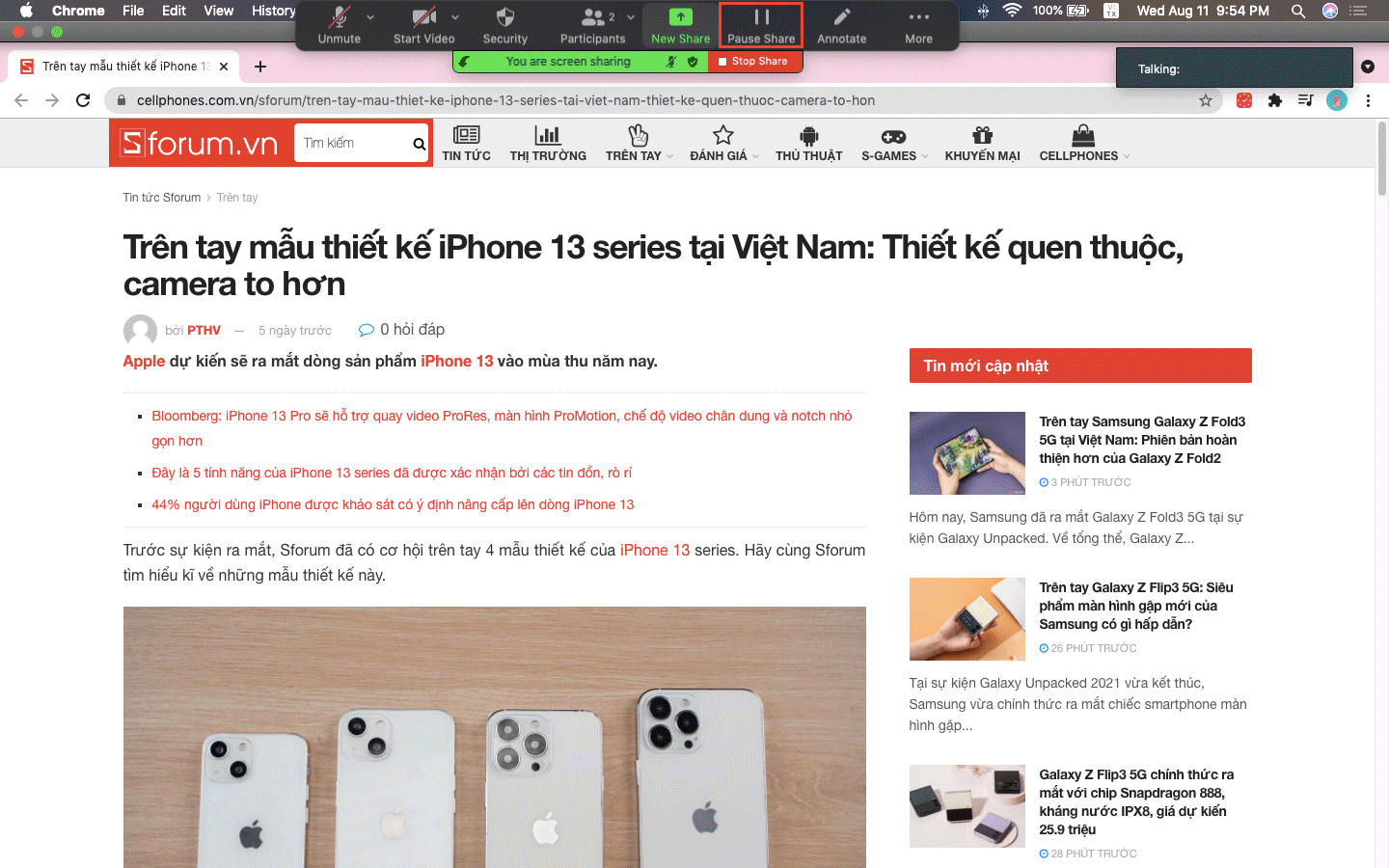
Thêm các chỉ dẫn, chú giải trực tiếp bên trên Zoom
Để giúp cho những người nghe tiện theo dõi đầy đủ gì bản thân đang trình bày hơn, bạn hãy sử dụng nhân kiệt Annotate bên trên thanh điều khiển và tinh chỉnh của Zoom nhé! sau khoản thời gian nhấn nút Annotate, 1 thanh vẻ ngoài khác đang hiển thị trên screen với các tác dụng như sau: Spotlight / Arrow: hiển thị chấm đỏ hoặc mũi thương hiệu kèm thương hiệu của bạn đặt để người xem dễ theo dõi hơn. Text: góp thêm chữ ghi chú ngay lập tức trên màn hình đang chia sẻ Draw: vẽ theo đường dịch rời của chuột trên screen chia sẻ Stamp: thêm các ký hiệu tuỳ chọn lên màn hình