Hàm Vlookup 2 điều kiện trong Excel là hàm tìm kiếm trá trị vào chuỗi với gần như yêu cầu thời thượng mà hàm vlookup thường thì không cách xử trí được. Nó giúp ta dò tìm tài liệu theo cột với điều kiện dò search được kết hợp từ 2 hay các cột. Trong bài viết này, chuyenly.edu.vn sẽ gợi ý bạn sử dụng hàm Vlookup 2 điều kiện qua các ví dụ cầm cố thể, thực tế và dễ dàng hiểu.
Bạn đang xem: Cách dùng 2 hàm vlookup
Hàm vlookup 2 điều kiện thực chất là hàm Vlookup thông thường, nhưng lại để áp dụng được thì ta cần phối kết hợp một số hàm khác nhằm đổi khác điều khiếu nại dò tìm làm thế nào cho hàm Vlookup hiểu và trả về công dụng đúng.
1. Công dụng của hàm Vlookup trong Excel.
Trong Excel chúng ta sử dụng hàm Vlookup để tìm kiếm tài liệu trong bảng hoặc một phạm vi theo cột vào một bảng dò kiếm tìm đã tư tưởng trước. Như vậy, tác dụng chính của hàm Vlookup là dùng để tìm kiếm cực hiếm trong một bảng giá trị cho trước.
2. Cú pháp hàm Vlookup trong excel.
VLOOKUP(LOOKUP_VALUE,TABLE_ARRAY,COL_INDEX_NUM,
Trong đó:
Lookup_value (bắt buộc): giá bán trị đề xuất tìm, rất có thể là ô tham chiếu, một quý hiếm hoặc chuỗi văn bản.Table_array (bắt buộc): Bảng tìm kiếm kiếm giá trị có hai cột dữ liệu trở lên. Có thể là mảng thường, chọn cái tên hoặc bảng Excel. Cột chứa giá trị tìm kiếm kiếm yêu cầu được đặt trước tiên của Table_array.Row_index_num (bắt buộc): Số đồ vật tự của cột chứa công dụng trả về vào Table_array.Range_lookup (tuỳ chọn): Một giá chỉ trị xúc tích và ngắn gọn (Boolean) mang đến biết hàm VLOOKUP cần yêu cầu tìm kết quả chính xác hay tương đối.Nếu TRUE hoặc vứt qua, tác dụng khớp tương đối được trả về. Nghĩa là nếu tác dụng khớp đúng mực không được tìm thấy, hàm Vlookup của bạn sẽ trả về giá chỉ trị lớn số 1 kế tiếp bé dại hơn look_up value.3. Hàm Vlookup 2 điều kiện.
Từ cách làm trên, ta rất có thể thấy được hàm Vlookup thuông thường xuyên chỉ tìm tìm kiếm được với điều kiện dò tìm là một ô tham chiếu, một giá chỉ trị, hoặc một chuỗi văn bản. Vậy nếu đk dò tìm nằm ở vị trí nhiều ô, nhiều giá trị không giống hoặc trường đoản cú 2 chuỗi văn bạn dạng trở lên thì chắc chắn ta không thể áp dụng hàm Vlookup thông thường được. Ở đây, chuyenly.edu.vn đang giới thiệu cho mình 2 cách để tìm tìm với hàm vlookup 2 điều kiện, vận dụng được cho cả nhiều điều kiện.
Cách 1: dùng cột phụ.
Cách 2: Dùng phương pháp mảng.
Ưu điểm yếu của 2 giải pháp dùng hàm Vlookup 2 điều kiện trong Excel.
Sử dụng cột phụ:
Ưu điểm: Đơn giản, dễ sử dụng và dễ dàng áp dụng. Cần sử dụng được cho tất cả hàm Vlookup nhiều điều kiện.Nhược điểm: làm cho tăng lượng dữ liệu và tìm kiếm kiếm bởi câu hỏi tạo thêm cột phụ.Sử dụng bí quyết mảng:
Ưu điểm: Không làm cho tăng lượng dữ liệu, không khiến dư thừa, vận dụng được với cả hàm Vlookup các điều kiện.Nhược điểm: cạnh tranh dùng, cạnh tranh nhớ, phương pháp dài, trừu tượng.4. Hàm Vlookup 2 đk sử dụng cột phụ.
4.1 bí quyết dùng hàm Vlookup 2 đk sử dụng cột phụ.
Cách dễ dàng nhất nhằm tìm kiếm trong Excel cùng với 2 đk là sử dụng cột phụ. Tự 2 hay nhiều điều kiện, mình tổng đúng theo lại vào 1 cột new và cần sử dụng hàm Vlookup để tìm tìm với điều kiện dò tìm là cột ta vừa tạo.
Tùy vào cụ thể từng yêu cầu cụ thể mà ta đang ghép các điều khiếu nại bằng các cách không giống nhau, nhưng thông thường Cột phụ vẫn được tạo ra bằng các ghép những điều kiện bởi kí hiệu “&”.
VD: A1 chứa giá trị là: NV. B1 đựng giá trị là 10.
=>Ta ghép đk bằng cách: A1&B1 công dụng trả về sẽ là: NV10
Để dễ hình dung hơn về kiểu cách sử dụng hàm Vloolup với cột phụ bọn họ cùng khám phá một vài lấy một ví dụ minh họa.
4.2 Ví dụ áp dụng hàm Vlookup 2 đk bằng cột phụ.
VD: chúng ta có một list sản lượng tiếp tế cho từng sản phẩm, từng ca. Làm thay nào để hiểu rằng sản lượng của một loại mặt hàng nào kia trong từng ca là bao nhiêu?

Hàm vlookup 2 điều kiện
Hình 1: Hàm Vlookup áp dụng cột phụ để tìm kiếm.
Với việc tìm kiến tài liệu theo mặt hàng ngang vào Excel dĩ nhiên chắn các bạn sẽ nghĩ ngay cho hàm Vlookup, nhưng ở đây ta phải tìm sản lượng của từng thành phầm trong từng Ca (2 điều kiện) mà hàm vlookup thường thì lại chỉ sử dụng được với cùng một điều kiện.
Nên ta cần thay đổi điều kiện đầu vào từ 2 điều kiện thành 1 điểm kiện bằng cách tạo ra một cột phụ mới từ các việc ghép sản phẩm và Ca.
Các bước thực hiện:
B1: tạo thành cột phụ.
B2: Viết hàm với điều kiện tìm tìm là cột phụ vừa tạo.
Chi tiết các bước:
B1: chế tạo ra cột phụ:
Ta tạo thêm cột mới, cột này đứng làm việc trước cột thành phầm và được chế tác ra bằng cách ghép cột sản phẩm và cột Ca.
Công thức ghép:
Với sản phẩm đâu tiền thì cách làm sẽ là: C5&D5
Sau khi tạo công thức cho số 1 ta copy bí quyết đó cho các hàng tiếp sau để hoàn thành cột.
Sau khi xong xuôi thì cột phụ sẽ sở hữu dạng như hình sau:

Hàm Vlookup 2 điều kiện
Hình 2: Hàm Vlookup thực hiện cột phụ. Xem thêm: Cách Dùng Mặt Nạ Mediheal Vàng Giúp Trắng Sáng Da, Mặt Nạ Mediheal Vàng Collagen
Bước 2: Viết bí quyết tìm tìm với cột phụ vừa tạo.
Để kiếm tìm kiến sản lượng của một mặt hàng theo ca tại ô H8 ta nhập công thức: =VLOOKUP(H6&H7,$B$5:$E$9,4,0)
Trong đó:
H6&H7: Là giá chỉ trị đề xuất đối chiếu.$B$5:$E$9: Là bảng dò tìm bao gồm cả cột phụ4: Số vật dụng tự cột dữ liệu trên bảng dò tìm.0: vẻ bên ngoài tìm kiếm bao gồm xác.Quan liền kề hình dưới nhằm hiểu rộng về những thành phần của công thức bọn họ vừa tạo.
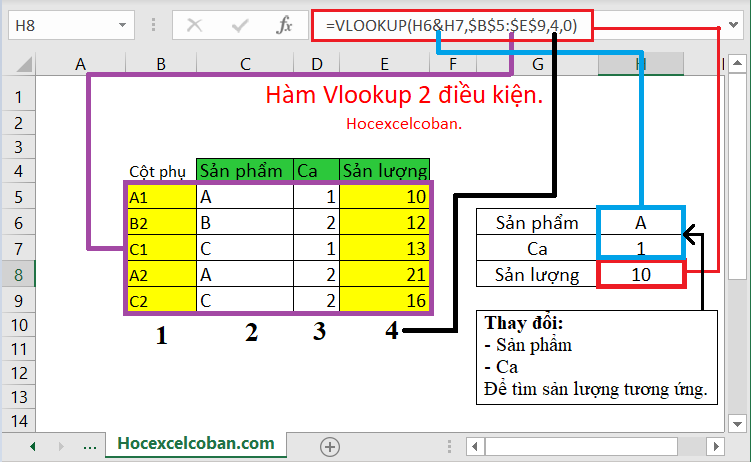
Hàm vlookup 2 điều kiện
Hình 3: Hàm Vlookup thực hiện cột phụ.
Nếu ý muốn tìm sản lượng của sản phẩm khác hoặc ca không giống bạn chỉ việc nhập thành phầm và ca đề xuất tìm vào bảng tìm kiếm kiếm như trên hình mà không bắt buộc tạo lại công thức.
4.3 Những xem xét khi áp dụng hàm Vlookup 2 đk bằng cột phụ.
Về bản chất: Hàm Vlookup 2 điều kiện khi dùng cột phụ sẽ biến hóa hàm vlookup 1 đk thông thường.Bằng cách này bạn cũng có thể áp dụng mang đến nhiều đk một biện pháp dễ dàng. Cột phụ sẽ tiến hành tạo bằng cách ghép những điều kiện lại làm thế nào cho phù hợp.Cột phụ được tạo ra phải được đặt ở đầu bảng dò tìm.Khi sản xuất cột phụ ta yêu cầu ghép các cột lại theo sản phẩm tự kiểu như với thứ tự của điều kiện dò tìm.5. Hàm Vlookup 2 đk sử dụng cách làm mảng.
Công thức mảng là một cách tính cải thiện trong Excel mà không hẳn ai học tập cũng chú ý tới nó. Vững chắc hẳn, trên 90% chúng ta đọc bài viết này sẽ không còn biết tới việc sử dụng công thức mảng để tìm kiếm với nhiều điều kiện. Bởi đa số mọi tín đồ ít biết đến mảng vào Excel và biện pháp này tính này khá phức tạp với những các bạn chưa thành thạo Excel. Nên các bạn có thể sử dụng hàm vlookup 2 điều kiện bằng phương pháp tạo cột phụ.
5.1 phương pháp mảng là gì?
Mảng là một hàng giá chỉ trị, một cột cực hiếm hoặc là một trong kết vừa lòng các hàng với cột giá trị. (ví dụ: 1,2,3,4)
Công thức mảng là phương pháp được bao vì chưng cặp lốt ngoặc nhọn vì excel tự động thêm vào sau khi ngừng nhập công thức. Cách làm mảng là công thức có thể thực hiện các phép tính đối với một hoặc những mục trong mảng. Công thức mảng có thể trả về nhiều tác dụng hoặc một tác dụng duy nhất.
Công thức mảng bao gồm nhiều ô được call là phương pháp đa ô và bí quyết mảng vào một ô tốt nhất được gọi là công thức solo ô.
Nhập phương pháp mảng:
Chọn ô hoặc vùng ô buộc phải nhập công thức. Nhập công thức nên tính toánNhấn tổ hợp phím Ctrl + Shift + Enter.5.2 giải pháp dùng hàm Vlookup 2 điều kiện sử dụng công thức mảng.
Khi thực hiện công thức mảng họ sẽ chưa phải tạo thêm cột, không làm tăng lượng dữ liệu và kiếm tìm kiếm.
Để kiếm tìm kiếm ta kết hợp sử dụng hàm Vlookup với hàm Choose. Và bí quyết mảng được lồng trong hàm Choose.
5.3 lấy ví dụ về hàm Vlookup 2 đk sử dụng công thức mảng.
Như ví dụ trên ta tiếp tục tìm tìm sản lượng của một sản phẩm theo từng ca.
Để tìm kiến sản lượng của 1 mặt hàng theo ca trên ô G7 ta nhập công thức: =VLOOKUP(G5&G6,CHOOSE(1,2,B5:B9&C5:C9,D5:D9),2,0) và nhấn Ctrl + Shift + Enter.
Trong đó:
G5&G6: Là phối hợp 2 đk cần tìm.CHOOSE(1,2,B5:B9&C5:C9,D5:D9): Là bảng dò tìm, bảng này được tạo từ là 1 mảng 2d có 2 cột.Cột 1: Cột tham chiều.Cột 2: Cột giá trị trả về.2: Số thiết bị tự cột tài liệu trên bảng dò tìm.0: loại tìm kiếm chủ yếu xác.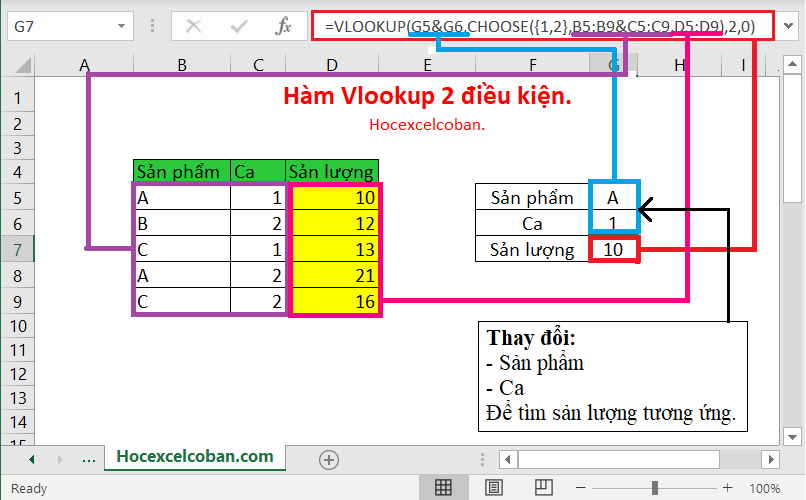
Sử dụng bí quyết mảng để tìm kiếm
Hình 4: tìm kiếm kiếm bằng công thức mảng.
Đọc cho đây chắc rằng nhiều chúng ta vẫn chưa chắc chắn được về hàm Choose mà ta đã sử dụng.
Các chúng ta cùng quan tiếp giáp hình bên dưới để gọi hơn về hàm Choose nhé.

Minh họa hàm CHOOSE
Hình 5: Hình họa giá trị trả về của hàm Choose trong Excel.
Giải thích hợp công thức: =CHOOSE(1,2,B5:B9&C5:C9,D5:D9)
Trong đó:
1,2: bí quyết này vẫn trả về 1 mảng 2 chiều gồm 2 cột. Cột 1 được đem ở tức thì sau dấu phẩy máy nhất, cột 2 được đem ở sau vết phẩy sản phẩm công nghệ 2.B5:B9&C5:C9: giá trị trả về là một cột, những giá trị vào cột này được ghép từ cột Ca và cột Sản phẩm.D5:D9: Là cột sản phẩm.Chú ý: Hình 5 chỉ để các bạn hiểu hơn về cách buổi giao lưu của hàm CHOOSE trong Excel, khi dùng với hàm Vlookup các bạn chỉ cần viết hàm CHOOSE lồng trong hàm Vlookup như trong hình 4.
5.4 chú ý khi áp dụng hàm Vlookup 2 điều kiện bằng cách làm mảng.
Khi nhập xong công thức bạn nhớ nhấn tổ hợp phím Ctrl + Shift + Enter.Dấu ngoặc nhọn bao lại cách làm mảng là vì excel tự động thêm vào sau khi hoàn thành nhập công thức.Hàm Vlookup 2 điều kiện dùng công thức mảng tương đối khó cần sử dụng nhưng nếu như khách hàng thành thành thục nó sẽ cung cấp bạn khôn cùng nhiều, đề cập cả với rất nhiều điều kiện.Nếu bạn không thực sự thành thạo thì nên cần bỏ qua bí quyết này nhằm tránh viết sai cách làm dẫn đế tính toán sai.Tổng kết.
Hàm Vlookup 2 điều kiện thực tế xuất vạc từ hàm Vlookup thông thường. Và kết hợp 1 số hàm hoặc một số phương thức để xử lý đổi khác từ nhiều điều kiện về thành 1 điểm kiện. Trên đây chuyenly.edu.vn đã gửi tới chúng ta 2 cách sử dụng hàm Vlookup 2 điều kiện vào Excel. Muốn rằng nội dung bài viết có thể hỗ trợ cho bạn. Chúc các bạn thành công!
Gợi ý tiếp thu kiến thức mở rộng.
Trọn bộ khoá học Excel cơ phiên bản miễn phí: Học Excel cơ bản
Hàm VLOOKUP cơ phiên bản trong Excel.Hàm VLOOKUP nâng cao trong Excel.Hàm VLOOKUP 2 đk trong Excel.Hàm VLOOKUP phối kết hợp hàm IF trong Excel.Hàm VLOOKUP ngược và bí quyết dùng hàm VLOOKUP ngược vào Excel.Những lỗi thường gặp mặt trong hàm Vlookup.














