Từ lâu, việc game play trên Mac vẫn là 1 trong vấn đề để ra cho người dùng. Tuy đích thực thì các sản phẩm Macbook ko phải sản phẩm chuyên cho dân game chuyên nghiệp nhưng để chơi các dòng game ít nhiều thì không có gì trở ngại cả. Nhất là khi Liên Minh huyền thoại (LOL) tại vn đã chủ yếu thức cung cấp trên căn nguyên Mac
Đã có phiên bản Liên Minh huyền thoại cho Macbook
Liên Minh lịch sử một thời (LOL) là game giải pháp được fan chơi Việt khá mến mộ với đủ các độ tuổi. Trước đây, trò nghịch này chỉ gồm phiên bạn dạng dành cho máy tính Window, nhà thiết kế LOL không hỗ trợ cài đặt client trên các mẫu máy tính xách tay của táo apple tại thị trường Việt Nam. Vày vậy, nếu muốn chơi Liên Minh người dùng phải mua Window tuy vậy song hoặc đưa lập bên trên Mac
OS. Tuy nhiên, hệ điều hành song song khá gây nóng cùng nặng máy đề xuất cách này cũng ko thực sự đem đến trải nghiệm tốt.
Bạn đang xem: Cách chơi liên minh trên macbook đơn giản, bạn đã biết?
OS.
Máy Mac nào đùa được Liên Minh huyền thoại (LOL)
Và chúng ta cũng có thể tải và nghịch LOL trên hầu hết các nhiều loại máy laptop macbook như: macbook Intel, Macbook Silicon (Macbook M1, apple macbook M2) laptop bàn i
Mac, Mac Mini và cả Mac studio.
Bản Liên Minh lịch sử một thời Riot Games có dung lượng khoảng 11.7GB tương tự với bạn dạng trên Garena nhưng các bạn sẽ cần khoảng tầm 20GB dung tích để tải các dữ liệu không giống trong game. Cấu hình tối thiểu để đùa LOL là: áp dụng Mac
OS 10.12 trở lên, Ram 8GB và bộ nhớ lưu trữ trống 12 GB, card bối cảnh AMD HD 6570 hoặc intel HD 4600.
Cách thiết lập và thiết đặt Liên Minh huyền thoại trên Mac
Bước 1: Tải game Liên Minh lịch sử một thời Riot ngay tại: Tải LMHT về máy Mac
Trên home của LOL, chọn Tải về mang lại Mac (Download for Mac) để cài đặt về bạn dạng game cho các dòng MacBook, i
Mac, Mac mini, Mac Studio,…Còn nếu như khách hàng tải mang đến máy Win thì chọn Tải bản cài đặt mang đến Windows (Download for Windows).
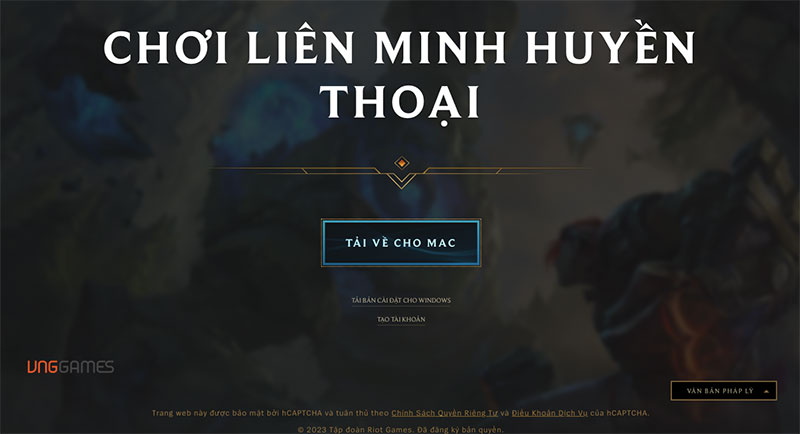
Bước 2: Sau lúc tải dứt File mua đặt, chúng ta nhấn đúp vào File mua về nhằm giải nén và thực hiện cài đặt.
Với một số dòng Mac Silicon, bao gồm thể các bạn sẽ cần thêm bước thiết lập Rosetta 2 để có thể hỗ trợ download đặt.
Bước 3: Sau đó cửa sổ cài đặt hiện ra, bạn hãy chọn Cài đặt để bước đầu quá trình cài đặt đặt, khối hệ thống sẽ tự động hóa chọn lấy ổ còn các dung lượng. Mặc dù nhiên chúng ta cũng có thể chọn Tùy Chỉnh nâng cao (Advanced Options) để chủ động lựa lựa chọn thư mục cất game hoặc những thiết lập khác.
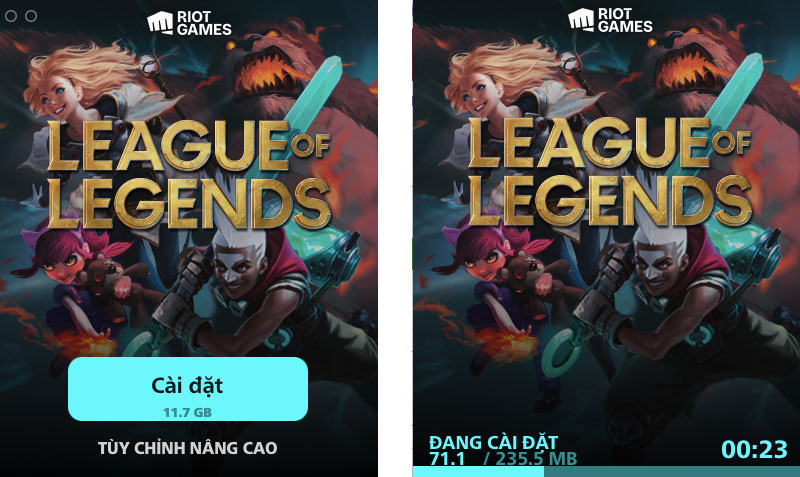
Bước 4: Sau khi cài đặt xong, một hành lang cửa số đăng nhập hiện nay lên.
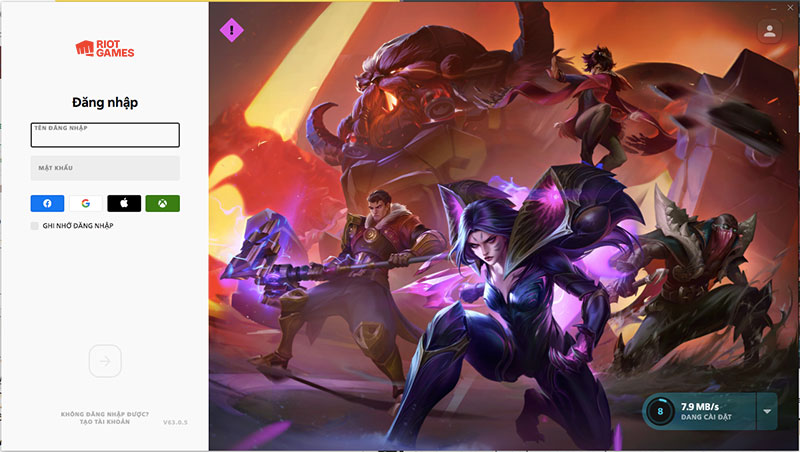
Cuối cùng, nếu bao gồm Update thì hãy update nội dung tiên tiến nhất của LMHT Riot games tiếp nối chọn Play để vào game.
Cách biến hóa tài khoản Garena quý phái Riot
Liên Minh huyền thoại đã biến đổi từ sever Garena sang trọng Riot Games, đồng nghĩa với việc các bạn sẽ cần đổi khác tài khoản game của chính bản thân mình từ Garena lịch sự Riot Games. Cách chuyển đổi tài khoản như sau:
Bước 1: Truy cập vào con đường link chuyển đổi tài khoản LMHT sang máy chủ Riot Games.
Bước 2: Nhấp con chuột vào Bắt đầu liên kết.
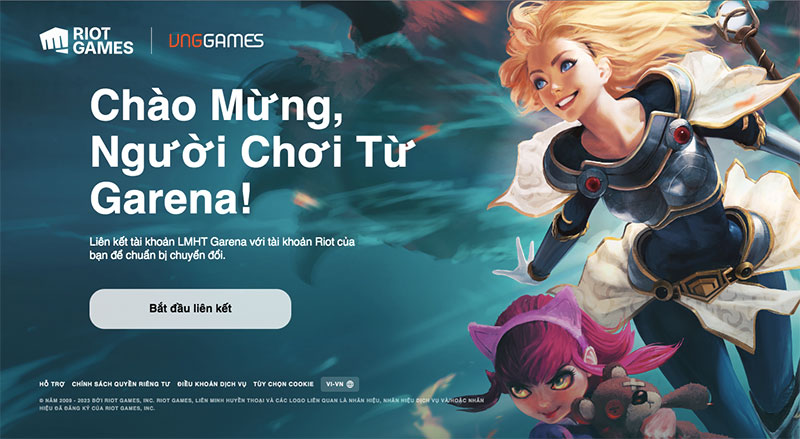
Bước 3: Bạn sẽ được chuyển tới mục đăng nhập tài khoản Garena, hãy điền tài khoản và mật khẩu đăng nhập để truy vấn vào thông tin tài khoản LMHT Garena mà ai đang sử dụng.
Bước 4: Sau lúc đăng nhập, hệ thống sẽ mở ra hai sàng lọc cho bạn.
Xem thêm: Cách Dùng Thuốc Xịt Mũi Benita Merap Điều Trị Viêm Mũi Dị Ứng (120 Liều)
Nếu bạn đã sở hữu sẵn tài khoản Riot thì gồm thể bấm chuột mục Đăng nhập để tiến hành liên kết.Còn ví như như bạn chưa xuất hiện tài khoản Riot thì hãy bấm vào nút Tạo tài khoản Riot để hoàn toàn có thể tạo cho mình một tài khoản Riot new để link với thông tin tài khoản LMHT Garena đã sử dụng.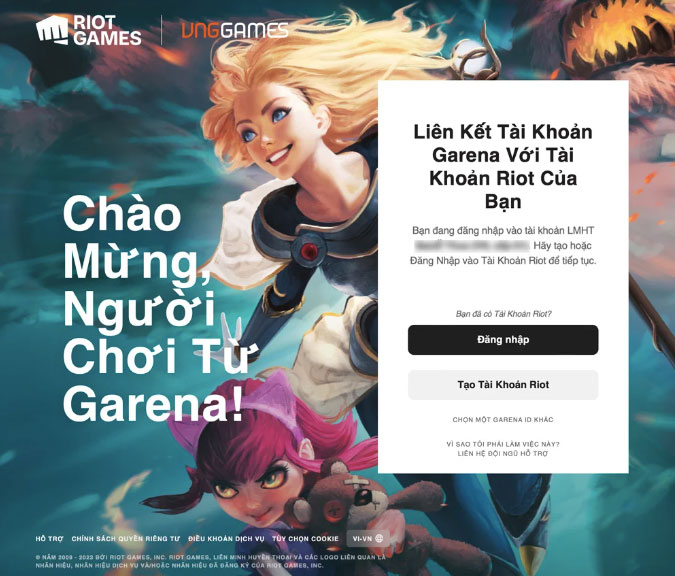
Bước 5: Sau khi truy cập vào tài khoản Riot, khối hệ thống sẽ hỏi Bạn đang sẵn sàng liên kết tài khoản chưa? cùng mọi thông tin cụ thể về thông tin tài khoản Garena và Riot Games được liên kết để bạn chứng thực lần nữa. Sau khi kiểm tra các thông tin đang đúng, các bạn nhấn nút Liên kết tài khoản.
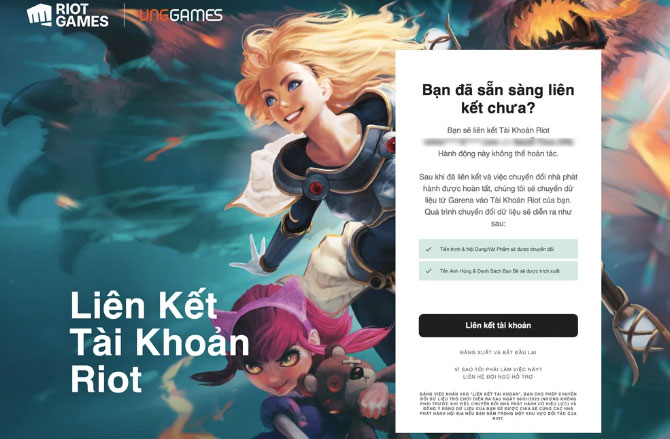
Bước 6: Sau khi nhấn liên kết, tài khoản của Garena LMHT của chúng ta đã được kết nối với thông tin tài khoản Riot Game. Trong tương lai khi muốn truy vấn tài khoản để gameplay bạn chỉ việc nhập tin tức tài khoản Riot là được.
Vậy là từ bỏ giờ bạn có thể thoải mái thử dùng Liên Minh huyền thoại trên laptop apple macbook rồi đó. Vớ nhiên, tùy với cấu hình cũng như dòng máy mà hiệu năng sử dụng cũng tương tự tốc độ chơi game cũng đều có sự không giống biệt. Bởi vì vậy, nếu muốn chơi LOL mượt mà thì hãy lưu ý đến chọn cái Macbook có năng suất cao về tối thiểu như táo macbook pro M1 xuất xắc Macbook Pro 14inch 2021 để mang đến những giờ phút giải trí chất lượng nhất. Mong muốn những hướng dẫn trên sẽ giúp đỡ bạn cài đặt và thiết lập Liên Minh lịch sử một thời LOL thành công!
Nhiều bạn khi chọn mua Macbook luôn luôn thắc mắc rằng chúng có chơi được liên minh huyền thoại trên tốt không? Câu trả lời là có. Sau đây shop chúng tôi xin tổng vừa lòng 4 cách tải liên minh huyền thoại trên Macbook. Bật mý cách new được update sẽ giúp chúng ta chơi mềm mại và mượt mà hơn vớ cả.
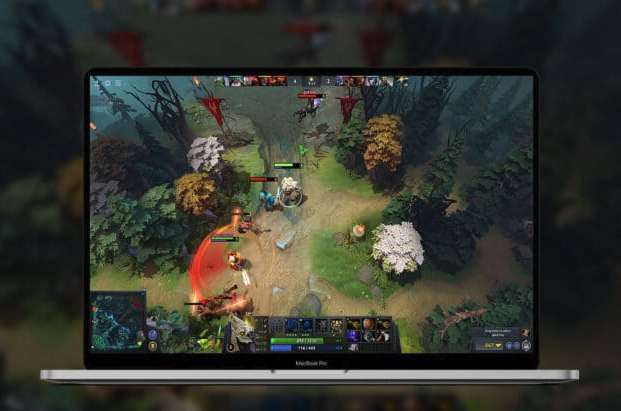
1.Cách chơi liên minh lịch sử một thời không phải giả lập Windows
Đúng nắm bạn không còn nghe nhầm, sau bao năm mong ngóng thì người dùng Việt nam sẽ xác định chơi LOL trên chủng loại Mac
Book. Mặc dù trước đó, họ vẫn rất có thể chơi game mà lại không bắt buộc giả lập tuy nhiên người sử dụng sẽ bắt buộc chơi tại những Server nước ngoài, tình trạng giật lag, ping cao là ko tránh khỏi khi chơi
– các bước cài để như sau: Phiên phiên bản dành server khu vực nước ngoài
Bước 1: truy cập vào đường link: https://signup.na.leagueoflegends.com/en/signup/redownload và tải về
Bước 2: bung file và tải đặt, bây giờ bạn cũng có thể trải nghiệm LOL bên trên Mac
Book cơ mà không đề nghị cài windows được rồi.
Book vài chục củ đấu game sẽ vậy nào ở phần bình luận nhé!
Bước 1: truy vấn vào home Liên Minh Huyền Thoại, lựa chọn ” download về đến Mac ” để download gói mua đặt.
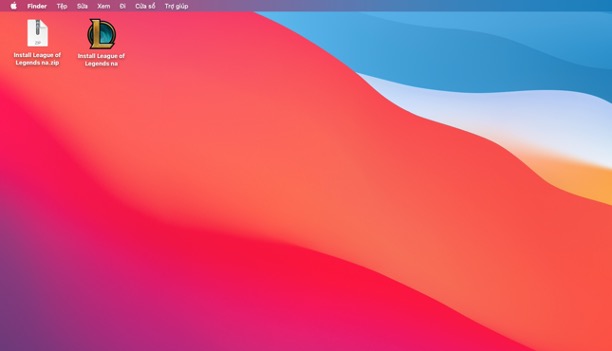
Bước 2: Click nhằm giải nén file đã cài ( hoàn toàn có thể giải nén với ứng dụng ” The Unarchiver ” )
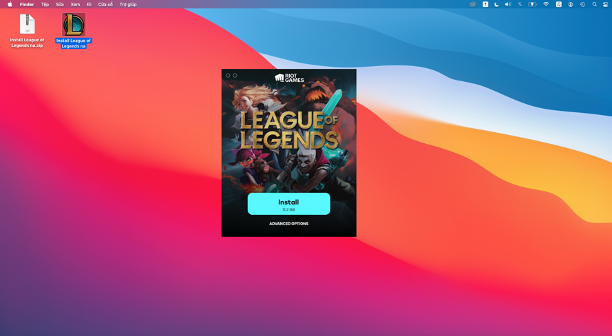
Bước 3: nhận ” Install” để thiết lập gói. Tiếp đó nhận đăng nhập hoặc đăng ký tài khoản

Bước 4: lựa chọn mục ” Update”, tiếp kia nhân ” Play” để thiết lập liên minh lịch sử một thời về Macbook.
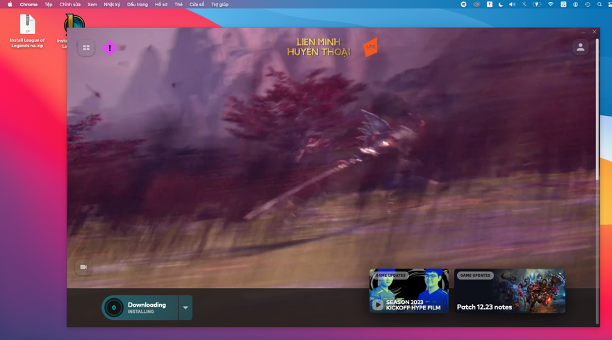
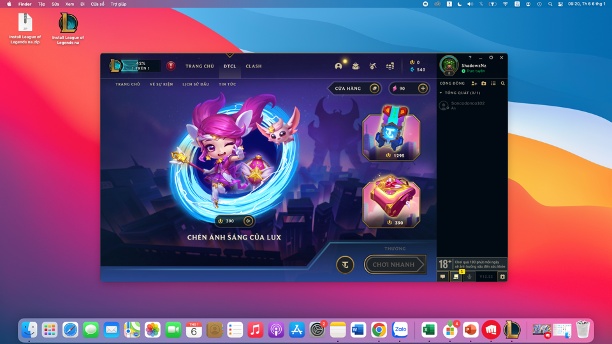
Anh em có thể tham khảo video clip hướng dẫn cài LOL bên trên Macbook dưới đây:
2. Thiết đặt LOL qua Ge
Force bên trên Mac
Book
Ge
Force Now For Macbook là một dịch vụ giúp người dùng Mac
Book chơi game dễ dàng. Bạn truy vấn vào server, tại trung trọng tâm NVIDIA bạn sẽ kết nối cùng với PC Ge
Force GTX 1080 để trải nghiệm game. Máy của bạn như một trạm trung đưa còn mọi quá trình và cách xử trí đều ra mắt trên máy chủ của Ge
Force mà bạn đang kết nối. Đây nói cách khác là một cách thức vô cùng hay tuy nhiên việc truyền tải dữ liệu như trên thường chạm chán vấn đề về độ trễ hơi cao, tình trang mạng,…. Khiến cho trải nghiệm không thực sự ưng ý
Tuy nhiên đây cũng là một trải nghiệm thú vị mà anh em có thể tham khảo:
Bước 1: truy cập vào website chấp thuận của NVIDIA: https://www.nvidia.com/en-gb/geforce-now/. Sau đó, chọn vào biểu tượng profile ở góc trên cùng bên phải
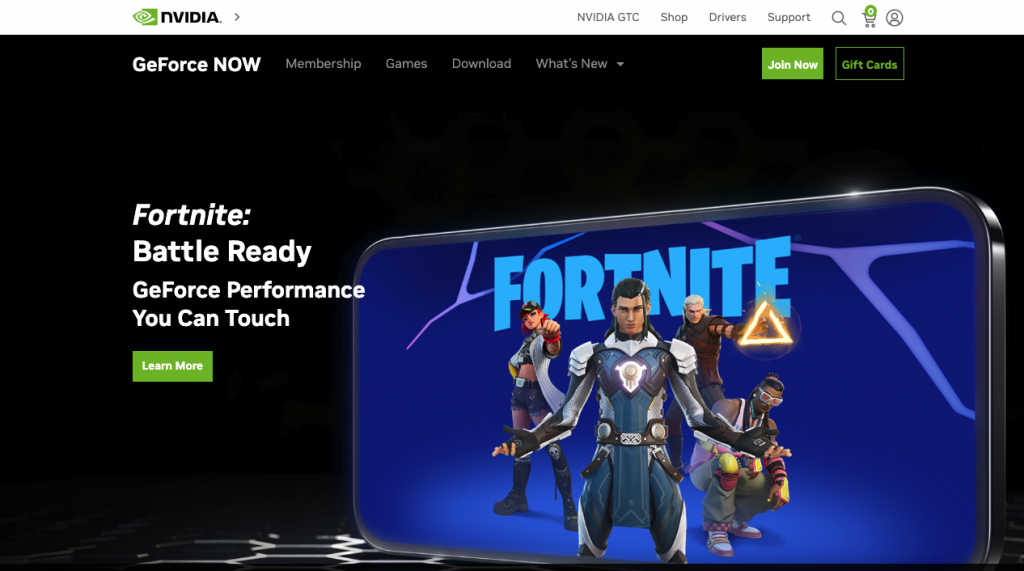
Bước 2: Tại cửa số trên anh em có thể đã kí tài khoản bằng nhiều hình thức Google, Facebook hay táo apple ID.
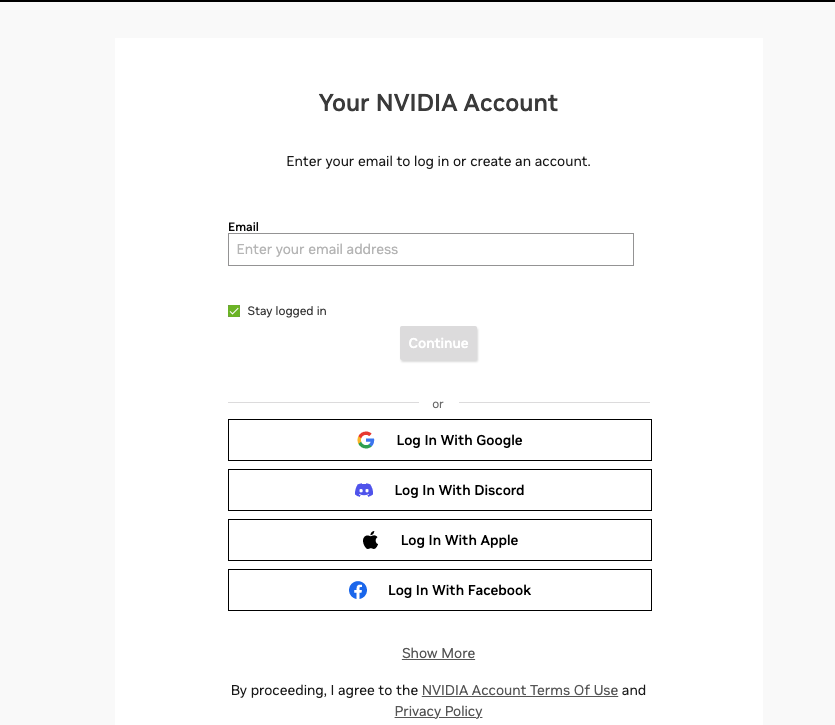
Bước 3: Tiếp đó bạn truy cập link: https://www.nvidia.com/en-gb/geforce-now/download/. Kế tiếp download phiên bản Geforce Now dành riêng cho Mac OS

Bước 4: các bạn truy cập vào tủ sách để yêu cầu game LOL thôi ạ!
3. Dowload liên minh huyền thoại Mac
Book bởi Boot Camp
Để rất có thể chơi hợp lại thành trên Mac
Book, người dùng cài thông qua giả lập WIndows bằng phần mềm Boot Camp – phần mềm hoàn toàn có thể cài mặc định trên mac
OS.
Bước 1: Tải phiên bản hệ quản lý điều hành Windows mà bạn mong muốn File ISO

Bước 2: cắn USB với dung lượng tối thiểu 8GB cùng tích hết các mực rồi nhấn Continue
Bước 3: chọn File ISO và tại mục ” Destination ” các bạn chọn USB đã cắm trước sẽ là nơi tàng trữ Drive và bộ cài được lưu.

Bước 4: phân loại ổ cứng Windows và nhấn Install để tải đặt. Sau đó, anh em cài để liên minh huyền thoại trên laptop macbook như thường thì để sử dụng.

Book từ thời điểm năm 2015 trở đi
Bước 1: tải hệ quản lý và điều hành Windows mà bạn muốn File ISO.

Bước 2: Mở phần mềm Boot Camp Assistant -> chọn File ISO và phân chia ổ cứng Windows với mac
OS -> dấn Install để sở hữu phần mềm

OS -> dấn Install để sở hữu phần mềm" width="721" height="475" srcset="https://chuyenly.edu.vn/lien-minh-huyen-thoai-mac/imager_21_16188_700.jpg 721w, https://chuyenly.edu.vn/wp-content/uploads/2023/01/4-Cách-tải-liên-minh-huyền-thoại-trên-Mac
Book-vô-cùng-dơn-giản-7-300x198.png 300w" sizes="(max-width: 721px) 100vw, 721px" />
Bước 3: sau khi cài chấm dứt Windows, các bạn tiến hành Restart sản phẩm và rất có thể cài liên minh huyền thoại Macbook để tận hưởng thành quả.

Lưu ý: bạn bè nào bắt đầu dùng thì xem xét việc biến đổi hệ điều hành và quản lý với vật dụng đời mới có thể thao tác nghỉ ngơi phần màn hình khoá.
4. Bí quyết cài liên minh huyền thoại bằng Parallel
Cũng giống như như Boot Camp, Parallel là ứng dụng ảo hoá giúp giả lập Windows trên vật dụng Mac. Các chúng ta cũng có thể chơi kết hợp huyền thoại sau thời điểm thực hiện quá trình sau:
– Trường phù hợp với Macbook sử dụng con chip Intel
Bước 1: tải về file thiết đặt phiên bản Windows mà bạn muốn sử dụng. Sau đó truy cập vào phần mềm Parallels Desktop -> chọn mục ” Install Windows or another OS from a DVD or image tệp tin ” => ” Continue “
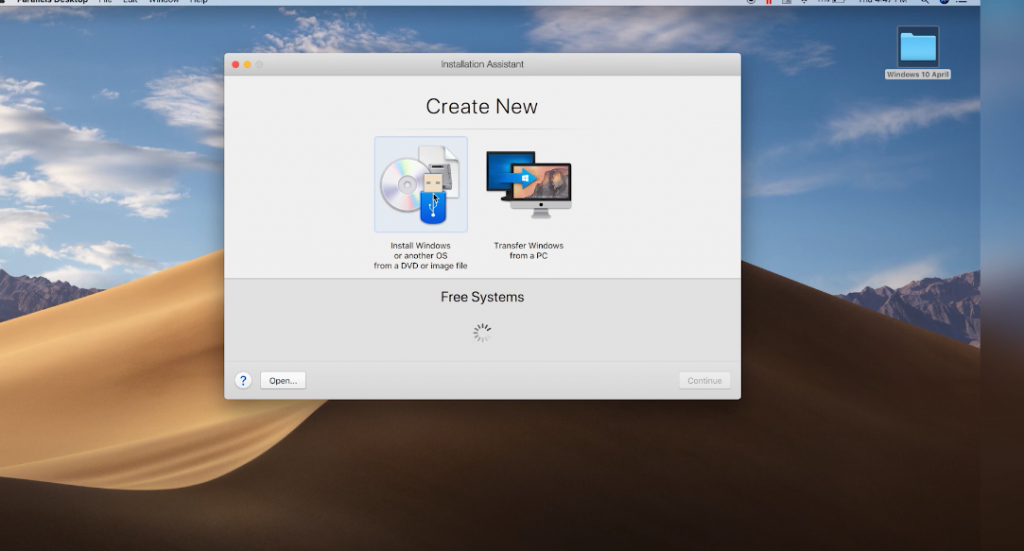
Bước 2: Tiếp đó bạn click vào mục Select a file. Tuyển lựa file thiết đặt Windows đang được mua ở phía trên. Tiếp đến click lựa chọn Continue nhằm tiếp tục.
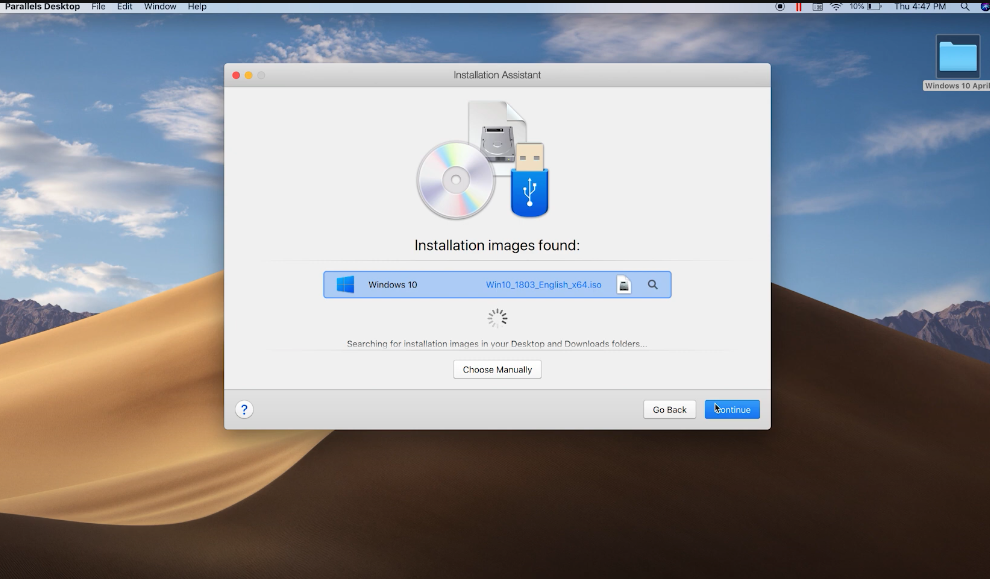
Bước 3: Tại cửa ngõ sổ tiếp sau bạn tick vào ô vuông trước mục Express installation. Đồng thời bỏ tick sinh hoạt mục “This version requires a product key”. Thường xuyên chọn chọn Continue.
Bước 4: tiếp theo bạn lựa chọn mục đích chính để cài đặt Windows, gồm 5 mục bạn bè có thể chọn loại nào cũng khá được nhưng cực tốt nên lựa chọn mục ” game Only “
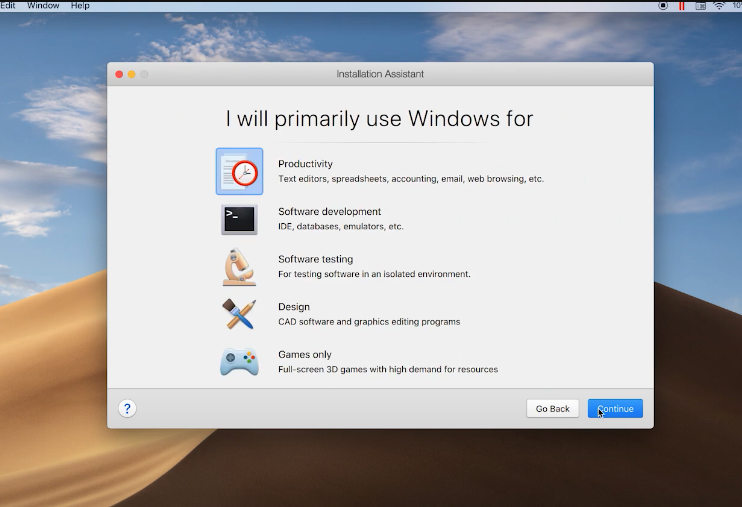
Bước 5: Đặt tên tùy ý tại mục Name. Click vào mục ” Location ” để chọn vị trí tàng trữ máy ảo. Tick vào mục ” Customize settings before installation ” và chọn ” Continue ” nhằm hoàn tất.
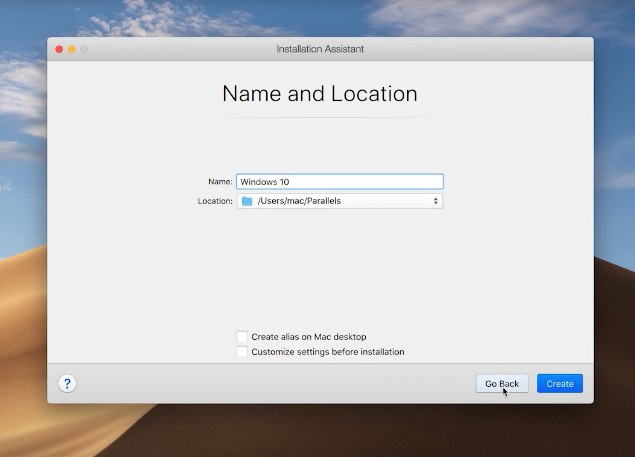
Bước 6: Tiếp này sẽ hiện ra cửa sổ ” Customize Hardware “. Tiếp đó bạn cũng có thể tùy chỉnh dung tích RAM, dung lượng lưu trữ… mang đến máy ảo. Lựa chọn ” Continue ” để thực hiện cài Windows.
Cuối cùng, bạn bè tải liên minh lịch sử một thời như trên máy vi tính Windows thông thường và thử dùng thôi!
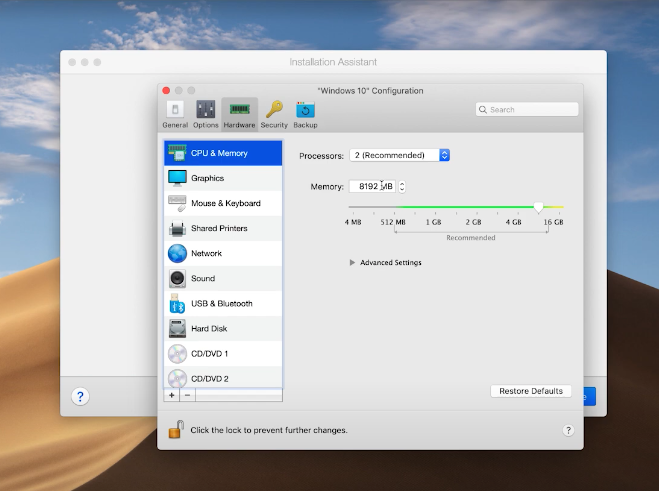
– Trường hợp với Macbook chạy con chip táo bị cắn Silicon
Bước 1: Giải nén ứng dụng sau Parallel sau thời điểm tải về
Bước 2: Tắt Gatekeeper bên trên máy bằng phương pháp truy cập vào Terminal -> Gõ câu lệnh “sudo spctl –master-disable” -> Nhập mật khẩu đăng nhập máy.
Tiếp kia gõ câu lệnh “cd dekstop/thuoc ” trước đó chúng ta kéo folder ” thuoc” ra màn hình desktop.
Sau đó chúng ta gõ câu lệnh” chmod +x./install.sh && sudo ./install.sh
Bước 3: nhấn Install để cài hệ điều hành quản lý Windows. Sau khoản thời gian đó bạn bè nhấn OK hoặc ” Accept” để triển khai lần lượt quá trình cài đặt hoàn tất.
Bước 4: việc còn lại sau khi đã cài chấm dứt hệ điều hành và quản lý thì các chúng ta cũng có thể tải LOL bên trên Macbook và tận thưởng nữa là xong.
Với phần đông hướng dẫn trên công ty chúng tôi hy vọng rất có thể giúp các chúng ta có thể tải liên minh lịch sử một thời Macbook thành công cũng giống như có trải nghiệm tuyệt vời sau giờ làm việc căng thẳng. Các bạn muốn chọn thiết lập mẫu Macbook hay thiết đặt phần mềm hoàn toàn có thể liên hệ Fanpage Mac
One sẽ được hỗ trợ.














