Ảnh quote sẽ được tương đối nhiều trang cá nhân hay fanpage sử dụng để chia sẻ thông tin cũng tương tự điều ý muốn nói với đa số người, nếu bạn có nhu cầu tạo ảnh quote rất đẹp và độc đáo và khác biệt thì Photoshop online chắc chắn là cung cố gắng phù hợp. Sau khi làm xong, chúng ta có thể đăng lên status hoặc làm hình ảnh bìa.
Bạn đang xem: Làm quote trên máy tính
Quote là gì?
Trong giờ đồng hồ Anh, Quote tức thị lời trích dẫn của một ai đó hay như là 1 đoạn trích dẫn. Tuy vậy với người dùng internet thì quote còn có nghĩa là một dòng giãi bày tâm trạng xuất xắc điều mong nói cho mọi người.
Cách chế tạo quote rất 1-1 giản: Một bức hình ảnh đẹp + Nội dung. Hầu hết bức ảnh quote chuyên nhận được rất nhiều lượt like và share của công ty bè, vày vậy nhanh tay tạo một hình ảnh quote của riêng bản thân đi nào.
Làm sao chế tạo ra quote rất đẹp trên thứ tính?
Hình ảnh
Một quote unique không chỉ sinh sống nội dung độc đáo và khác biệt mà ảnh cũng vào vai trò quan trọng, bạn cần chọn 1 bức hình ảnh không chỉ đẹp nhưng còn tương xứng nhất với nội dung.
Bạn rất có thể tìm hình ảnh trên Google hoặc truy cập trang bietmaytinh.com/anhdep, gõ tự khóa mong mỏi tìm là gồm ngay hàng trăm ngàn tấm ảnh. Tất cả hình ảnh ở đây các được chụp vị những rất nhiều nhiếp ảnh gia chuyên nghiệp hoặc những tình nhân thích chụp ảnh, đảm bảo ảnh tải về luôn có unique rất cao.
Font chữ đẹp
Nếu sinh sản quote trích dẫn tiếng nói của ai kia hay câu châm ngôn thì bạn nên dùng fonts chữ thân quen như Arial, Times New Roman.
Ngược lại nếu tạo ra quote biểu đạt tâm trạng hay quote về tình thương thì fonts chữ buộc phải bay bổng một chút. Hay các phần mềm tạo quote ít gồm có font chữ hình dạng này mà bạn cần phải tìm trên mạng internet rồi sở hữu vào lắp thêm tính.
Gặp lỗi font chữ?
Bạn sẽ gặp mặt lỗi phông chữ nếu sử dụng font không cung cấp tiếng Việt, internet có nhiều trang web share nhưng để phòng trừ virus, malware, bạn nên tải từ những website uy tín.
Hướng dẫn chế tác quotes đẹp bằng Photoshop online
Có không hề ít cách giúp bạn tạo một quote thật đẹp, sau đây sẽ là 3 bí quyết trình bày thông dụng mà Bietmaytinh.com muốn share với bạn, từ bài bác hướng dẫn này, bạn cũng có thể sáng chế tạo thêm giả dụ muốn.
Tạo quote bên trên nền hình ảnh tối
Ta sẽ có tác dụng tối ảnh đi một chút, tiếp đến chèn ngôn từ lên, dễ dàng và đơn giản là vậy. Mình khá say mê kiểu này, bí quyết làm dễ dàng và đơn giản nhưng vẫn đẹp.
Bước 1: truy cập Photoshop online tại địa chỉ bietmaytinh.com/photoshop/.
Bước 2: Tiếp đó bạn tải hình ảnh lên, nếu chưa chắc chắn cách thì tìm hiểu thêm tại đây.
Xem thêm: “ơ mây zing, gút chóp em” - ờ mây zing gút chóp em là gì
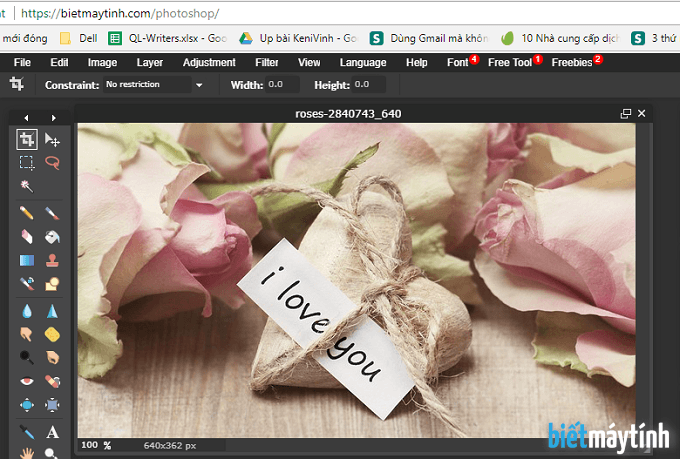
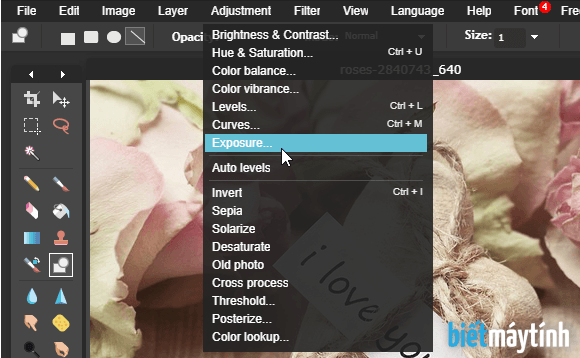
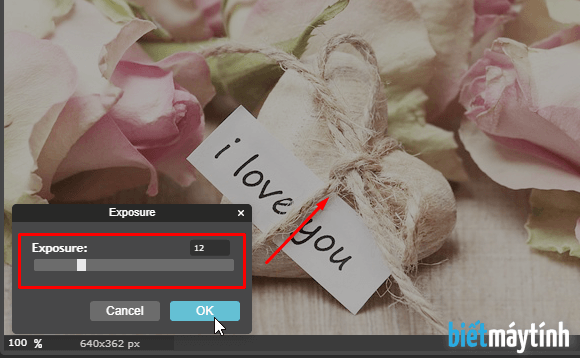
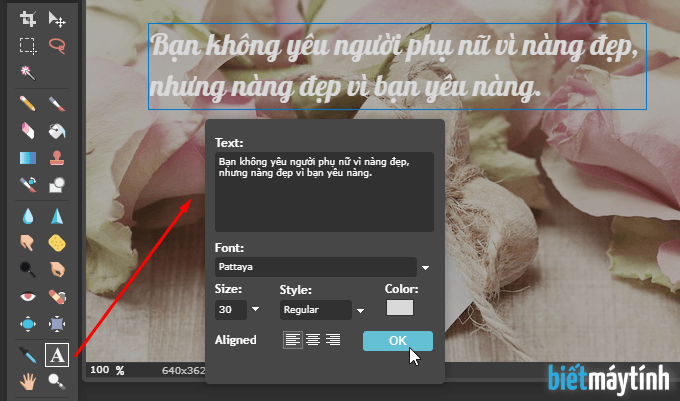

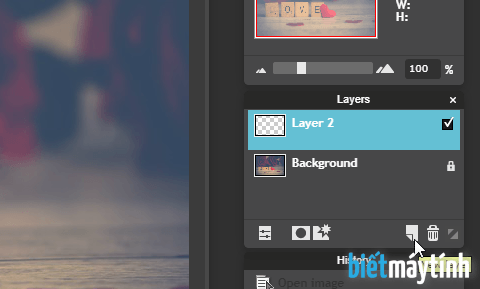
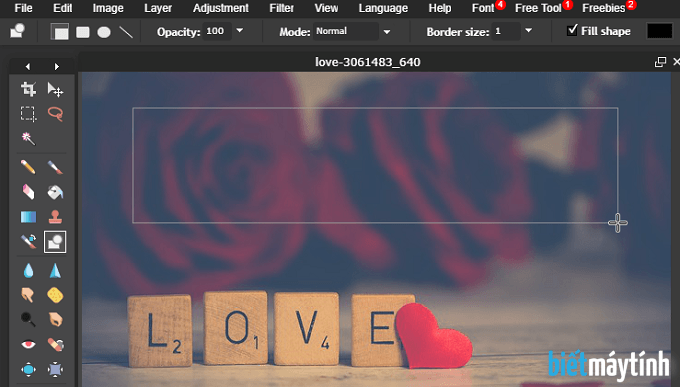

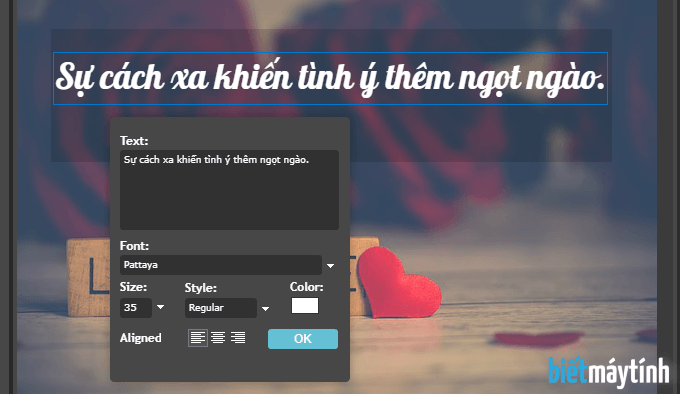
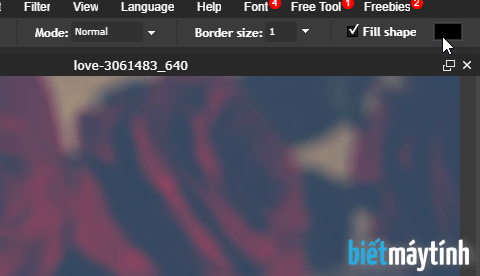


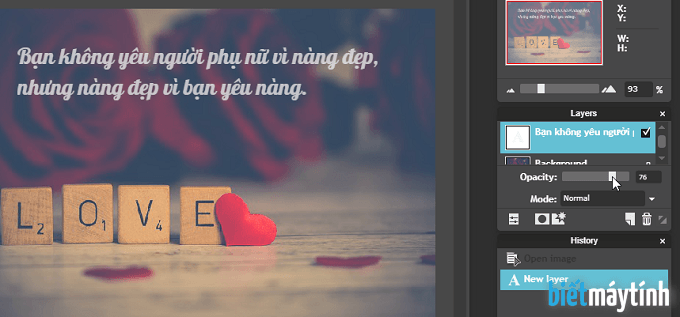
Kết luận
Với cách trình diễn đẹp và tất cả phần lãng mạng, quote đang rất được rất đa số chúng ta trẻ áp dụng để bộc lộ tâm trạng, cảm giác của mình trên mạng buôn bản hội. Trên đó là 3 cách tạo quote đẹp nhất và chất với Photoshop online. Vậy mình muốn kiểu nào? share điều đó ngay dưới bài viết này nhé.
Nếu bạn là một trong những người thích rất nhiều hình ảnh Quotes mà trù trừ làm chúng ra sao hay là mình chưa đủ kinh nghiệm tay nghề để áp dụng những phần mềm bài bản thì chớ lo. Bây giờ có không ít trang web hỗ trợ các bạn làm Quotes đẹp mắt mà đơn giản. Trong nội dung bài viết này Thủ thuật phần mềm sẽ hướng dẫn các bạn Cách làm cho Quotes Online cực nhanh và đẹp.Bạn vẫn xem: có tác dụng quotes online trên thiết bị tính
Cw
TN_103355706.jpg" alt="*">
Bước 1: các bạn tiến hành truy cập trang Web tiếp sau đây để thực hiện https://quotescover.com/online-quote-maker
Bước 2: Với trang web này, các bạn sẽ có sẵn 1 kho hình nền vô thuộc rộng lớn. Nếu bạn muốn sử dụng những nền game mình đã chuẩn bị trước thì lựa chọn Custom Background để chọn ảnh của mình. Còn bạn muốn sử dụng hình hình ảnh có sẵn thì làm lơ bước này.
Bước 3: sau thời điểm chọn được hình nền ưng ý, chúng ta tiếp tục gạn lọc kiểu mà bạn thích làm. Quotes
Cover hỗ trợ các bạn nhiều kiểu không giống nhau như: Ngang dọc, dành cho Facebook, thích hợp Instagram,…
Bước 4: Khi các bạn đã tuyển lựa cho bản thân một khung hình đẹp, ảnh nền đẹp chúng ta tiếp tục được chọn kiểu chữ, kiểu đổ màu,… các bạn chọn Design AI nhằm tiếp tục.
trên đây tất cả 4 phần cho chúng ta bao gồm: Tự động (Auto), phông (Kiểu chữ), Layout (Cách hiển thị), Background (Ảnh nền). Tại đây có những nút Next (Tiếp), Prev (Trở lại), các bạn nhấn Next/Prev đến bao giờ chọn cho doanh nghiệp được một kiểu vừa ý nhất.
Bước 5: sau thời điểm lựa chọn xong, chúng ta chuyển cho tới thẻ Text 1. Vào một Quotes
Cover thông thường có 2 phần: Phần Quotes và phần Tác giả. Phần Quotes đó là Text 1. Chúng ta tiến hành viết chữ vào vào ô trống, lựa chọn các định dạng sẵn gồm để sử dụng.
Bước 6: sau thời điểm viết chữ xong, các chúng ta cũng có thể tinh chỉnh các thông số kỹ thuật như:
Pull Quotes Opacity: Độ đậm nhạt vết "-" Width: Độ dài của Quotes Height: Độ cao của Quotes Letter Spacing: khoảng cách chữ Line-height: chiều cao giữa những dòng Text Opacity: Độ đậm nhạt chữBước 7: các bạn tiếp tục chuyển mang lại phần Text 2 nhằm chỉnh sửa. Đây là phần tên của người sáng tác nên chúng ta làm giống như như phần Text 1.
Bước 8: Sau khi chúng ta đã làm cho phần chữ xong, bạn có lựa chọn thẻ Background để đổi khác màu sắc đến nền. Đây là 1 trong cách chuyển màu nền mang lại hình hình ảnh hợp lý hơn. Tại phần này chúng ta hãy tự tùy chỉnh cấu hình theo ý muốn của mình nhé.
Bước 9: ở đầu cuối là thẻ Frame. Thẻ này mang lại phép các bạn tạo một lớp form hình bên phía trong Quotes của mình.
Frame Opacity: Độ đậm của form Frame Color: mày của size Frame Thickness: Độ dày Frame Offset: Độ thu lớn bé dại của khungBước 10: sau khi hoàn thiện xong, các bạn nhấn vào 4 sự chắt lọc lưu hình ảnh ở dưới gồm những: JPG, Facebook, PNG, PNG. Trong nội dung bài viết này Thủ thuật phần mềm sẽ chọn JPG để lưu hình hình ảnh về máy. Sau đó các bạn đặt tên cùng nhấn Save JPG để lưu lại.
Đã bao giờ vì một câu nói, một mẩu chuyện bạn vô tình quan sát thấy, vô tình phát hiện lại tiếp thêm cho chính mình sức mạnh, truyền xúc cảm cho các bạn theo xua đuổi mục tiêu của mình hay chưa?
Hướng dẫn giải pháp làm quotes đẹp bằng pầhn mềm Canva
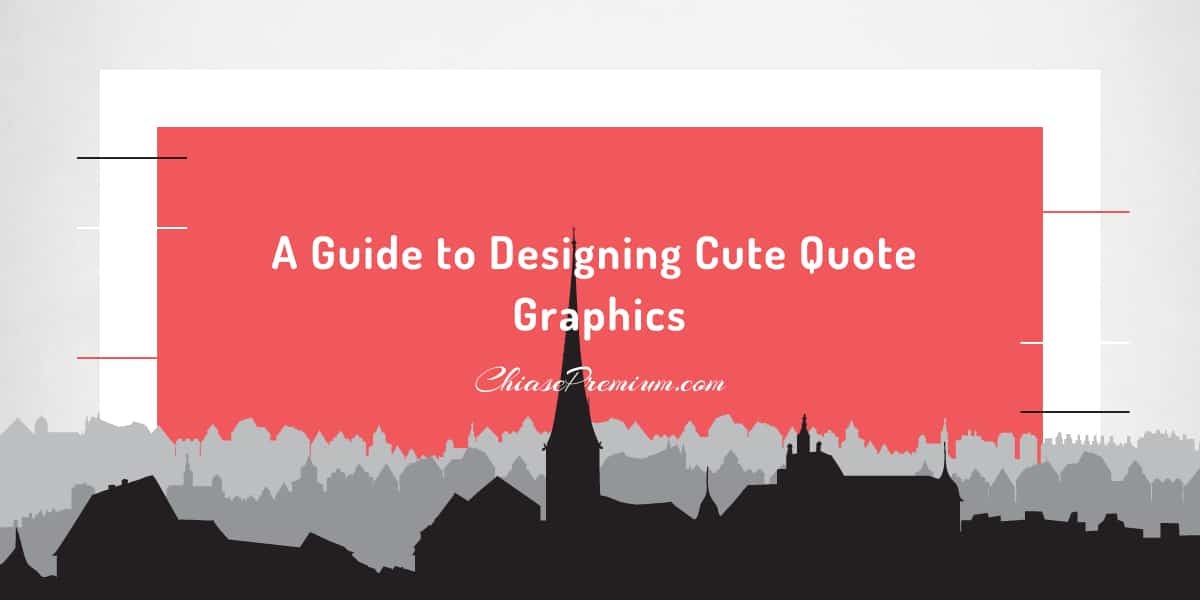
Cách có tác dụng quotes đẹp mắt bằng ứng dụng Canva
Và so với mình, phần đa câu quote (trích dẫn) mang những tứ tưởng, triết lý, khiếp nghiệm của rất nhiều con người tài hoa, thông thái luôn luôn vô cùng quý hiếm và quan trọng để tiếp thêm sức mạnh cho chúng ta. Vậy nếu khách hàng có những câu quote rất trọng điểm đắc và bạn muốn lan tỏa nó mang đến mọi người trong các mục friend trên Facebook, Instagram hay trên blog thì bao gồm phải hay không bạn nên kiến thiết cho nó thiệt thu hút và sinh động?
Trong bài viết này, trải qua công cụ xây cất online Canva, mình vẫn hướng dẫn chúng ta cách kiến tạo những câu quotes truyền cảm xúc đơn giản, nhanh gọn nhưng vẫn duyên dáng và thuận lợi chạm cho trái tim fan đọc nhé.
Canva.com có thể sử dụng bên trên trình chú ý web của dòng sản phẩm tính hoặc thông qua phần mềm Canva có liên kết Internet. Bạn cũng có thể tải xuống phần mềm này theo link sau:
Phần mượt Canva mang đến Windows: https://www.canva.com/download/windows/
Phần mượt Canva đến Mac: https://www.canva.com/download/mac/
Hướng dẫn chi tiết cách có tác dụng quotes rất đẹp với ứng dụng Canva
Trước tiên, bạn phải đăng nhập vào trang chủ Canva bằng 1 trong những ba tài khoản Google, Facebook hoặc Apple. Sau đó, tùy trang social mà các bạn sẽ đăng bài, chúng ta tìm kiếm các từ khóa như bài bác đăng Facebook, bài bác đăng Instagram,… để mang được form size chính xác. Với dự tính sẽ đăng bài trên Instagram, mình sẽ gõ search kiếm như bên dưới:
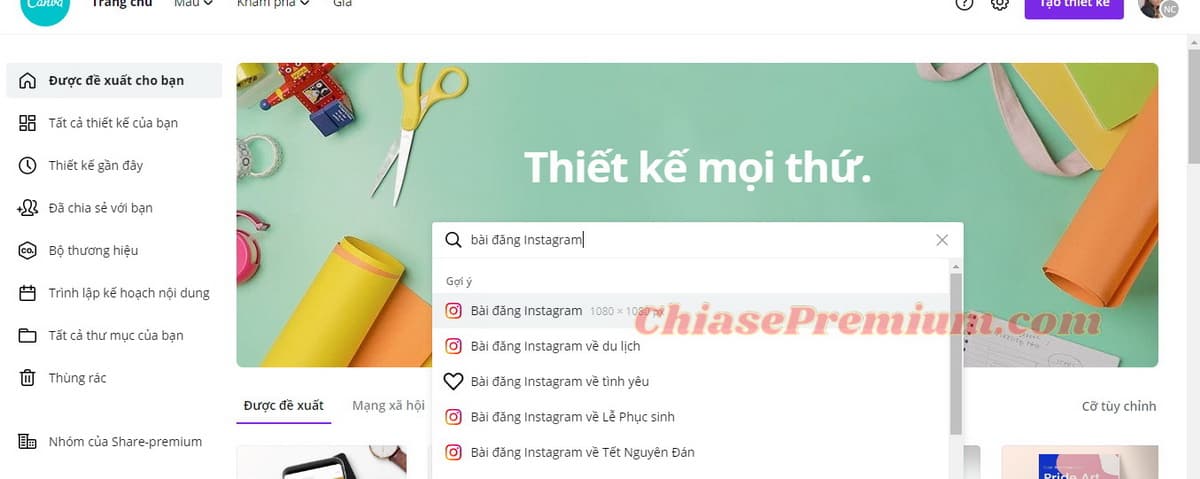
Hướng dẫn thiết kế câu trích dẫn bằng ứng dụng Canva
Sau lúc nhấp vào trường đoản cú khóa “Bài đăng Instagram” Canva sẽ khuyến cáo với mình mặt hàng loạt công dụng như bên dưới:
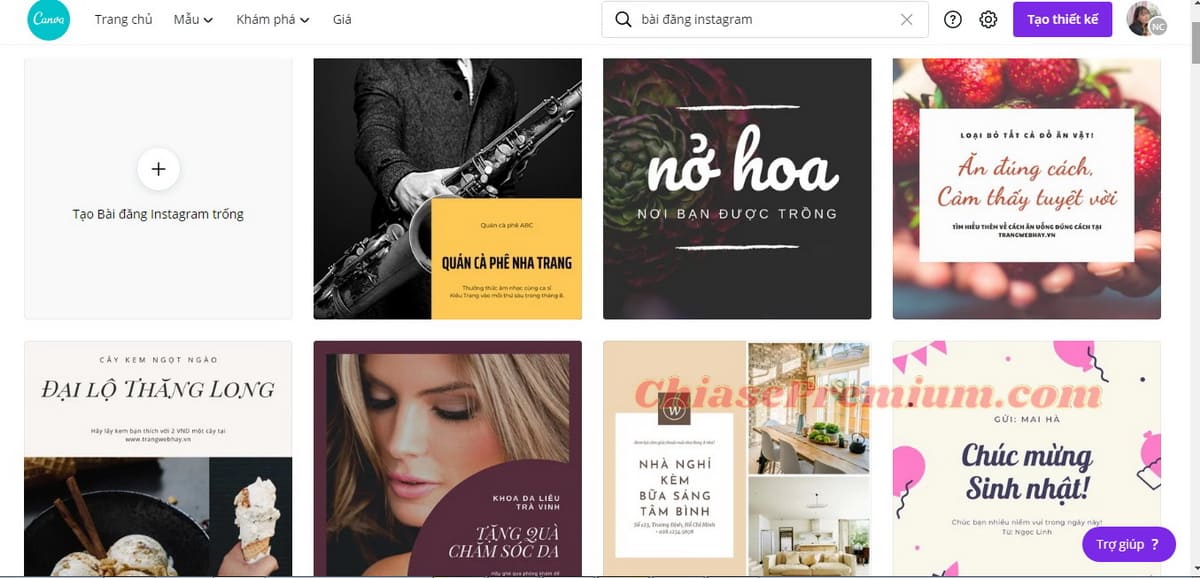
Hướng dẫn kiến tạo câu trích dẫn bằng phần mềm Canva (tiếp theo)
Qua đều mẫu bài bác đăng hiện nay ra, chúng ta cũng có thể lựa chọn bài đăng có ba cục, fonts chữ tương xứng với câu quote bạn định viết tuyệt nhất rồi sau đó sẽ chỉnh sửa lại một đợt nữa.
Có thể chúng ta quan tâm: 10 công cụ thi công đồ họa online hoàn toàn có thể thay gắng Canva
Chẳng hạn như bản thân rất trung khu đắc với lời nói của tác giả, nhà diễn giả người Mỹ Zig Zigla: “ Bạn không cần béo tốt mới bắt đầu, mà bạn phải ban đầu để trở buộc phải vĩ đại”. Lời nói thật sự đã chế tạo niềm cảm xúc lớn để mình bước đầu những điều mới mẻ. Bởi vì vậy, bản thân sẽ kiến thiết câu quote này với các hình hình ảnh tươi sáng và có chân thành và ý nghĩa hướng về phía trước. Sau thời điểm lướt qua hàng trăm ngàn mẫu thì mình chọn được một chủng loại khá ưng ý như sau:
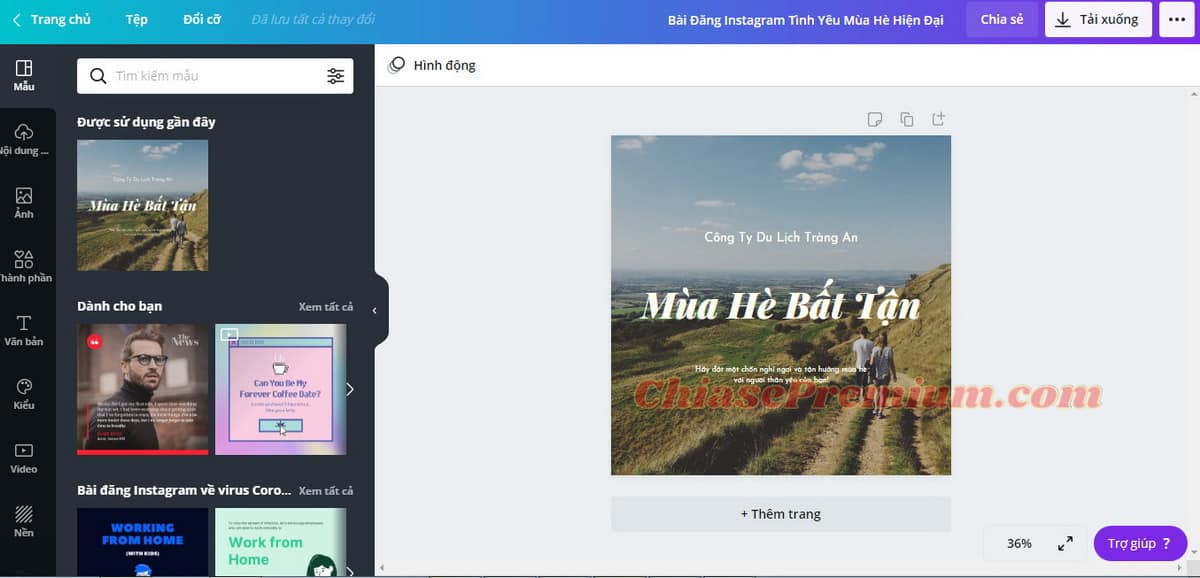
Hướng dẫn xây đắp câu trích dẫn bằng phần mềm Canva
Sau lúc bấm chọn và vào trang sửa đổi của Canva, mình ban đầu tìm tìm một hình hình ảnh phù phù hợp hơn đến câu quote.
Để tìm kiếm kiếm ảnh, bạn bấm vào ô “Ảnh” trên thanh mức sử dụng dọc phía bên trái. Tùy vào chủ đề câu quote mà chúng ta có thể gõ các từ khóa khác nhau vào ô “Search”. Với mong muốn tìm hình hình ảnh về chủ đề khởi đầu, bản thân gõ Start để tìm kiếm, lưu ý nhỏ là nếu như bạn gõ giờ anh thì công dụng sẽ đa dạng mẫu mã hơn đấy!
Chỉ với 3s, mình đã sở hữu hàng trăm hình ảnh không chỉ rất tương quan đến công ty đề ngoài ra vô thuộc sắc nét, chăm nghiệp:
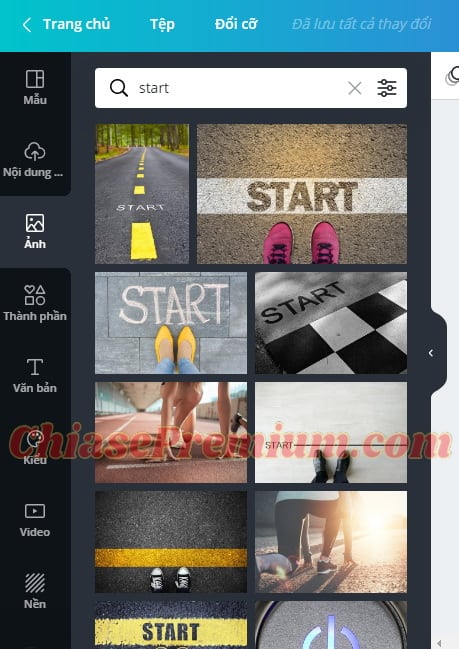
Hướng dẫn kiến thiết câu trích dẫn bằng phần mềm Canva (tiếp theo)
Để sửa chữa thay thế hình ảnh mới bạn phải xóa hình ảnh cũ sinh sống mẫu mang đến sẵn vẫn nhé! Để có tác dụng điều này, bạn bấm vào vào ô ảnh cần xóa với nhấn BackSpace ở bàn phím hoặc bấm chuột phải và lựa chọn Xóa:
Hướng dẫn kiến tạo câu trích dẫn bằng ứng dụng Canva (tiếp theo)
Sau lúc xóa xong, nếu bạn chỉ thấy background white color trống trơn tru thì cũng đừng bồn chồn nhé, tiêu đề không biến thành xóa cùng đâu, chắc rằng vì nó cũng màu trắng nên chúng ta không thấy đó. Tiếp theo bạn chỉ việc bấm lựa chọn hoặc kéo hình hình ảnh mình mong mỏi thay vào ô thiết kế. Tiếp nối bạn sử dụng các mũi thương hiệu trái, phải, trên, bên dưới để dịch rời các hình ảnh về vị trí phù hợp cho câu quote:
Hướng dẫn xây đắp câu trích dẫn bằng ứng dụng Canva (tiếp theo)
Ngoài kiểm soát và điều chỉnh các size hình ảnh, bạn có thể chọn lựa phần hình hình ảnh nào sẽ xuất hiện thêm trên bài xích post bằng cách nhấn đúp chuột vào hình ảnh, một bối cảnh sẽ xuất hiện thêm như bên dưới:
Hướng dẫn xây cất câu trích dẫn bằng ứng dụng Canva (tiếp theo)
Như chúng ta đã thấy là phần hình hình ảnh đang lộ diện trên xây đắp là một nửa chiếc cặp cùng đôi giày. Mặc dù với ý định đem đôi giày làm điểm nhấn, mình kéo phần hình hình ảnh này lọt vào khung thiết kế:
Hướng dẫn thiết kế câu trích dẫn bằng ứng dụng Canva (tiếp theo)
Sau khi đã biến hóa một background mới, những tiêu đề white color đã có thời cơ hiện diện rồi này:
Hướng dẫn kiến tạo câu trích dẫn bằng phần mềm Canva (tiếp theo)
Đến đây các bạn nghĩ phần hình ảnh đã xong? Vậy nếu bạn muốn hình hình ảnh sáng hơn một ít hay bạn muốn ngả tối một chút ít thì làm thế nào nhỉ? Canva gồm ngay cho bạn bộ Filter (bộ lọc) với hàng chục màu có sẵn cho chính mình thử tài nhiếp ảnh. Sau thời điểm nhấn vào hình ảnh, một thanh pháp luật sẽ lộ diện ngay phía mặt trên, bạn chọn “Lọc” để tìm kiếm màu sắc mình thích:
Hướng dẫn kiến tạo câu trích dẫn bằng ứng dụng Canva (tiếp theo)
Nếu như vẫn không vừa ý với các Filter có sẵn, Canva bao gồm ngay một bảng thông số cho mình tùy ý kiểm soát và điều chỉnh như độ sáng, độ tương phản, độ bão hòa, …như mặt dưới bằng cách nhấn vào “Điều chỉnh” trên thanh giải pháp phía trên:
Hướng dẫn xây cất câu trích dẫn bằng ứng dụng Canva (tiếp theo)
Bạn suy nghĩ hình hình ảnh ở Canva chỉ có bộ lọc và tự điều chỉnh? không đâu các bạn nhé, Canva còn có các nhiều loại hiệu ứng đặc sắc cực kì phù hợp với các bạn ưa ưng ý phá biện pháp đó! Để xét nghiệm phá, bạn click chuột vào “Hiệu ứng” :
Hướng dẫn xây dựng câu trích dẫn bằng phần mềm Canva (tiếp theo)
Các một số loại hiệu ứng đủ sắc màu với các mô tả đơn giản dễ dàng sẽ giúp cho bạn tìm thấy một hiệu ứng tuyệt hảo cho bài post của chính bản thân mình đấy! chẳng hạn như nếu mình chọn hiệu ứng Background remover( loại bỏ hình nền) thì tác dụng sẽ như mặt dưới:
Hướng dẫn xây đắp câu trích dẫn bằng phần mềm Canva (tiếp theo)
Thật ra thì tôi chỉ làm test cho các bạn xem thôi chứ mình muốn hình cũ hơn. Tuy nhiên, bạn có thể thấy những hiệu ứng sống Canva thật hữu dụng và thú vị đúng không?
Sau khi đã thử các loại cỗ lọc cùng có một trong những điều chỉnh thì tôi đã vừa ý với hình ảnh rồi. Hình hình ảnh đã ổn định thì chúng mình đã ngừng một nửa chặng đường rồi đấy! hiện nay vào việc chính nào, đó chính là thiết kế câu quote. Chúng ta có thể giữ lại những định dạng như fonts chữ, vị trí,.. Của title cũ tiếp nối chỉnh lại thành văn bản câu quote của bạn:
Hướng dẫn thi công câu trích dẫn bằng phần mềm Canva (tiếp theo)
Sau khi kiểm soát và điều chỉnh nội dung mình muốn, mình phân biệt fonts chữ cũng như cỡ chữ chưa phù hợp với nội dung đơn giản nhưng vô cùng uyên thâm của câu quote này. Bởi vậy, tôi đã tìm một fonts chữ khác bằng phương pháp nhấn vào thanh fonts chữ trên thanh công cụ phía trên hoặc nhấn vào ô Văn bản phía mặt trái để lấy những mẫu chữ gồm sẵn:
Hướng dẫn kiến tạo câu trích dẫn bằng ứng dụng Canva (tiếp theo)
Sau khi vẫn vừa ý với hình dáng chữ, mình phân biệt một vụ việc mà các bạn có thể gặp đề nghị đó là title không khá nổi bật so cùng với background. Vậy bạn khắc phục điều này ra sao khi mà bạn không thích đổi background khác tương tự như chẳng muốn một kiểu dáng chữ khác? Mình tất cả một giải pháp khá hay ho đây! chúng ta cũng có thể thể thêm 1 background nhỏ tuổi để làm rất nổi bật phần tiêu đề cũng như vẫn giữ lại được hình ảnh bạn muốn. Để làm cho điều này, đầu tiên bạn nhấn lựa chọn ô “Thành phần” sinh sống thanh qui định dọc mặt trái, sau đó chọn Hình dạng
Hướng dẫn xây dựng câu trích dẫn bằng phần mềm Canva (tiếp theo)
Tùy vào làm ra background đến câu quote mà các bạn chọn những hình tròn, vuông, hay tam giác,…nhé. Bạn chỉ cần nhấn lưu ban là dạng hình bạn lựa chọn sẽ hiện ra trên ô thiết kế của chúng ta ngay:
Hướng dẫn xây dựng câu trích dẫn bằng ứng dụng Canva (tiếp theo)
Như chúng ta đã thấy, hiện tại ô vuông nhưng mình lựa chọn đang che khuất câu quotes, để khiến cho ô vuông này làm nền mang đến câu quotes, bạn nhấp vào phần ngoài mặt này, nhấn con chuột trái và chọn lùi về một lớp nhé!
Hướng dẫn xây cất câu trích dẫn bằng ứng dụng Canva (tiếp theo)
Sau khi đã để phần ngoại hình lùi về có tác dụng nền mang lại câu trích dẫn, các bạn nhấp vào form và lựa chọn các màu sắc để tương xứng hơn với hình ảnh nền bằng cách nhấn vào ô color mình chỉ mặt dưới:
Hướng dẫn thi công câu trích dẫn bằng phần mềm Canva (tiếp theo)
Để form nền của câu quote trở nên mềm mịn và hài hòa hơn cùng với tổng thể chúng ta cũng có thể điều chỉnh độ trong veo của khung màu nhé. Bằng cách nhấn lựa chọn vào ô hình dạng, các bạn sẽ thấy những công thay ngay phía trên, nhận chọn biểu tượng như bên dưới:
Hướng dẫn kiến tạo câu trích dẫn bằng ứng dụng Canva (tiếp theo)
Sau đó bạn chỉnh độ nhìn trong suốt theo ý bạn từ là 1 -100 nhé:
Hướng dẫn thiết kế câu trích dẫn bằng phần mềm Canva (tiếp theo)
Sau lúc đã vừa lòng với các phần hình hình ảnh cũng như là chữ viết, nhớ rằng thêm các thông tin về website, blog xuất xắc trang cá nhân của bạn. Để thêm những phần văn bản khác, các bạn chọn ô “Văn bản” với nhấn thêm tiêu đề phụ:
Hướng dẫn xây dựng câu trích dẫn bằng phần mềm Canva (tiếp theo)
Sau khi đang thêm những thông tin khác và cảm thấy thành phẩm của chính mình đã hơi “perfect” thì việc của bạn là sở hữu về sản phẩm công nghệ ngay để đăng tải các trang social hay blog nào!
Trước khi sở hữu xuống nhớ rằng đổi tên xây dựng như dưới để dễ tìm vào thư mục rộng nhé!
Hướng dẫn kiến tạo câu trích dẫn bằng phần mềm Canva (tiếp theo)
Sau đó để download xuống, chúng ta nhấp vào ô Tải xuống mặt góc cần giao diện cùng lựa chọn các định dạng tệp từ bỏ PDF, JPG mang đến PNG,…
Hướng dẫn thi công câu trích dẫn bằng ứng dụng Canva (tiếp theo)
Như các bài viết trước tôi đã chia sẻ, định hình PNG ở Canva thực sự tuyệt vời và hoàn hảo nhất với hình ảnh chất lượng cao dù đăng lại trên các trang mạng khác cũng không thể bị mờ xuất xắc bị “vỡ”. Bởi vậy mình thiết lập liền PNG và tác dụng là:
Hướng dẫn xây dựng câu trích dẫn bằng phần mềm Canva (tiếp theo cùng hết)
Tèn ten, một câu trích dẫn truyền cảm giác đến mình không hề nhỏ và hiện giờ nó cũng hoàn toàn có thể truyền đến nhiều người dân khác phụ thuộc vào bức hình ảnh trên. Việc xây đắp những điều quanh ta thiệt sự thú vị đúng không nào nào?
Mình mong mỏi rằng những share trên thiệt sự có ích với các bạn – đầy đủ người sẽ được trải nghiệm việc thiết kế không chỉ có thú vị, sáng tạo mà còn vô cùng thuận tiện và thuận tiện với ứng dụng Canva.














