Có thể nói VSCO là áp dụng photography được thực hiện nhiều độc nhất trên những dòng smartphone smarthphone. Khi thực hiện VSCO bạn sẽ được hỗ trợ rất các tính năng cấu hình thiết lập bổ xung bên trên camera mà mặc định ko có, góp bạn thuận tiện có được mọi bức ảnh tuyệt đẹp. Mỗi lúc có được album ưng ý chúng ta cũng có thể sử dụng tính năng mạng xã hội của VSCO để chia sẻ và đàm luận với cộng đồng cùng sở thích chụp ảnh di động trên toàn cố giới. Việc áp dụng VSCO khá đơn giản dễ dàng tuy nhiên để có được các tấm hình đẹp bạn phải nắm chắc bí quyết sử dụng. Chúng ta có thể tham khảo chi tiết hướng dẫn dưới đây.
Cách áp dụng VSCO
Trước tiên để thực hiện được VSCO chúng ta cần tải về VSCO tiếp nối tiến hành cài bỏ trên điện thoại của bạn
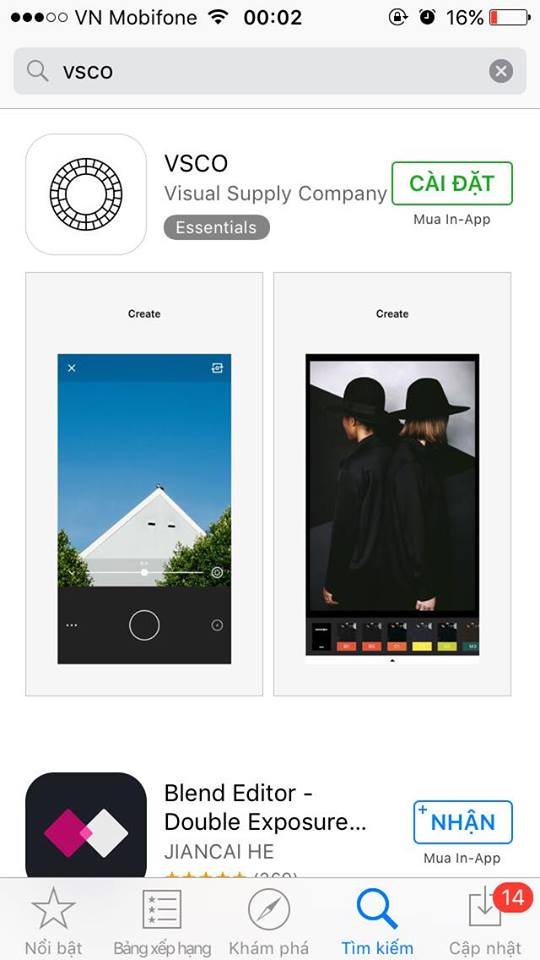
1. Về đồ họa VSCO
Nhìn thông thường giao diện của VSCO khá đối kháng giản, được phân thành 4 vùng chính tách biệt nhau để fan dùng dễ dãi lựa lựa chọn và toàn bộ đều luân phiên quanh nút trỏ tròn trên màn hình.
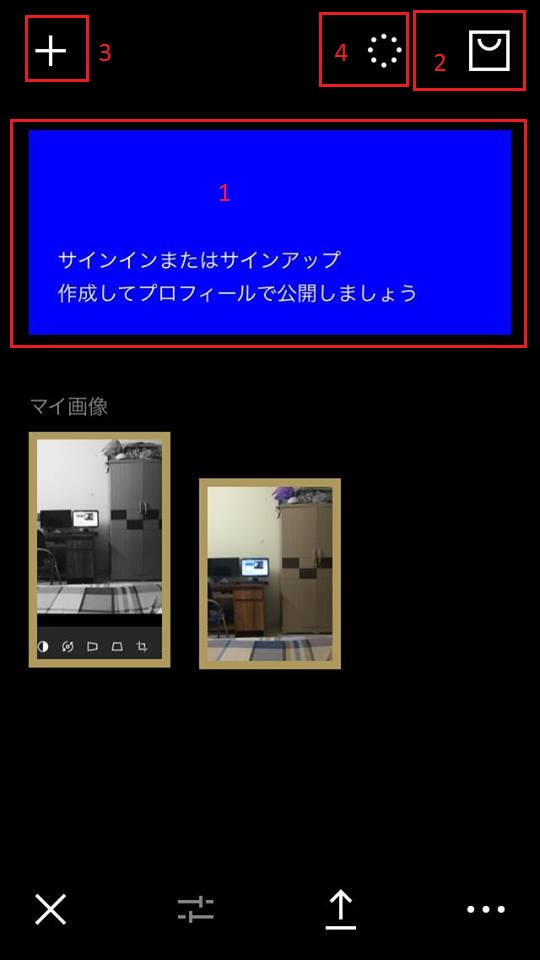
Vùng 1: Đây là phần để chúng ta đăng nhập hoặc đk tài khoản
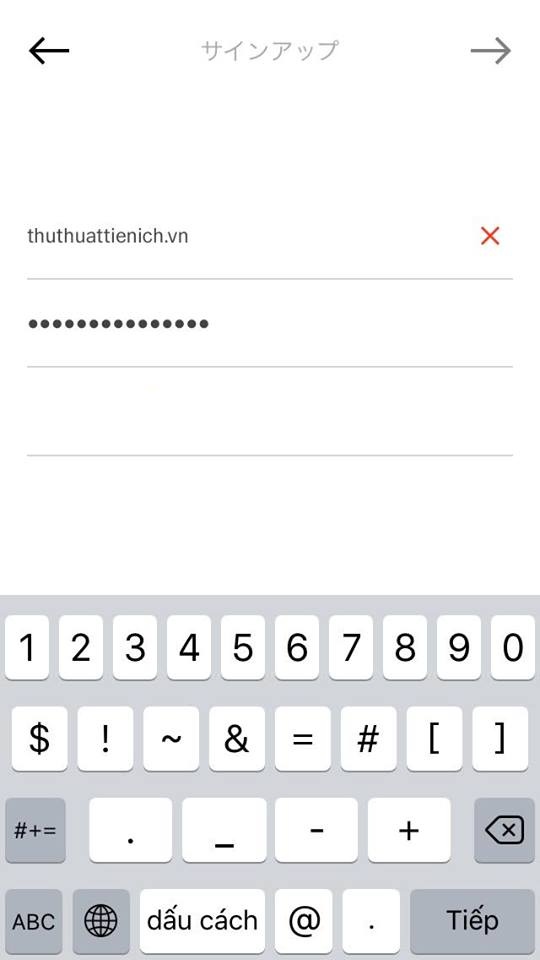
Vùng 2: siêu thị của VSCO để bạn mua các Filter
Vùng 3: Nút + để các bạn nhập hình ảnh từ camera laptop vào dữ liệu hình ảnh của VSCO
Vùng 4: Nút bé trỏ
Hướng dẫn sử dụng con trỏ tròn. Bạn đang xem: Hướng dẫn cách dùng vsco
- Vuốt lên bên trên để vào camera VSCO
- Vuốt xuống phía dưới để tìm kiếm các ảnh có vào kho ảnh VSCO
- Vuốt lịch sự phải các bạn sẽ vào xã hội VSCO bên trên toàn chũm giới
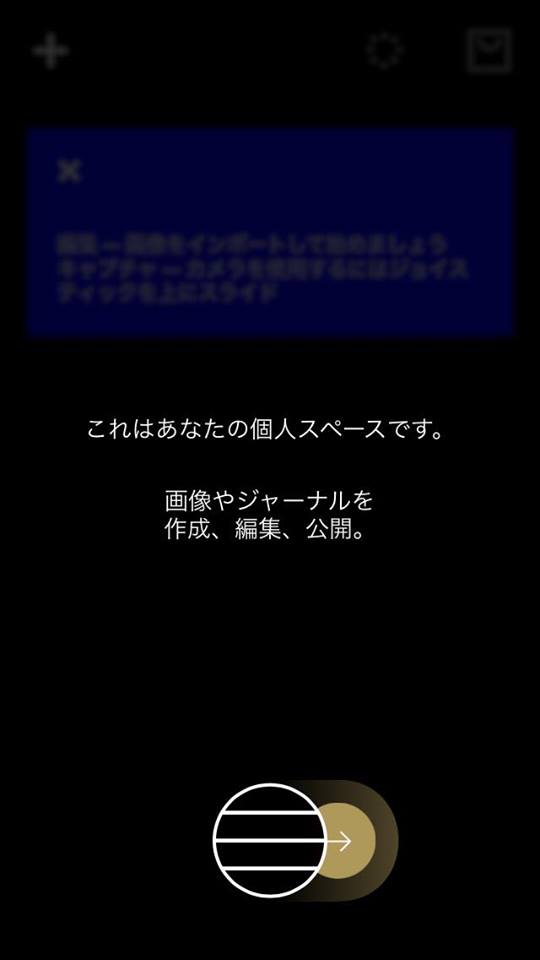
Bạn xem xét phía bên dưới nút con trỏ là kho ảnh có trong VSCO, các hình ảnh trong này bóc tách biệt trọn vẹn với dữ liệu hình ảnh có trong Camera Roll bởi vì vậy nếu như muốn chỉnh sửa ảnh trên Camera Roll bạn phải cick vào nút + (vùng 3) nhằm nhập hình ảnh vào tiếp đến mới sửa đổi được. Các ảnh chụp bởi VSCO sẽ được lưu trong VSCO và bạn có thể chuyển ảnh ngược lại từ bỏ VSCO sang Camera Roll một cách dễ dàng.
2. Gợi ý chụp ảnh với VSCO
Để chụp hình ảnh bằng VSCO bạn phải vào camera của VSCO bằng cách vuốt lên phía bên trên của nút bé trỏ. Không giống với camera mặc định gồm trên iphone, camera của VSCO cung ứng thêm những tính năng quan trọng như kĩ năng điều chỉnh bằng tay như ISO, thay đổi tốc độ màn chập (Shutter speed), thăng bằng trắng (white balance) và hoàn hảo và tuyệt vời nhất nhất là tài năng lấy nét thủ công bằng tay (manual focus)...
Bạn cũng có thể có thể biến hóa camera trước - sau bên trên VSCO bằng phương pháp nhấn vào nút sinh sống phía trên góc cần của camera.
Hướng dẫn bí quyết lấy nét cùng đo ánh nắng bằng tay
Khi ao ước lấy nét tại một điểm nào đó trong khung hình, bạn chỉ câu hỏi click vào vị trí yêu cầu lấy nét (hiển thị bởi 2 vòng tròn đồng tâm màu đỏ) hoặc bấm vào vòng tròn và dịch chuyển tới điểm cần lấy nét.
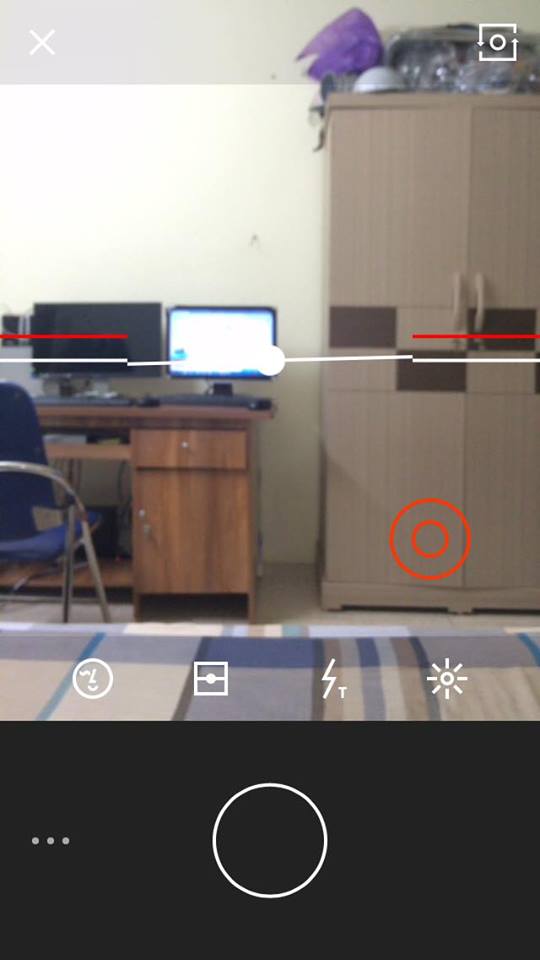
Ngoài ra VSCO còn cung cấp lấy nét với đo sáng ở hai điểm riêng rẽ biệt, bạn chỉ việc đặt 2 ngón tay đồng thời lên màn hình hiển thị ngay lập tức các bạn sẽ thấy 2 vòng tròn lộ diện với 2 hình tượng trong vòng tròn không giống nhau
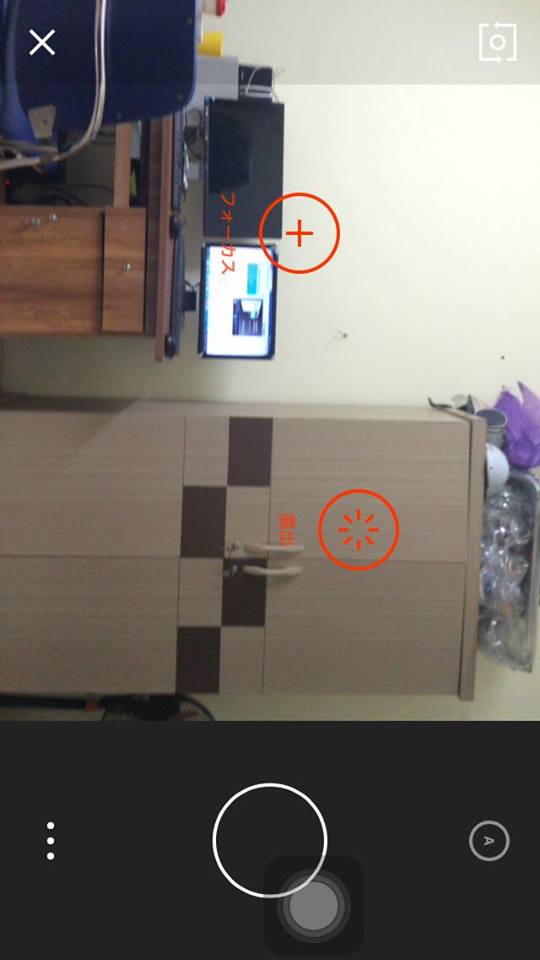
- Vòng tròn gồm dấu + sinh sống trong là để mang nét
- Vòng tròn có biểu tượng ánh sáng sinh hoạt trong dùng để làm đo sáng
Việc tiếp theo của người sử dụng là kéo 2 vòng tròn này tới các điểm rước nét và đo sáng khác biệt trên khung hình.
Trường hợp bạn click lưu ban vào một trong 2 điểm của vòng tròn thì vị trí vòng tròn đó sẽ tiến hành khóa lại (hiển thị hình tượng ổ khóa), vấn đề này giúp đến việc giữ nguyên vị trí đề nghị lấy đường nét hoặc đo sáng để nếu camera có dịch rời thì vị trí đó vẫn luôn luôn được cầm cố định.
Nếu bạn có nhu cầu thoát mang nét cùng đo sáng bạn chỉ cần click gấp đôi vào vị trí ngẫu nhiên (không ở trong vòng tròn đem nét cùng đo sáng).
Các chức năng nâng cấp có trong camera VSCO
VSCO có tích hợp một trong những chức năng nâng cao để bạn dùng thiết lập cấu hình hình ảnh được phong phú và đa dạng hơn, nhằm mở tác dụng này bạn cần click vào hình dấu cha chấm (...) cạnh nút chụp ảnh. Các bạn sẽ thấy icon nâng cao xuất hiện, từng icon gồm một tính năng khác nhau. Để chuyển đổi các chính sách trong một icon ngẫu nhiên bạn chỉ cần nhấn vào icon đó các lần cho tới khi sàng lọc được chính sách mong muốn.
Icon form hình: có 4 cơ chế khung hình khác biệt như hình vuông, hình chuẩn, hình lưới, khung người cân bằng. Icon Flash: 4 sàng lọc Bật, luôn luôn bật(T), tắt(X) và tự động hóa (A)Icon phương diện trăng: Chức năng chụp ảnh thiếu ánh sángMột số icon khác như cân bằng trắng (WB), rước nét và đo sáng sủa (ISO), vận tốc màn chập.Ngoài ra bạn cũng có thể đặt chế độ auto bằng cách nhấp vào nút A bên đề nghị nút chụp ảnh, click chuột lần nữa nhằm tắt.
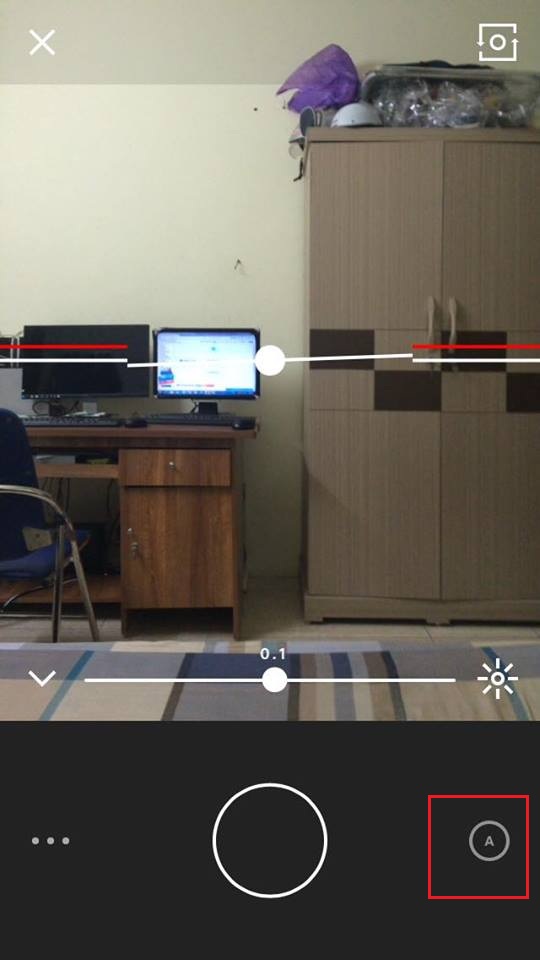
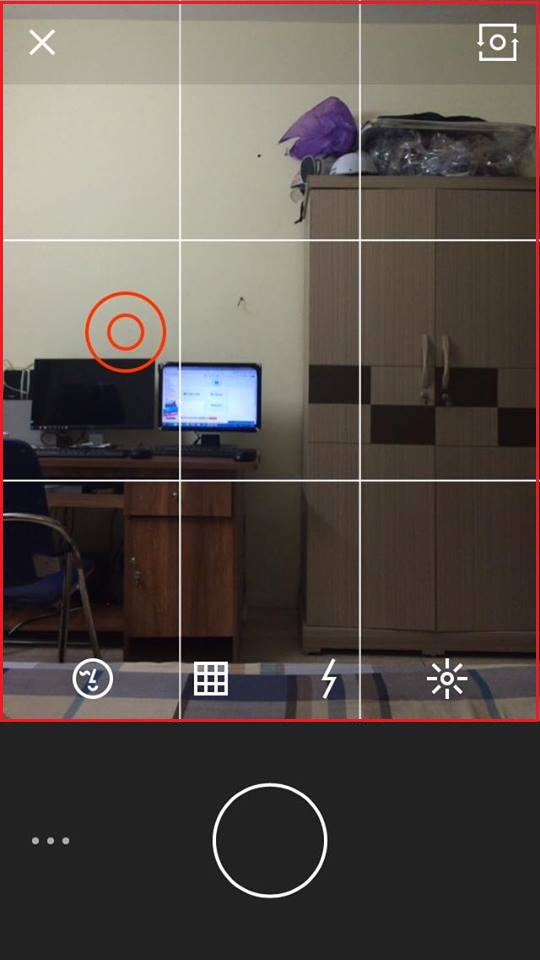
Đánh giá chỉ về camera VSCO
VSCO có nhiều tính năng hơn hẳn so với camera mặc định vào việc cung ứng chụp được các bức hình đẹp tuy vậy nhược điểm của VSCO là chúng ta không thể chụp liên tiếp, tảo video, chế độ HDR, live photo... Cũng chính vì vậy VSCO rất tương xứng với đầy đủ ai ngưỡng mộ chụp selfie.
Bạn có thể chỉnh sửa hình ảnh trong kho ảnh của VSCO hoặc lấy ảnh từ camera roll bằng phương pháp vuốt bé trỏ tròn từ bên trên xuống dưới, các thao tác làm việc chỉnh sửa ví dụ như sau
Bước 1: Lựa chọn bức ảnh cần chỉnh sửa sau đó click vào nút điều chỉnh
Bước 2: các bạn sẽ nhìn thấy bức hình đề xuất chỉnh sửa của khách hàng được hiển thị đầy đủ và các bộ thanh lọc nằm phía dưới bao gồm 4 nút
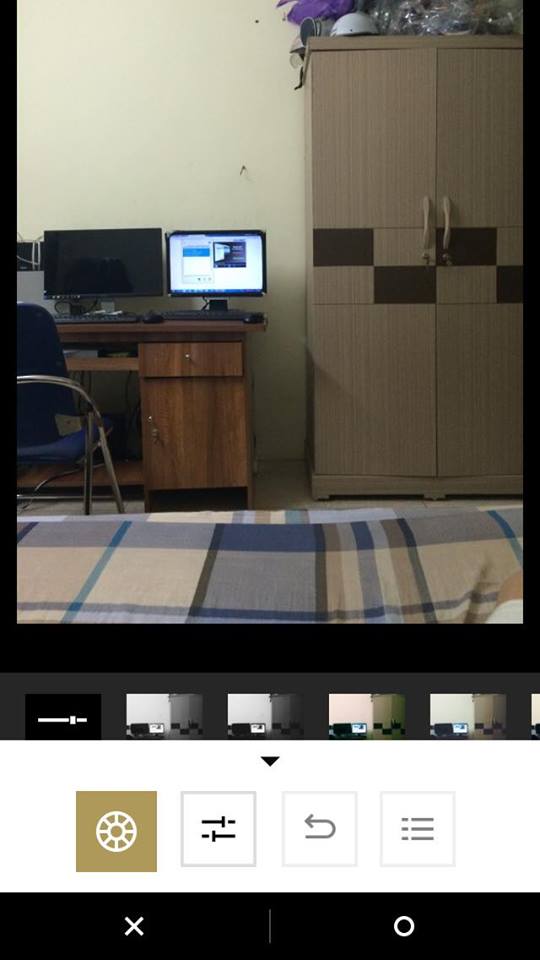
Nút 1: Các chế độ hiển thị cỗ lọc không giống nhau
Nút 2: Công thay chỉnh sửa ảnh chi tiết của VSCO như đo sáng, căn chỉnh, thay đổi độ tương phản của hình ảnh.
Nút 3: Nút Undo, nút này được thực hiện trong trường phù hợp nhỡ bạn thao tác sai điều gì bạn có thể nhấn nút này nhằm quay trờ lại bước trước khi thực hiện thao tác sai đó.
Nút 4: Đây là công dụng mở rộng để bạn cũng có thể quản lý toàn bộ các thay đổi đã được áp dụng trong bức ảnh, chúng ta có thể dễ dàng tùy chỉnh thiết lập lại các đổi khác này hoặc xóa toàn bộ các đổi khác đã được áp dụng.
Chi máu về nút 2:

Tại nút sản phẩm 2 bao hàm các mức sử dụng sau:
EXPOSURE (hay còn gọi là đo sáng): được áp dụng để chuyển đổi độ sáng, thường được áp dụng để tăng hoặc giảm sút ánh sáng tất cả trong bức ảnh.
STRAIGHTEN (căn chỉnh): thực hiện để căn chỉnh lại bức hình ảnh trong trường thích hợp bức hình ảnh bạn chụp bị lỗi về góc độ, độ nghiêng, hoặc đơn giản và dễ dàng là xoay nghiêng về một khía cạnh nào đó bằng phương pháp click vào hình tượng bên nên thanh kéo.
HORIZONTAL PERSPECTIVE và VERTICAL PERSPECTIVE: sử dụng để phối lại ánh mắt của hình ảnh
CROP (cắt hình): Có tính năng cắt bớt hình hình ảnh theo một phần trăm nhất định.
CLARITY (độ tương phản): dùng làm tạo thêm chi tiết tăng độ tương phản đến bức ảnh.
SHARPEN: Tạo cho album trở lên sắc đẹp nét, rõ ràng hơn
SATURATION: Tăng độ bão hòa đến bức ảnh
HIGHLIGHTS SAVE:
SHADOWS SAVE: nếu khách hàng có bức hình ảnh nào đó có những vùng buổi tối không nhìn thấy được rõ thì trên đây thực sự là cứu giúp cánh đến bạn, SHADOWS SAVE có chức năng tăng các vùng tối hỗ trợ cho bức hình ảnh trở lên ví dụ hơn.
TEMPERATURE: thay đổi bức hình ảnh theo cảm xúc nhiệt độ
TINT: Tạo bức ảnh theo những hiệu ứng màu sắc khác nhau
SKIN TONE: Giúp đến làn da trông đẹp hơn, cực kỳ thích phù hợp với những ai tuyệt chụp hình ảnh chân dung
VIGNETTE: Tạo ra vùng tối bảo phủ bức ảnh, hỗ trợ cho bức ảnh có chiều sâu và bạn xem triệu tập tại vùng trung trung tâm hơn.
Xem thêm: Tại sao răng bị vàng - răng bị xỉn màu: nguyên nhân và cách điều trị
GRAIN: Tạo hạt mang đến hình
FADE: có tác dụng cho hình ảnh trông nhạt hơn
SHADOWS TINT: Thay đổi color vùng về tối của bức ảnh, click vào hình gấp đôi để biến hóa độ ám của màu
HIGHLIGHTS TINT: Thay đổi màu sắc vùng sáng sủa của bức hình ảnh (ngược lại với SHADOWS TINT)
Khi các bạn đã biến hóa bức hình ảnh theo ý muốn của chính mình bạn buộc phải ấn vào nút Apply để các đổi khác đó có hiệu lực, bức ảnh bạn thay đổi sẽ được lưu tại Library. Trường hợp bạn muốn lưu bức hình thay đổi tại Camera Roll thì bạn cần bấm vào nút SAVE to CAMERA ROLL.
Trong khuôn khổ nội dung bài viết này mình đã hướng dẫn chúng ta xong chi tiết cách thực hiện VSCO trên điện thoại i
Phone, trường vừa lòng bạn thực hiện VSCO trên game android thì vẫn có một trong những khác biệt nhỏ tuổi tuy nhiên những tính năng vẫn tương tự, mong muốn với hướng dẫn này các bạn sẽ dễ dàng dành được những bức hình ưa nhìn hơn. Chúc bạn thành công!
Tìm gọi về Vsco là gì? lí giải cách áp dụng Vsco từ A mang đến Z cho người dùng là chủ thể trong bài viết hôm nay của chúng tôi chuyenly.edu.vn. Theo dõi nội dung bài viết để biết nhé. Nếu như khách hàng đang sử dụng điện thoại cảm ứng i
Phone, hay là một chiếc điện thoại chạy ứng dụng android xịn, có lẽ rằng bạn sẽ nghe đến phần mềm Vsco tương tự như tiện ích của nó. Rứa nhưng, đã lúc nào bạn khám phá kỹ về nó với cách sử dụng vsco hay chưa? hãy xem thêm ngay bài viết này của chúng tôi, để biết rõ về vsco là gì cũng tương tự những chỉ dẫn trong bí quyết dùng.

Mục lục
Vsco là gì?
Trước khi học cách áp dụng vsco, thì bọn họ cần phải ghi nhận rõ làm sao là gì đúng không nào các bạn? Câu trả sẽ được giải đáp tức thì phần bên dưới đây:
Vsco là 1 ứng dụng được thực hiện để chỉnh sửa hình ảnh một bí quyết chuyên nghiệp, nhận ra sự yêu thích lớn từ tín đồ dùng, bởi nó có một “kho” những bộ lọc có thể tạo ra sự “ảo diệu” đến bức hình ảnh của bạn. Ngoài ra, áp dụng này cũng có thêm cả cỗ lọc, giúp bạn có thể chỉnh sửa được bức hình của bản thân mình từ độ tương phản, độ ám màu và độ sáng.
Vsco cũng ko phải là một trong ứng dụng sẽ tốn nhiều dung tích ở trên năng lượng điện thoại, nó chỉ chiếm từ 70 mang lại 80MB sinh hoạt trên 1 chiếc smartphone Iphone. Tìm đến đây rồi, thì ai ai cũng muốn tải phần mềm đó về sử dụng đúng không các bạn?
Bởi ai cũng muốn bao gồm một bức hình đẹp tuyệt vời nhất khi khoe lên mạng xóm hội, khoe cho chính mình bè. Gồm một giữ ý bé dại cho bạn đọc, phần mềm này rất có thể dùng được bên trên cả điện thoại cảm ứng thông minh chạy hệ điều hành và quản lý android hoặc là iso hầu hết được nhé.
Để có thể sử dụng vận dụng đó, cũng như trong điện thoại cảm ứng mình có ứng dụng đó. Hãy tham khảo phần tiếp theo của bài viết, với đầy đủ hướng dẫn cực kỳ tỉ mỉ về phong thái sử dụng vsco.
Cách áp dụng vsco
Để sự dụng được vsco trên điện thoại, việc trước tiên các các bạn sẽ phải thiết lập lấy ứng dụng của nó về điện thoại của bản thân với các đường link sau đây:
https://download.com.vn/ios/vsco-cam-for-ios/download (đường liên kết cho hệ điều hành quản lý ISO)
https://download.com.vn/android/vsco-cam-for-android/download (đường links cho hệ điều hành quản lý android).
Sau khi đang tải xong về, tương ứng với chiếc điện thoại của mình rồi thì các bạn hãy bắt đầu thực triển khai sử dụng ứng dụng này với 9 cách cơ bạn dạng sau đây.
Bước 1:Khi sẽ tải hoàn thành ứng dụng về máy, các bạn sẽ bắt đầu cho áp dụng khởi động. Cùng với giao diện thứ nhất mới xuất hiện, bạn đọc hãy bấm vào ô gồm chữ Sign up để có thể đăng ký được tài khoản.
Khi trên màn hình đã chuyển sang hình ảnh đăng ký, thì hôm nay bạn sẽ bước đầu điền các thông tin có liên quan là: email, tên tài khoản và mật khẩu đăng nhập rồi sau đấy bấm vào I accept the Term và Privacy Policy, bài toán nhấn nút như thế tức là bạn đã đồng ý với các pháp luật mà vsco đưa ra. Tiếp đến, bạn hãy nhấp vào sign up để hoàn toàn có thể đăng ký được tài khoản.
Lưu ý, khi bạn thực hiện tại điền thông tin, thì đề xuất thấy xuất hiện thêm dấu tích mới đúng quy trình các bạn nhé.
Bước 2:Sau đó các bạn sẽ truy cập mang đến tài khoản của bản thân đã đk và xác nhận. Trong nội dung các bạn nhận được từ e-mail thì bạn hãy bấm vào trong nút: chạm vào nhằm xác minh.
Bước 3:Cũng vào thời điểm tiến hành bước 2, thì trên điện thoại các bạn sẽ nhấn kiểm tra veritification, để hoàn toàn có thể tiếp tục việc thực hiện vsco. Khi chúng ta thấy lộ diện giao diện để thêm đồng đội ở bên trên vsco, ví như như bạn không có nhu cầu, thì nhấp vào Skip for now. Sau cùng thì chúng ta hãy bấm vào nút Done ở mặt góc buộc phải trên cùng của giao diện, để rất có thể sử dụng được vsco.
Bước 4:Ở trong giao diện chính của vsco, bạn hãy ấn vào Take a photo để rất có thể thực hiện việc chụp hình ảnh mới, tương tự như nhấn vào biểu tượng có dấu + để hoàn toàn có thể lấy hình ảnh có sẵn sinh hoạt trong đồ vật của mình. Với ứng dụng này, nó mang lại phép chúng ta cũng có thể truy cập vào trong bộ hình ảnh để hoàn toàn có thể lấy ảnh và bạn chỉ việc nhấn vào Ok. Tiếp đến, bạn chỉ cần chọn một tấm ảnh mà bạn muốn chỉnh sửa, thì nhấp vào dấu tích ở trên là có thể dùng ảnh.
Bước 5:Ở giao diện tiến hành việc sửa ảnh, thì bạn nhấp vào trong bức ảnh mình ao ước sửa với click vào biểu tượng thực hiện tại sửa hình ảnh ở mặt dưới. Dịp này, các các bạn sẽ nhìn thấy tất cả sự xuất hiện của một dãy bộ lọc miễn giá thành ở phần dưới của giao diện, để bạn có thể lựa lựa chọn và sử dụng.
Bước 6:Bạn hãy vuốt screen sang bên trái hoặc là mặt phải, để rất có thể lựa lựa chọn được cỗ lọc. Chúng ta lưu ý, ở bên dưới của mỗi bộ lọc sẽ sở hữu các lý lẽ để thực hiện việc chỉnh sửa các thành tố của bức ảnh. Trong đó: hình tượng là 2 con đường kẻ sẽ sử dụng cho chỉnh ảnh, hình tượng mũi tên là để hủy hoặc là chỉnh sửa, hình tượng có 3 đường kẻ ngang là cần sử dụng để rất có thể xem lại những chỉnh sửa tôi đã sử dụng.
Với biểu tượng có 2 đường kẻ thẳng, thì sẽ có được 4 quy định sửa ảnh là:
Exposure là để tiến hành việc kiểm soát và điều chỉnh về độ sáng của ảnhContrast là để tiến hành việc điều chỉnh về mức độ tương phản, giữa vùng sáng sủa với về tối trong ảnh.Straighten là nhằm xoay hình ảnh, dựa theo các góc độ.Crop để cắt hình ảnh.Bước 7:
Khi tiến hành chỉnh sửa một bức ảnh, bạn sẽ nhấn vào nút Contrast để hoàn toàn có thể thực hiện nay việc kiểm soát và điều chỉnh được độ tương phản cho bức ảnh. Theo đó, trong ứng dụng các bạn sẽ thấy lộ diện một nút chấm tròn trắng, các bạn hãy kéo nó thanh lịch bên nên hoặc là mặt trái, sao cho biết độ tương phản đạt được như mong muốn muốn thì ngừng lại. Sau đó hãy nhấp vào dấu tích, để hoàn toàn có thể lưu sửa đổi này.
Bước 8:Còn ở vết có hình tượng là 3 gạch, là để xem những nội dung đã triển khai việc chỉnh sửa. Thì với giao diện đó, ví như như bạn muốn chỉnh sửa nguyên tố nào, thì chỉ cần bạn nhấn vào mục đó. Bạn lưu ý, thấy hình tượng cờ lê tức là để bạn chỉnh sửa, còn nếu hình tượng của một thùng rác rến là để các bạn xóa đi hiệu ứng mà bạn đã áp dụng vào ảnh. Rối cuối cùng, hãy thừa nhận vào biểu tượng của một mũi tên xổ xuống, để rất có thể quay trở về hình ảnh chỉnh sửa hình ảnh chính sinh hoạt trên vsco.
Bước 9:Khi bạn đã thấy ưng ý với bức ảnh của mình, thì công đoạn bạn phải làm đó là nhấn vào hình tượng dấu tích để có thể lưu lại những biến đổi vừa thực hiện. Nếu bạn muốn lưu hình ảnh mà mình vừa tiến hành chỉnh sửa sống trên vsco, về điện thoại của bản thân thì bạn chỉ việc nhấn vào hình tượng có 3 vệt chấm.
Lúc này các bạn sẽ thấy mở ra một danh sách, thì bạn nhấp vào Save to Camera Roll, rồi chọn kích thước của khung ảnh là tải hình ảnh xuống được. Còn nếu bạn muốn chia sẻ hình ảnh đó lên mạng, thì dấn vào hình tượng có mũi thương hiệu là gồm thể chia sẻ ảnh.
Kết luận
Như vậy là shop chúng tôi hướng dẫn các bạn cách sử dụng vsco xong xuôi rồi kia nhé, quá dễ dàng và dễ thực hiện đúng không ạ ạ. Một bức hình ảnh mới chụp xong, dù các bạn có cố gắng cắt khung hình chuẩn chỉnh đến mấy, cũng thiết yếu đẹp được như ý muốn đợi. Vì chưng vậy, nếu như bạn là một fan thực sự đặc biệt quan trọng cái đẹp nhất của một bức ảnh, thì hãy lưu vai trung phong nội dung bài viết này, tương tự như sử dụng vsco nhé.














